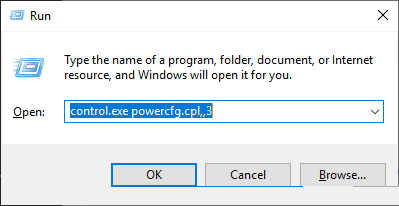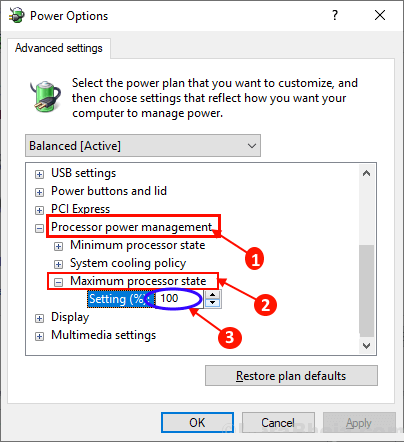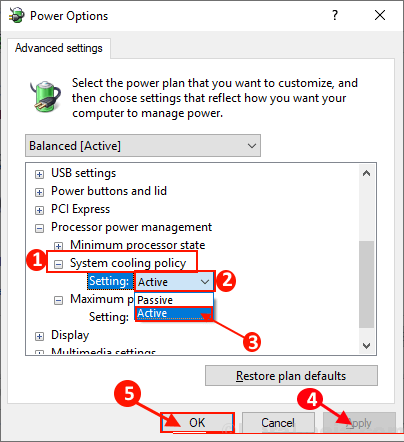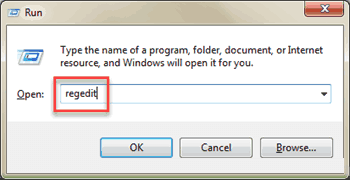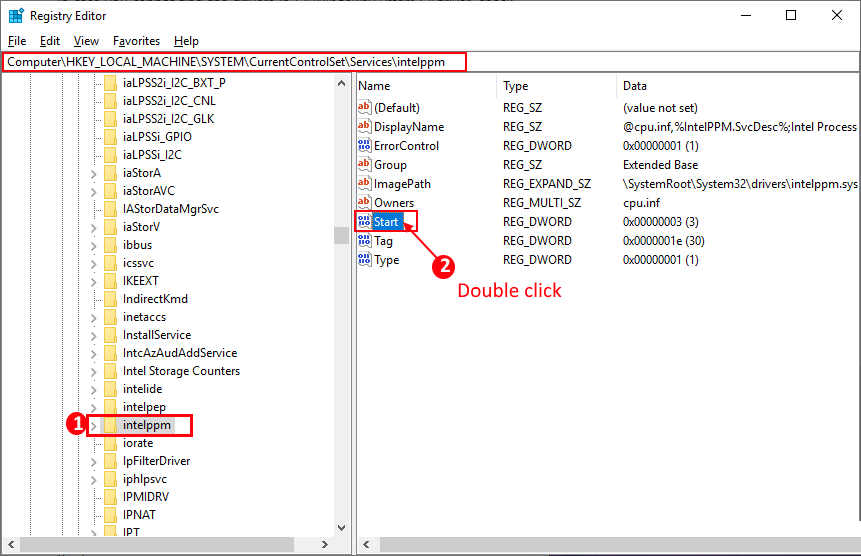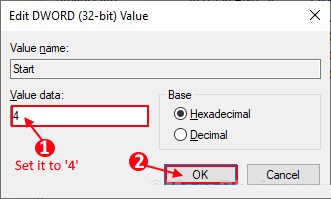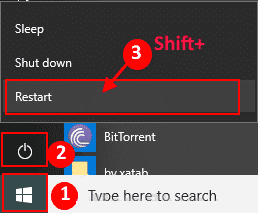Les processeurs ne fonctionnent pas à pleine capacité sur Windows 10
Les processeurs sont conçus pour alimenter votre ordinateur de manière totalement fonctionnelle en cas de charge lourde (comme un jeu) et tournent à très basse vitesse lorsque la charge de votre ordinateur est faible, voire nulle. Si les processeurs de votre ordinateur ne fonctionnent pas à pleine capacité pour une tâche de traitement lourde, le problème n'est pas négligé. Cela se produit principalement lorsque les processeurs de votre ordinateur sont définis à moins de% 100 dans l'option Statut processeur maximal. Accédez à la section Solutions pour résoudre le problème, mais avant de poursuivre, n’oubliez pas d’exécuter ces solutions initiales.
Solutions initiales
1. Redémarrez votre ordinateur et, après un redémarrage, exécutez une tâche lourde (telle que l'ouverture d'un jeu vidéo) pour vérifier si les processeurs tournent à pleine vitesse.
2. Vérifiez si une mise à jour Windows est en attente sur votre ordinateur. Après avoir mis à jour Windows, vérifiez si votre problème est résolu.
3. Exécuter une analyse complète sur votre système pour les logiciels malveillants et les virus. Après le scan, redémarrez votre ordinateur et vérifiez si les processeurs tournent à plein régime.
4. Si vous rencontrez ce problème sur un ordinateur portable, désactivez le mode économie de batterie. Après avoir désactivé les processeurs de votre ordinateur portable, vous devez être entièrement fonctionnel.
Si le problème persiste, allez à Solutions
Fix-1 Définissez l'état maximal du processeur sur 100%
Il peut parfois arriver que l'état de processeur maximal des processeurs de votre ordinateur soit inférieur à% 100%. Pour définir l'état maximal du processeur sur% 100%, procédez comme suit.
1. Clique sur Touche Windows + R Courir Courir , Copiez le texte suivant, collez-le et appuyez sur Entrer:
control.exe powercfg.cpl ,, 3
2. Maintenant, dans le "Options d'alimentation“Faites défiler et développez”Gestion de l'alimentation du processeur"Alors développez"Statut maximum du processeur"Et cliquez sur la case à côté de"Paramètres"Et définissez la valeur sur"100" .
3. Après cela, développez “Politique de refroidissement du système“Top”Statut maximum du processeur“. Cliquez “Paramètres«Développer et désigner»Actif“. Cliquez “ApplicationEt Ok“Enregistrer les modifications.
Redémarrez l'ordinateur et essayez d'exécuter une tâche lourde sur l'ordinateur. Vérifiez si les processeurs sont pleinement fonctionnels. Si le problème persiste, passez au prochain correctif.
Fix -2 Désactive la journalisation Intelppm dans l'Éditeur du Registre.
Vous pouvez configurer votre CPU pour qu'il fonctionne à pleine capacité en modifiant la valeur duDébut«Dans le dossier»Intelppm“. Pour changer la valeur du "Début”, Suivez ces étapes -
1. Appuyez sur la touche Windows + R Pour commencer, tapez “regedit"Et appuyez Entrer. Une fenêtre va s'ouvrir Éditeur de registre.
2. Dans le volet de droite de Éditeur de registre , Allez sur ce site-
HKEY_LOCAL_MACHINE \ SYSTEM \ CurrentControlSet \ Services \ intelppm
Dans le volet droit, double-cliquez sur Démarrer.
3. Définissez les données de valeur sur “4“. Cliquez “Ok“Pour changer la valeur du registre.
Redémarrez l'ordinateur et vérifiez si le processeur est entièrement fonctionnel. Si vous rencontrez à nouveau le même problème, passez au correctif suivant.
Fix - 3 désactive / met à jour le pilote Intel Power Management
Votre processeur tourne à quelques tours par minute lorsque sa charge est faible (par exemple, lorsque votre ordinateur est en mode veille), mais sa vitesse augmente à chaque fois qu'il est lourd. Ce système est contrôlé par le pilote Intel Power Management. Vous pouvez désactiver le pilote Intel Power Management en procédant comme suit.
1. Cliquez Icône Windows Et cliquez sur le “الطاقة“. Appuyez sur la touche Shift Puis cliquez sur "Redémarrer". L'ordinateur démarrera en mode de dépannage.
2. Maintenant, cliquez sur “Dépannage"Alors allez à"Option avancée“. Enfin, cliquez sur “Invite de commandes" .
3. Copiez et collez cette commande et appuyez sur Entrée pour accéder au répertoire du pilote C: \ Windows \ System32 \.
cd conducteurs
4. Enfin, copiez et collez cette commande et appuyez sur Entrée.
ren intelppm.sys intelppm.sys.bak
Redémarrez l'ordinateur sous Windows 10. Vérifiez si les processeurs sont pleinement fonctionnels. Votre problème doit être résolu.