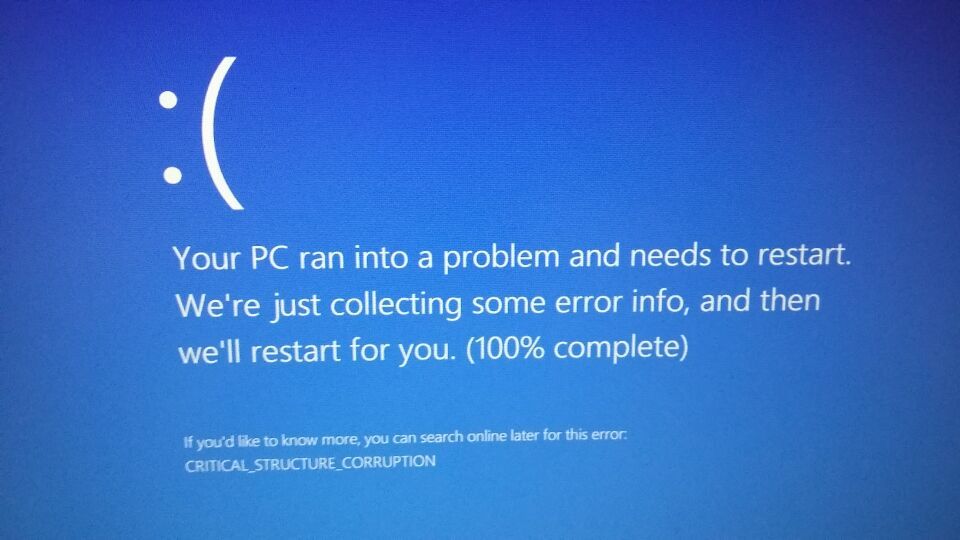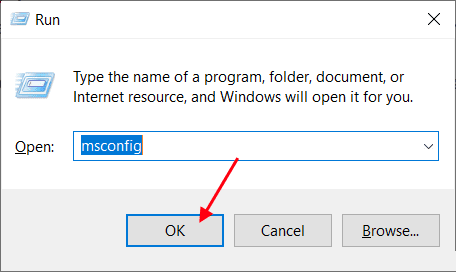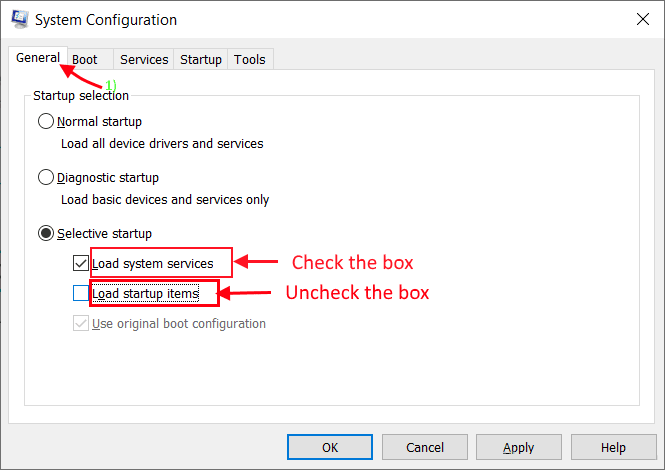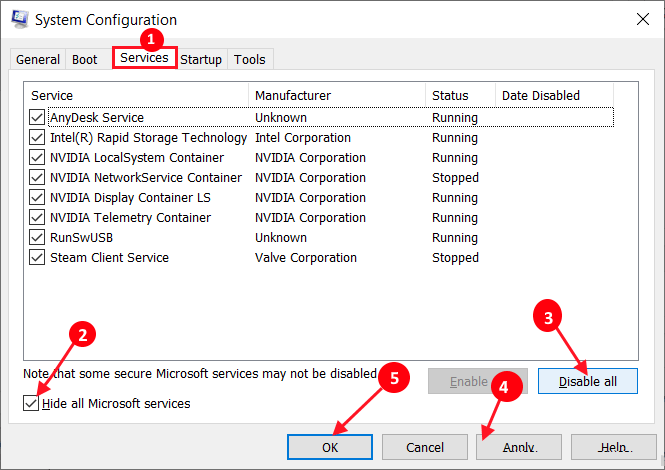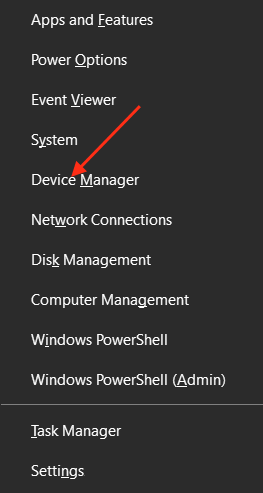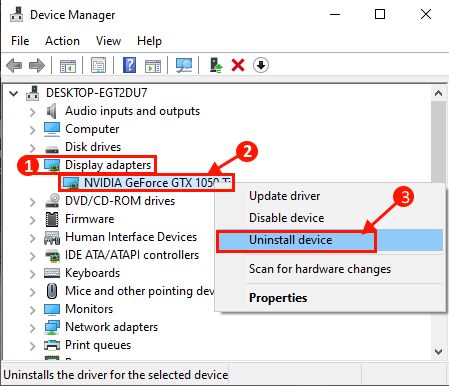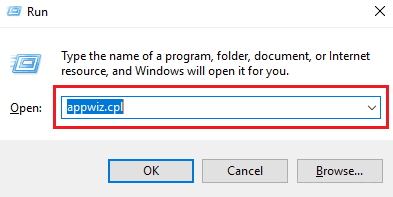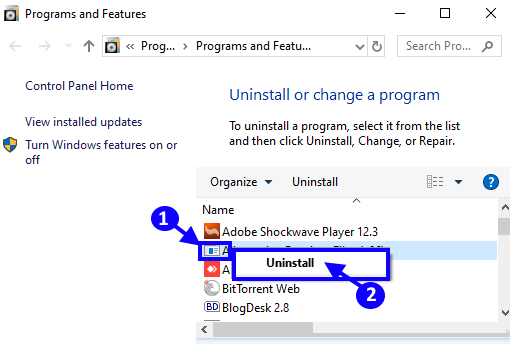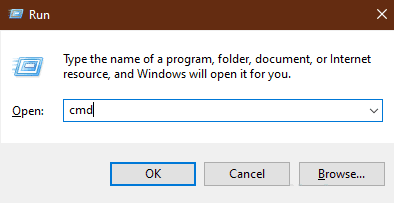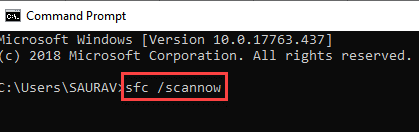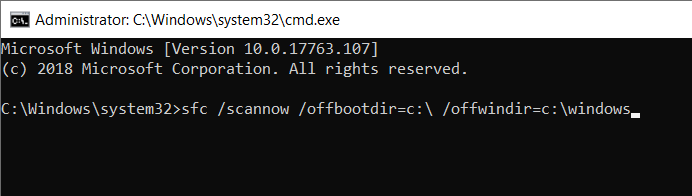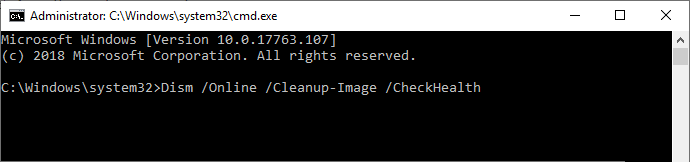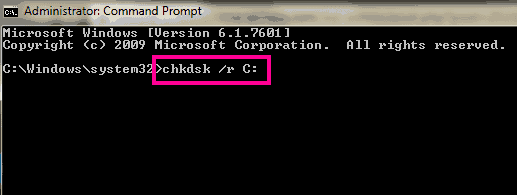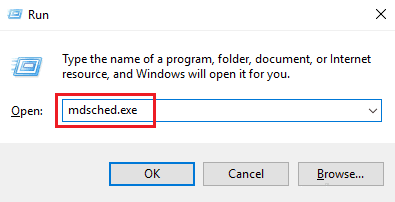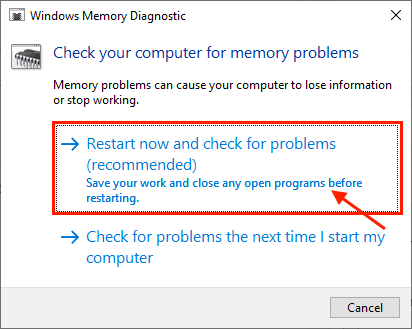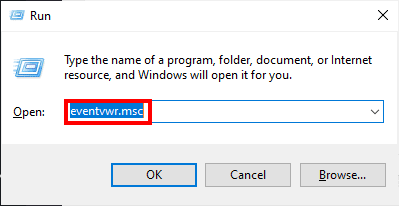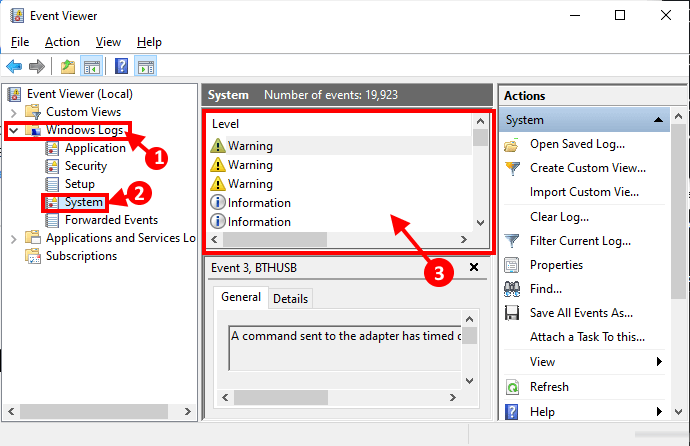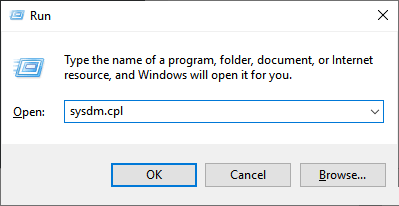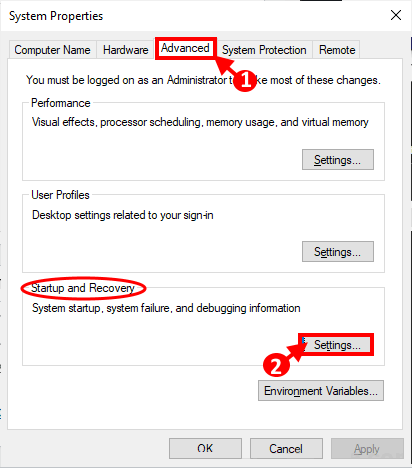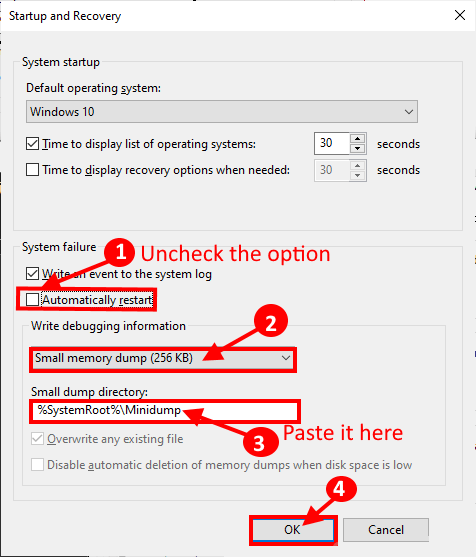Correction: erreur d'infrastructure critique dans Windows 10
Corruption de structure critique
Se plaint Certains utilisateurs de Windows 10 D'une erreur fatale provoquant Erreur d'écran bleu (écran bleu de la mort) sur leur ordinateur et redémarrez leur appareil. Selon ces personnes, leur ordinateur se bloque soudainement avec un écran bleu et ils reçoivent un message d'erreur qui dit "Votre ordinateur a rencontré un problème et doit redémarrer... Erreur : CRITICAL_STRUCTURE_CORRUPTION". Ce problème se produit généralement lorsqu'un périphérique matériel existant fonctionne mal ou lorsqu'un pilote existant modifie les données du noyau. Si vous rencontrez la même situation de votre côté, ne vous inquiétez pas. Suivez simplement ces correctifs à la lettre et votre problème sera résolu en un rien de temps. Mais avant de passer aux solutions principales, suivez d'abord ces solutions pour essayer quelques solutions simples à votre problème.
Solutions initiales
1. Si ce problème se produit pour la première fois sur votre appareil, il peut Redémarrer Manuel pour résoudre votre problème.
2. Vérifiez si c'est fait تحديث Windows ou pas. De nombreuses mises à jour de pilotes sont publiées pour les utilisateurs disposant de mises à jour Windows. Si votre Windows n'a pas été mis à jour, attendez que Windows télécharge et installe les mises à jour sur votre ordinateur. Redémarrez l'ordinateur pour terminer le processus.
3. Retirez tous les périphériques inutiles (disques externes, haut-parleurs supplémentaires) de votre ordinateur. Après l'avoir supprimé de votre ordinateur, redémarrez l'ordinateur.
4 Vérifiez la connexion d'alimentation (principalement le bloc d'alimentation) pour toute erreur.
Si ces solutions ne fonctionnent pas pour vous, essayez ces solutions.
Mais avant de procéder aux solutions, il vaut mieux créer un point "Restauration du système«Sur votre ordinateur. En cas de problème, vous pouvez restaurer l'état précédent de votre ordinateur à partir du point de restauration.
Fix - 1 démarrage propre pour votre ordinateur -
Un fonctionnement propre de votre ordinateur garantit que l'ordinateur ne démarrera qu'avec les pilotes nécessaires. Suivez ces étapes pour nettoyer votre ordinateur.
1. Appuyez sur la touche Windows + R Pour commencer à courir. Type "msconfig"Allumez et cliquez"Ok“. La fenêtre de configuration du système s'ouvre.
2. Maintenant, dans la fenêtre de configuration du système, accédez au "PublicPuis décochez la case en regard de “Charger les éléments de démarrage". Assurez-vous de sélectionner l'option "Services de téléchargement de système" .
3. Maintenant, allez au "الخدمات". Ensuite, sélectionnez l'option "Masquer tous les services Microsoft“. Cliquez “Désactiver tout“. Maintenant, cliquez sur “ApplicationEt Ok”Pour enregistrer les modifications sur votre ordinateur.
4. Redémarrez votre ordinateur, il démarrera en mode minimal.
En mode de démarrage propre, le problème doit être résolu.
Fix-2 Désinstaller le pilote d'affichage -
La désinstallation du pilote d'affichage et le redémarrage de l'ordinateur peuvent résoudre ce problème pour de nombreux utilisateurs de Windows 10.
1. Appuyez sur la touche Windows + X Puis cliquez sur “Gestionnaire de périphériquesDans la fenêtre élevée pour ouvrir la fenêtre Gestion des périphériques.
2. Maintenant, dans le "Gestionnaire de périphériques" , je cherche "Adaptateurs d'affichageDans la liste, et cliquez pour l'agrandir. Maintenant, dans le menu déroulant, faites un clic droit sur le pilote graphique que vous utilisez, cliquez sur "Désinstaller l'appareil" .
3. Maintenant, une fois le processus terminé Désinstaller , Fermer une fenêtre Gestionnaire de périphériques.
Redémarrez votre appareil pour enregistrer les modifications. Lors du redémarrage de l'ordinateur, le pilote d'affichage doit être réinstallé. Votre problème doit être résolu.
Fix 3 Désinstaller certains programmes
Certains utilisateurs de Windows prétendent résoudre leur problème simplement en désinstallant certains logiciels de leur système. Nous avons fourni une liste de programmes, désinstallez-les de votre ordinateur et votre problème peut être résolu.
1. Appuyez sur la touche Windows + R Pour commencer, tapez “appwiz.cpl, Puis appuyez sur Entrer. Une fenêtre va s'ouvrir Programmes et fonctionnalités.
2. Dans leProgrammes et fonctionnalitésFaites défiler la liste des applications installées, puis essayez de trouver l'une des applications répertoriées ci-dessous et double-cliquez sur chaque application pour la désinstaller une par une.
Liste des applications-
Gestionnaire d'exécution matérielle accélérée Intel
Alcool 120%
Émulateur Android
BlueStacks
Virtualbox
Outils Deamon
Le processus de désinstallation peut prendre un certain temps selon la taille et le type de l'application.
3. Après avoir désinstallé les applications, fermez la fenêtre du programme et des fonctionnalités. Redémarrez l'ordinateur pour enregistrer les modifications sur votre système.
Après le redémarrage, votre problème devrait être résolu.
Fix-4 Exécutez le scan SFC sur votre ordinateur
L'outil SFC (Vérificateur des fichiers système) Analyse votre ordinateur pour toute erreur système due à des fichiers corrompus et essaiera de la réparer en utilisant la copie mise en cache de ce fichier. Cela peut résoudre votre problème-
1. Cliquez Champ de recherche À côté de l'icône Windows et tapez "cmdCliquez ensuite avec le bouton droit sur "Invite de commandes"Alors cliquez"Exécuter comme administrateur“. Maintenant, cliquez sur “ouiPour accorder l'accès au contrôle de compte d'utilisateur (UAC). Une fenêtre d'invite de commande s'ouvrira avec les droits d'administration.
2. Maintenant, copiez et collez cette commande dans la fenêtre d'invite de commande, puis appuyez sur Entrer Pour le mettre en œuvre.
sfc / scannow
Maintenant, si la commande ci-dessus provoque une erreur sur votre ordinateur, copiez et collez cette commande et appuyez sur Entrer Pour le mettre en œuvre.
sfc / scannow / offbootdir = c: \ / offwindir = c: \ windows
Attendez un peu car la numérisation SFC peut prendre un certain temps.
Une fois le processus terminé, redémarrez l'ordinateur.
3. Maintenant, appuyez à nouveau sur la touche Windows + R Pour commencer, tapez “cmd, Puis appuyez sur Ctrl + Maj + Entrée. Maintenant, cliquez sur “oui”Pour autoriser l'accès UAC à ouvrir une fenêtre d'invite de commandes avec des droits d'administration.
4. Maintenant, dans la fenêtre Invite de commandes , Copiez et collez ces commandes une par une à l'invite de commande, puis appuyez sur Entrer Après chacun d'eux à mettre en œuvre.
Dism / Online / Cleanup-Image / CheckHealth Dism / Online / Cleanup-Image / ScanHealth Dism / Online / Nettoyage / Image / RestoreHealth
Attendez un peu car c'est pratique DISM Cela peut prendre un certain temps.
Redémarrez l'ordinateur pour terminer le processus. Après le redémarrage, vérifiez si le problème vous dérange toujours.
Fix 5 - Vérifiez les erreurs sur votre disque dur
Des erreurs de disque dur peuvent provoquer cette erreur. Vérifiez le disque dur uniquement en exécutant une commande à partir d'une fenêtre d'invite de commandes.
1. Appuyez sur la touche Windows + R Pour commencer à courir. Type "cmd"Puis appuyez sur Ctrl + Maj + Entrée. Cliquez “oui«Accorder l'accès à»Contrôle de compte d'utilisateur“. Cela ouvrira une invite de commande avec les droits administratifs.
2. Type "CHKDSK / rC: ”Dans la fenêtre d'invite de commande et appuyez sur Entrée. Clique sur "Y". L'analyse du disque sera effectuée lors du prochain redémarrage de votre ordinateur.
Remarque - Remplacez «C:» par la lettre de lecteur de votre répertoire d'installation Windows.
Attendez un peu, car ce processus peut prendre un certain temps.
Fermez la fenêtre d'invite de commande. Redémarrez votre ordinateur. Après le redémarrage, vérifiez si vous rencontrez toujours le même problème sur votre ordinateur.
Fix -6 Exécutez l'outil de diagnostic de la mémoire Windows -
Ça peut arriver CRITICAL_STRUCTURE_CORRUPTION En raison d'un problème de mémoire corrompu sur votre ordinateur. Exécutez l'outil de diagnostic de la mémoire Windows pour analyser les erreurs lors du redémarrage
1. Appuyez sur la touche Windows + R Pour commencer, tapez “mdsched.exe"Et appuyez Entrer. L'outil de diagnostic de la mémoire Windows s'ouvre.
2. Dans la fenêtre Diagnostics de la mémoire Windows, cliquez sur "Redémarrez maintenant et vérifiez les problèmes (recommandé)" .
Votre ordinateur redémarrera et, au démarrage, l'outil de diagnostic de la mémoire de Windows vérifiera et corrigera toute erreur de mémoire.
Correctif - 7 Vérifiez le journal "Observateur d'événements" -
Même la visionneuse de journal est L'application qui enregistre de temps en temps les erreurs et les pannes de votre PC. En regardant de plus près, vous pouvez identifier le problème
1. Appuyez sur la touche Windows + R Pour commencer, tapez “événementvwr. msc "Cliquez Entrer. La fenêtre Historique de l'Observateur d'événements s'ouvre.
2. Dans la fenêtre Journal de l'Observateur d'événements, dans le volet gauche "Journaux Windows«Développez-le. Cliquez sur "Système". Maintenant, attendez un moment car l'ordinateur met à jour le journal des erreurs dans le volet droit sous Paramètres système.
3. Dans la fenêtre Système, recherchez toute erreur pouvant provoquer une erreur.CRITICAL_STRUCTURE_CORRUPTION«Sur votre ordinateur. Vérifiez également la liste des programmes en cours d'exécution avant que le système ne plante.
De nombreux utilisateurs se sont plaints de ce type de logiciel tiers qui leur a causé ce problème -
- Logiciel antivirus
Logiciel de contrôle virtuel - Mise à jour automatique du pilote
- GPU et CPU.
4. Désinstallez les logiciels tiers qui s'exécutaient avant que l'erreur BSOD ne se produise sur votre ordinateur. (Suivez le correctif 3).
Redémarrez l'ordinateur une fois le processus de désinstallation terminé. Après avoir redémarré votre problème avec l'erreur "CRITICAL_STRUCTURE_CORRUPTION", il doit être résolu.
Fix -8 Run Driver Verifier sur votre ordinateur
Le programme peut Vérificateur de pilote Identifiez et résolvez tous les problèmes avec le pilote sur votre ordinateur, provoquant l'erreur BSOD.
Avant de continuer, vous devez activer un mini-fichier de vidage (DMP). Suivez ces étapes pour leur permettre-
1. Appuyez sur la touche Windows + R Pour commencer, tapez “sysdm.cpl"Cliquez sur une fenêtre Propriétés Enter.System Sera ouvert.
2. À la fenêtre Propriétés système (Propriétés système), accédez à "Avancé". Sous l'option Démarrage et récupération, cliquez sur "Paramètres" .
3. Dans la fenêtre de démarrage et de récupération, désélectionnez le "Redémarrer automatiquementEnsuite, dans le cadre du "Écriture d'informations de débogageCliquez sur le menu déroulantPetit vidage de mémoire (256 Ko)" .
Maintenant, copiez et collez% SystemRoot% \ Minidump"In"Petit guide de vidage:Section. Maintenant, cliquez sur "Ok“Enregistrer les modifications.
4. Redémarrez votre ordinateur.
Après avoir redémarré votre ordinateur, Run Driver Verifier doit s'exécuter sur votre ordinateur et votre problème doit être résolu.