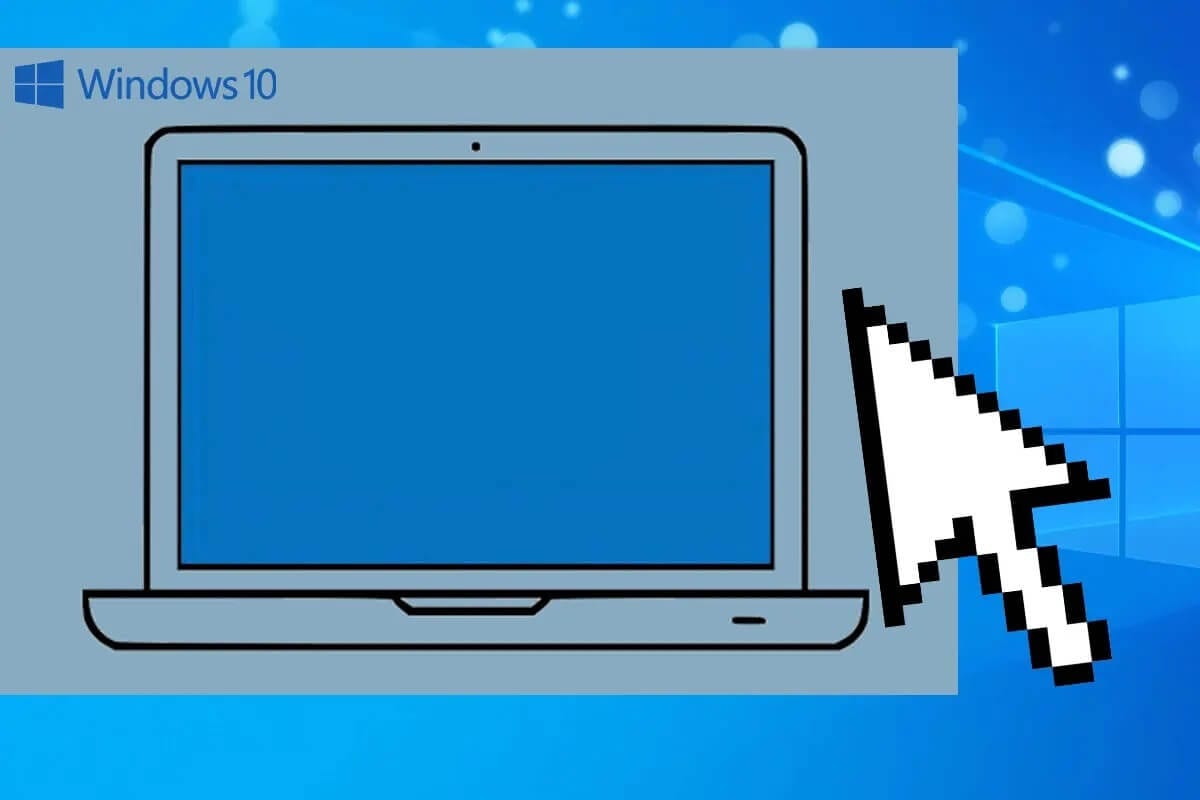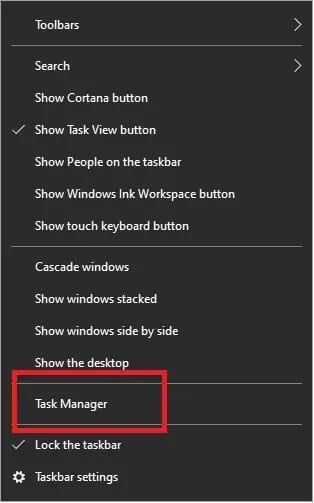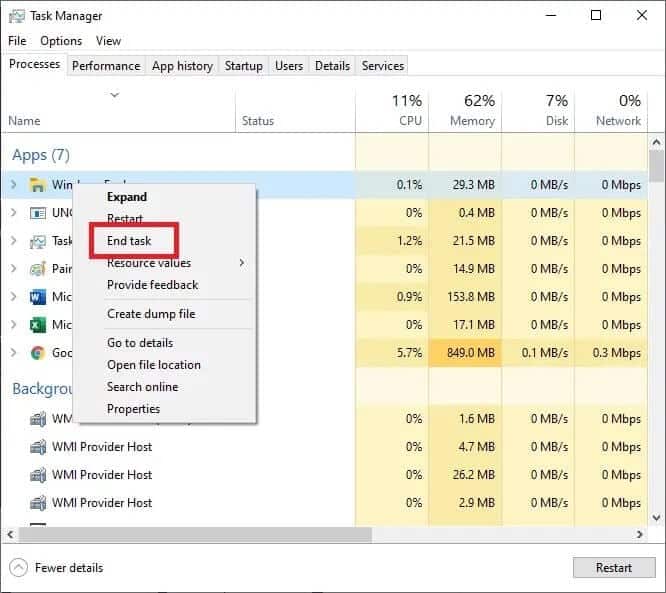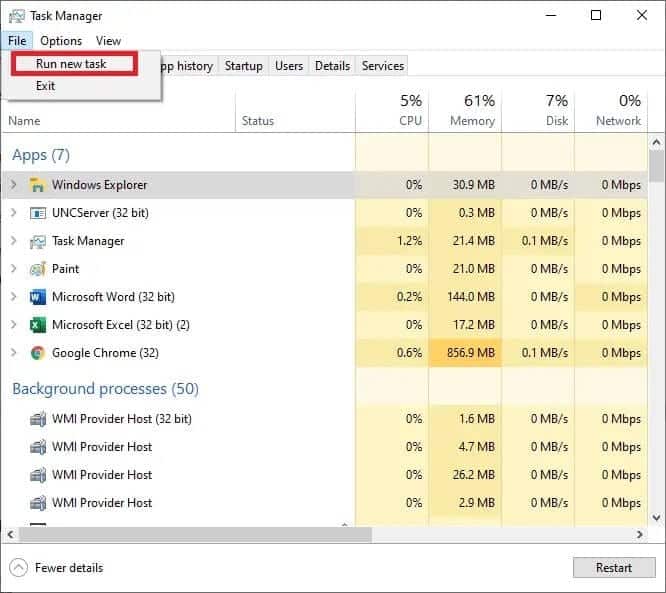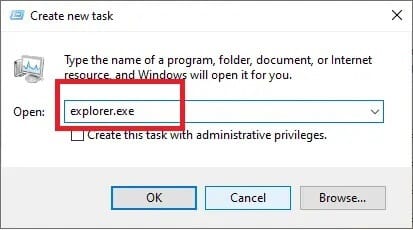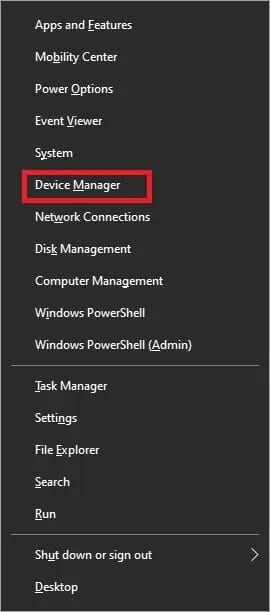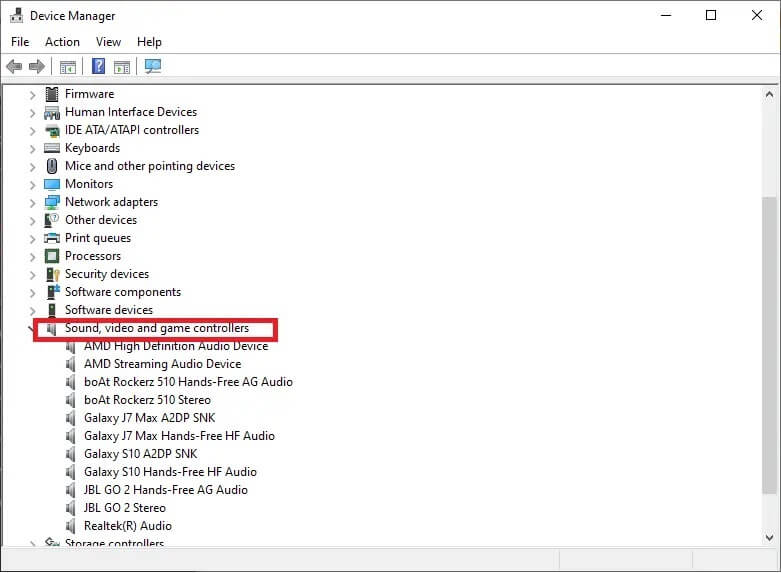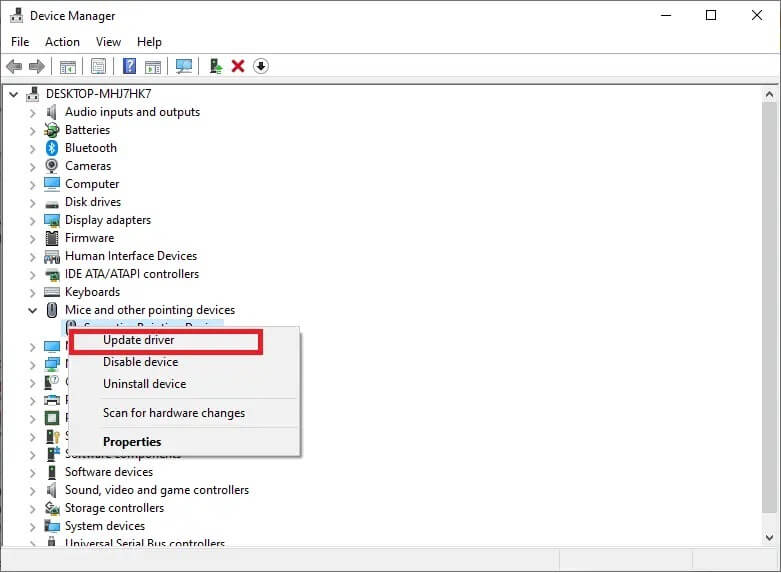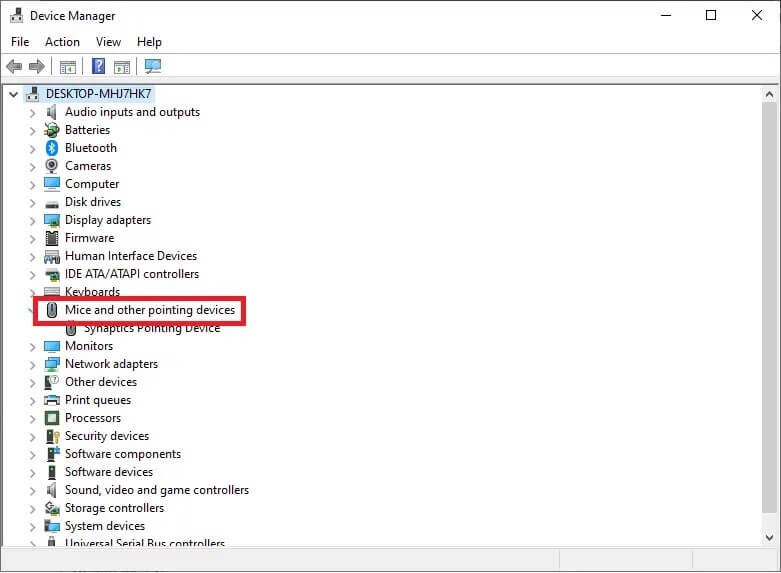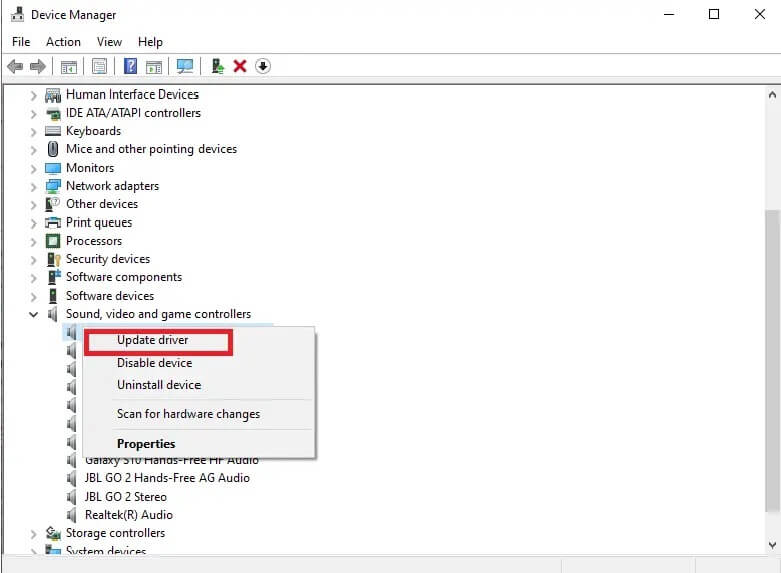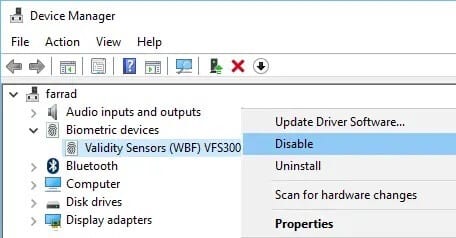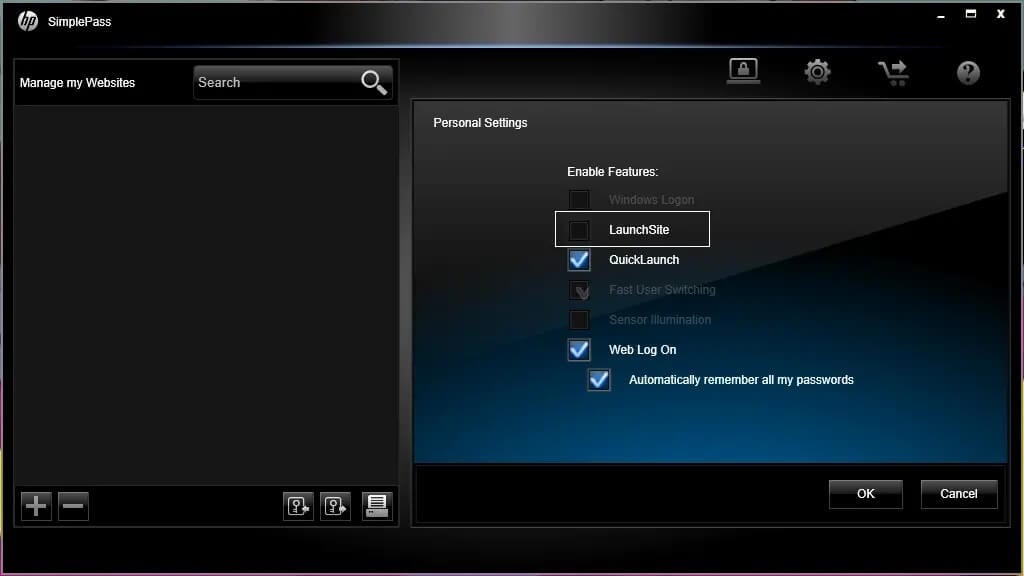Correction du problème de clignotement du curseur sur Windows 10
Le curseur clignote-t-il rapidement, ce qui rend les opérations informatiques quotidiennes difficiles ? Lorsque vous travaillez avec Windows 10, le curseur ou le pointeur de la souris est généralement une flèche solide non clignotante ou une autre forme de celle-ci. Dans des applications telles que Microsoft Word, le pointeur se transforme en une barre verticale qui clignote pour indiquer où vous vous trouvez sur la page. Cependant, l'indicateur clignotant/clignotant peut indiquer un problème avec les pilotes de votre souris, votre logiciel antivirus ou tout autre problème. Cet indicateur clignotant peut être inconfortable pour les yeux et rendre les opérations informatiques difficiles et ennuyeuses. Si vous rencontrez ce type de problème sur votre appareil, voici quelques moyens de résoudre le problème de clignotement du pointeur de la souris sous Windows 10.
Comment résoudre le problème de clignotement du curseur sur Windows 10
La raison du problème de scintillement du curseur dans Windows 10
Les utilisateurs qui ont un lecteur d'empreintes digitales connecté à leur PC sont généralement les plus touchés par ce problème. Les autres utilisateurs concernés par ce problème sont ceux qui utilisent des logiciels ou des pilotes non autorisés. Outre ces deux raisons, il existe plusieurs raisons pour lesquelles l'indicateur clignote dans Windows 10 et voici quelques raisons possibles derrière ce problème.
Après avoir reçu plusieurs rapports d'utilisateurs et effectué nos propres tests, nous avons déterminé que le problème est causé par une variété de facteurs énumérés ci-dessous :
- Windows Explorer: L'Explorateur Windows est le gestionnaire de fichiers par défaut de Windows, responsable de toutes les opérations sur les fichiers et le bureau. Vous remarquerez peut-être plusieurs choses étranges, telles que le clignotement de l'indicateur s'il est dans un état incorrect.
Pilotes de souris et de clavier : les pilotes de souris et de clavier sont les principaux composants qui permettent au système d'exploitation et au matériel de communiquer. S'ils sont endommagés ou obsolètes, vous pouvez rencontrer divers problèmes, notamment l'impossibilité d'enregistrer les flashs de la souris Entrée. - Pilotes vidéo : Les principaux composants qui fournissent des instructions et des signaux au moniteur à afficher sont les pilotes vidéo. S'il est corrompu ou obsolète, vous pouvez rencontrer divers problèmes, tels que le clignotement de la souris.
HP Simple Pass : Bien que cela puisse sembler sans rapport, HP Simple Pass a été lié à des difficultés de curseur et de clignotement. La désactivation du programme est pratique pour lui. - Dispositifs biométriques : Les appareils biométriques sont connus pour leur utilité et leur facilité d'utilisation lorsqu'il s'agit d'enregistrer une entrée sur un appareil ou un réseau. Cependant, il peut parfois entrer en conflit avec le système, ce qui entraîne bon nombre de ces problèmes.
- Logiciel antivirus: S'il n'est pas mis à jour, certains logiciels antivirus peuvent devenir gênants et faire clignoter le voyant sous Windows 10.
Discutons des différentes solutions pour résoudre le problème de clignotement du pointeur de la souris dans Windows 10.
Méthode 1 : Redémarrez Windows/Explorateur de fichiers
Comme indiqué précédemment, le gestionnaire de fichiers par défaut de Windows 10 se trouve dans l'Explorateur Windows. Il a également été développé pour inclure des fonctionnalités supplémentaires associées à la gestion de fichiers, à la lecture de musique et de vidéo, à la lecture de l'application, etc. L'Explorateur Windows comprend également le bureau et la barre des tâches.
Avec chaque nouvelle version de Windows, l'apparence, la convivialité et les fonctionnalités de l'Explorateur Windows ont été améliorées. À partir de Windows 8.0, l'Explorateur Windows a été renommé Explorateur de fichiers. Le redémarrer peut résoudre le problème de clignotement de l'indicateur. Voici comment le redémarrer sous Windows 10 :
1. Cliquez avec le bouton droit sur la barre des tâches et sélectionnez Gestionnaire des tâches.
2. Cliquez avec le bouton droit sur l'Explorateur Windows et sélectionnez Fin de la tâche.
3. Sélectionnez Exécuter une nouvelle tâche dans le menu Fichier de la fenêtre Gestionnaire des tâches.
4. Tapez explorer.exe dans une nouvelle fenêtre de tâche et cliquez sur OK.
Ce correctif simple est connu pour résoudre ce problème s'il n'a pas essayé les méthodes suivantes pour mettre à jour les pilotes vidéo et les pilotes de souris et de clavier.
Méthode 2 : mettre à jour les pilotes vidéo
Des problèmes de pilote vidéo peuvent faire clignoter ou disparaître complètement l'indicateur. Vérifiez que votre matériel et votre système d'exploitation disposent des dernières versions de pilote de carte vidéo. Le site Web du fabricant de la carte vidéo est un bon endroit pour commencer à résoudre les problèmes.
Les pilotes Microsoft DirectX sont mis à jour régulièrement, alors assurez-vous que la dernière version est installée. Assurez-vous également qu'il est compatible avec votre système.
Voici comment mettre à jour manuellement vos pilotes vidéo :
1. Pour accéder au menu WinX, appuyez simultanément sur les touches Windows + X.
2. Accédez au Gestionnaire de périphériques.
3. Développez l'onglet Contrôleurs son, vidéo et jeu.
4. Cliquez avec le bouton droit sur la vidéo dans la section Contrôleurs son, vidéo et jeu de votre ordinateur. Sélectionnez ensuite Mettre à jour le logiciel du pilote.
5. Répétez le même processus avec les adaptateurs d'affichage.
6. Redémarrez votre ordinateur et vérifiez si le problème de clignotement de l'indicateur est résolu.
Méthode 3 : mettre à jour les pilotes de clavier et de souris
La cause du clignotement du curseur peut être des pilotes de souris et de clavier endommagés ou obsolètes :
Vérifiez que les pilotes que vous avez installés sur votre ordinateur sont compatibles et ont des versions récemment mises à jour.
Trouvez des informations sur le site Web du fabricant concernant les problèmes matériels et logiciels avec les applications que vous utilisez sur votre appareil.
Lorsqu'il y a un problème avec les piles de la souris ou du clavier, le voyant peut clignoter, surtout si vous utilisez un appareil sans fil. Changez les piles pour résoudre ce problème.
Une fois ce qui précède validé et corrigé, procédez comme suit pour mettre à jour manuellement les pilotes :
1. Appuyez simultanément sur les touches Windows + X pour accéder au menu WinX.
2. Sélectionnez Gestionnaire de périphériques.
3. Développez l'onglet "Souris et autres périphériques de pointage".
4. Cliquez avec le bouton droit sur chaque entrée sous Souris et autres périphériques de pointage et sélectionnez Mettre à jour le logiciel du pilote.
5. Redémarrez votre ordinateur et recherchez un problème de clignotement de l'indicateur.
Méthode 4 : Désactiver les appareils biométriques connectés
Les appareils biométriques présentent des problèmes de compatibilité avec Windows 10 et les pilotes de périphériques obsolètes. Si vous avez un ordinateur avec un périphérique biométrique et que vous rencontrez ce problème, l'un des meilleurs moyens de le résoudre consiste simplement à désactiver le périphérique biométrique.
Remarque : le retrait du périphérique biométrique le rendra inutile, mais le pointeur de la souris fonctionnera très bien.
Pour désactiver le périphérique biométrique connecté à votre ordinateur, procédez comme suit :
1. Ouvrez le menu WinX en appuyant simultanément sur les touches Windows + X.
2. Accédez au Gestionnaire de périphériques.
3. Développez l'onglet « Appareils biométriques ».
4. Cliquez avec le bouton droit sur le périphérique biométrique et sélectionnez Désactiver.
5. Redémarrez votre ordinateur pour appliquer les modifications.
Cela devrait résoudre tous les problèmes résultant de conflits entre le système d'exploitation de votre appareil et l'appareil biométrique.
Méthode 5 : Désactiver la fonctionnalité HP Pass Simple sur un PC Windows 10
Pour les utilisateurs HP qui ont des appareils biométriques connectés à leur PC, HP SimplePass est à blâmer. SimplePass est le logiciel de HP pour les appareils biométriques. Il permet aux clients d'utiliser un appareil biométrique sur un ordinateur HP tout en leur donnant le contrôle sur ce que fait l'appareil biométrique. Cependant, l'application peut ne pas fonctionner correctement avec Windows 10 et provoquer des problèmes de clignotement avec l'indicateur.
Si vous êtes un utilisateur HP et que vous rencontrez cette difficulté avec l'installation de HP SimplePass sur votre système, il vous suffit de désactiver l'une de ses fonctions pour résoudre ce problème. Les étapes pour ce faire sont :
1. Ouvrez le HP Simple Pass.
2. Dans le coin supérieur droit de la fenêtre, cliquez sur le bouton « Paramètres ».
3. Sous Paramètres personnels, décochez l'option LaunchSite.
4. Cliquez sur le bouton OK pour désactiver cette fonction afin de corriger le problème de l'indicateur clignotant.
Conseils supplémentaires pour corriger le clignotement du pointeur de la souris dans Windows 10
Des problèmes avec le code CSS ou les scripts exécutés dans le navigateur peuvent provoquer l'apparition d'un curseur clignotant dans le navigateur Web. Pour résoudre ce problème, accédez à un site Web qui n'utilise ni CSS ni JavaScript et vérifiez si le curseur y clignote.
Un logiciel antivirus peut faire clignoter l'indicateur en interférant avec le pilote. Pour plus d'informations sur les dysfonctionnements et le dépannage du produit, visitez le site Web du fabricant.
Nous espérons que ce guide vous a été utile et que vous avez pu résoudre le problème de clignotement du pointeur de la souris dans Windows 10. Si vous rencontrez des difficultés pendant ce processus, contactez-nous via les commentaires et nous vous aiderons.