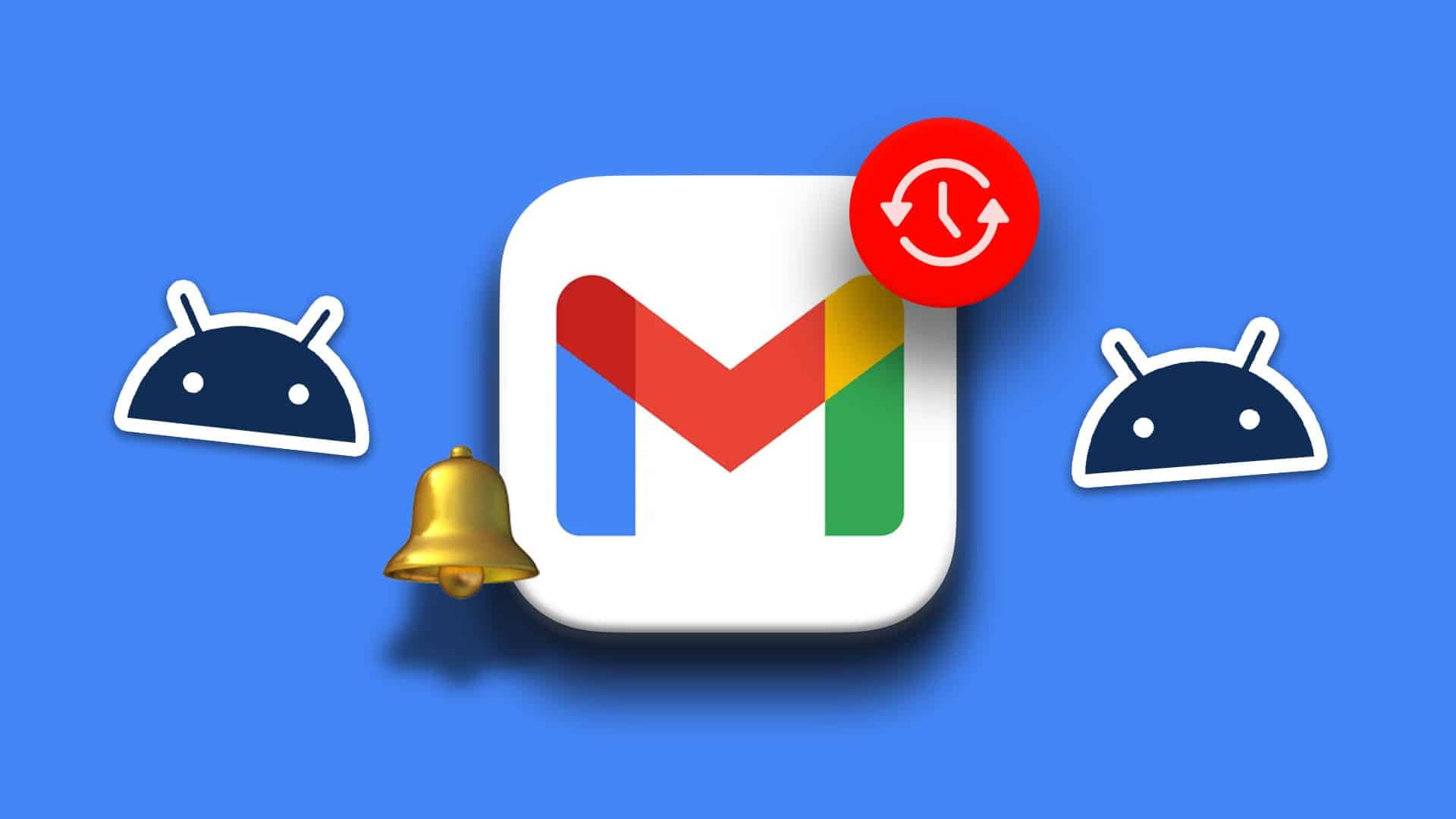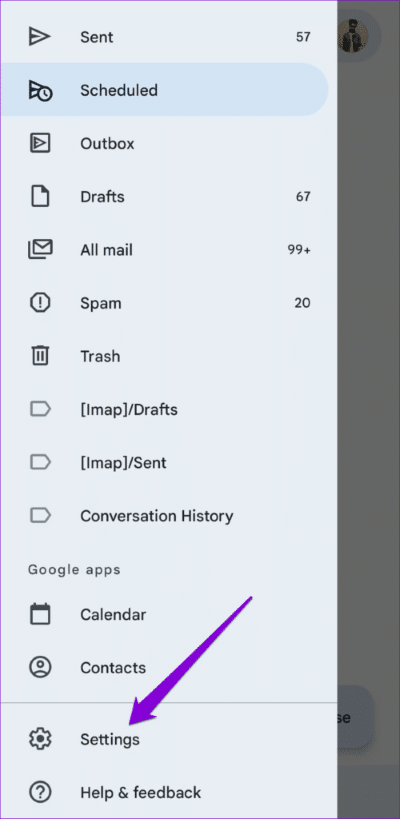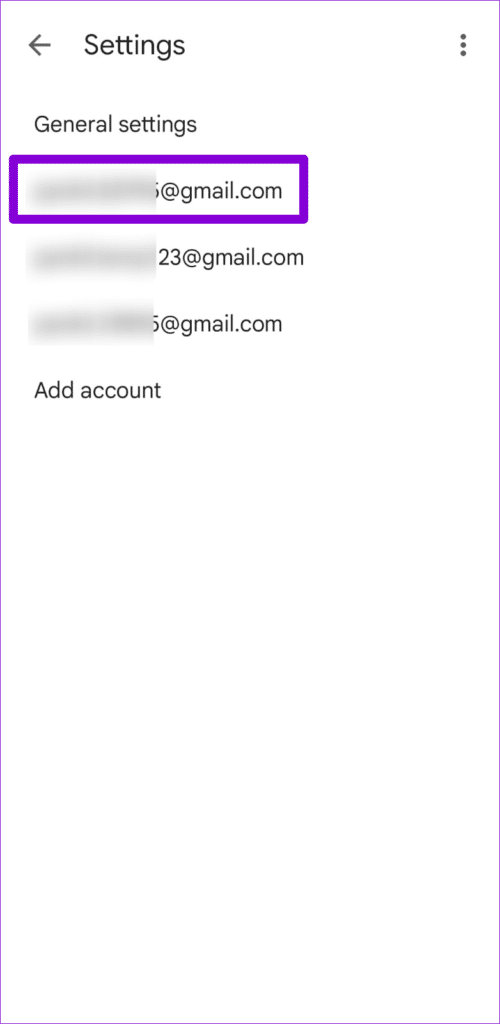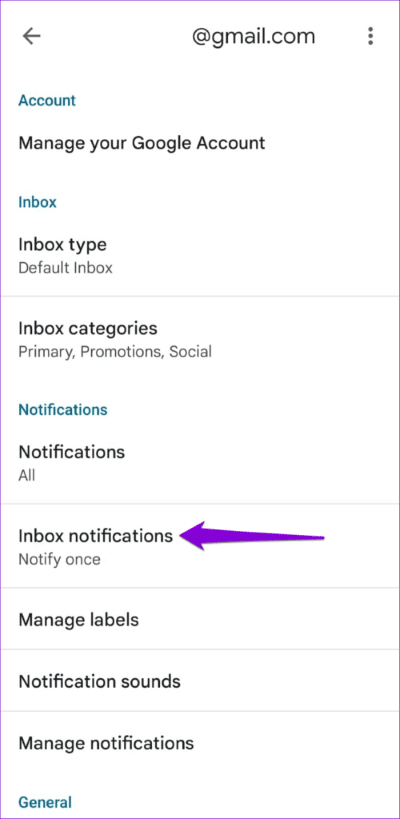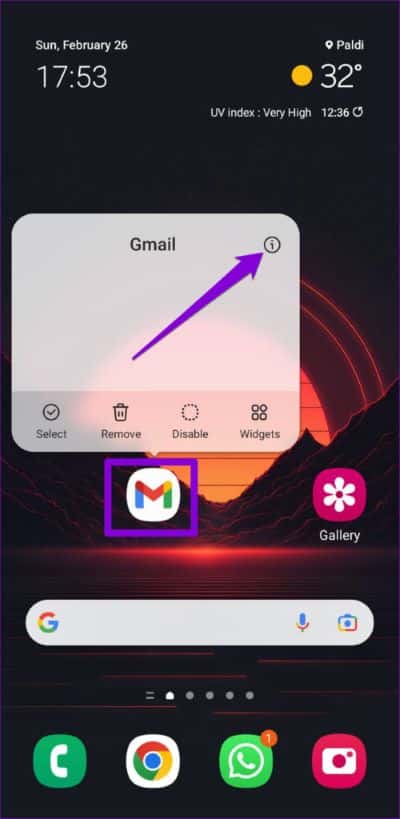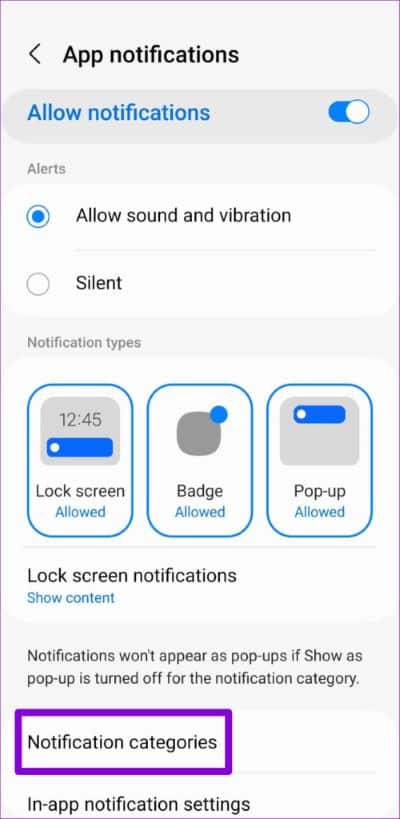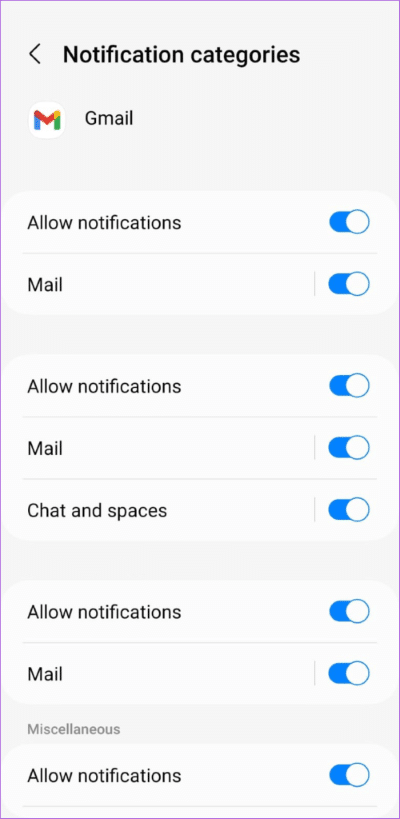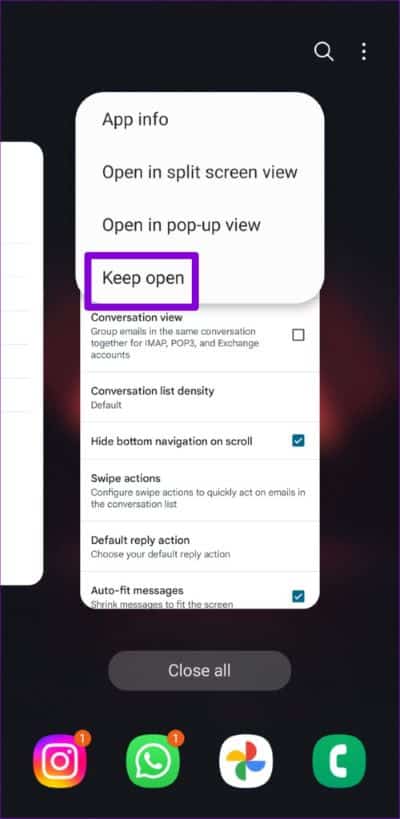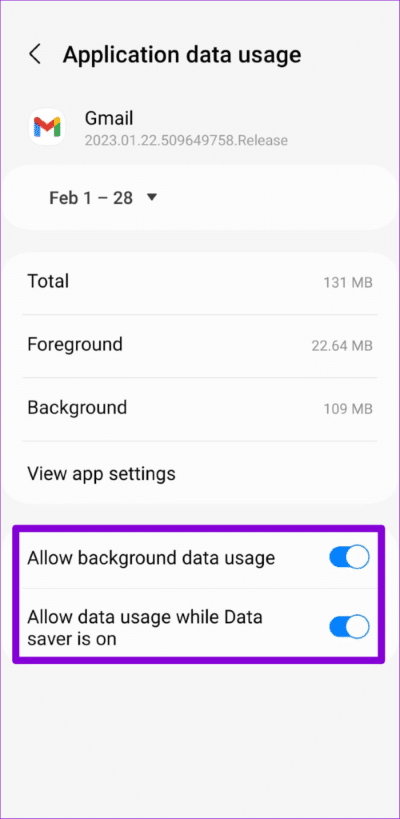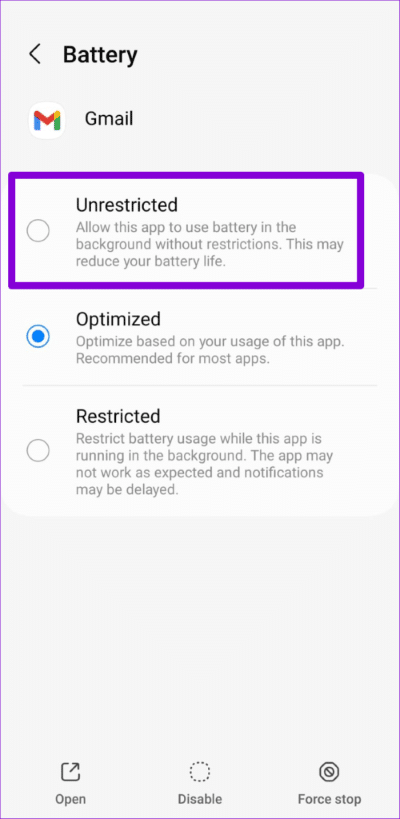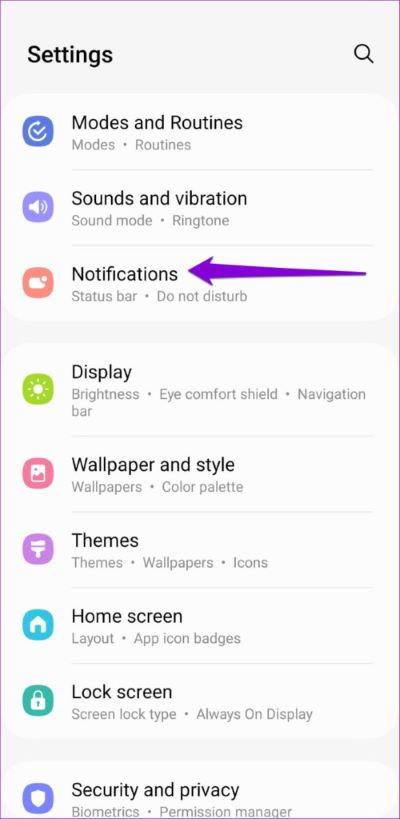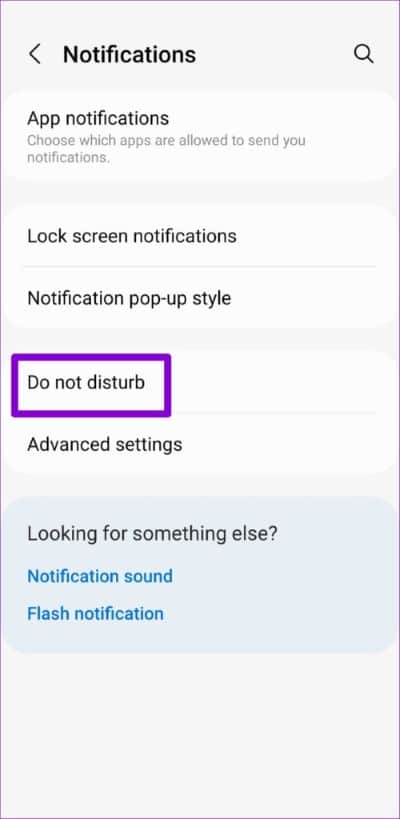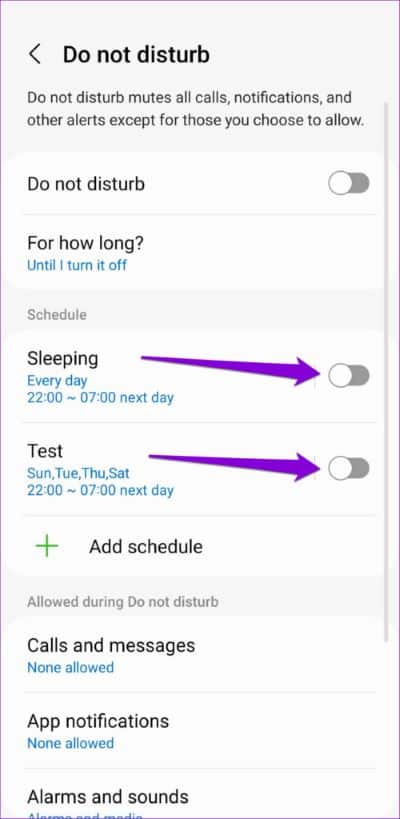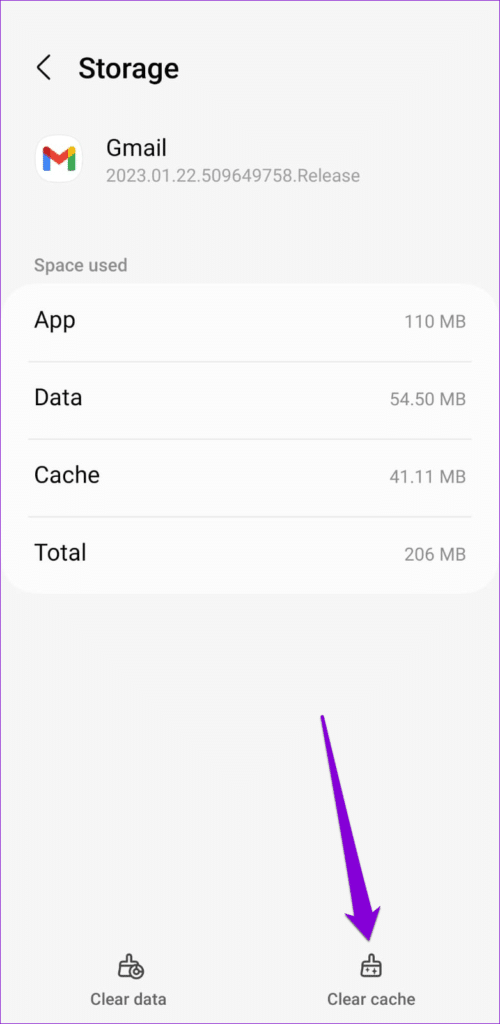Les 8 meilleures façons de corriger le décalage de notification Gmail sur Android
L'arrivée rapide des notifications Gmail est essentielle si vous comptez sur les e-mails pour recevoir des informations urgentes ou urgentes. Malheureusement, Gmail peut parfois être capricieux et ne pas envoyer de notifications immédiatement. Si vous rencontrez un problème similaire sur votre appareil Android, ce guide peut vous aider.
avant d'abandonner Gmail au profit de Une autre application de messagerie Envisagez d'essayer les correctifs suivants. Nous allons commencer par les correctifs les plus simples et progresser progressivement vers des solutions avancées pour résoudre le problème de notification retardée de Gmail sur Android. Commençons.
1. Vérifiez les paramètres de notification dans l'application
La première chose que vous devez faire est de regarder vos paramètres de notification dans L'application dans Gmail et de vous assurer qu'ils sont correctement configurés. Voici comment vous pouvez les vérifier.
Étape 1: Ouvrir une application Gmail Sur Android, appuyez sur Menu Les trois lignes horizontales dans le coin supérieur gauche et faites défiler vers le bas pour sélectionner Paramètres.
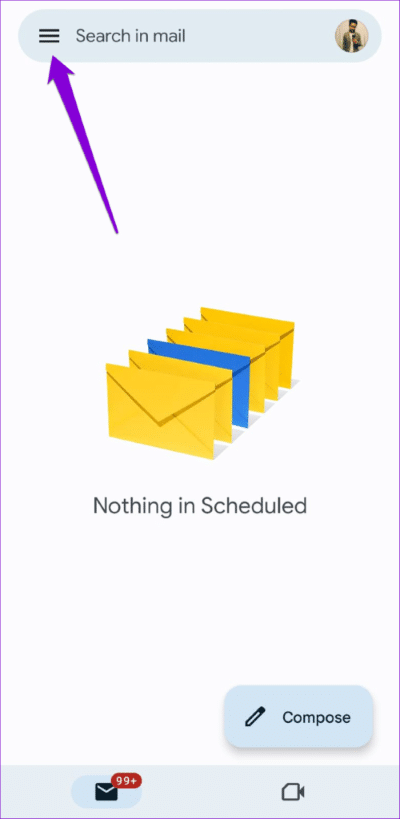
Étape 2: Sélectionner Compte email Votre.
Étape 3: Clique sur Notifications Et sélectionnez Tout.
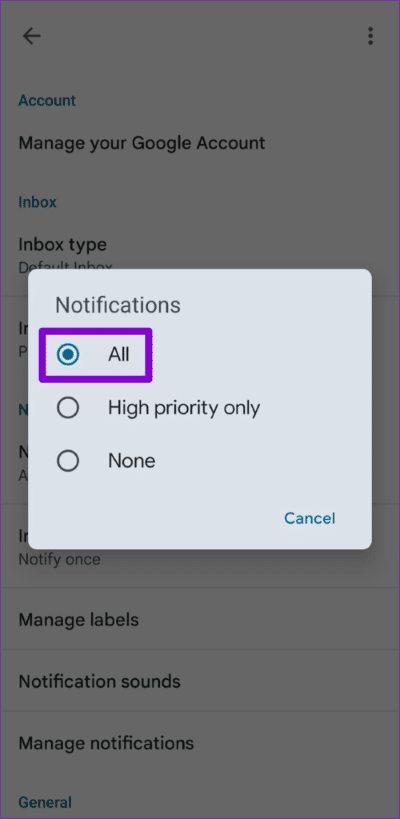
Étape 4: Ensuite, cliquez sur Notifications Mes Messages et cochez la case "Avis par message".
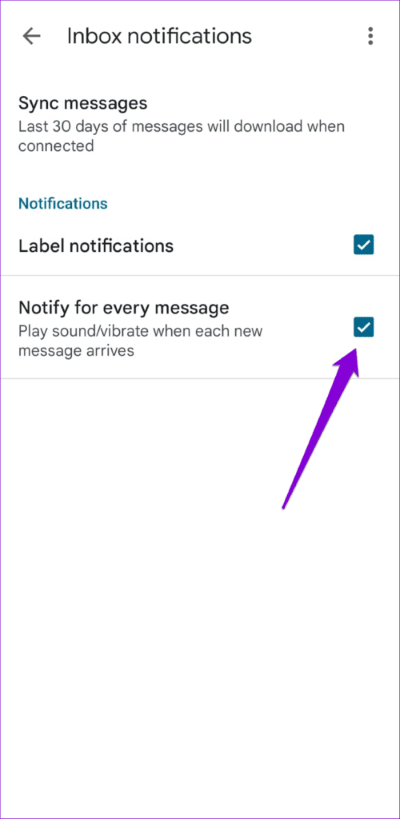
Si vous avez plusieurs comptes, répétez les étapes ci-dessus pour chaque compte. Après cela, vos notifications Gmail devraient arriver à temps.
2. Vérifiez les catégories de notification pour Gmail
Avez-vous récemment modifié des catégories de notification pour l'application Gmail ? Cela peut entraîner l'arrêt des notifications de l'application à moins que vous n'ouvriez l'application. Voici comment y remédier.
Étape 1: Appui long sur Icône de l'application Gmail Et cliquez icône d'informations dans le coin supérieur droit du menu qui s'affiche.
Étape 2: De la liste Informations sur l'application , appuyez sur Notifications et sélectionnez Catégories de notifications Dans la liste suivante.
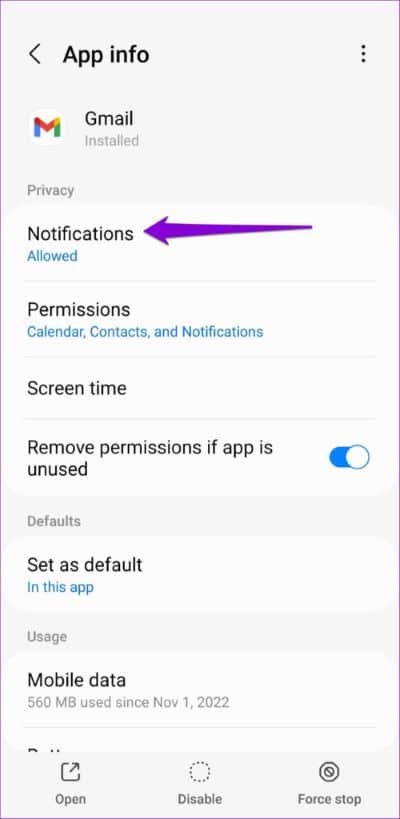
Étape 3: Feuilleter جميع Types d'alertes Et assurez-vous qu'il est activé.
3. Verrouillez Gmail en arrière-plan
Supprimer Gmail de la liste des applications Android récentes empêche L'application de s'exécuter en arrière-plan et d'envoyer des notifications au bon moment. Vous pouvez verrouiller l'application Gmail en arrière-plan afin que vous ou votre téléphone ne la fermiez pas accidentellement. Pour cela, ouvrez le menu des applications récentes sur votre téléphone. Cliquez sur l'icône Gmail et sélectionnez Garder ouvert.
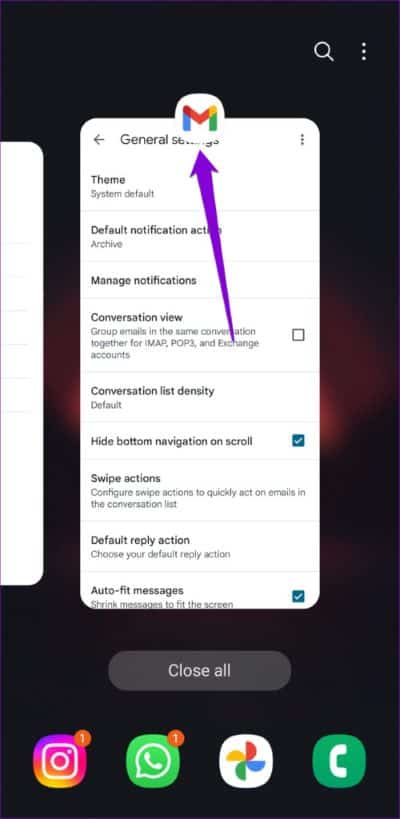
Cela gardera l'application Gmail active sur votre téléphone et garantira que les notifications arrivent à temps.
4. Autoriser l'utilisation des données en arrière-plan pour Gmail
Lorsque la restriction des données est activée pour Gmail, elle empêche l'application Android d'utiliser les données en arrière-plan. Cela peut retarder les notifications Gmail sur votre appareil Android.
Voici comment autoriser l'utilisation des données en arrière-plan pour l'application Gmail sur Android.
Étape 1: Appui long sur Icône de l'application Gmail Et cliquez icône "je" dans le coin supérieur droit du menu qui apparaît pour ouvrir le menu d'informations de l'application.
Étape 2: Faites défiler vers le bas pour appuyer sur Données mobiles et activez la bascule à côté de Autoriser l'utilisation des données d'arrière-plan و "Autoriser l'utilisation des données pendant l'exécution de l'économiseur de données".
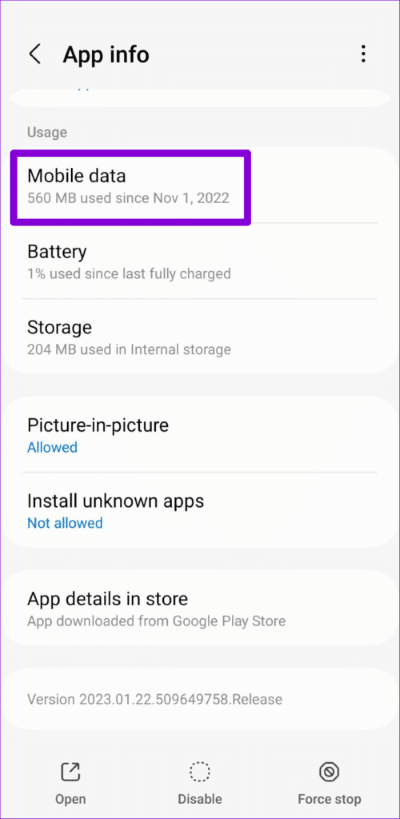
5. Autoriser l'utilisation illimitée de la batterie pour Gmail
Les restrictions de batterie sur Gmail peuvent également entraîner l'arrivée tardive des notifications de L'application sur votre appareil Android. Par conséquent, il est préférable d'autoriser l'utilisation de la batterie Gmail sans limitation si vous rencontrez de tels problèmes.
Étape 1: Appui long sur Icône de l'application Gmail Et cliquez icône "je" dans le coin supérieur droit du menu qui apparaît pour ouvrir le menu d'informations de l'application.
Étape 2: Dans la liste Informations sur l'application , Aller à Batterie Et sélectionnez Non lié Dans la liste suivante.
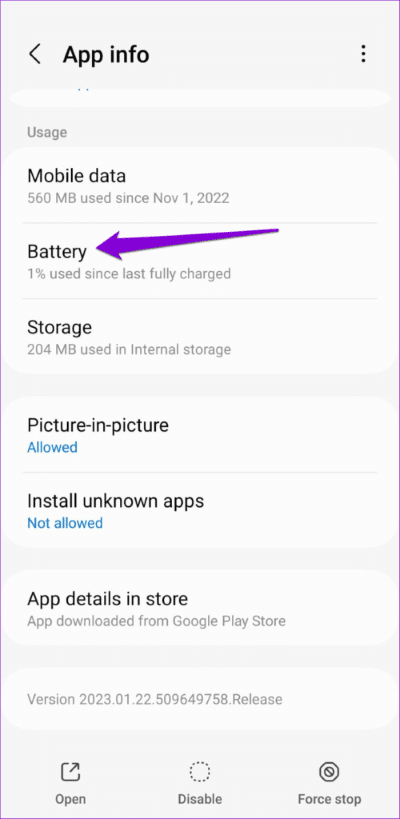
6. Vérifiez le mode Ne pas déranger du planificateur
Sur Android, vous pouvez programmer le mode Ne pas déranger pour activer et suspendre automatiquement les notifications pendant des périodes spécifiques. Cependant, cela peut aussi conduire à Délai de notification Gmail sur Android. Pour éviter toute confusion, vous pouvez désactiver les horaires Ne pas déranger sur votre appareil Android.
Étape 1: Ouvrir une application Paramètres Et presse Notifications.
Étape 2: Clique sur ne pas déranger.
Étape 3: Sous الجدول الزمني , désactivez le bouton à côté de Horaires "ne pas déranger".
7. Vider le cache de l'application
Les anciennes et mauvaises données de cache peuvent bloquer Applications comme Gmail de fonctionner correctement. Heureusement, il est rapide et facile de vider le cache des applications redondantes sur Android. Pour vider le cache de l'application Gmail, procédez comme suit :
Étape 1: Appui long sur une icône Application Gmail Et presse icône "je" dans le coin supérieur droit du menu contextuel ouvert.
Étape 2: Dans le menu L'application info, allez dans Stockage et appuyez sur une option Vider le cache en bas.
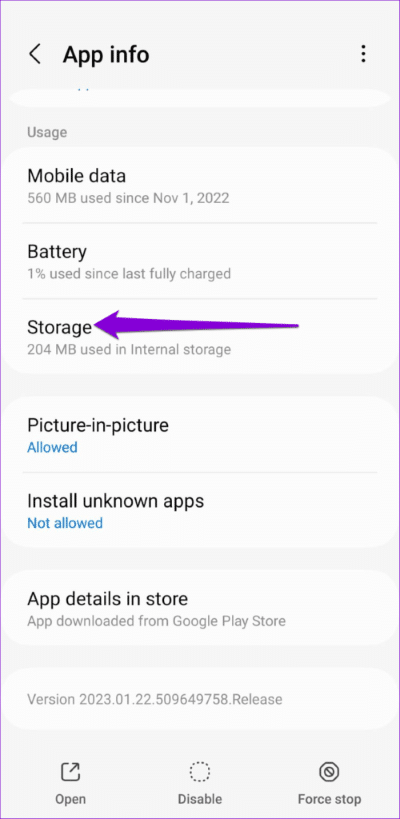
8. Mettez à jour l'application
Si vous n'utilisez pas la dernière version de l'application Gmail, vous pouvez rencontrer des problèmes comme celui décrit ici. Il est donc judicieux de vérifier si la dernière version de Gmail est disponible pour votre appareil Android.
Ouvrez le Play Store et recherchez l'application Gmail. Si une mise à jour est disponible, cliquez sur le bouton Mettre à jour pour l'installer.
Plus de retard
Ce n'est pas amusant ça Des applications comme Gmail ont des problèmes avec les notifications. La plupart du temps, des paramètres mal configurés sont à l'origine du problème. Quoi qu'il en soit, l'un des correctifs ci-dessus devrait aider à résoudre le problème et à faire en sorte que les notifications Gmail arrivent à nouveau à l'heure.