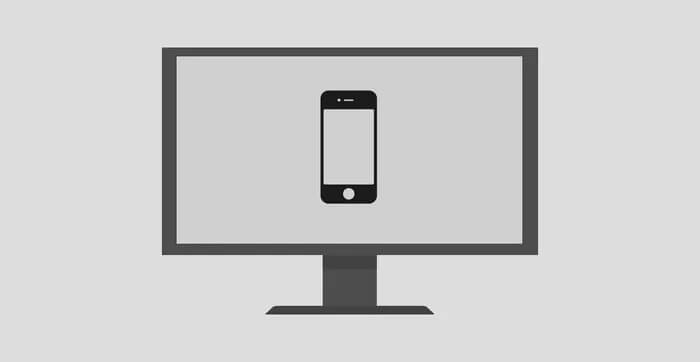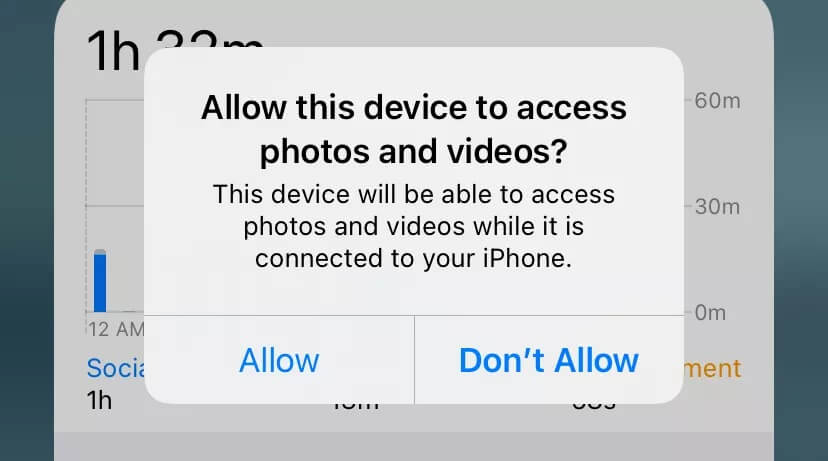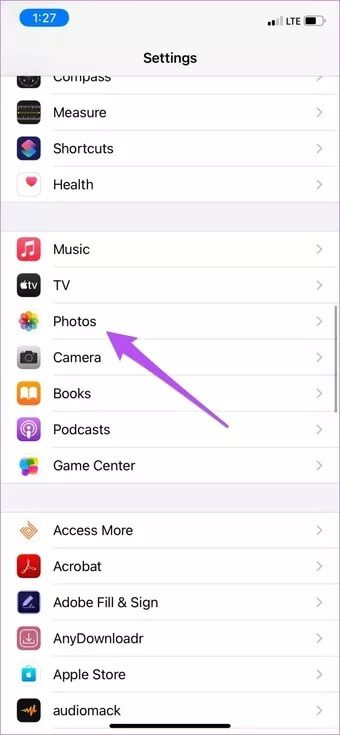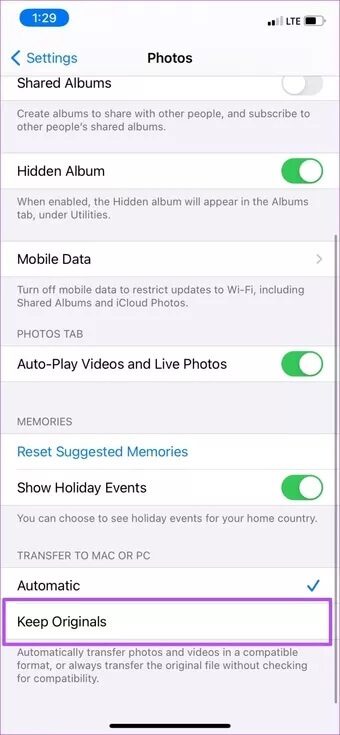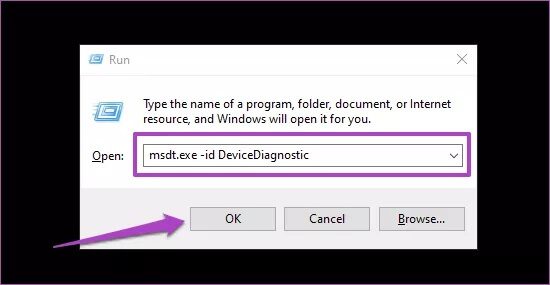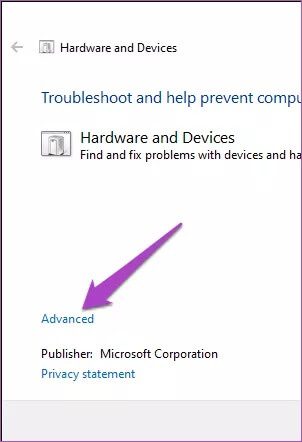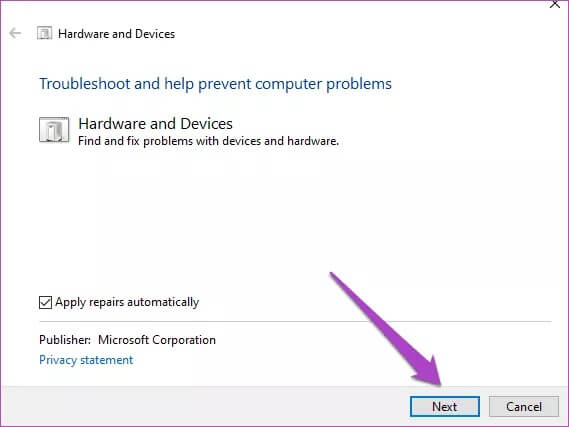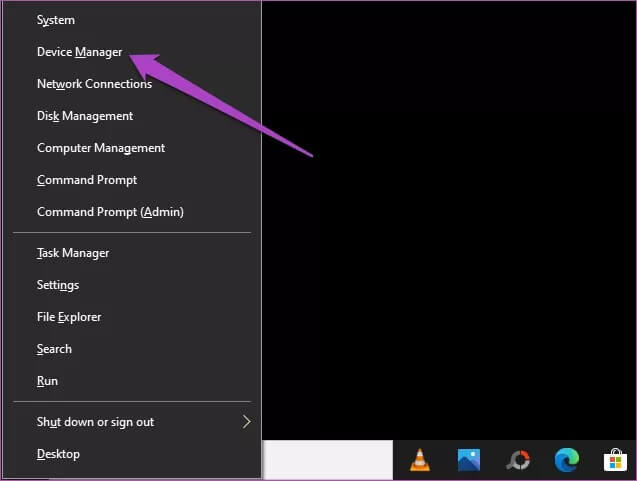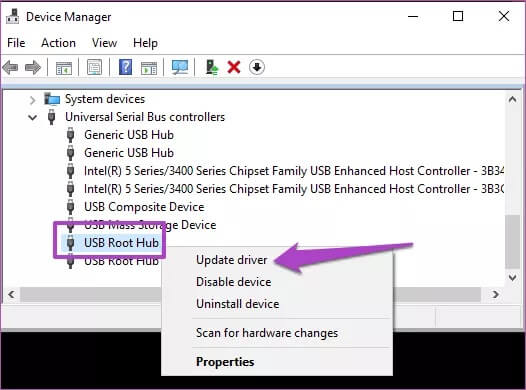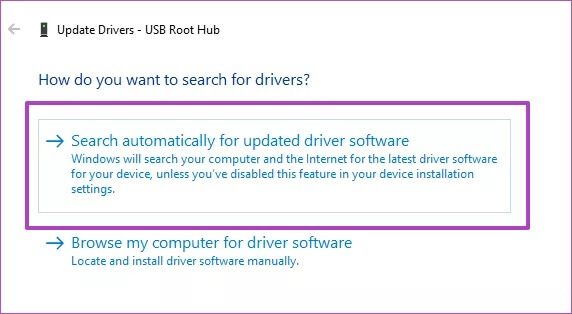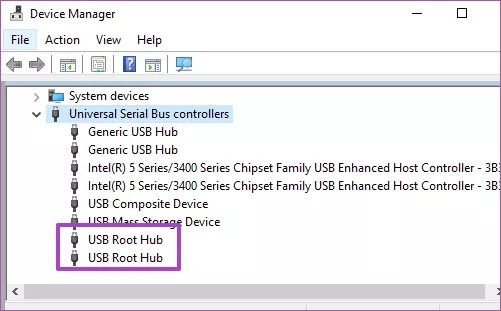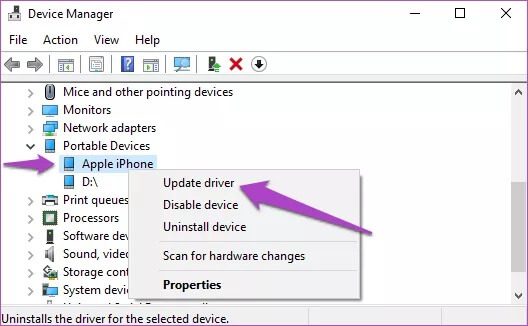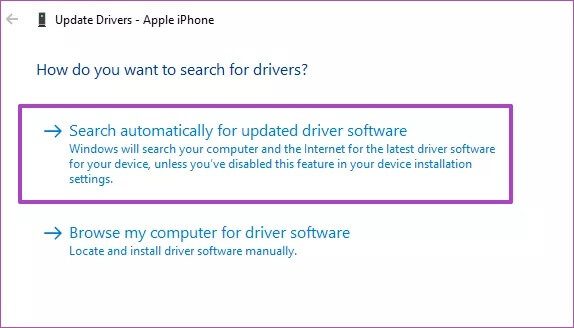Top 6 des façons de corriger l'erreur d'appareil iPhone non accessible sous Windows 10
Connecter votre iPhone à un PC Windows est très simple si vous disposez d'un câble. Cependant, les tiers sont souvent peu fiables. Le faites vous Essayer de transférer des photos d'un appareil iPhone vers un ordinateur Votre appareil est inaccessible mais vous vous heurtez à la pierre d'achoppement? Lisez ce guide pour découvrir pourquoi cela se produit et cinq façons différentes de résoudre le problème.
Tout d'abord, assurez-vous que votre ordinateur peut accéder aux photos et vidéos de votre appareil. Habituellement, la connexion de votre iPhone à un ordinateur doit afficher une invite vous demandant si vous souhaitez accéder à vos fichiers multimédias sur l'autre ordinateur ou non. Assurez-vous de cliquer sur Autoriser.
Vous pouvez obtenir le message d'erreur "Le périphérique est inaccessible" si vous choisissez autrement. Si vous ne recevez pas cette invite, déconnectez votre iPhone et réessayez. Le redémarrage de votre ordinateur peut également aider.
1. Désactivez la conversion d'image
Par défaut, les appareils iOS transféreront les fichiers multimédias dans un format compatible avec le récepteur (Mac ou PC). Supposons que l'image soit au format HEIC sur votre iPhone. Par conséquent, iOS convertira l'image dans un format compatible avec votre ordinateur. C'est sans aucun doute génial, cependant, nous avons découvert que le processus de conversion provoquait parfois l'apparition de l'erreur «périphérique inaccessible» sur les appareils Windows.
Si vous essayez de copier des photos à partir de votre iPhone mais en vain, accédez au menu des paramètres photo de votre iPhone et désactivez la conversion de photos. Déconnectez votre iPhone de l'ordinateur et suivez les étapes ci-dessous.
Étape 1: Jouer un menu Paramètres de l'appareil iPhone Et sélectionnez vos photos.
Étape 2: Faites défiler vers le bas de la liste et sélectionnez Conserver l'original Gardez les originaux Dans la section Transférer sur Mac ou PC.
Remarque: certaines images peuvent être transférées sur votre ordinateur sous forme de fichiers HEIC. Si vous rencontrez des problèmes pour afficher ces images à l'aide de votre visionneuse de photos par défaut, consultez ce guide sur la conversion de HEIC en JPG sous Windows 10. Vous pouvez également convertir des images de HEIC en JPG sur votre iPhone avant de les transférer sur votre ordinateur. .
Maintenant, connectez à nouveau votre iPhone à l'ordinateur et vérifiez si vous pouvez maintenant transférer les photos et les vidéos.
2. Utilisez un autre câble USB
L'utilisation d'un câble effiloché ou endommagé peut également provoquer cette erreur. Assurez-vous que vous utilisez un câble d'origine. Si l'erreur persiste après la désactivation de la conversion du format d'image, connectez votre iPhone à l'ordinateur à l'aide d'un autre câble USB.
3. Exécutez l'outil de dépannage matériel
Windows dispose d'un outil intégré qui vérifie les problèmes avec le matériel nouvellement installé et les autres périphériques connectés à votre ordinateur. Connectez votre iPhone à votre ordinateur et exécutez l'utilitaire de résolution des problèmes de matériel et de périphériques. L'outil diagnostiquera et résoudra éventuellement les problèmes responsables de cette erreur.
Étape 1: Allumer Invite Windows Run Utiliser un raccourci Clavier Windows + R.
Étape 2: Entrez la commande ci-dessous dans la boîte de dialogue et cliquez sur "Ok" .
msdt.exe -id Diagnostic de périphérique
Cela exécutera l'utilitaire de résolution des problèmes de matériel et de périphériques Windows.
Étape 3: Cliquez “Options avancées«Découvrez une option "Appliquer les réparations automatiquement."
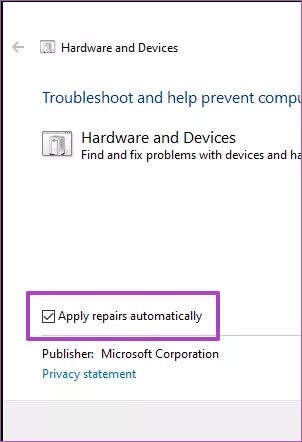
Étape 4: Cliquez “Suivant«Continuer.
Attendez que l'outil analyse votre appareil pour détecter d'éventuels problèmes matériels empêchant votre ordinateur de recevoir des fichiers multimédias de votre iPhone. Si l'utilitaire de résolution des problèmes ne détecte aucune erreur sur votre appareil, essayez de mettre à jour vos pilotes USB.
4. Mettez à jour les pilotes USB
Vous devez également vous assurer que les pilotes USB de votre ordinateur sont à jour. Connectez votre ordinateur à Internet et vérifiez si des mises à jour de pilotes USB sont disponibles.
Étape 1: Cliquez avec le bouton droit sur le logo Windows dans le coin inférieur gauche de l'écran de votre ordinateur et sélectionnez Gestionnaire de périphériques dans le menu Accès rapide.
Conseil rapide: vous pouvez également lancer le menu d'accès rapide à l'aide du raccourci clavier «Windows + X».
Étape 2: Développer une section «Contrôleurs Universal Serial Bus» , Et faites un clic droit "Hub usb racine" Et cliquez sur Mettre à jour le logiciel du pilote.
Étape 3: Sélectionner Recherchez automatiquement le logiciel pilote mis à jour.
Attendez que l'utilitaire de résolution des problèmes recherche votre ordinateur et Internet pour la dernière mise à jour des pilotes USB. Assurez-vous également de répéter les étapes pour chaque pilote «USB Root Hub».
5. Mise à jour du pilote APPLE (IPHONE)
Connectez votre téléphone à l'ordinateur et assurez-vous de lui donner accès à vos fichiers multimédias. Après cela, exécutez le Gestionnaire de périphériques et vérifiez s'il existe une mise à jour disponible pour le logiciel Apple iPhone.
Étape 1: Développez la section Appareils mobiles dans le Gestionnaire de périphériques. Faites un clic droit sur le pilote Apple iPhone et cliquez sur Mettez à jour le pilote à partir de la liste.
Étape 2: Sélectionner "Rechercher automatiquement le logiciel du pilote mis à jour" Et laissez Windows rechercher une version mise à jour du pilote iPhone pour votre ordinateur.
Installez toute mise à jour disponible et vérifiez si cela corrige l'erreur.
6. Mise à jour IOS
Enfin, mettez à jour votre iPhone OS. Cela peut aider à éliminer les erreurs qui empêchent votre iPhone de transférer des fichiers multimédias sur votre ordinateur. Accédez à Paramètres> Général> Mise à jour du logiciel et téléchargez toute mise à jour disponible sur la page.
Transférez vos photos sans interruption
Nous espérons que l'une des solutions répertoriées ci-dessus vous a aidé à vous débarrasser de cette erreur. Si vous ne parvenez toujours pas à copier des photos de votre iPhone vers un ordinateur, essayez d'utiliser un autre ordinateur. Si vous n'obtenez pas l'erreur sur d'autres ordinateurs, vous devez apporter votre ordinateur à un centre de réparation agréé pour le faire vérifier.