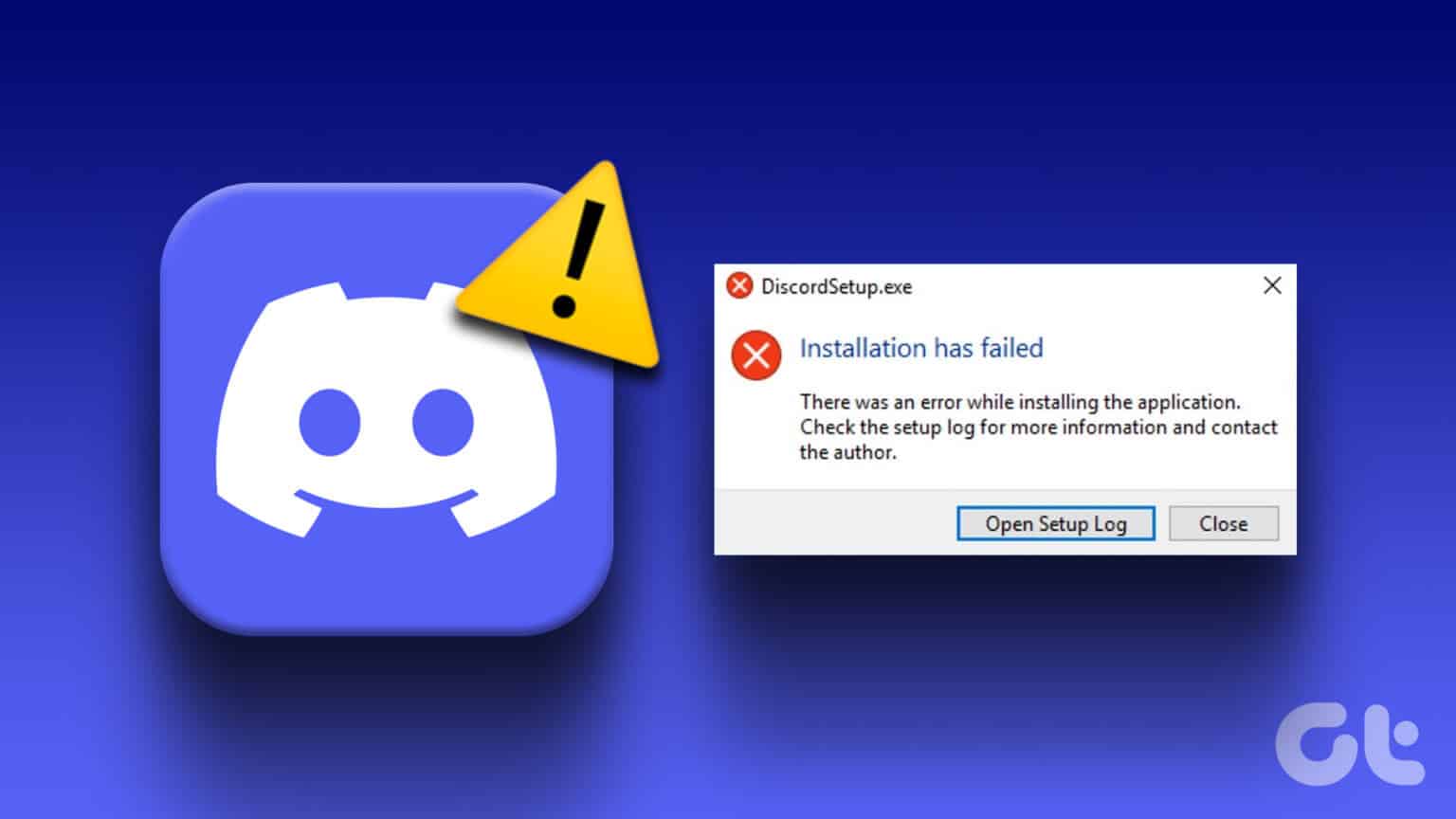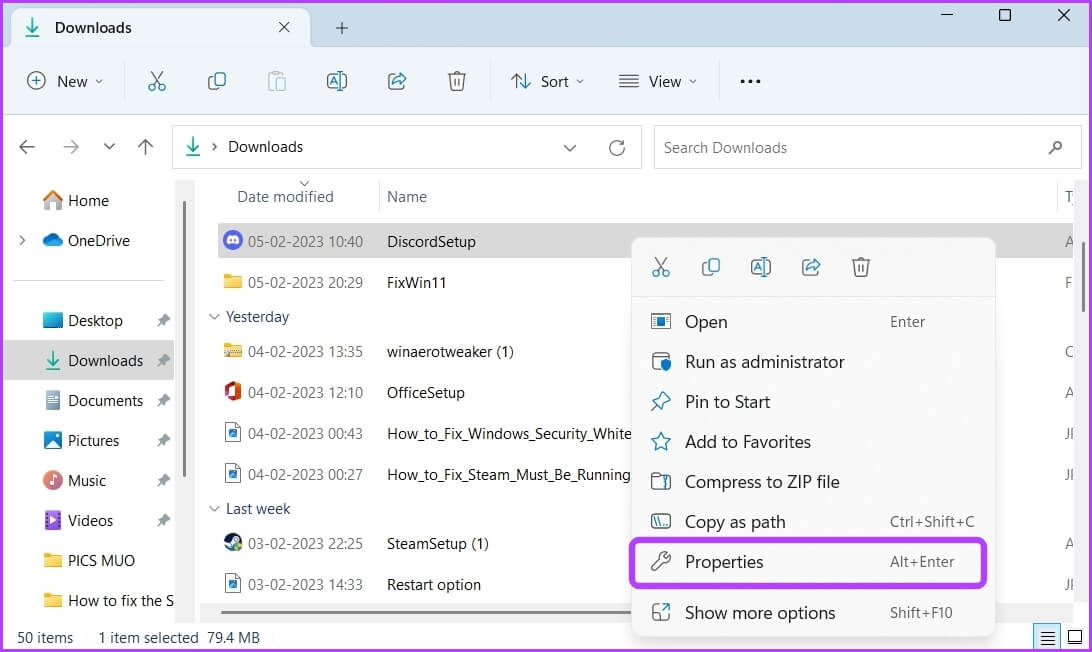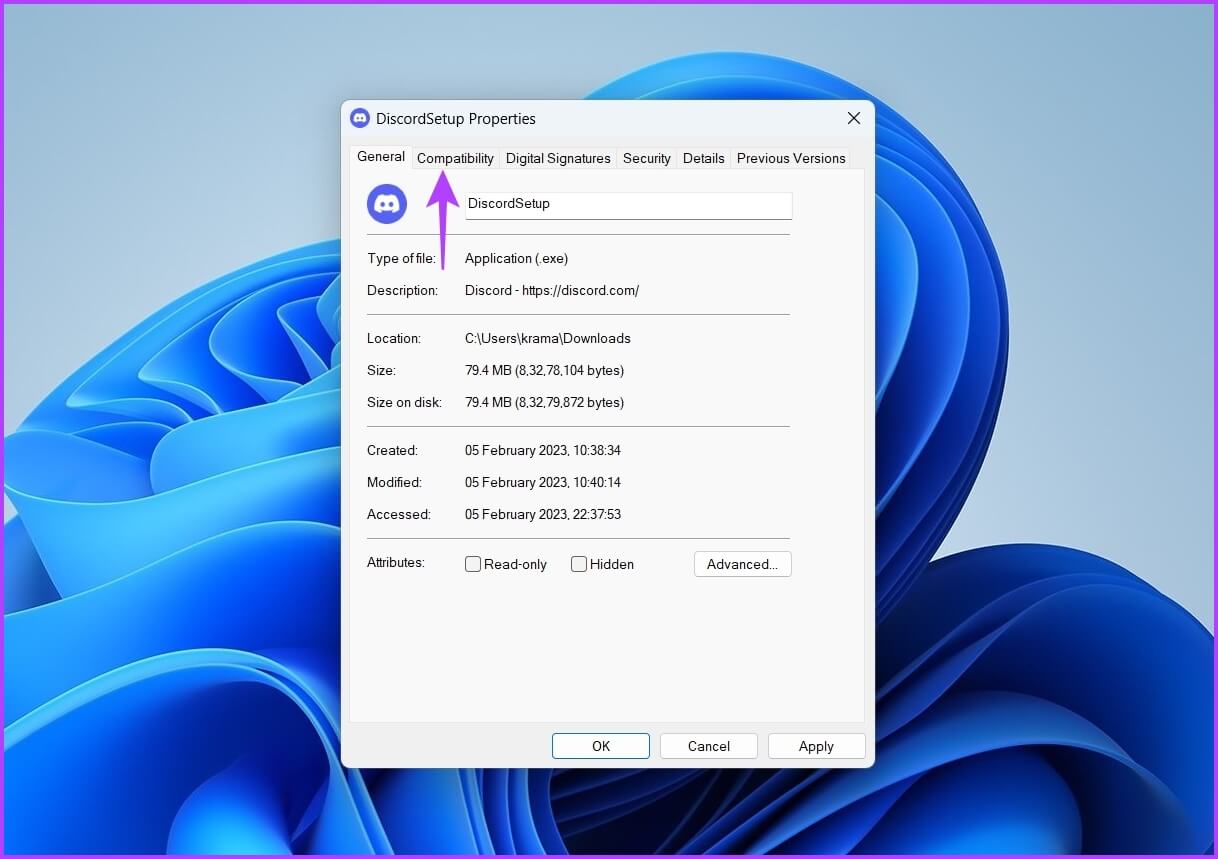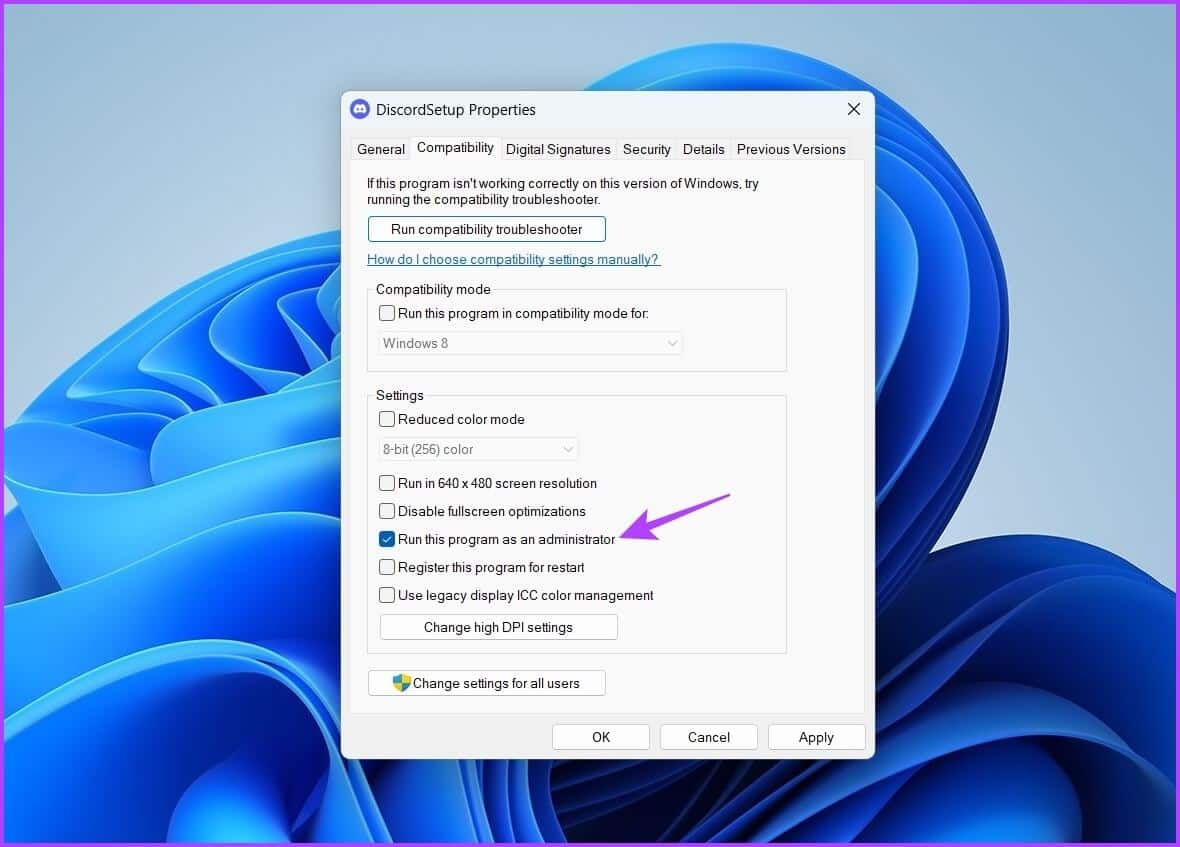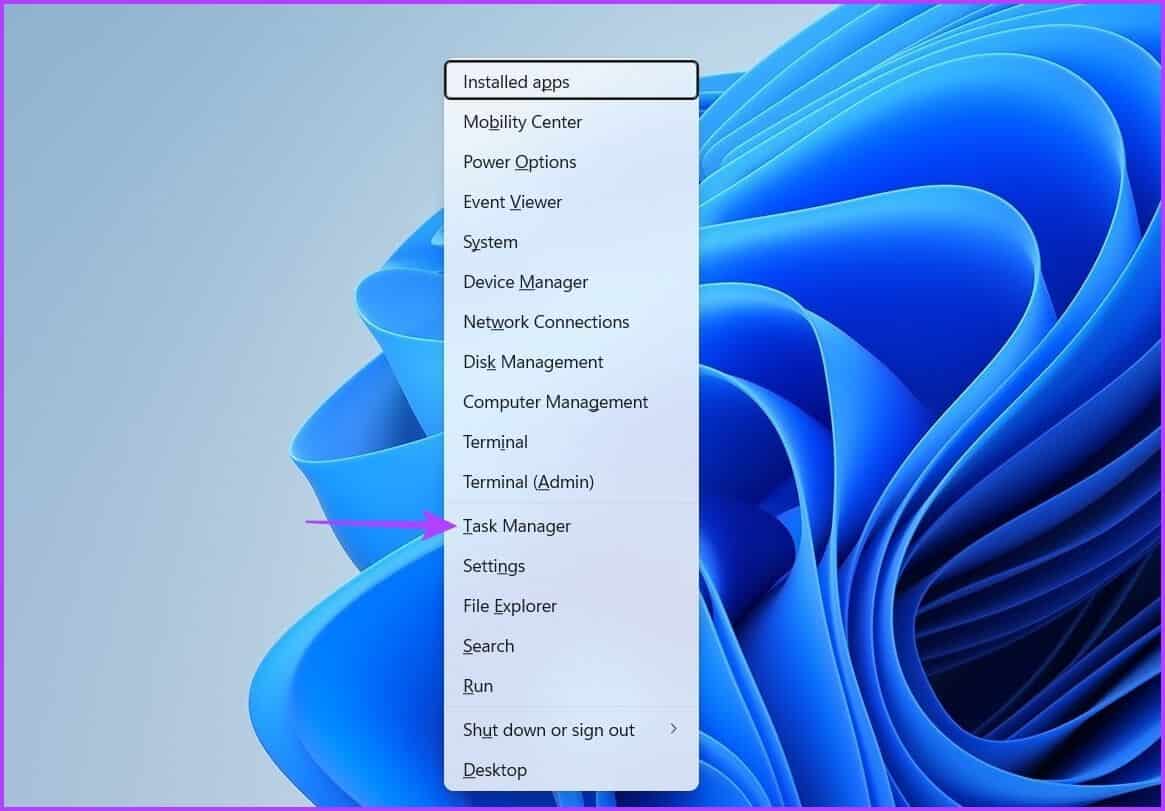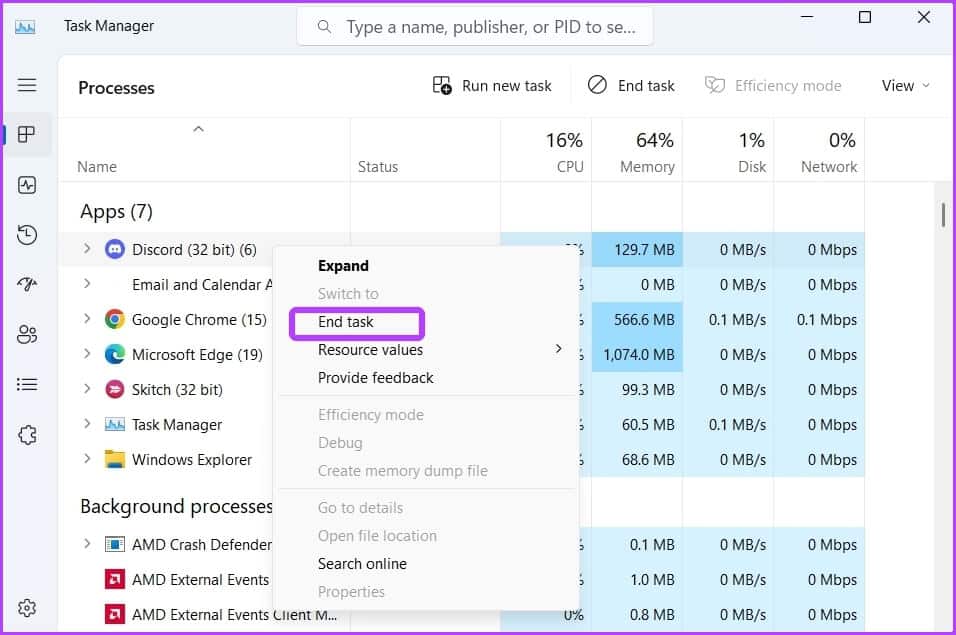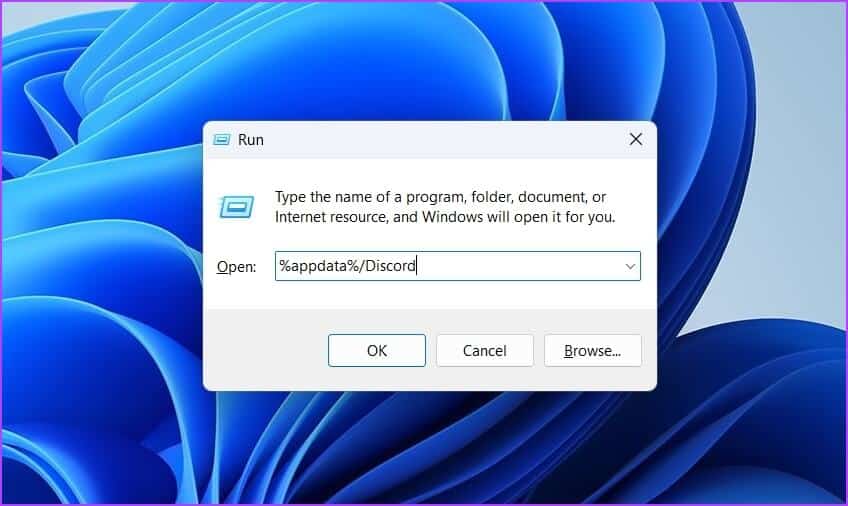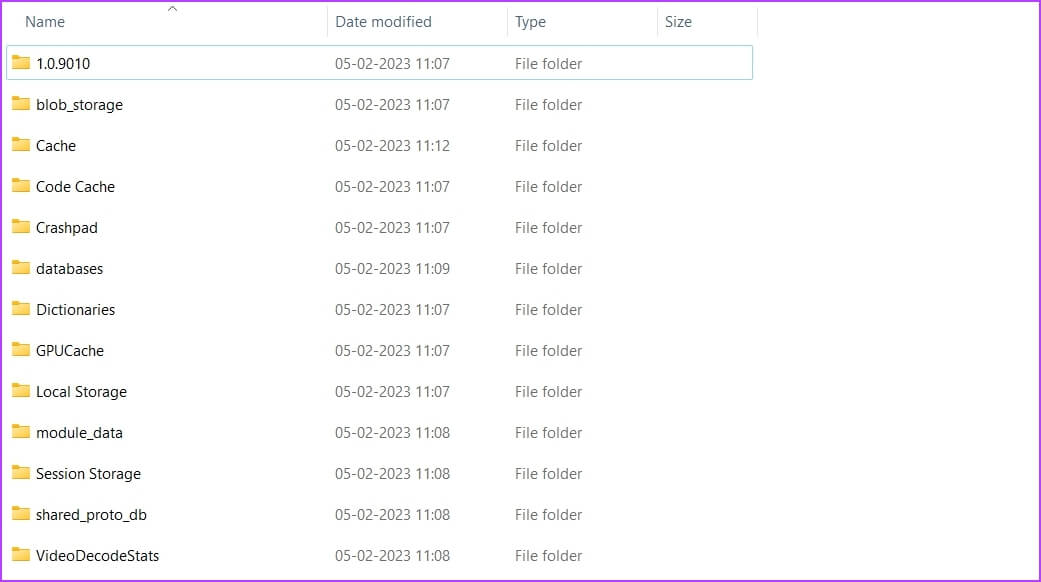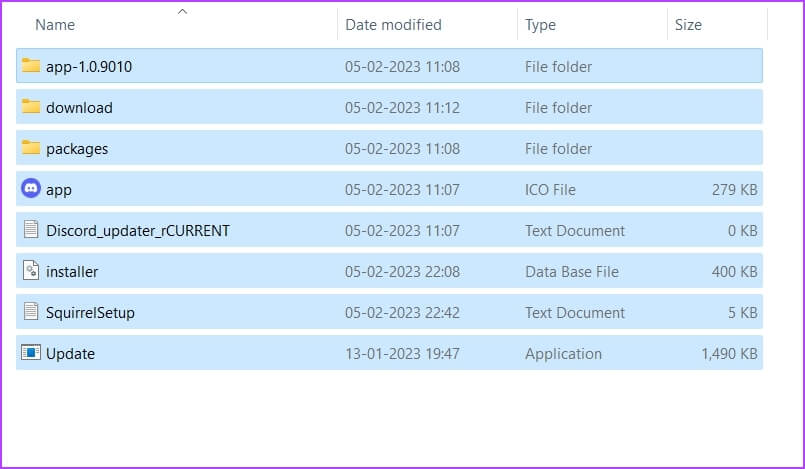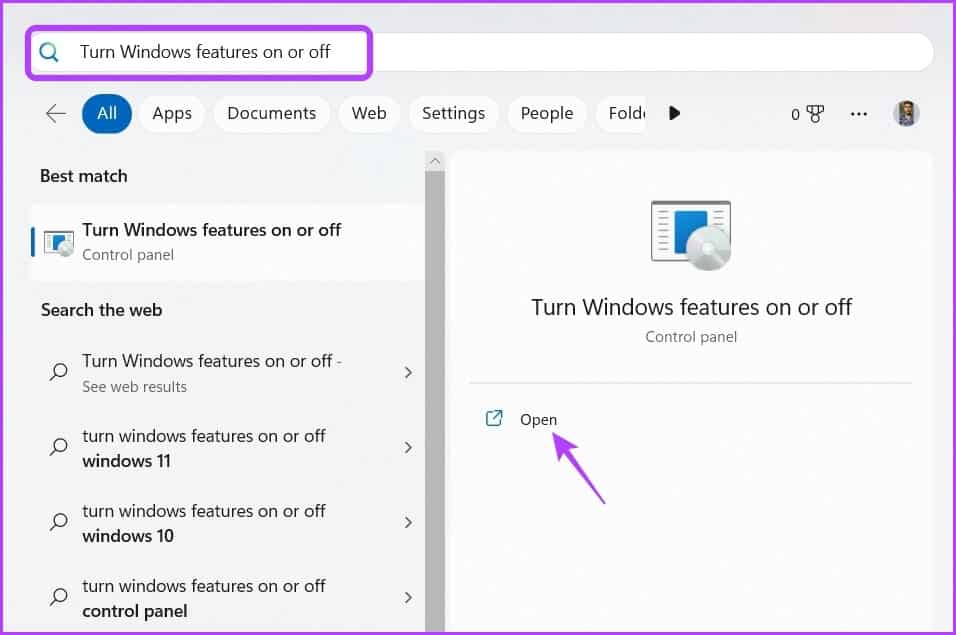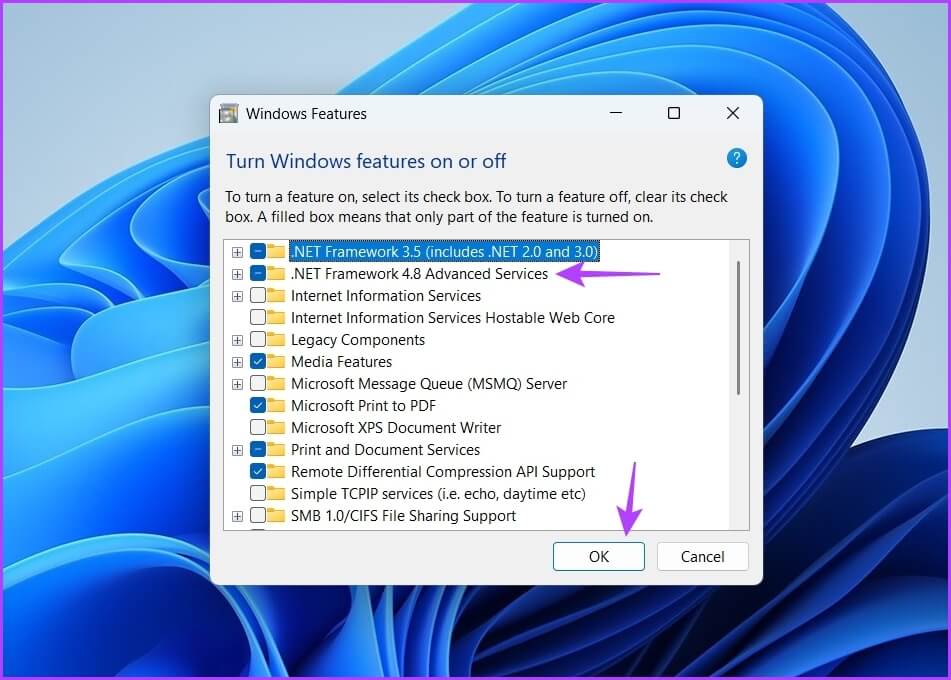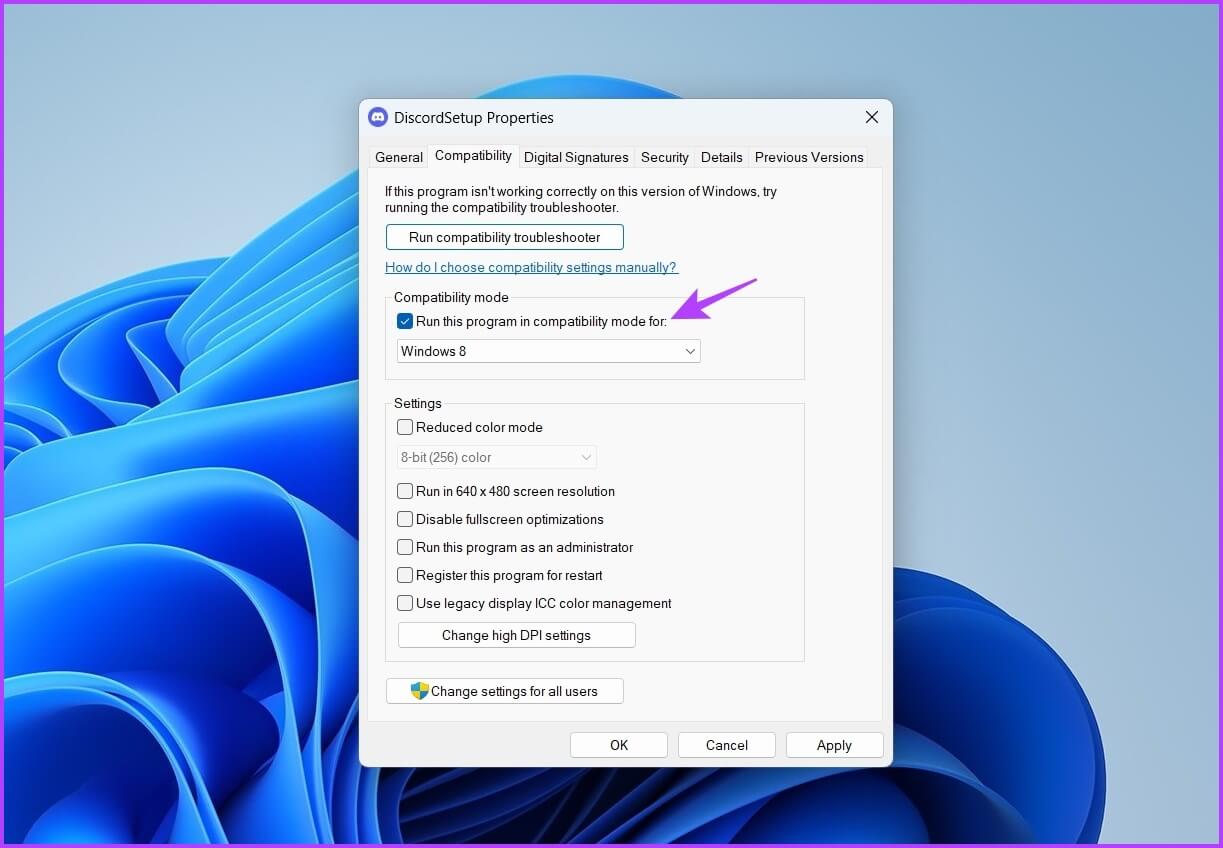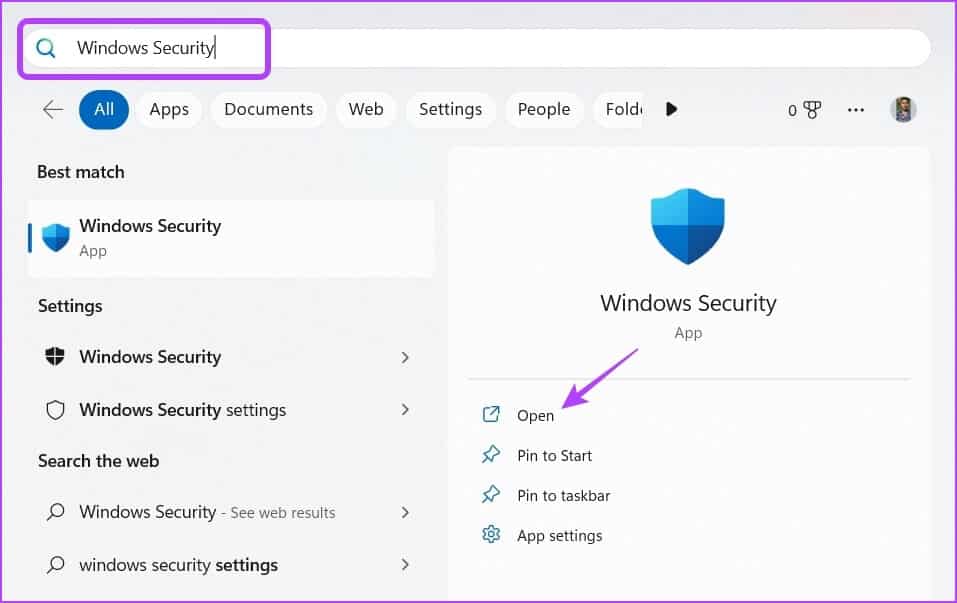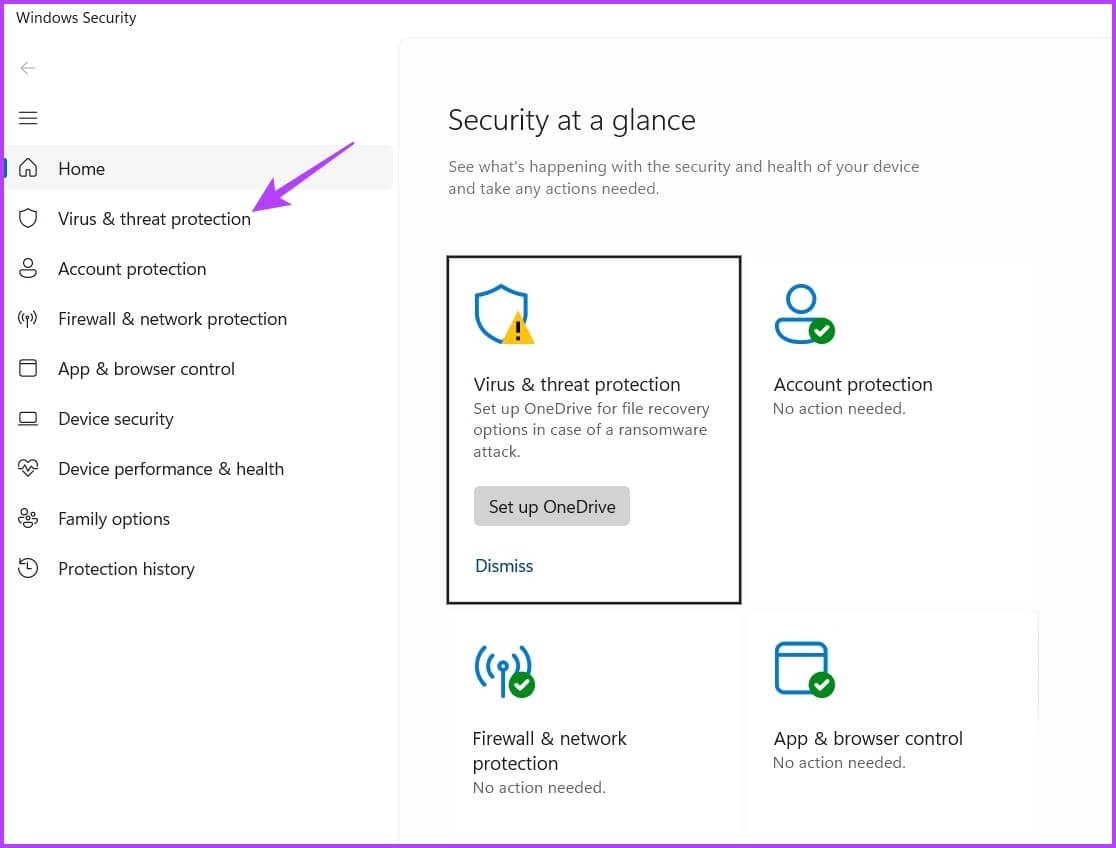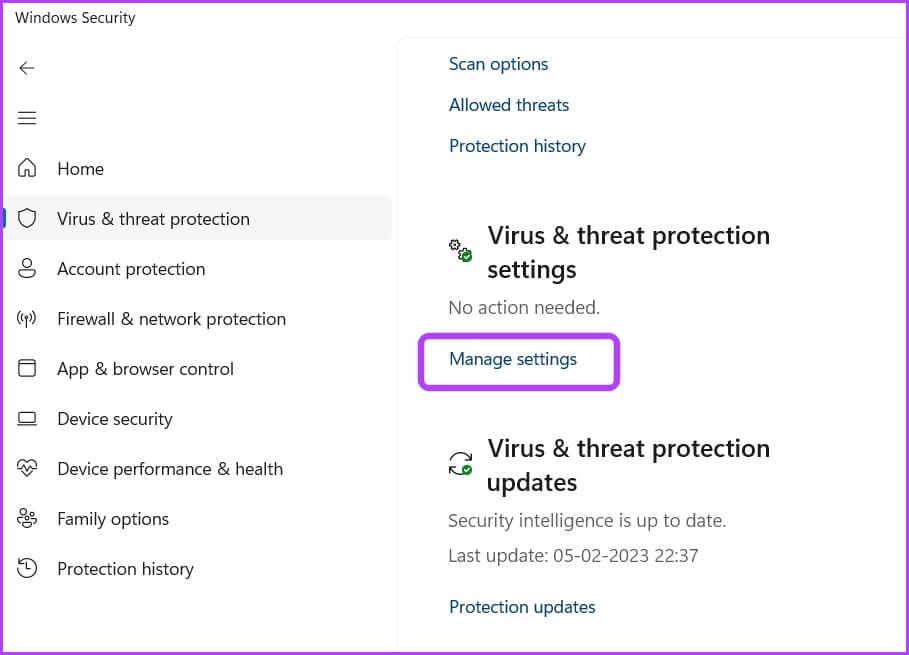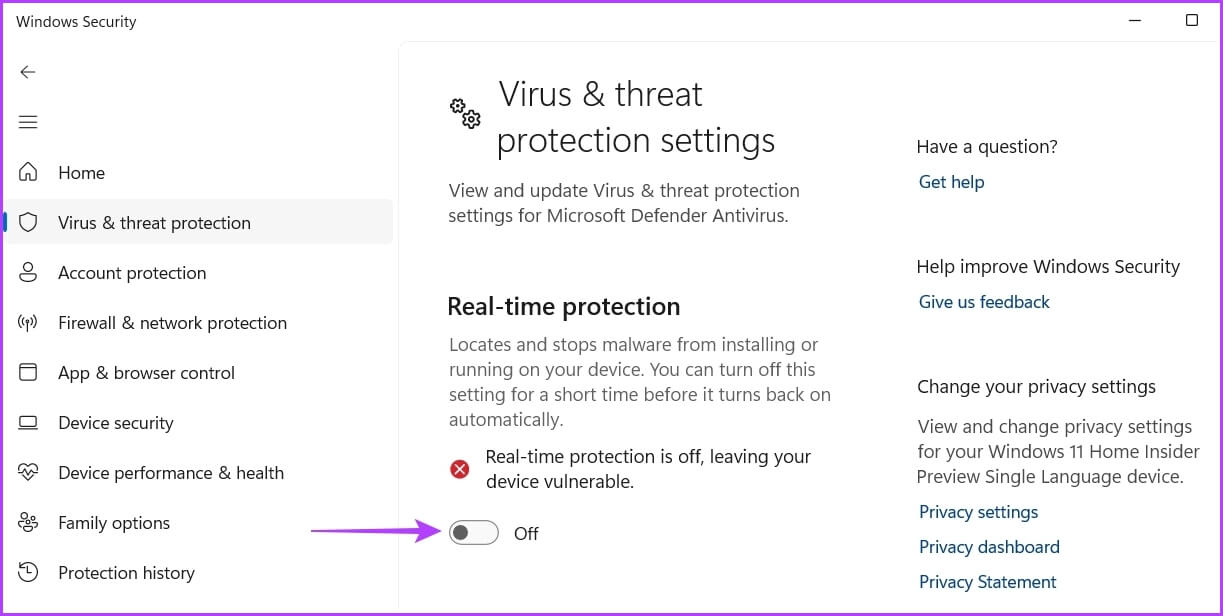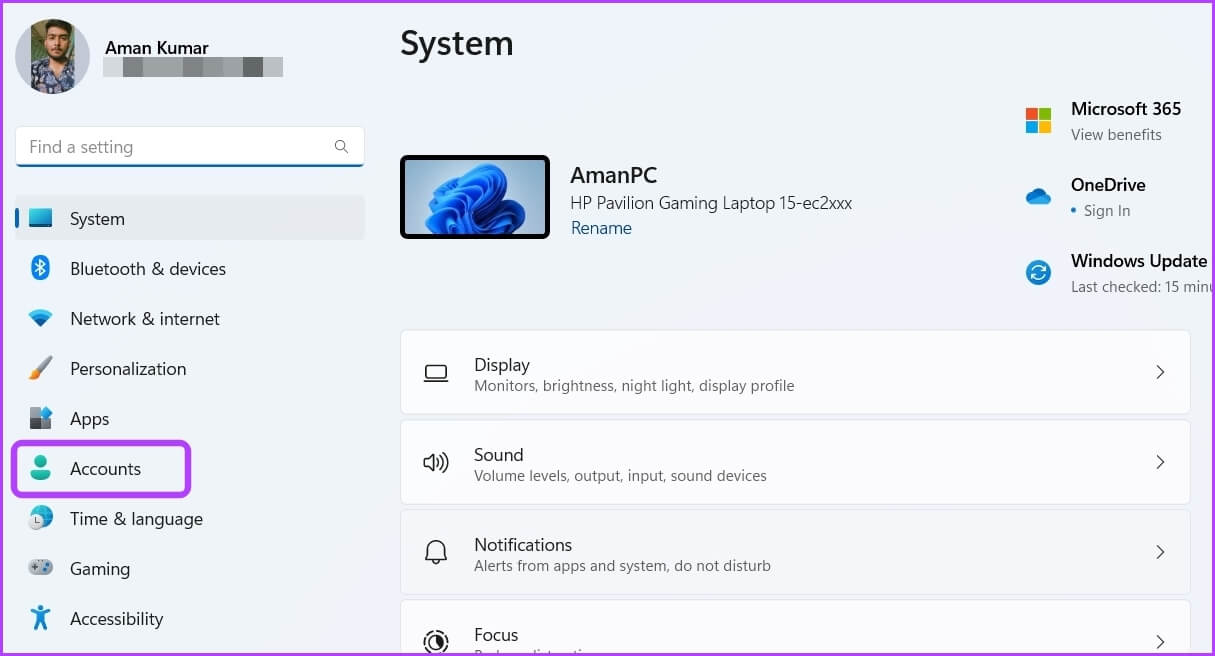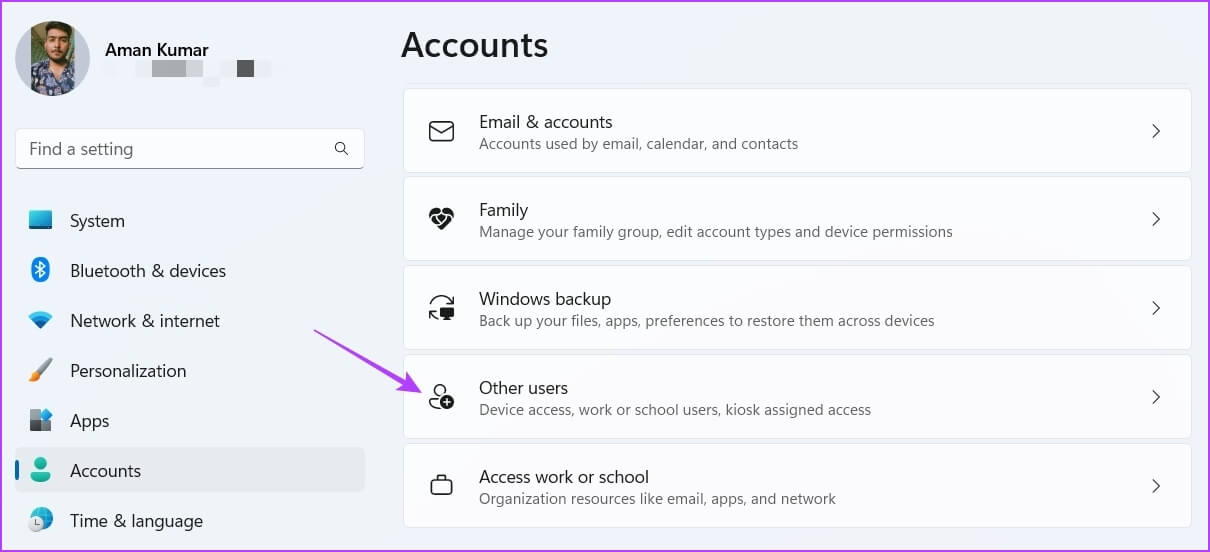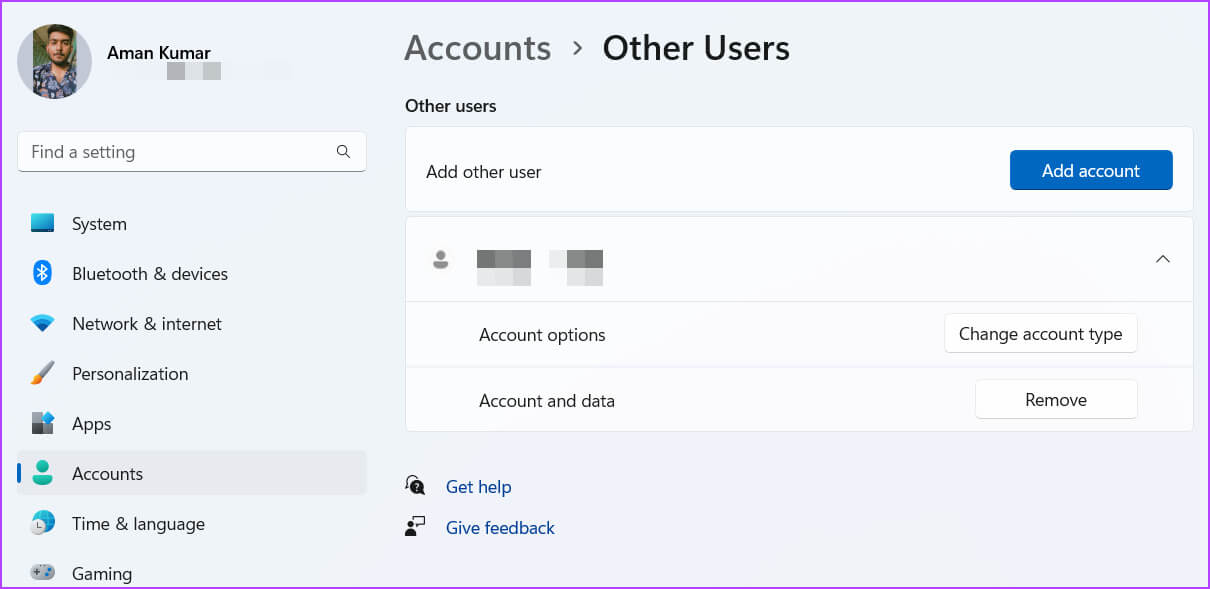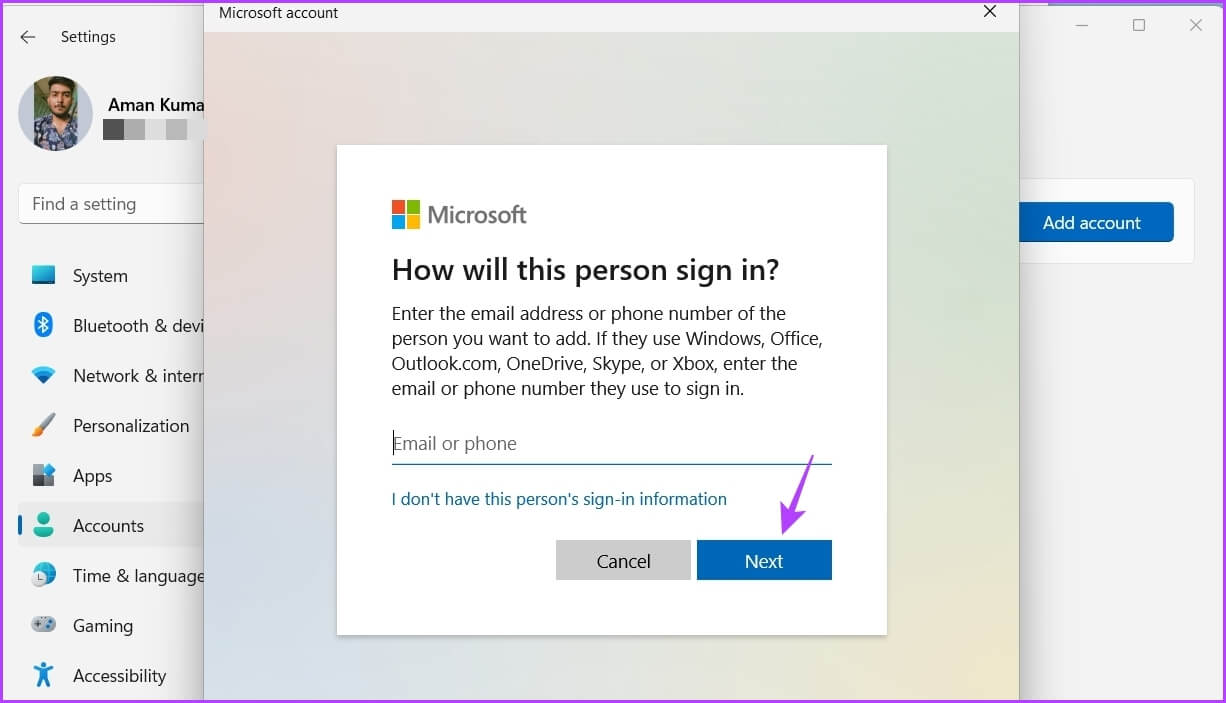Les 6 meilleures façons de résoudre l'échec de l'installation de Discord sur Windows 11
Discorde C'est une application de communication populaire pour se connecter avec des amis et des personnes partageant les mêmes idées. Cependant, vous ne pourrez pas profiter de cette application si l'installation échoue sur votre ordinateur et renvoie l'erreur "Échec de l'installation". Si vous avez déjà essayé Redémarrer Discord Et l'ordinateur, il est temps de chercher. Ce guide présente quelques solutions pour corriger l'erreur d'échec de l'installation de Discord sous Windows 11. Alors, sans plus tarder, vérifions-les.
1. Lancez le programme d'installation de Discord avec des droits d'administration
Le premier port d'escale pour supprimer le message d'erreur consiste à lancer le programme d'installation de Discord avec des autorisations administratives. Il s'avère qu'une carence peut causer Droits administratifs Parfois, L'application peut mal se comporter et présenter des problèmes comme celui-ci.
Accordez donc des autorisations administratives au programme d'installation de Discord et vérifiez s'il résout le problème. Voici comment procéder :
Étape 1: Allez dans le dossier où vous avez téléchargé Discorde.
Étape 2: Clic droit Installateur Discord Et sélectionnez Propriétés.
Étape 3: Passer à l'onglet Compatibilité.
Étape 4: Cochez la case à côté de "Exécutez ce programme en tant qu'administrateur".
Étape 5: Cliquez "Application" و Ok Pour enregistrer les modifications.
Double-cliquez sur le fichier exécutable et cliquez sur Oui pour ouvrir la fenêtre Contrôle de compte d'utilisateur. Après cela, suivez les instructions de l'assistant d'installation et vérifiez si vous rencontrez toujours le problème.
2. Effacer les données du cache Discord
Une autre raison pour laquelle l'installation échoue pourrait être des données de cache Discord corrompues. Ce scénario s'applique uniquement aux utilisateurs qui tentent d'installer Discord pour la deuxième fois sur leur ordinateur.
Les données de votre cache Discord de votre installation précédente ont peut-être été corrompues. La solution consiste à effacer les données du cache Discord. Vous pouvez le faire en suivant ces étapes :
Étape 1: Appuyez sur la touche Windows + X au menu Power User. Alors choisi Gestionnaire de tâches De la liste.
Étape 2: En gestion des tâches Faites un clic droit sur Discord et sélectionnez Discord Terminer la tâche.
Étape 3: Appuyez sur la touche Windows + R pour ouvrir l'outil de lancement.
Étape 4: Type%AppData%/Discorde Dans la barre de recherche et cliquez sur D'ACCORD.
Étape 5: Sélectionnez tout à l'intérieur et appuyez sur Maj + Suppr pour supprimer définitivement le contenu sélectionné.
Étape 6: Ouvrez le lanceur et tapez%localappdata%/Discorde Et cliquez D'ACCORD.
Étape 7: Sélectionnez tout dans le dossier Discord qui s'ouvre et appuyez sur une touche Maj + Suppr.
Ensuite, vérifiez si vous pouvez installer Discord ou non.
3. Installez .NET FRAMEWORK 4.8
Il est possible que vous voyiez le message d'erreur si .NET Framework 4.8 n'est pas installé sur votre ordinateur. Suivez ces étapes pour télécharger et installer .NET Framework 4.8.
Étape 1: Ouvrir un menu Commencer En appuyant sur la touche Windows, et tapez run Fonctionnalités Windows ou désactivé, puis touchez Entrez.
Étape 2: Cochez la case Services avancés .NET Framework 4.8 Et cliquez D'ACCORD.
La fenêtre Fonctionnalités Windows apparaîtra et commencera à télécharger le framework. Une fois le téléchargement terminé, redémarrez votre ordinateur et recherchez le problème.
4. Exécutez Discord en mode de compatibilité
Le mode de compatibilité vous permet d'exécuter des applications conçues pour une version antérieure de Windows. Ainsi, si Discord ne parvient pas à s'installer sur Windows 11, vous pouvez l'exécuter en mode de compatibilité. Pour ce faire, suivez ces instructions :
Étape 1: Faites un clic droit sur un fichier Discorde Exécutable et sélectionnez Propriétés.
Étape 2: Passez à l'onglet Compatibilité. Cochez ensuite la case à côté de "Exécuter ce programme en mode de compatibilité pour."
Étape 3: Cliquez "Application" و OK.
5. Désactivez temporairement votre logiciel de sécurité
Souvent, votre application de sécurité peut signaler des applications tierces telles que Discord comme malveillantes et les empêcher de s'installer sur votre ordinateur. Si vous savez que L'application est sûre, vous pouvez temporairement désactiver l'application de sécurité et installer l'application.
Si vous utilisez Windows Security comme logiciel de sécurité, voici comment le désactiver :
Étape 1: Ouvrir un menu Commencer Et le type Sécurité Windows Et cliquez ouvrir.
Étape 2: Sélectionner Protection contre les virus et les risques Dans la barre latérale gauche.
Étape 3: Cliquez Gérer les paramètres.
Étape 4: fais leDésactiver le commutateur Dans la protection en temps réel.
Étape 5: Cliquez oui Dans la fenêtre contextuelle Contrôle de compte d'utilisateur.
Si vous utilisez un logiciel de sécurité tiers, consultez le guide de l'utilisateur pour savoir comment le désactiver.
6. Créez un nouveau compte utilisateur avec des droits d'administration
Si vous rencontrez toujours le problème, il y a probablement quelque chose qui se passe avec le compte d'utilisateur que vous utilisez. Pour y remédier, vous devrez Créer un autre compte utilisateur privilèges administratifs. Voici comment procéder :
Étape 1: Appuyez sur la touche Windows + I Pour ouvrir un menu Paramètres.
Étape 2: Sélectionner Les comptes Dans la barre latérale gauche.
Étape 3: Sélectionner autres utilisateurs.
Étape 4: Cliquez sur le bouton "Ajouter un compte".
Étape 5: Entrez les détails et cliquez Le suivant.
Étape 6: Cliquez sur le bouton Changer le type de compte.
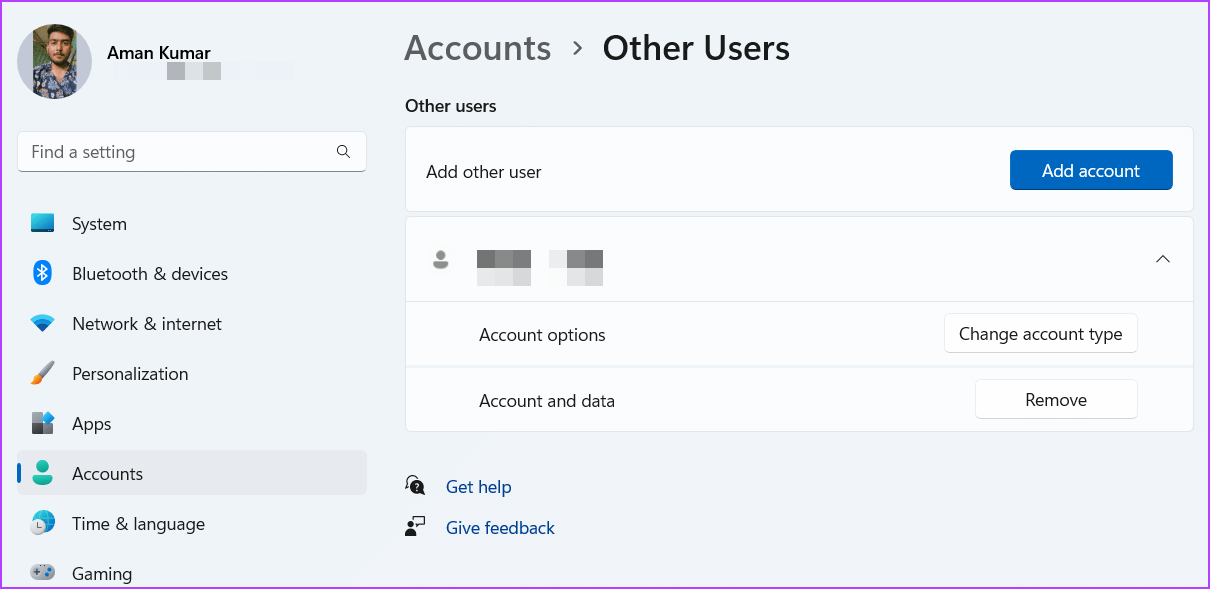
Option administrateur dans les paramètres
Étape 8: Appuyez sur la touche Windows , cliquez sur l'icône de votre profil dans le coin inférieur gauche et choisissez votre nouveau compte.
Choisissez Compte dans le menu Démarrer
Après cela, essayez d'installer Discorde dans ce compte.
Restez connecté avec Discord
Discord garantit que vous restez connecté avec vos amis pendant les sessions de jeu intenses. Mais parfois, Discord peut entraîner l'échec de l'installation. Heureusement, vous pouvez rapidement résoudre ce problème en suivant les correctifs ci-dessus.