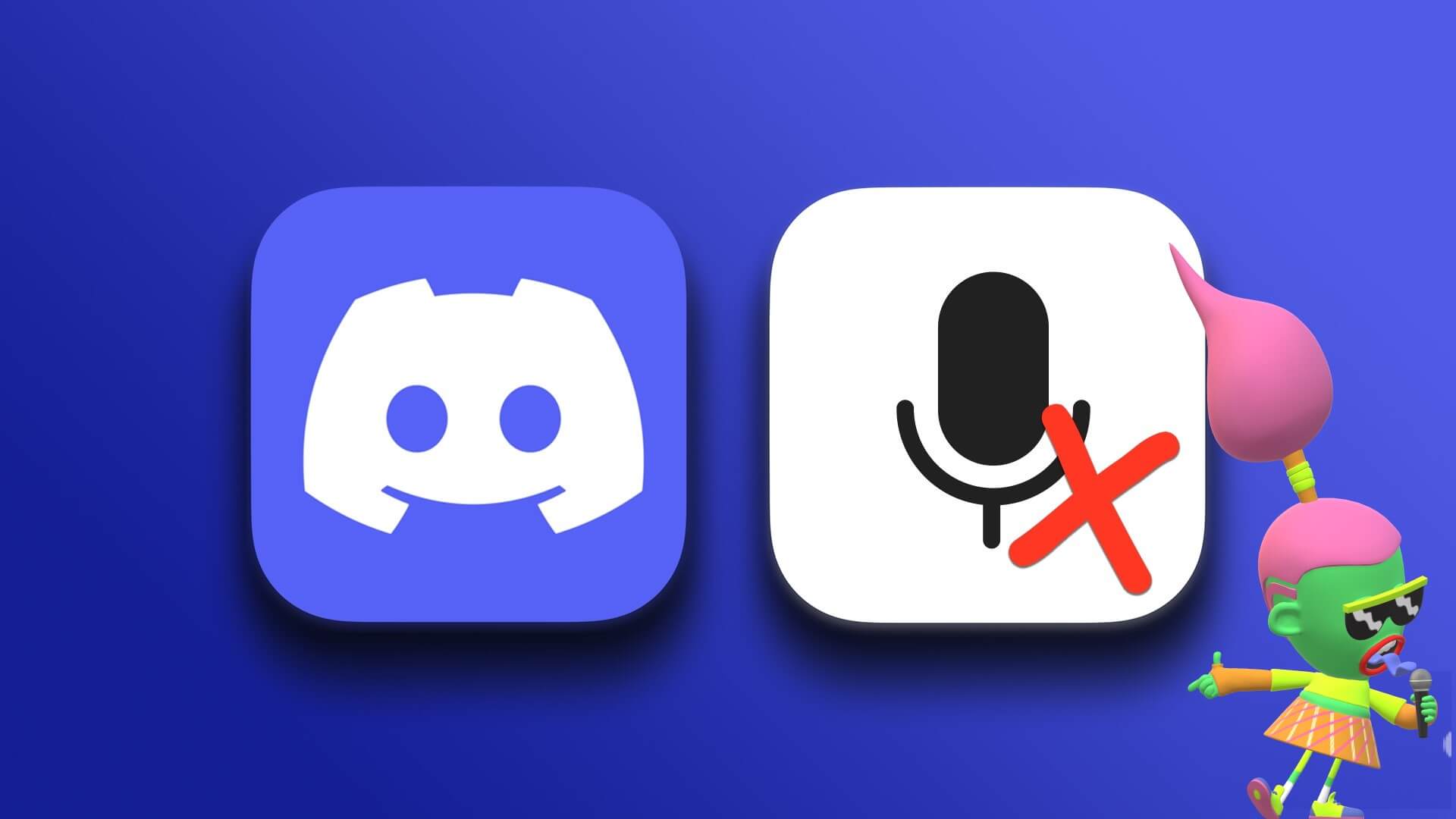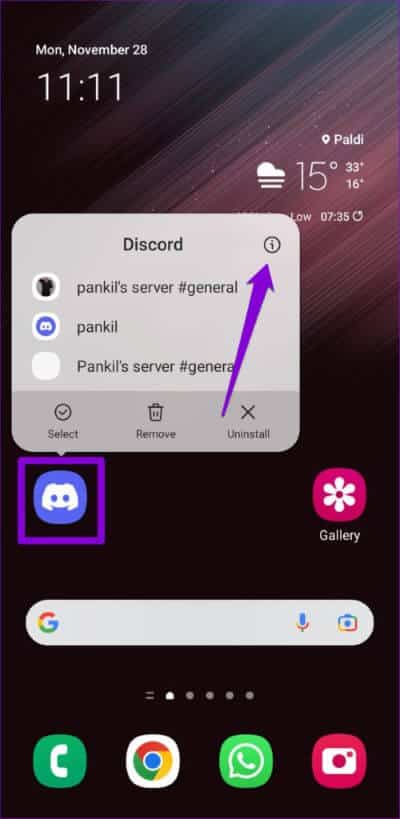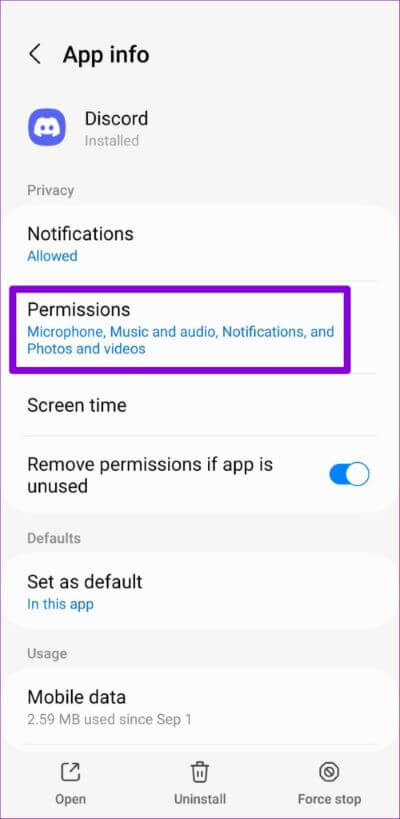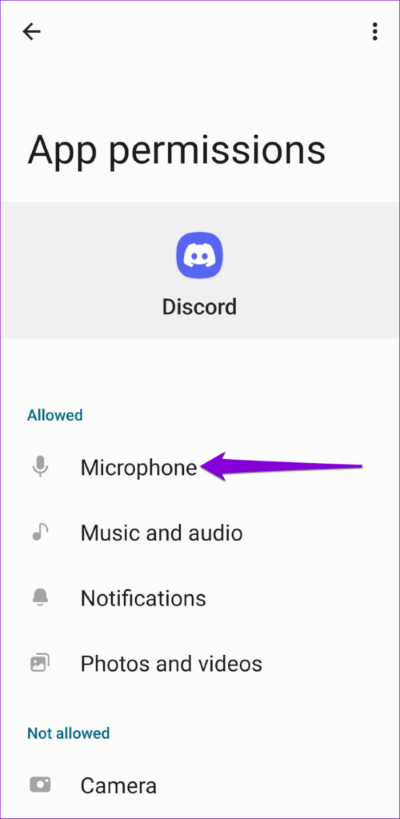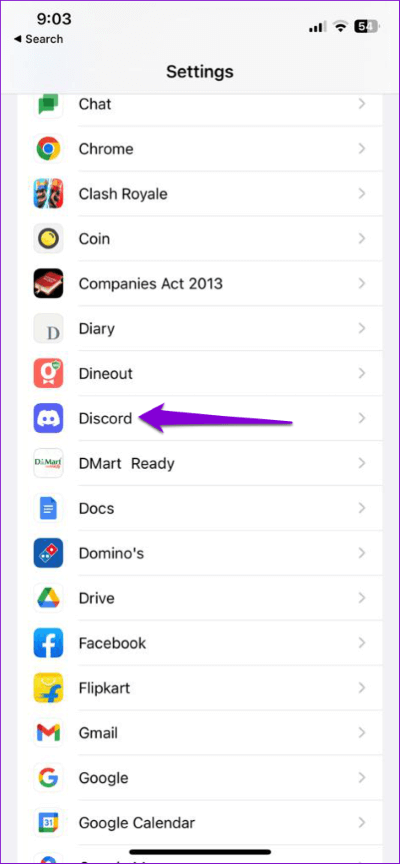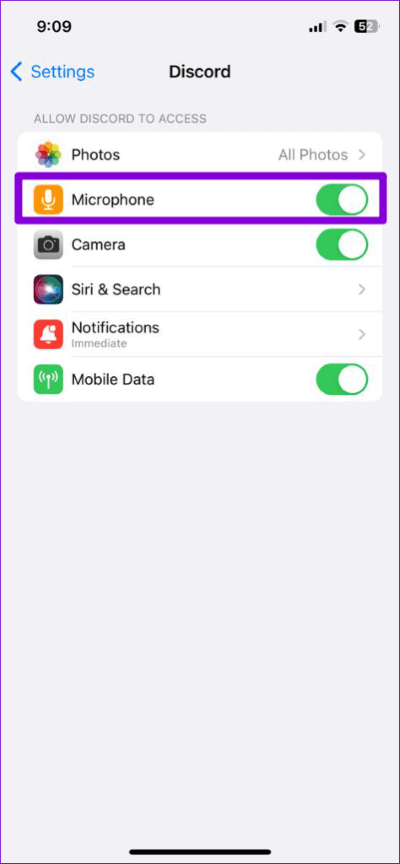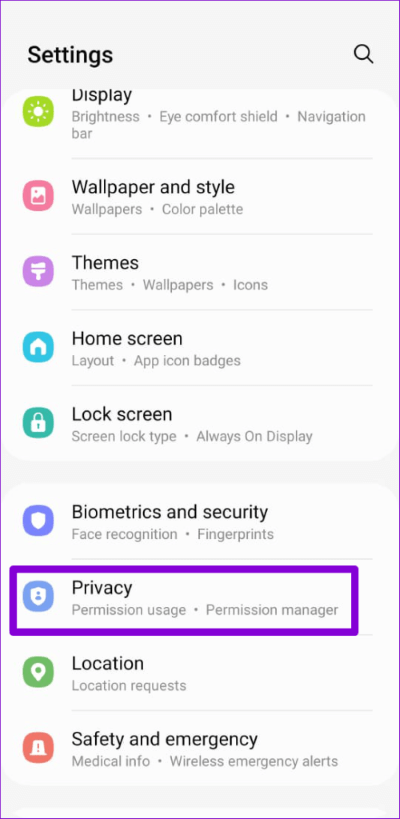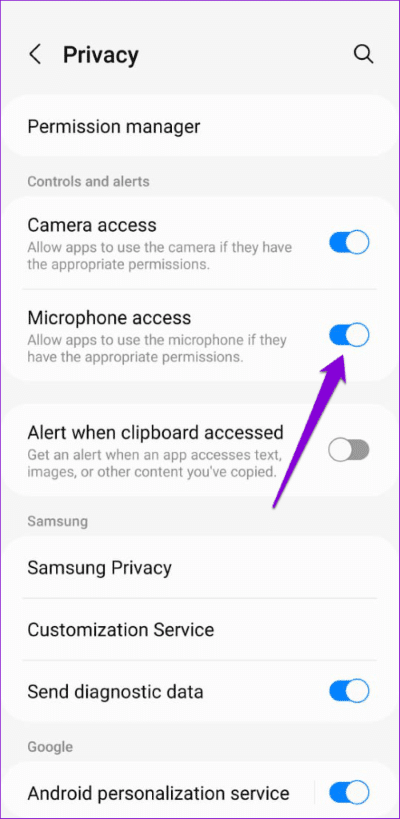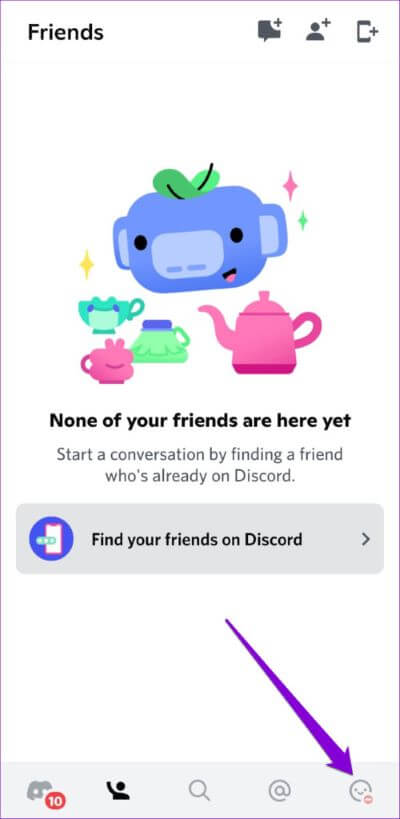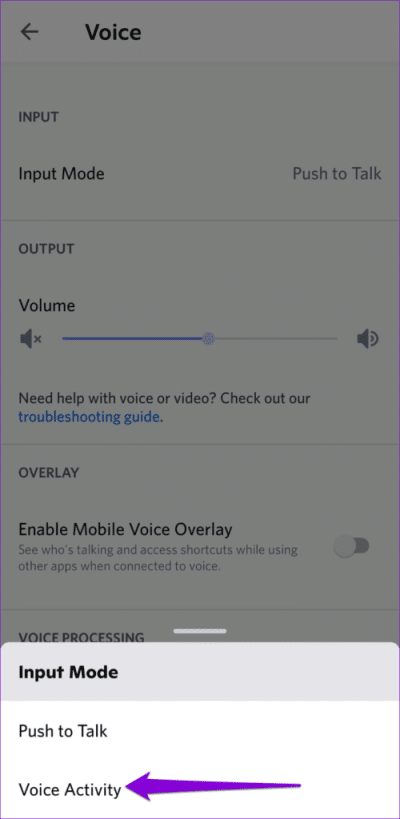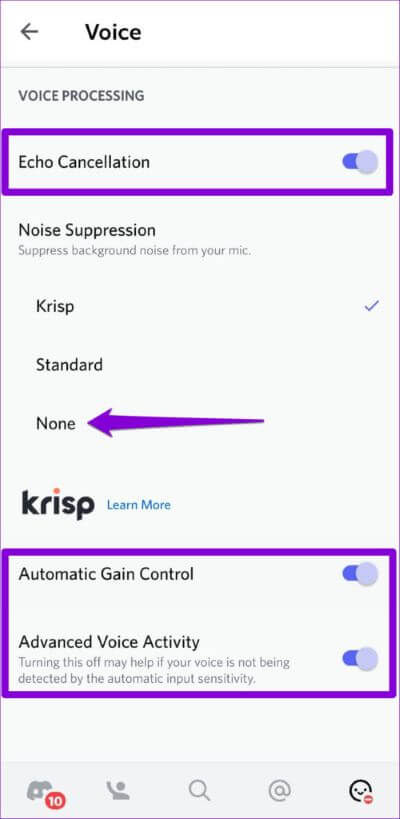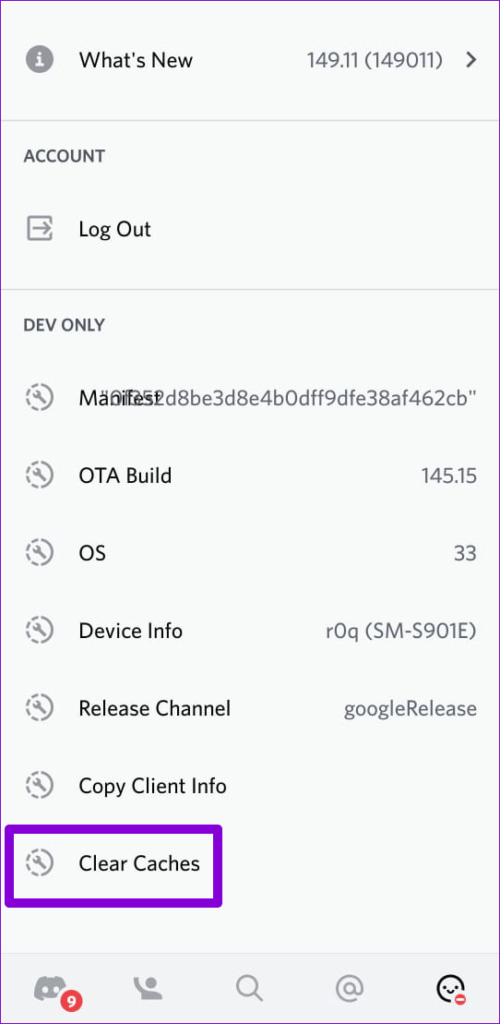Top 7 des façons de réparer le microphone Discord qui ne fonctionne pas sur Android et iPhone
Discord est une excellente plateforme pour socialiser avec des amis et des personnes partageant les mêmes idées. Vous pouvez utiliser L'application pour vous connecter avec vos personnes préférées via des messages texte, un chat vocal et des appels. Cependant, votre expérience de communication dans l'application Discord peut parfois en pâtir, surtout si votre microphone cesse de fonctionner.
Si vous avez déjà essayé Redémarrer Discord Et votre téléphone, il est temps de chercher plus loin. Voici quelques solutions pour résoudre le problème du microphone Discord qui ne fonctionne pas sur Android ou iPhone.
1. Autoriser Discord à utiliser votre microphone
Lorsque vous utilisez une application pour la première fois, elle demande quelques Autorisations d'accès à des éléments tels que l'appareil photo, le microphone, le volume de votre téléphone, etc. Si vous avez déjà refusé l'accès de Discord à votre microphone, voici ce que vous pouvez faire pour changer cela.
Android
Étape 1: Appui long sur Icône de l'application Discord Et cliquez sur l'icône L'application info"je" Dans le menu qui apparaît.
Étape 2: vas au Les permissions.
Étape 3: Clique sur Le micro Et sélectionnez Autoriser uniquement lors de l'utilisation de l'application«De la liste suivante.
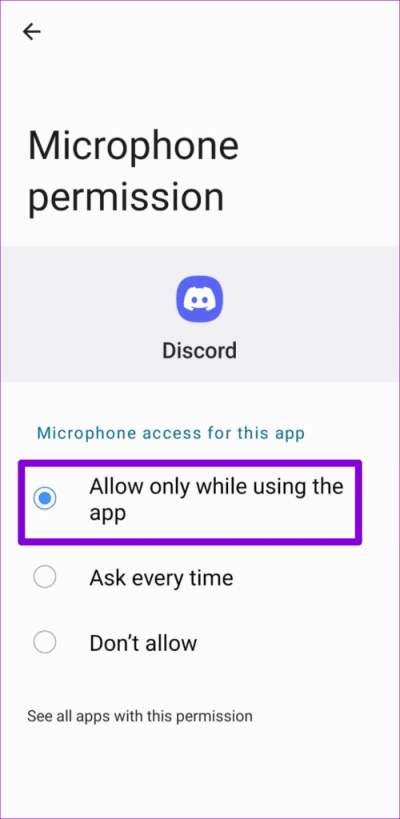
iPhone
Étape 1: Ouvrir une application Paramètres et faites défiler vers le bas pour appuyer sur Discorde.
Étape 2: Activer l'interrupteur Pour le microphone.
2. ACTIVER L'ACCÈS AU MICROPHONE À PARTIR DES PARAMÈTRES DE CONFIDENTIALITÉ (ANDROID)
Avec Android 12 et versions ultérieures, vous pouvez gérer les autorisations du microphone pour les applications et les services directement depuis le menu Confidentialité. Si vous désactivez l'accès au microphone à partir de là, les applications de votre téléphone, y compris Discord, ne pourront pas utiliser votre microphone même si vous disposez de l'autorisation requise.
Pour activer l'accès au microphone sur Android :
Étape 1: Ouvrir une application Paramètres Au Votre téléphone Et aller à Confidentialité.
Étape 2: Sous contrôles et alertes, Activer l'accès Le micro.
Se référer à Application Discord Et voyez si le microphone fonctionne ou non.
3. Déconnectez tous les appareils Bluetooth
Ensuite, assurez-vous que votre téléphone n'est connecté à aucun appareil Bluetooth. Sinon, Discord pourrait les utiliser comme périphérique d'entrée audio, ce qui vous amènerait à croire Le microphone ne fonctionne pas. Pendant que vous y êtes, vérifiez les niveaux de volume sur votre téléphone pour vous assurer que vous n'avez pas mis votre microphone en sourdine.
4. Vérifiez le mode d'entrée audio
Dans Discord, vous pouvez choisir entre deux méthodes de saisie vocale - activité vocale et push to talk. Si vous avez réglé le mode d'entrée sur Push to Talk, vous devrez appuyer sur le bouton approprié chaque fois que vous souhaitez parler dans un canal audio. Si vous ne le souhaitez pas, vous pouvez modifier le mode de saisie vocale sur Activité vocale en suivant les étapes ci-dessous.
Étape 1: Ouvrir une application Discorde Et cliquez sur l'avatar dans le coin inférieur droit.
Étape 2: Sous Paramètres de l'application , Clique sur Son.
Étape 3: Cliquez sur mettre Entrée Et sélectionnez activité sonore.
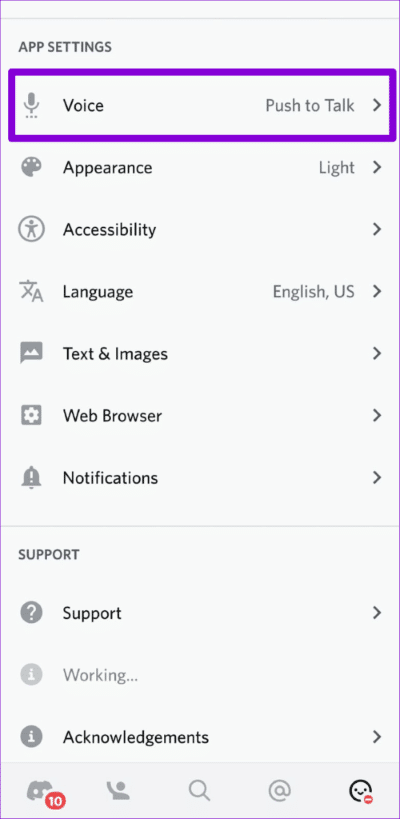
5. Désactiver les fonctionnalités de traitement audio
L'application Discord comprend plusieurs fonctionnalités de traitement audio, telles que l'annulation d'écho, la suppression du bruit de fond, le contrôle automatique du gain, etc. Parfois, ces fonctionnalités peuvent également empêcher votre microphone de fonctionner dans Discord sur Android ou iPhone. Ainsi, il est préférable de les désactiver si les autres ne peuvent pas vous entendre dans l'application Discord.
Étape 1: Dans l'application Discorde , Cliquez Ta photo de profil votre dans le coin inférieur droit.
Étape 2: Sous Paramètres de l'application , Clique sur Son.
Étape 3: Dans la section Traitement audio, désactivez la suppression d'écho et réglez la suppression du bruit sur Aucune. Ensuite, désactivez les deux interrupteurs à bascule pour "Contrôle automatique du gain" Et "Activité vocale avancée ».
Redémarrez l'application Discord après cela et votre microphone devrait fonctionner correctement.
6. Videz votre cache Discord
Des applications comme Discord collectent des données de cache pour améliorer leurs performances sur votre téléphone. Cependant, si les données actuelles du cache sont trop anciennes, cela peut interférer avec les fonctionnalités de l'application et causer des problèmes. Pour de telles occasions, Discord vous permet de vider le cache du menu des paramètres de l'application.
Pour vider le cache de l'application Discord sur votre Android ou iPhone :
Étape 1: Ouvrir une application Discorde Et cliquez sur l'avatar dans le coin inférieur droit.
Étape 2: Faites défiler jusqu'à Section Dev Only et appuyez sur l'option Effacer les caches.
7. Mettez à jour l'application DISCORD
Discorde Mises à jour des applications régulièrement pour introduire de nouvelles fonctionnalités, améliorer les performances de l'application et corriger les bogues connus. Si vous n'avez pas vérifié les mises à jour de Discord depuis un certain temps, le moment est peut-être venu de le faire.
Visitez le Play Store ou l'App Store sur votre téléphone et voyez si une mise à jour est disponible pour l'application Discord. Une fois mis à jour, testez à nouveau votre microphone Discord.
Ne laissez pas le microphone
Ce n'est pas amusant lorsque votre microphone Discord cesse soudainement de fonctionner. Malheureusement, ceux-ci ne sont pas limités Problèmes sur l'application mobile Discord uniquement. Cependant, avec un peu de dépannage Vous pouvez réparer votre microphone Discord sur votre appareil en un rien de temps.