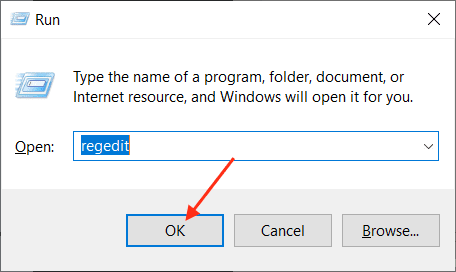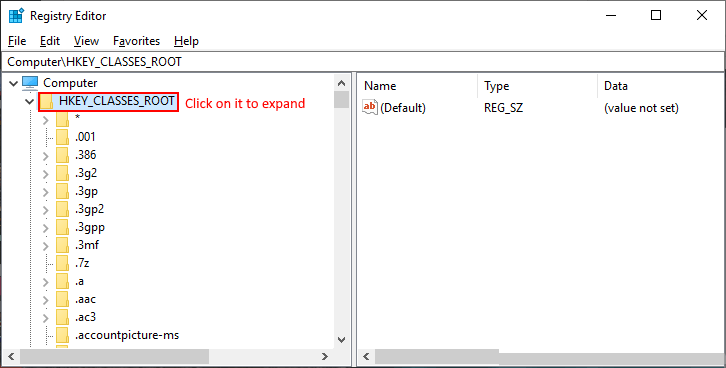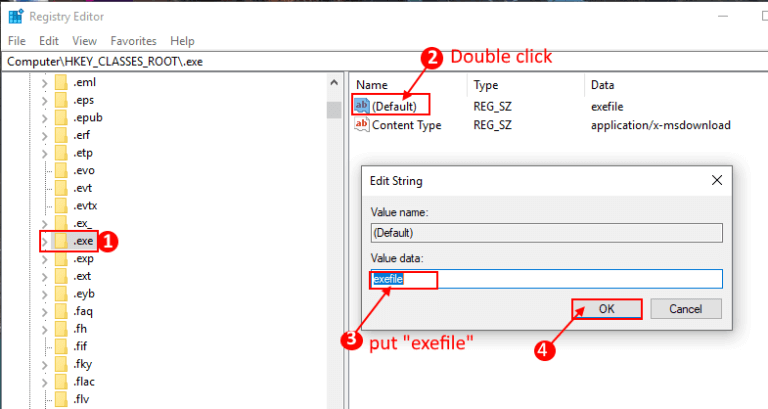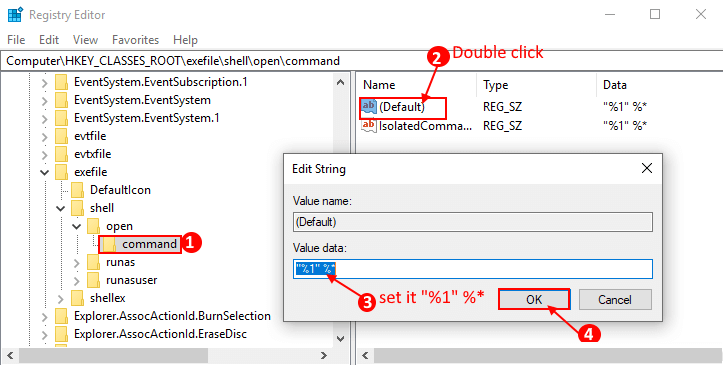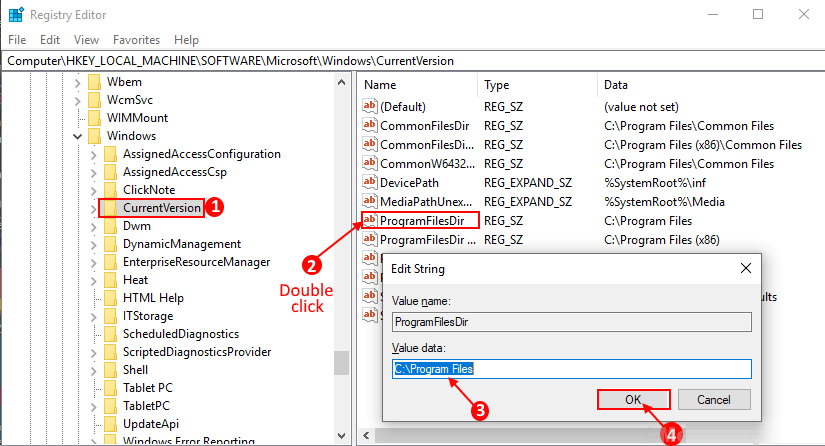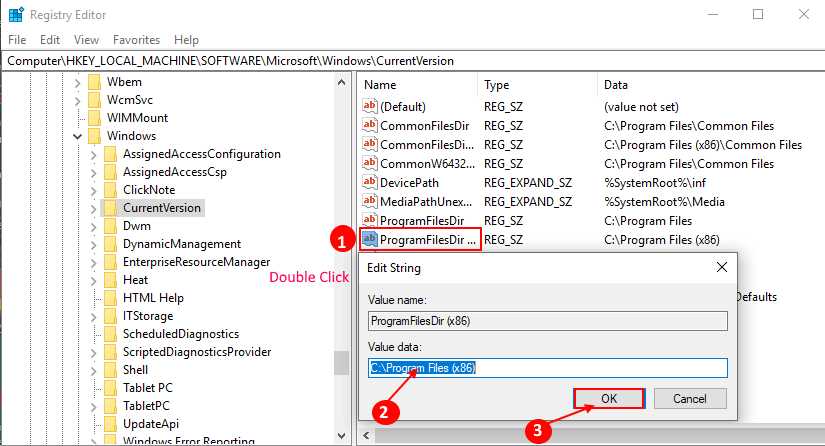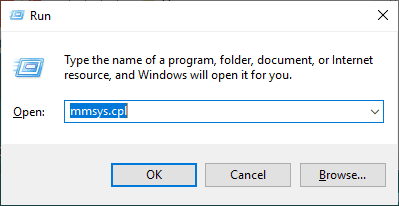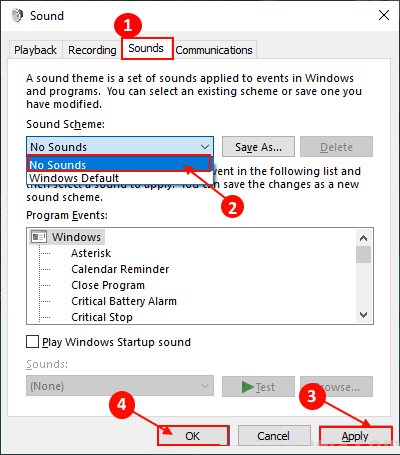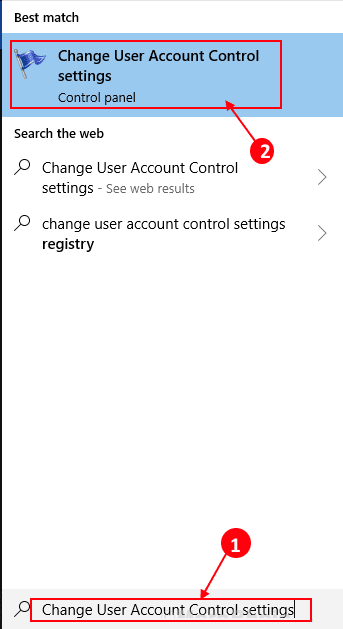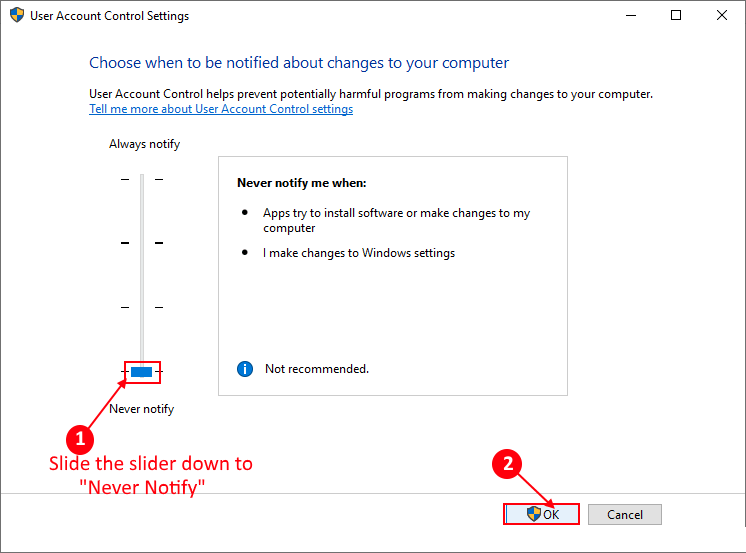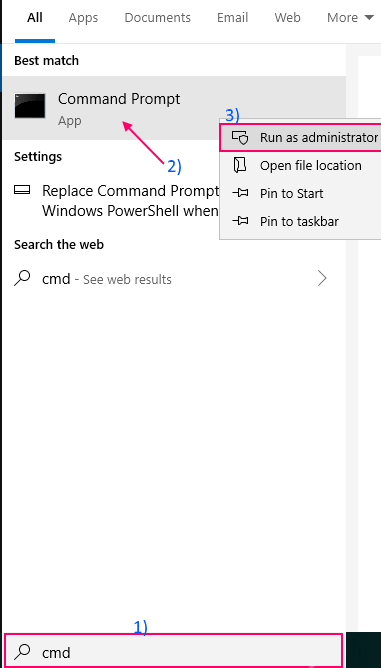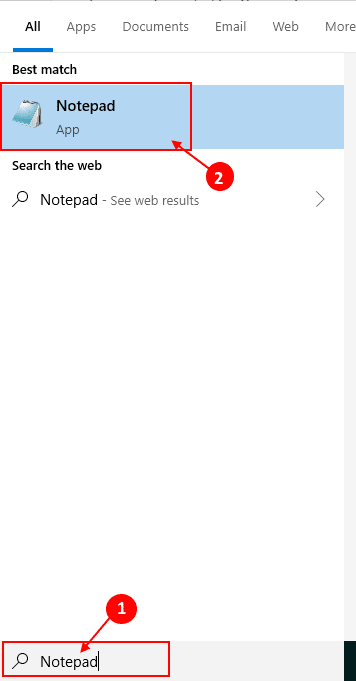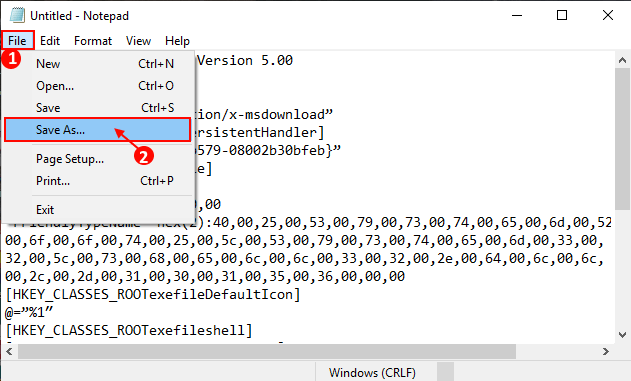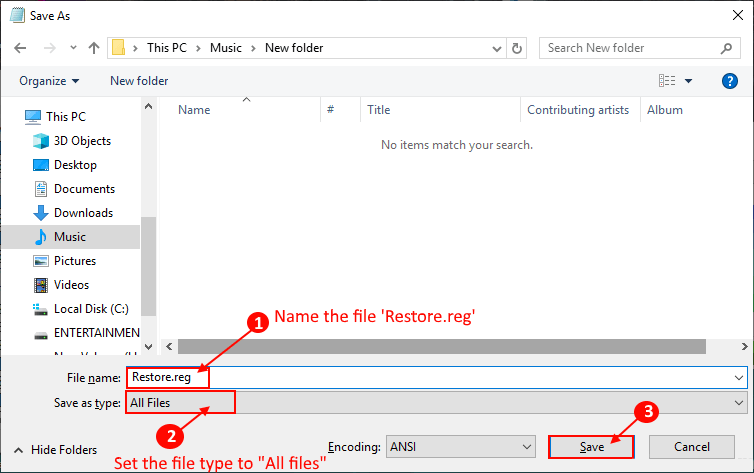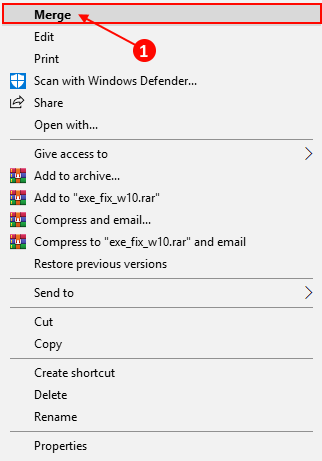Correction: les fichiers .Exe ne peuvent pas être ouverts sur Windows 10
Certains utilisateurs ont signalé Windows 10 Ils ont rencontré un problème spécial lors de la lecture de fichiers . EXE Sur leurs ordinateurs, mais des fichiers .exe. Ne fonctionne pas. Si vous rencontrez le même type d'erreurs sur votre ordinateur, ne vous inquiétez pas. Des correctifs sont disponibles pour résoudre votre problème. Cela peut être à l'origine du problème lié au non-lancement des fichiers .exe. , Mais pour la majorité des utilisateurs, il s'agit d'une erreur de registre. Mettons de côté les raisons et recherchons les correctifs.
Mais avant de chercher des réparations, vous devriez essayer ces solutions préliminaires et vérifier si votre problème est résolu ou non.
Solutions initiales
1. Redémarrez votre ordinateur. Après avoir redémarré l'ordinateur, essayez d'exécuter le fichier .exe. Vérifiez si votre problème est résolu.
2. Vérifiez si une mise à jour Windows est suspendue sur votre ordinateur. S'il y a une mise à jour en attente, vous devez mettre à jour votre ordinateur. Vérifiez si le problème est résolu.
Si ces solutions ne fonctionnent pas pour vous, passez à ces solutions
Fix -1 Modifiez les données de valeur pour le registre .exe
Vous ne parvenez pas à ouvrir des fichiers. exe sur votre ordinateur peut être dû à une erreur lors de la définition des données de valeur de registre .exe. Pour vous réinscrire, procédez comme suit -
1. Clique sur Touche Windows + R Et écris “regedit, Et cliquez sur "OK". Cela ouvrira "Éditeur de registre" .
2. Dans le volet de gauche, cliquez sur “HKEY_CLASSES_ROOT«Extensible.
3. Faites défiler vers le bas et cliquez sur ".exe«Inscription. Maintenant, dans le volet droit, double-cliquez sur l'enregistrement "Le défaut"Et ensemble"Données de valeur"Comme c'est"exil“. Maintenant, cliquez sur “Ok“Enregistrer les modifications.
4. Maintenant, dans le volet gauche, accédez à cet enregistrement -
HKEY_CLASSES_ROOT>exil>coquille>ouvert>commander
Cliquez “Command". Maintenant, dans le volet gauche, cliquez sur "Par défaut"Pour régler"Données de valeur«Tel qu'il est «% 1 ″% * Cliquez “Ok“Enregistrer les modifications.
5. Redémarrez votre ordinateur.
Après avoir redémarré, essayez de lire un fichier. exe sur votre ordinateur. Vérifiez si le problème persiste ou non. Si le problème persiste, passez au correctif suivant.
Fix -2 Inverse l'emplacement des fichiers programme par défaut
Le problème que vous rencontrez peut se produire si aucun fichier n'est ouvert .exe Sur votre ordinateur car vous avez modifié l'emplacement du dossier "Fichiers programme". Vous pouvez modifier l'emplacement "Fichiers programme«Utilisation»Éditeur de registreEn suivant ces étapes -
1. Clique sur Touche Windows + R Et écris “regedit, Et cliquez sur "OK". Cela ouvrira l'Éditeur du Registre.
2. Maintenant, dans le volet droit, allez sur ce site
HKEY_LOCAL_MACHINE> SOFTWARE> Microsoft> Windows> CurrentVersion
Maintenant, dans le volet droit, double-cliquez sur "ProgramFilesDirDéfinissez les données de valeur surC:\Fichiers de programme"Et cliquez sur"OK" .
3. [Remarque - Cette étape est réservée aux utilisateurs utilisant des ordinateurs x64 bits]
Maintenant, dans le volet droit, double-cliquez sur "ProgramFilesDir (x86)Définissez les données de valeur surC: \ Fichiers programme (x86)"Et cliquez sur"OK" .
4. Fermer Éditeur de registre. Préparé Allumez votre ordinateur.
Après redémarrage, Essayer Lisez un fichier. exe sur votre ordinateur. Vérifiez si le problème persiste ou non. Si le problème persiste, passez au correctif suivant.
Correction 3- Modifier les paramètres vocaux et désactiver le contrôle du compte utilisateur
Certains utilisateurs voient que la modification du paramètre audio et la conversion "Contrôle de compte d'utilisateurA résolu le problème sur leurs ordinateurs. Pour modifier les paramètres audio de votre ordinateur, procédez comme suit.
1. Clique sur Touche Windows + R Pour commencer, tapez “mmsys.cpl ” Et presse Entrer.
2. Aller à la "Les sons". Maintenant, cliquez sur le menu déroulant sous "Carte sonore"Et choisissez"Pas de voix”Dans le menu déroulant. Cliquez sur "ApplicationEt Ok“Enregistrer les modifications.
Redémarrez votre système.
Suivez maintenant ces étapes pour désactiver "Contrôle de compte d'utilisateur »
1. Type "Modifier les paramètres de contrôle de compte d'utilisateur - Modifier les paramètres de contrôle du compte d'utilisateurDans la zone de recherche à côté de l'icône Windows. Maintenant, cliquez sur "Modifier les paramètres de contrôle du compte d'utilisateur”Pour ouvrir les paramètres de contrôle du compte utilisateur.
2. Maintenant, dans la fenêtre UAC , Vous verrez un curseur bleu entreToujours informerEt Ne jamais notifier". Faites glisser le curseur complètement vers "Notification". Maintenant, cliquez sur "Ok". Si vous y êtes invité par "Contrôle de compte d'utilisateur", Cliquez"oui" .
3. Redémarrez l'ordinateur pour enregistrer les modifications.
Après avoir redémarré, essayez de lire un fichier. exe sur votre ordinateur. Vérifiez si le problème persiste ou non. Si le problème persiste, passez au correctif suivant.
Fix 4- Réparer le fichier d'association à partir de l'invite de commande
Le couplage peut provoquer Fichier incorrect Dans le problème de ne pas lire les fichiers EXE. Sur ton ordinateur.
1. Type "cmdDans la zone de recherche à côté de l'icône Windows. Faites un clic droit sur "Invite de commandes"Et cliquez sur"Exécuter comme administrateur". L'invite de commande s'ouvrira en tant qu'administrateur.
2. Maintenant Copier et coller "assoc.exe = fichier exe"Et appuyez Entrer.
3. Redémarrez votre ordinateur.
Après avoir redémarré, essayez de lire un fichier. exe sur votre ordinateur. Vérifiez si le problème persiste ou non. Si le problème persiste, passez au correctif suivant.
Fix-5 fusionnant un registre pour votre système
Certains utilisateurs constatent que le problème est résolu lorsqu'ils importent un enregistrement sur leur ordinateur. Vous pouvez essayer la solution en suivant ces étapes simples
1. Type "noterDans la zone de recherche à côté de l'icône Windows. Cliquez sur "Bloc-notes" .
2. Collez les lignes suivantes et cliquez sur "FichierDans la barre de menu, puis cliquez sur "Enregistrer sous" .
Registre windows Editor Version 5.00
[HKEY_CLASSES_ROOT.EXE]
@ = "Exefile"
"Content Type" = "application / x-msdownload"
[HKEY_CLASSES_ROOT.EXEPersistentHandler]
@=”{098f2470-bae0-11cd-b579-08002b30bfeb}”
[fichier HKEY_CLASSES_ROOTexe]
@ = ”Application”
"EditFlags" = hex: 38,07,00,00
"FriendlyTypeName" = hex (2): 40,00,25,00,53,00,79,00,73,00,74,00,65,00,6d, 00,52,
00,6f,00,6f,00,74,00,25,00,5c,00,53,00,79,00,73,00,74,00,65,00,6d,00,33,00,
32,00,5c,00,73,00,68,00,65,00,6c,00,6c,00,33,00,32,00,2e,00,64,00,6c,00,6c,
00,2c, 00,2d, 00,31,00,30,00,31,00,35,00,36,00,00,00
[HKEY_CLASSES_ROOTexefileDefaultIcon]
@ = ”% 1 ″
[HKEY_CLASSES_ROOTexefileshell]
[HKEY_CLASSES_ROOTexefileshellouvert]
"EditFlags" = hex: 00,00,00,00
[HKEY_CLASSES_ROOTexefileshellopencommande]
@ = ””% 1 ″% * ”
"IsolatedCommand" = ""% 1 ″% * "
[HKEY_CLASSES_ROOTexefileshellrunas]
[commande HKEY_CLASSES_ROOTexefileshellrunas]
@ = ””% 1 ″% * ”
"IsolatedCommand" = ""% 1 ″% * "
[HKEY_CLASSES_ROOTexefileshellex]
[HKEY_CLASSES_ROOTexefileshellexDropHandler]
@=”{86C86720-42A0-1069-A2E8-08002B30309D}”
[-HKEY_CURRENT_USERSoftwareMicrosoftWindowsCurrentVersionExplorerFileExts.exeUserChoice]
3. Nommez maintenant le fichier "Restaurer.regDéfinissez le type de fichier surTous les fichiersEn cliquant sur le menu déroulant. Maintenant, cliquez sur "Sauvegarder«Pour enregistrer le registre.
4. Maintenant, faites un clic droit sur "Restaurer.reg"Et cliquez sur"Fusionner" .
5. Redémarrez votre ordinateur.
Après avoir redémarré, essayez de lire un fichier. exe sur votre ordinateur. Votre problème doit être résolu.
NB
Si le problème persiste, vous devez enregistrer Entrée sur votre ordinateur avec un autre compte utilisateur et vérifier si vous pouvez lire les fichiers. exe à partir de ce compte utilisateur.