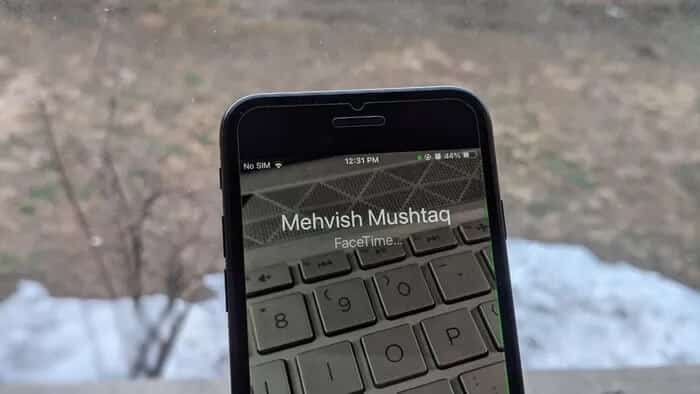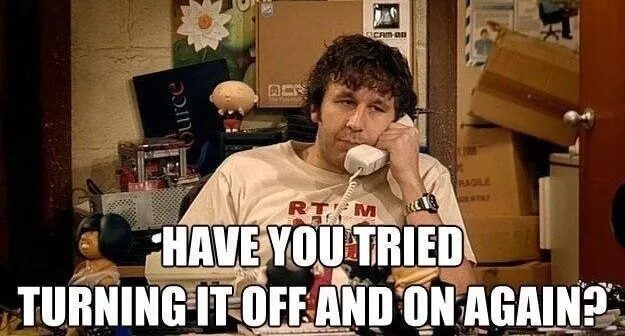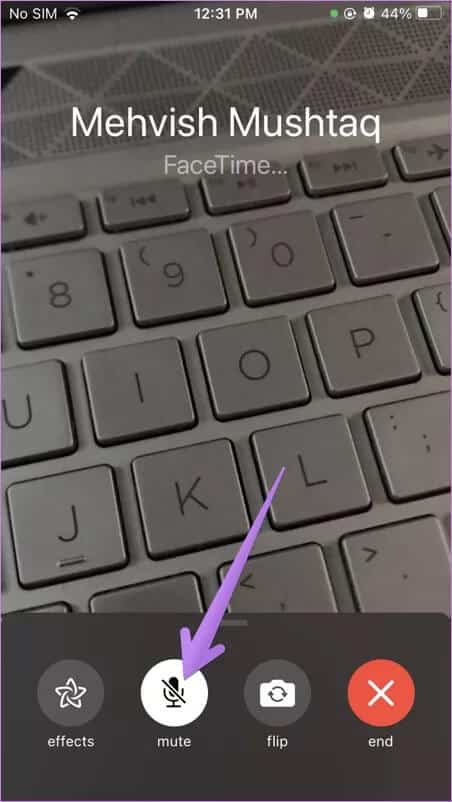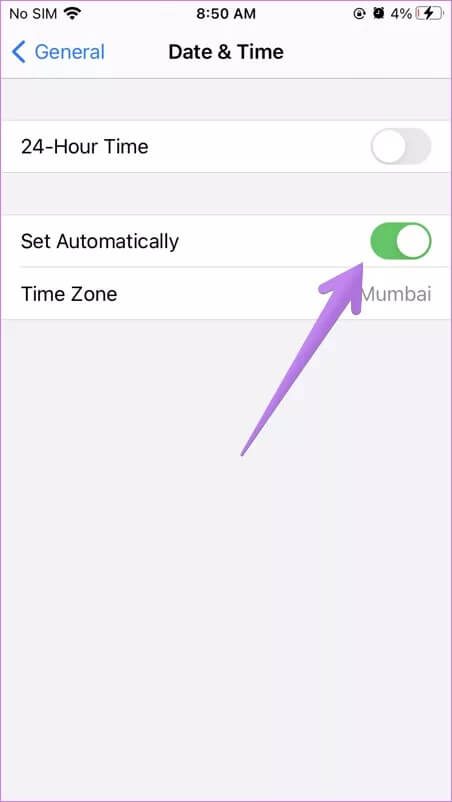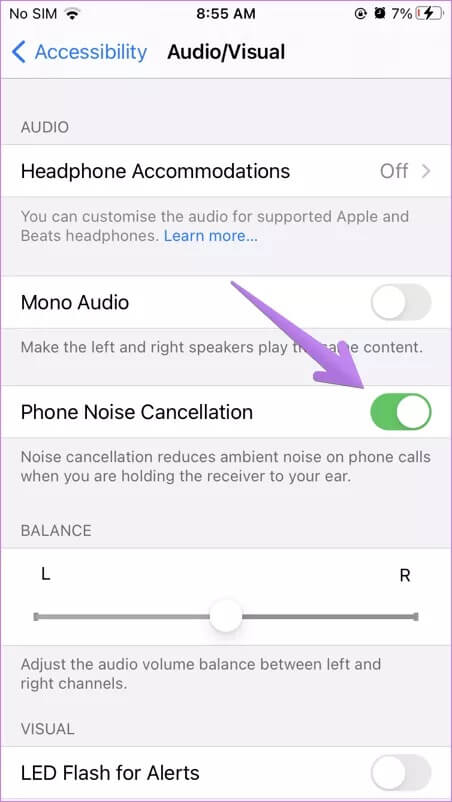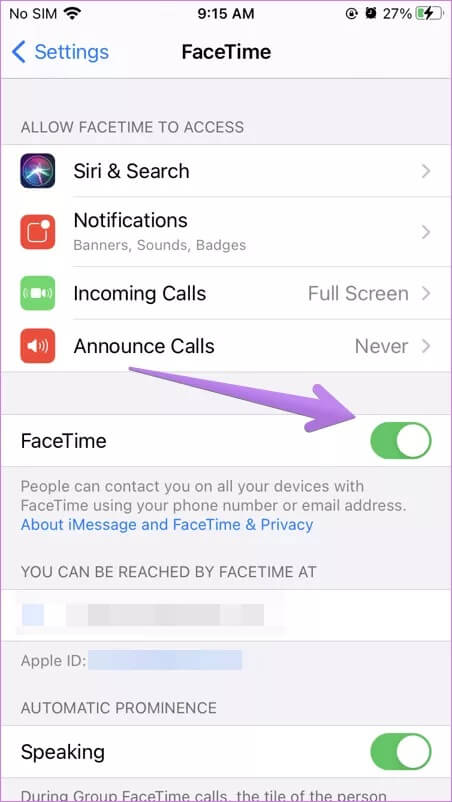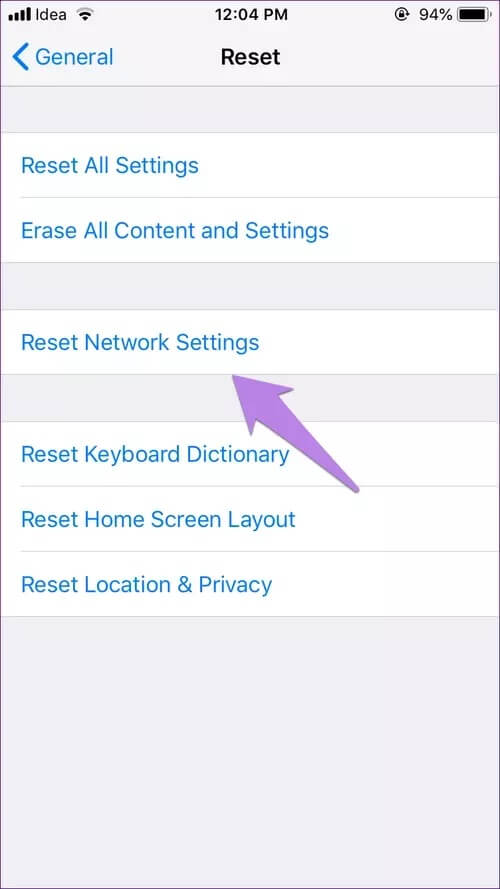Les 11 meilleurs correctifs pour FaceTime Audio ne fonctionnent pas sur iPhone et iPad
FaceTime est un excellent service d'appel vidéo que les utilisateurs d'Apple apprécient. Il est très facile à utiliser, ce qui est l'une des raisons pour lesquelles les gens l'aiment. Cependant, la colère explose quand FaceTime cesse de fonctionner , Surtout sa voix. L'audio FaceTime ne fonctionne-t-il pas? Vous avez aussi? Découvrez 11 correctifs lorsque l'audio FaceTime ne fonctionne pas sur votre iPhone et iPad.
Pour certains utilisateurs, l'option audio FaceTime est grisée. Les autres n'entendent pas les gens lorsqu'ils sont sur un appel FaceTime. Pour résoudre le problème, vérifiez d'abord votre connexion Internet, puis les solutions mentionnées dans cet article.
Nous commencerons par les solutions de base qui vous demanderont de vérifier quelques éléments. commençons.
1. Vérifier la compatibilité
Si vous avez acheté un nouvel iPhone ou changé de pays / opérateur, vous devez d'abord vérifier si FaceTime est pris en charge ou non. En effet, l'audio FaceTime n'est pas disponible dans tous les pays, régions ou opérateurs. Vous devez vérifier le support de l'opérateur pour votre pays à partir de Site officiel d'Apple.
2. Redémarrer le téléphone
Une fois que vous êtes sûr que l'audio FaceTime de votre iPhone est pris en charge, vous n'avez pas besoin de vous soucier des paramètres. Faites simplement un redémarrage logiciel pour résoudre les problèmes audio de FaceTime. Sauvegardez tout ce que vous faites etRedémarrez votre iPhone ou iPad. Essayez d'appeler via FaceTime après le redémarrage et voyez si le problème audio est résolu ou non.
3. Vérifiez le volume
Souvent, nous pensons qu'il y a des problèmes majeurs avec FaceTime et oublions les choses simples. Si vous n'entendez pas la voix de l'autre personne, vous devez vérifier le volume sur votre iPhone ou iPad. Assurez-vous qu'il n'est pas trop bas. Utilisez le bouton d'augmentation du volume physique de votre appareil pour augmenter le volume.
Astuce: Découvrez la différence entre FaceTime et Google Duo.
4. Activez le microphone
Une autre chose simple que vous pourriez ignorer est l'option muet. Vous avez peut-être accidentellement coupé votre voix, c'est pourquoi l'autre personne ne peut pas vous entendre. Pour réactiver le son, appuyez sur le bouton de mise en sourdine en bas de la vidéo FaceTime.
5. Vérifiez les problèmes de microphone
Étant donné que vous rencontrez un problème audio avec FaceTime, vous devez exclure le fait qu'il pourrait y avoir un problème avec le microphone lui-même. Vérifiez et vérifiez si le microphone fonctionne avec d'autres applications. Passez un appel normal ou un appel Internet via n'importe quelle application d'appel et voyez si vous rencontrez le même problème ou non.
Conseil de pro: si vous achetez un nouvel iPhone, vous devez vérifier qu'il y a un mince couvercle transparent autour du microphone. Parfois, cela bloque le son, ce qui amène les utilisateurs à traverser divers problèmes audio.
6. Fermez les autres applications à l'aide du microphone
Existe-t-il une autre application qui utilise le microphone sur votre iPhone ou iPad? Cela pourrait également être la raison pour laquelle vous rencontrez des problèmes audio avec FaceTime. Vérifier et appliquer Fermer les autres applications Cela pourrait utiliser un microphone. Cela inclura les applications de messagerie et de musique.
Astuce: Découvrez quelle application utilise le microphone de votre iPhone Utilisation de vos fonctionnalités de confidentialité.
7. Réglez la date et l'heure correctes
FaceTime nécessite de définir la date et l'heure correctes sur votre iPhone et iPad. Pour régler l'heure correcte, allez à Paramètres> Général> Date et heure. Activez le mappage automatiquement.
8. Désactiver la suppression du bruit
Vous devriez également essayer de désactiver la fonction de réduction du bruit sur votre iPhone. Alors, allez à Paramètres> Accessibilité> Audio / Visuel. Activez la bascule pour annuler le bruit du téléphone.
9. Réactivez FaceTime
La configuration de FaceTime à partir de zéro permet également de résoudre les problèmes audio qui y sont liés. Pour ce faire, vous devrez désactiver FaceTime et le réactiver, comme indiqué ci-dessous.
Étape 1: Accédez à Paramètres> FaceTime.
Étape 2: Éteignez l'interrupteur à côté de FaceTime.
Étape 3: Préparé Allumez le téléphone.
Étape 4: Ouvert Paramètres> FaceTime. Activez la bascule pour FaceTime. Il deviendra vert.
10. Réinitialiser les paramètres réseau
Si les solutions ci-dessus ne vous aident pas, vous devez réinitialiser vos paramètres réseau. Cela ne supprimera aucune donnée personnelle de votre iPhone ou iPad. Cependant, les paramètres Wi-Fi, cellulaire, VPN et réseau similaire seront réinitialisés. Pour ce faire, allez à Paramètres> Général> Réinitialiser> Réinitialiser les paramètres réseau.
11. Réinitialiser tous les paramètres
Si la réinitialisation des paramètres réseau échoue, vous devrez réinitialiser tous les paramètres de votre appareil. Encore une fois, cela ne supprimera aucune donnée personnelle. Cependant, la plupart des paramètres seront réinitialisés à leurs valeurs par défaut. Apprenez à connaître plus À propos de ce qui se passe lorsque vous réinitialisez les paramètres sur iPhone et iPad.
FaceTime ne fonctionne pas
Espérons que l'une des solutions ci-dessus a résolu le problème audio de FaceTime qui ne fonctionnait pas sur iPhone et iPad. Si le problème persiste, ne vous inquiétez pas. Vous devriez vérifier les solutions générales Pour FaceTime ne fonctionne pas sur iPhone et iPad. Cela peut également être utile pour résoudre le problème.