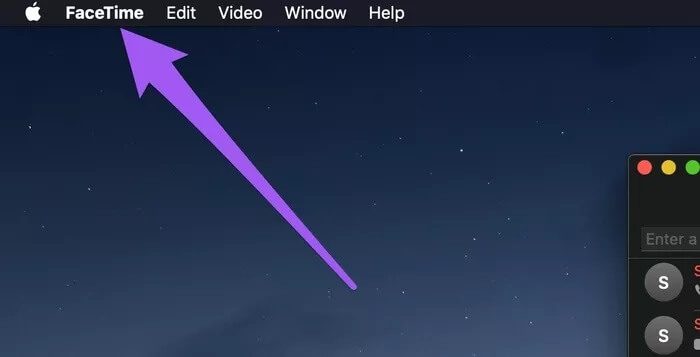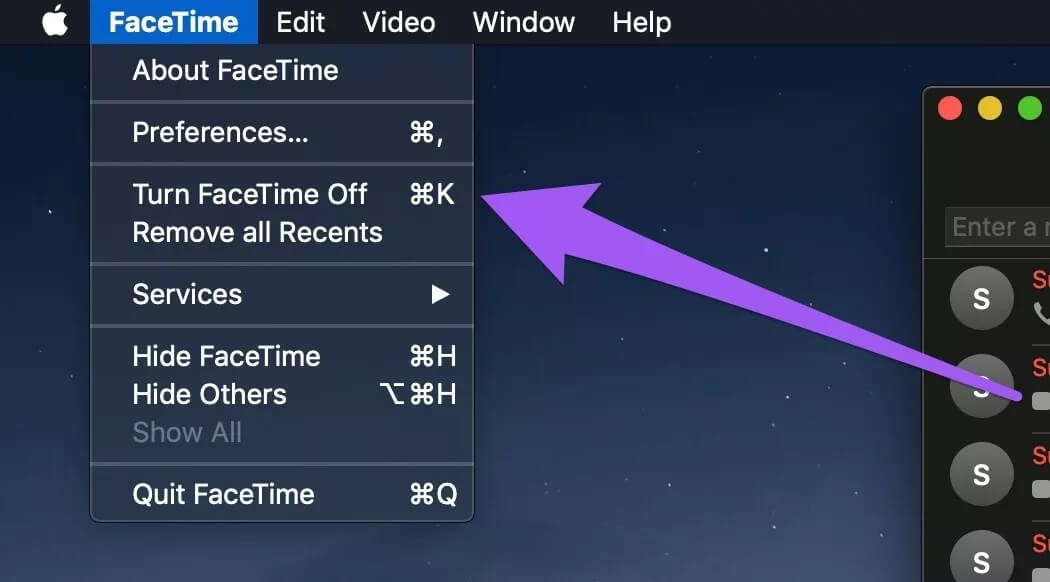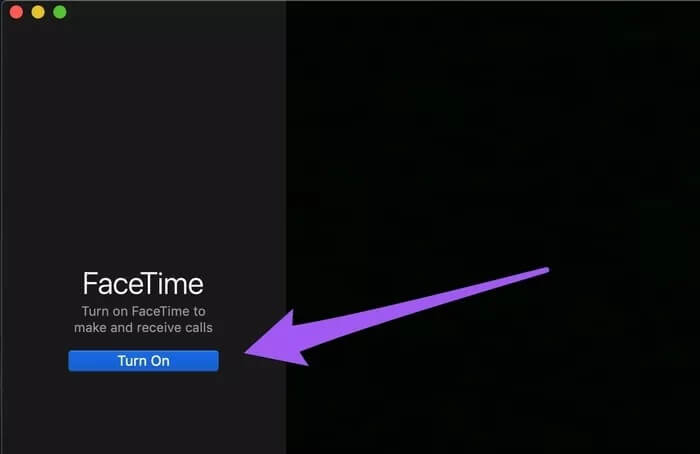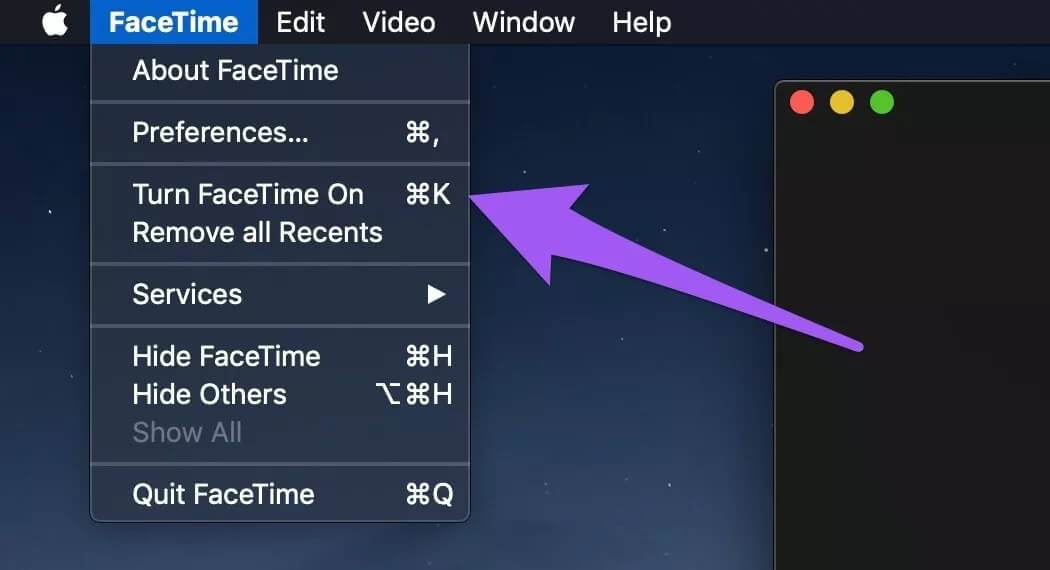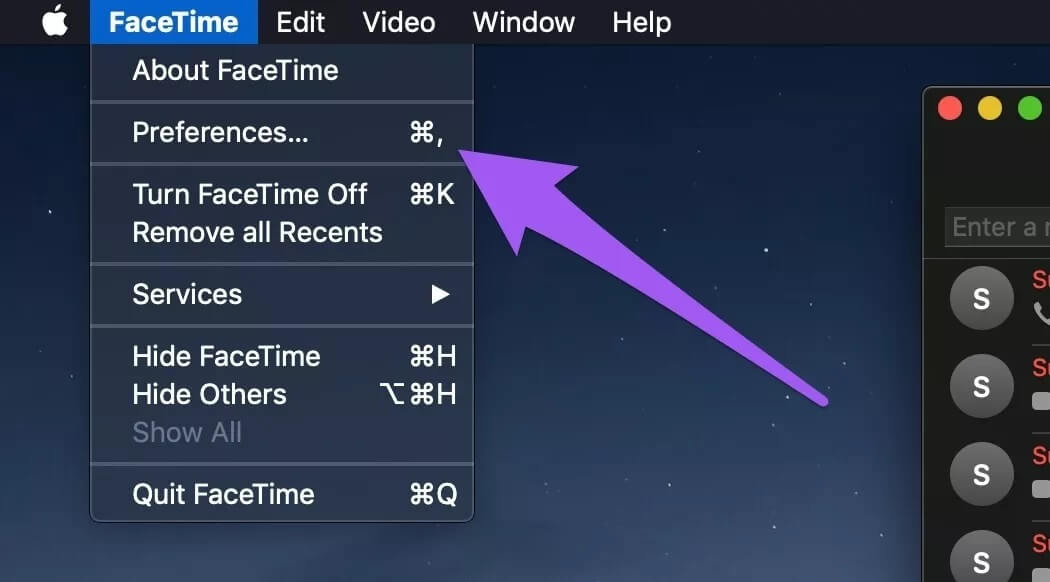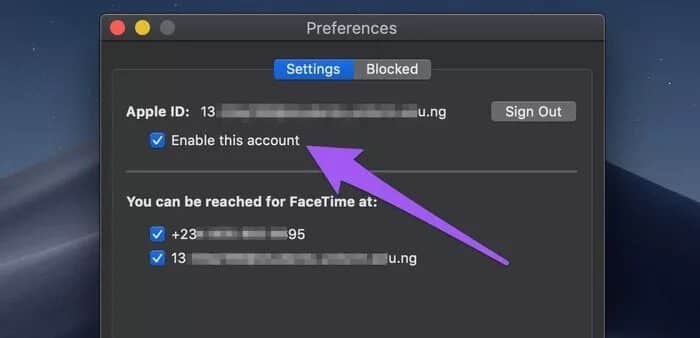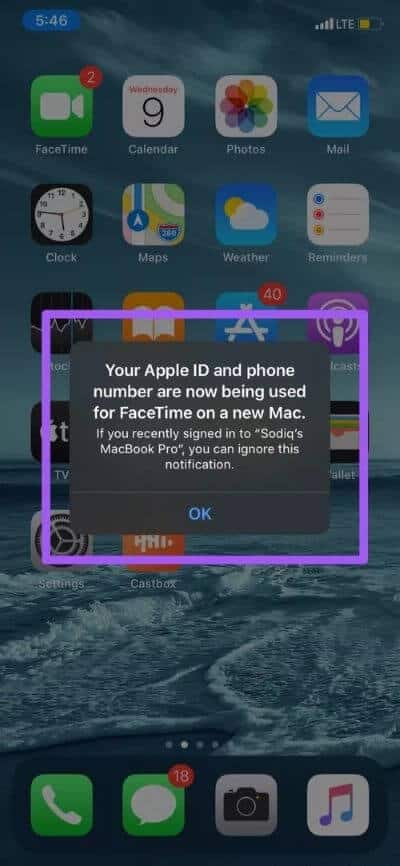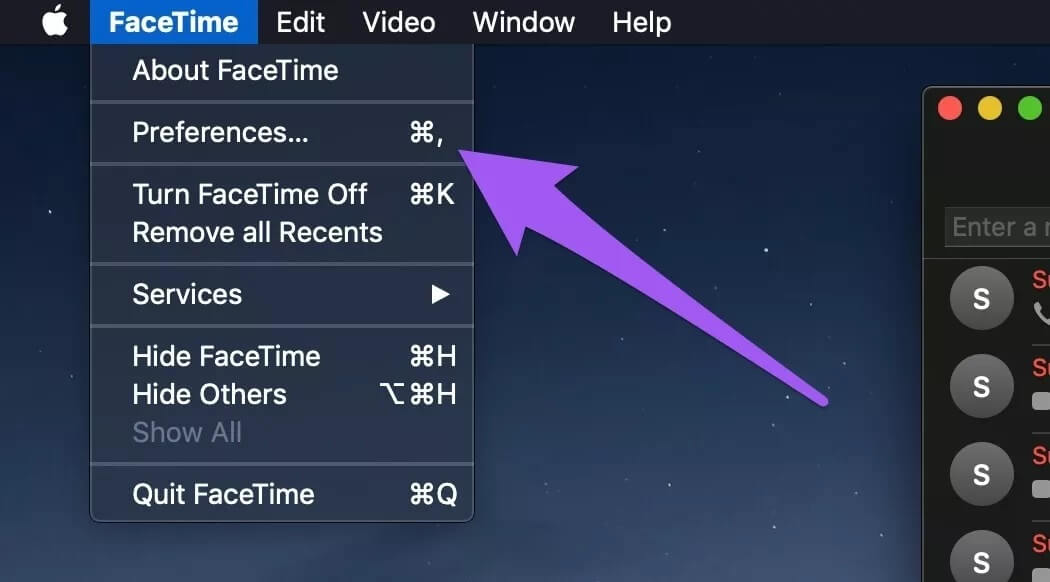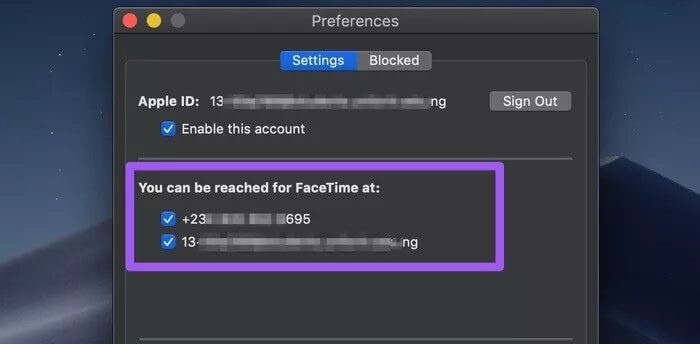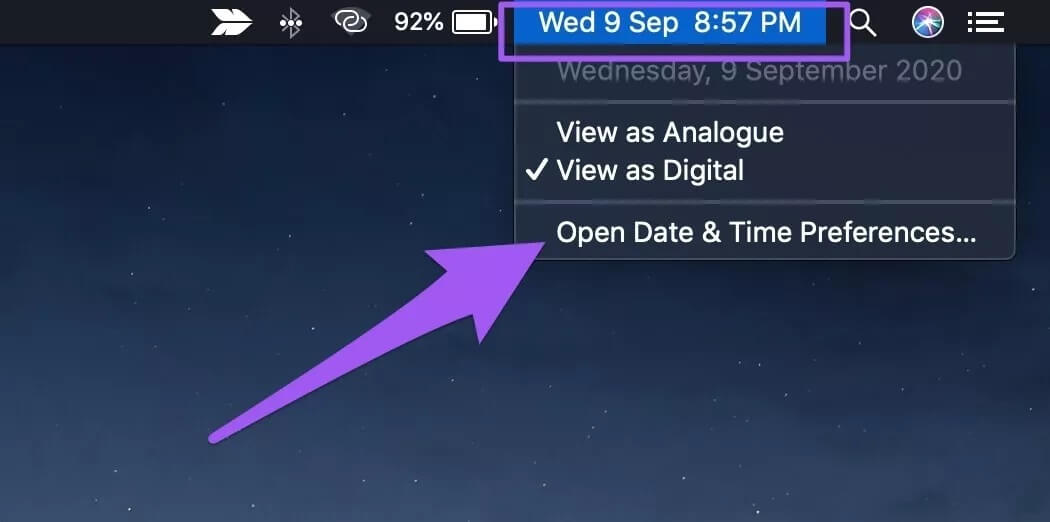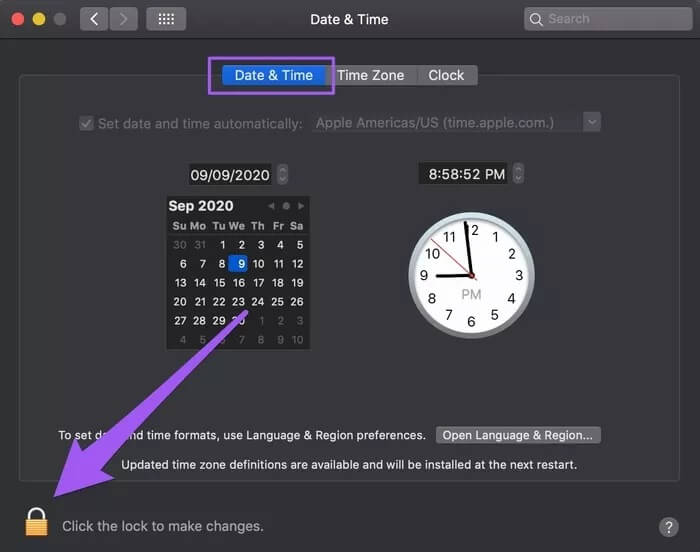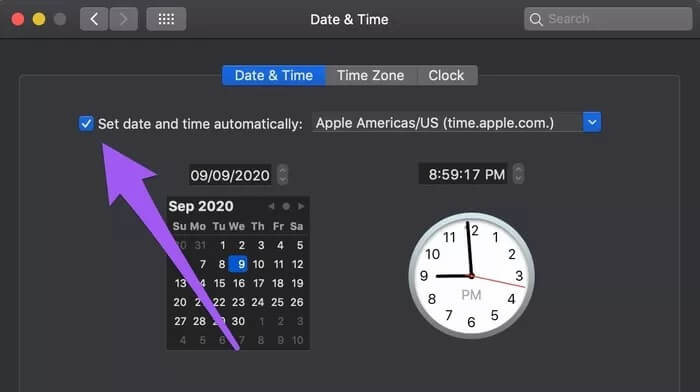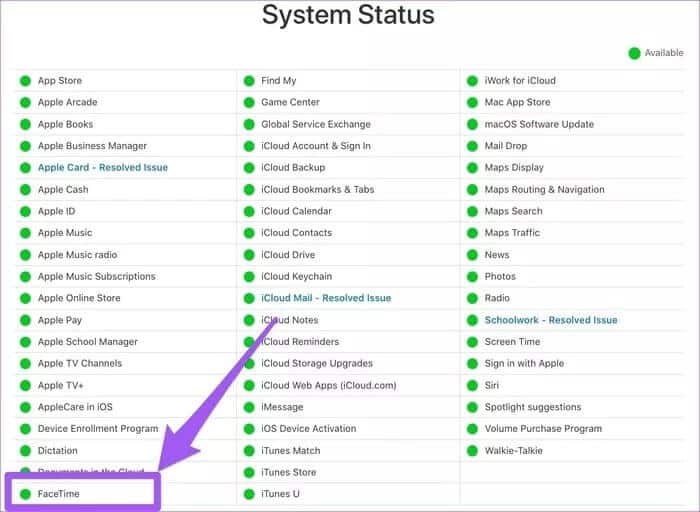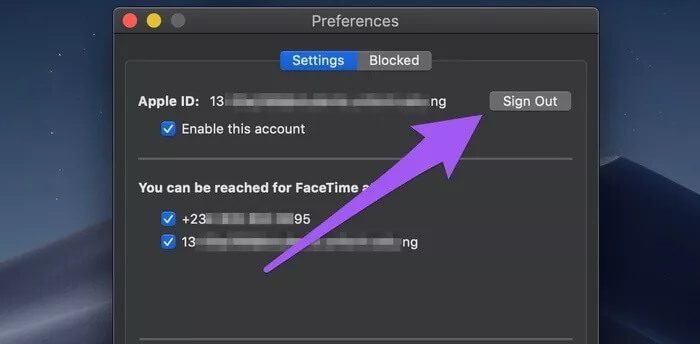Top 7 des correctifs pour les appels FaceTime ne sonnant pas sur Mac
Les processus entre les appareils iOS et macOS ont toujours été salués dans l'écosystème Apple, mais ils restent souvent bloqués. Avec votre iPhone et votre Macbook connectés au même identifiant Apple, les appels FaceTime du premier sonnent simultanément sur le second. Si les appels FaceTime ne parviennent pas sur votre Mac, cela se produira forcément parfois. Dans cet article, nous explorons certaines des raisons du bogue et comment le corriger.
Tout d'abord, vérifiez que votre Mac est connecté à Internet et qu'Internet transfère activement des données. Vous pouvez essayer d'utiliser certaines applications qui nécessitent un accès Internet et vérifier si elles fonctionnent ou non. Si tel est le cas, redémarrez votre routeur ou effectuez d'autres vérifications de dépannage dessus. Peut causer Problèmes de connexion liés au VPN également avec Internet ne fonctionne pas De votre Mac ou de certaines applications correctement. Désactivez votre VPN (si disponible) et vérifiez si les appels FaceTime fonctionnent maintenant. Si vous avez prouvé que votre connexion Internet fonctionne correctement et que les appels FaceTime ne sonnent toujours pas sur votre Mac, accédez aux solutions ci-dessous.
1. Désactivez FaceTime
Commençons par désactiver FaceTime sur votre Mac et le rallumer. Cela réactivera votre service PC et corrigera tout ce qui empêche les appels FaceTime d'atteindre votre Mac. Il y a deux manières d'y parvenir.
Depuis la barre de menu
Étape 1: Allumer FaceTime Et presse FaceTime Sur la barre de menu.
Étape 2: Sélectionner Désactiver FaceTime.
Cela désactivera toutes les activités liées à FaceTime (appels audio et vidéo) sur votre Mac. Maintenant, fermez L'application et rouvrez-la pour réactiver le service.
Étape 3: Vous devriez voir un bouton Lecture dans le volet droit de la fenêtre FaceTime. Cliquez sur ce bouton Pour réactiver FaceTime Sur votre Mac.
Sinon, cliquez sur FaceTime dans la barre de menu et sélectionnez Activez FaceTime.
Attendez quelques secondes pour voir vos contacts ou l'historique des appels dans la fenêtre FaceTime. Essayez maintenant de passer un appel test sur votre numéro FaceTime et vérifiez si l'appel a été acheminé vers votre Mac.
Depuis le menu des paramètres de FaceTime
Bien que la première méthode soit beaucoup plus simple, il s'agit d'une autre méthode valide pour activer et désactiver FaceTime sur votre Mac.
Étape 1: Avec la fenêtre FaceTime ouverte, appuyez sur FaceTime sur Barre de menu Et sélectionnez Préférences.
Cela lancera le Paramètres FaceTime.
Étape 2: Décochez l'option "Activer ce compte" Down un compte Identifiant Apple.
Cela désactivera FaceTime sur votre Mac. Fermez FaceTime, redémarrez L'application et appuyez sur le bouton Activer pour réactiver FaceTime.
Vous pouvez également accéder à FaceTime (dans la barre de menus)> Préférences> Activer FaceTime pour réactiver le service.
Suivez l'une des méthodes ci-dessus et vous devez maintenant synchroniser vos appels FaceTime sur votre Mac en même temps. À cette fin, Apple enverra également une notification à votre iPhone ou iPad pour vous informer que votre identifiant Apple est désormais utilisé pour FaceTime sur votre Macbook.
3. Vérifiez les adresses de contact FaceTime
Si vous avez plusieurs adresses (numéros de téléphone et e-mails) associées à votre identifiant Apple, assurez-vous que votre iPhone et votre Mac sont configurés pour recevoir des appels FaceTime sur les mêmes adresses. En ce qui concerne le contexte, si votre iPhone est configuré pour recevoir des appels via Email 1 et Email 2, mais FaceTime sur votre Mac ne peut recevoir des appels que sur Email 1, les appels FaceTime effectués sur Email 2 seront émis Il ne sonne que sur votre iPhone, pas sur le Mac.
Voici comment configurer l'adresse d'appel FaceTime de votre Macbook.
Étape 1: Avec une fenêtre ouverte FaceTime , Cliquez sur Cliquez sur FaceTime Dans la barre de menu et sélectionnez Préférences.
Étape 2: Dans le menu des paramètres FaceTime -Vérifiez que votre ou vos adresses d'appel préférées sont activées pour les appels FaceTime sur votre Mac.
4. Vérifiez les paramètres de date et d'heure
Oui, quelque chose d'aussi basique que les paramètres de date et d'heure peut être la raison pour laquelle vous ne recevez pas de notifications d'appel FaceTime sur votre Mac. Vérifiez que votre appareil est configuré pour régler et mettre à jour la date et l'heure automatiquement sans votre entrée.
Étape 1: Clique sur Les données ou temps Dans le menu État du Macbook et sélectionnez "Ouvrir les préférences de date et d'heure."
Étape 2: Allez dans l'onglet "Date et heure" Et cliquez Code de verrouillage Dans le coin inférieur gauche de la page.
Vous devrez entrer votre mot de passe Mac ou votre authentification Touch ID pour modifier les paramètres de date et d'heure sur votre appareil.
Étape 3: Assurez-vous que la case est cochée "Réglez la date et l'heure automatiquement."
5. Vérifiez l'état du serveur FaceTime
Parfois, Apple supprime le serveur FaceTime (uniquement temporairement) pour corriger des bugs importants affectant les performances de l'application ou exposant les utilisateurs à des risques de sécurité. Dans ce cas, vous ne pouvez rien faire d'autre qu'attendre que les serveurs reviennent en ligne. Cependant, vous pouvez vérifier l'état du serveur FaceTime via Visitez la page État du système Apple. Si le cercle d'état à côté de FaceTime est vert, ses serveurs fonctionnent.
6. Déconnectez-vous de votre identifiant Apple
Vous devrez peut-être déconnecter votre compte Apple ID du Mac si le problème persiste à ce stade.
Étape 1: Allumer FaceTime , Et cliquez sur FaceTime dans la liste Application Et sélectionnez Préférences.
Étape 2: Appuyez sur le bouton Déconnexion à droite de votre identifiant Apple.
Fermez FaceTime et suivez les mêmes étapes pour réenregistrer Entrée sur votre compte.
7. Mise à jour MACOS
Comme mentionné précédemment, les bogues font des ravages sur certaines fonctionnalités et performances de FaceTime sur Mac. Apple résout ce problème grâce aux mises à jour du système d'exploitation. Si les appels FaceTime ne répondent toujours pas sur votre Mac malgré toutes les tentatives ci-dessus, vérifiez que votre Mac exécute la dernière version de macOS. Courir Préférences système> Mise à jour du logiciel et tout téléchargement de mise à jour disponibles sur la page.
Obtenez à nouveau FaceTime
Nous savons que tout le monde n'aime pas éteindre son Mac, mais un simple redémarrage de l'appareil peut y remédier. Si vous n'avez pas éteint votre Mac depuis longtemps et que vous ne recevez pas d'appels FaceTime, nous vous recommandons de redémarrer cet enfant. N'oubliez pas de fermer toutes les applications actives manuellement afin de ne perdre aucun document non enregistré. Faites-nous savoir lequel a fonctionné la magie pour vous.