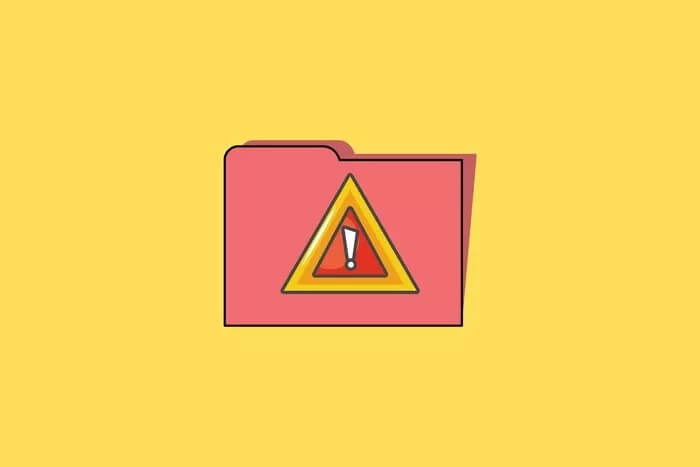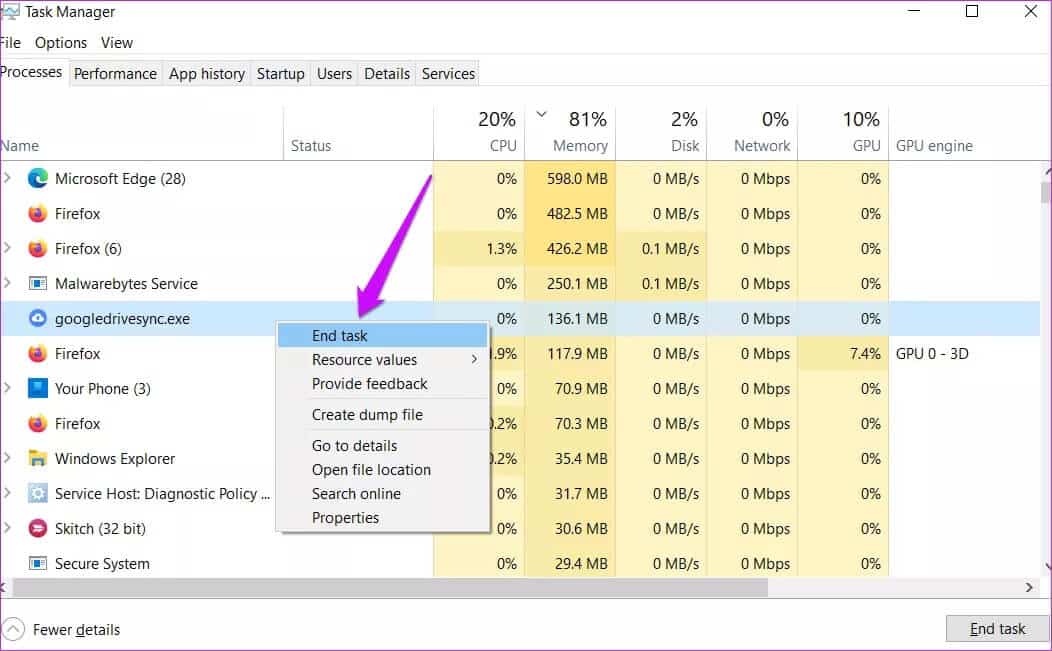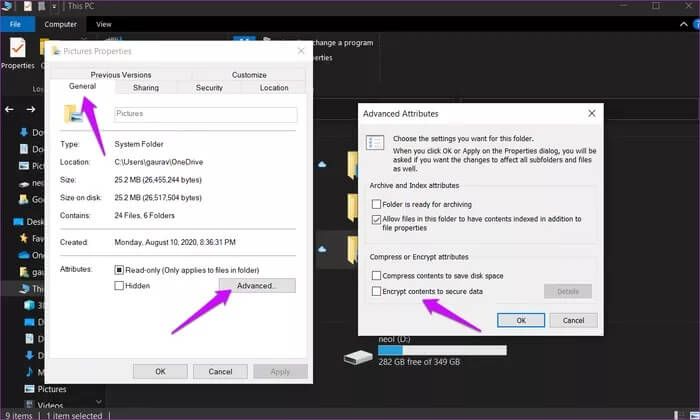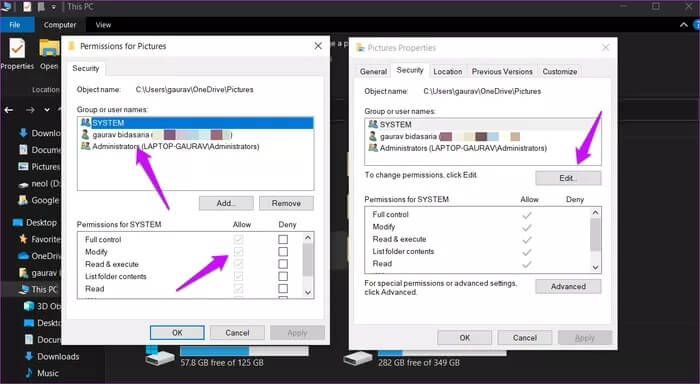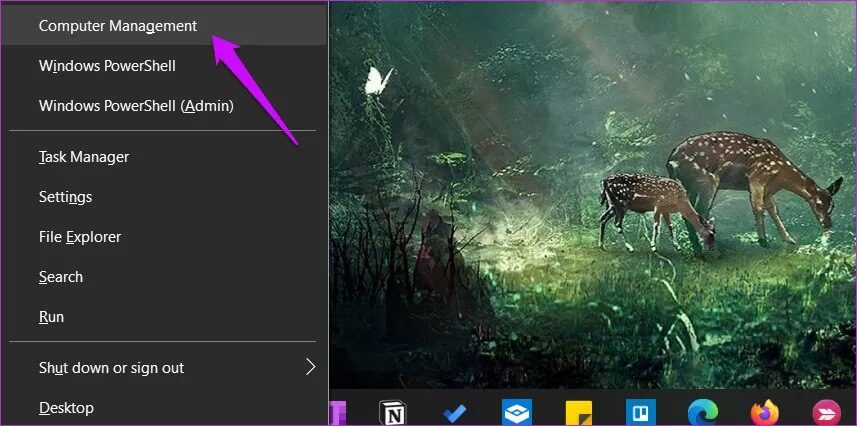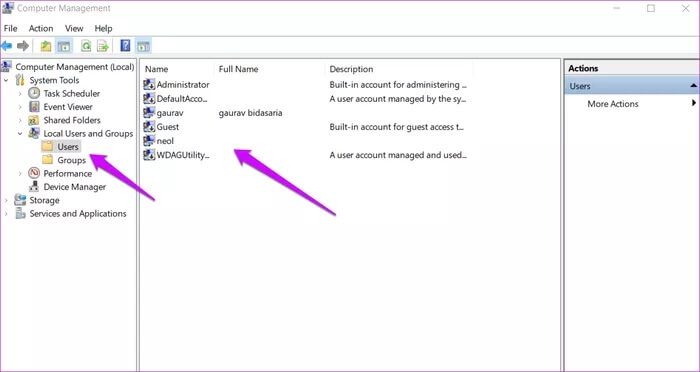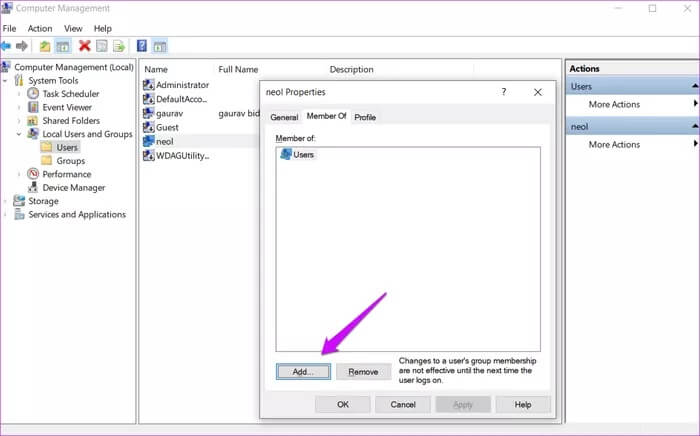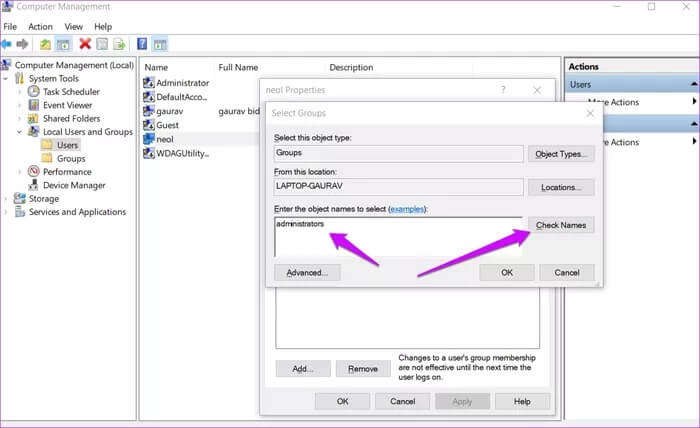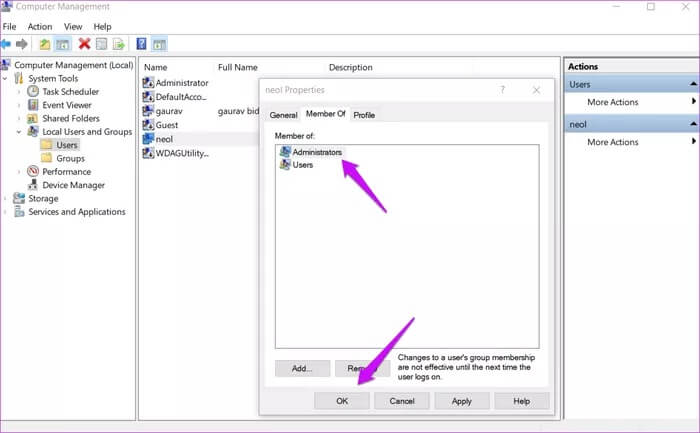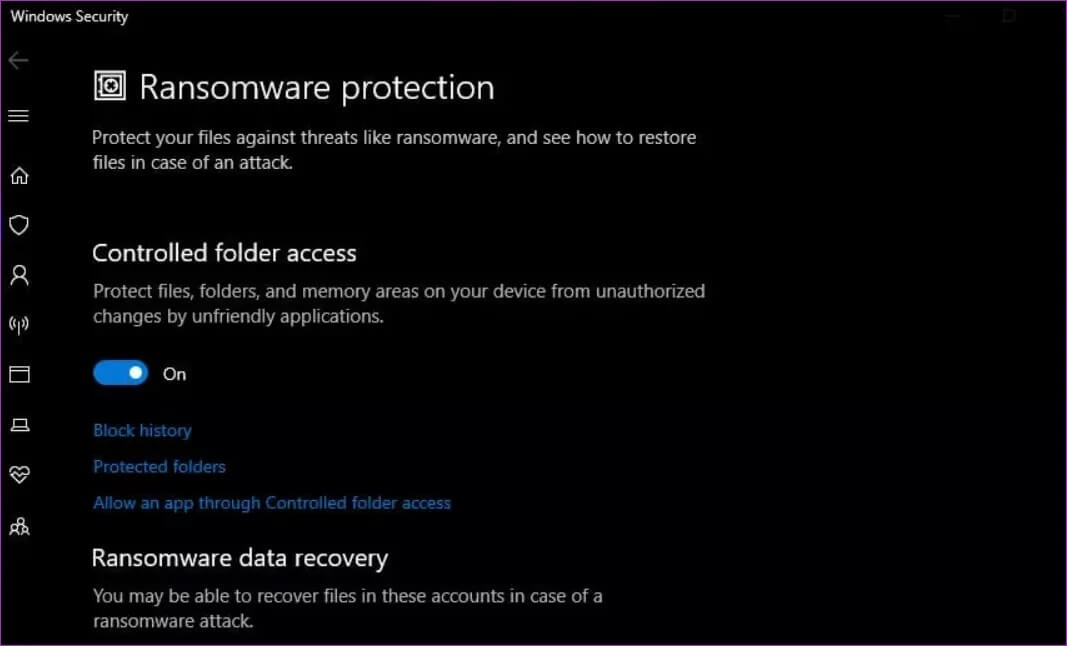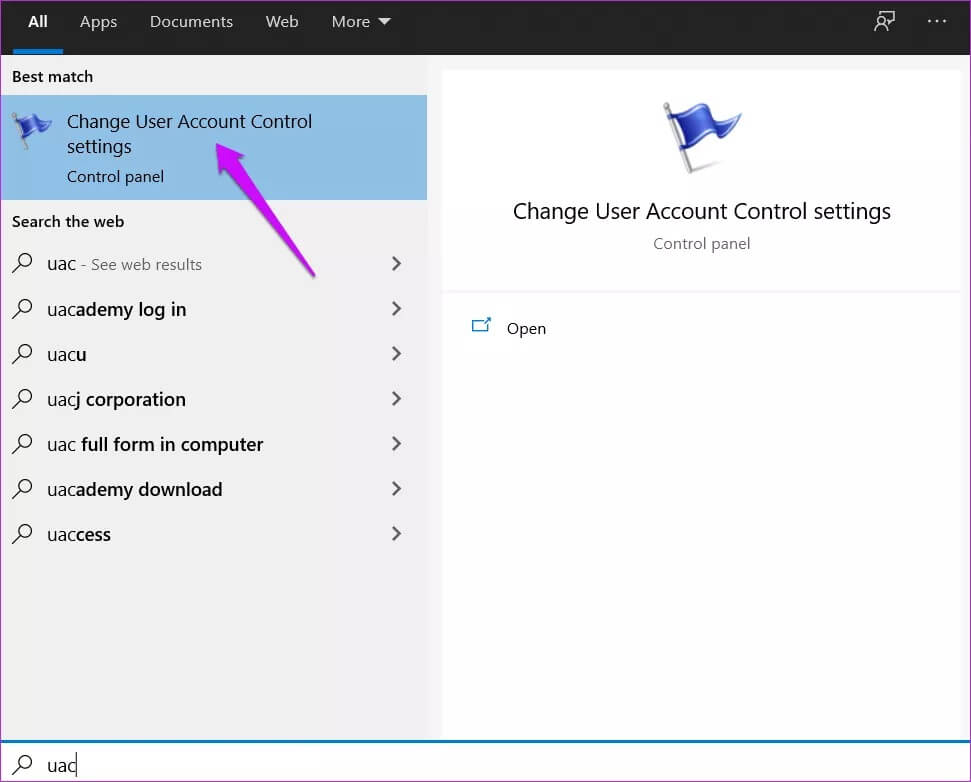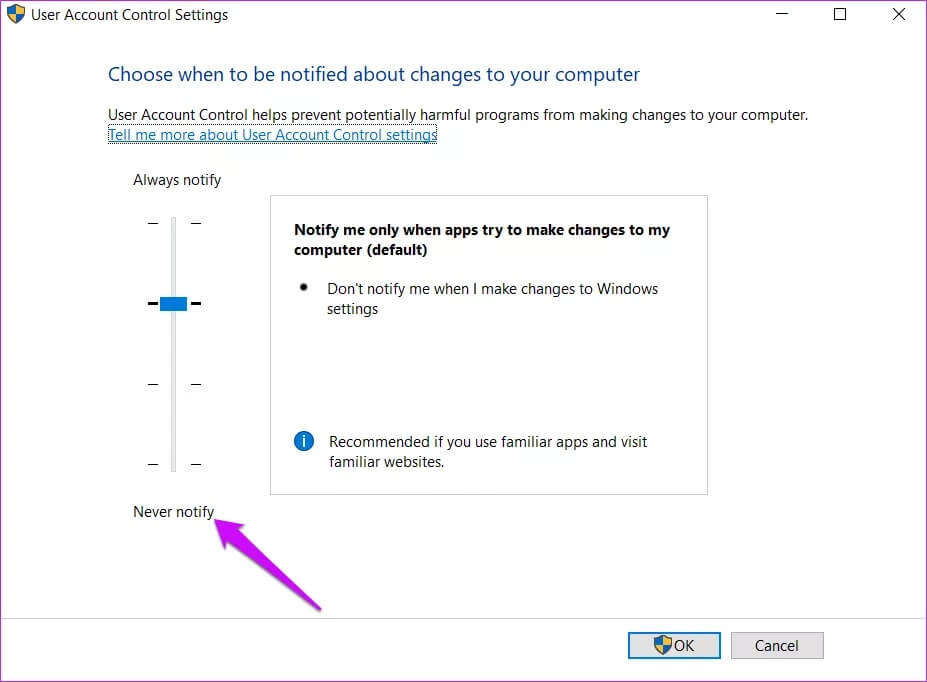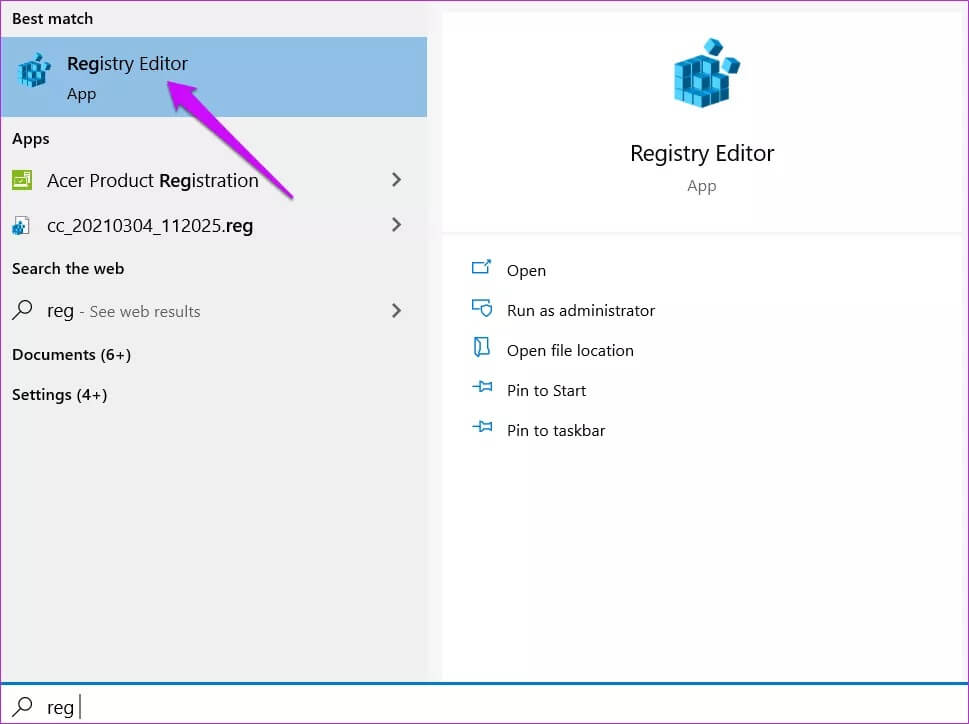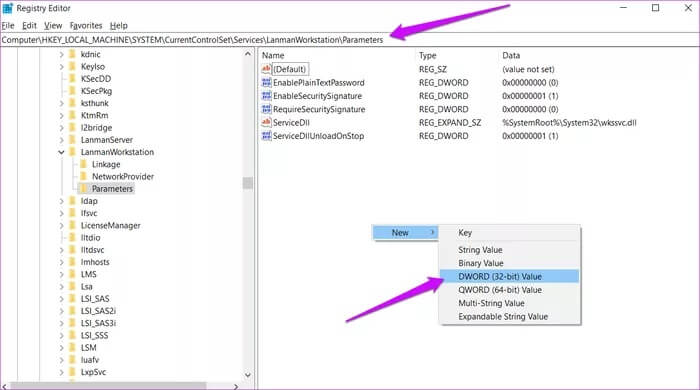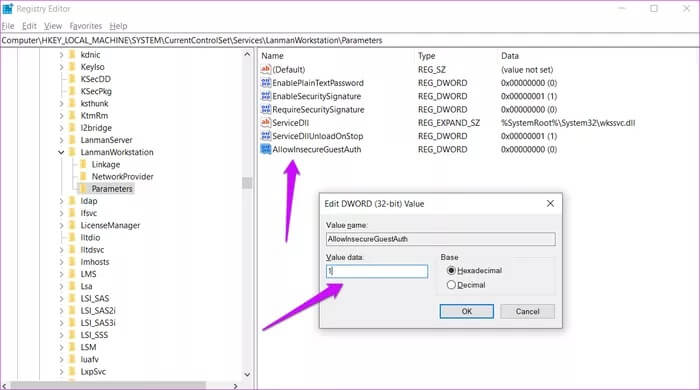Top 13 façons de corriger l'erreur d'accès au dossier refusé dans Windows
Obtenez-vous l'erreur «Accès refusé» en essayant d'ouvrir le dossier Windows? Soudainement, vous êtes empêché d'accéder à tous les fichiers enregistrés dans ce dossier particulier. Cela ne peut pas être si bon, mais nous devons comprendre pourquoi le dossier Windows 10 génère des erreurs contextuelles L'accès est refusé À cela avant le dépannage.
Certains utilisateurs rencontrent une erreur d'accès refusé lorsqu'ils tentent d'ouvrir un fichier enregistré dans un dossier à la place. Bien que nous nous concentrions principalement sur le côté dossier des choses, ces solutions devraient également vous donner accès aux fichiers impliqués étant donné la façon dont Windows fonctionne et traite ces deux éléments.
Commençons.
1. Droits responsables
Le compte d'utilisateur que vous utilisez pour accéder au dossier ne dispose pas des droits d'administration nécessaires pour y accéder. Changez de compte utilisateur ou contactez l'administrateur système responsable de l'équipement informatique, si votre ordinateur portable de travail.
2. Conflit avec Google Drive
Si vous essayez d'accéder à un dossier que vous avez synchronisé avec Google Drive, vous pouvez voir cette erreur. Google Drive peut provoquer un conflit avec l'activité de l'Explorateur de fichiers, obligeant le dossier à afficher une erreur Accès refusé. Un moyen rapide de tester cela consiste à fermer le processus Google Drive à partir du gestionnaire de tâches. Un simple redémarrage réactivera votre application de stockage cloud préférée.
Étape 1: Appuyez sur les touches Ctrl + Maj + Echap Pour ouvrir le gestionnaire de tâches. je cherche "Googledrivesync.exe" Sous le "Les opérations, Faites un clic droit dessus et sélectionnez "Finis le travail."
3. Le dossier est crypté / protégé par mot de passe
Le dossier peut être verrouillé ou crypté par mot de passe par l'administrateur ou par une personne qui contrôle ou accède à votre ordinateur Windows. Vous devrez appeler la personne / la fille responsable ou votre patron pour l'ouvrir.
Vous pouvez également essayer de le déchiffrer vous-même si votre compte d'utilisateur Windows dispose des droits et autorisations appropriés. Cliquez avec le bouton droit sur le dossier et sélectionnez Propriétés ou appuyez sur Alt + Entrée. Allez dans l'onglet Général> Avancé et décochez l'option "Crypter le contenu pour sécuriser les données". Sauvegarde ça Paramètres Nouveau.
4. Le dossier est corrompu
Le dossier contenant vos fichiers est peut-être corrompu. Cela peut conduire à Détruisez les fichiers à l'intérieur Également. Heureusement, vous pouvez récupérer les données d'un dossier corrompu sans trop d'effort.
5. Modifier l'autorisation de dossier
Étape 1: Clic droit Souris droite Sur le dossier qui génère une erreur Accès refusé Et sélectionnez Propriétés. Vous pouvez également appuyer sur Alt + Entrée pour l'ouvrir.
Étape 2: Dans l'onglet Sécurité, sélectionnez le bouton Modifier. Sélectionnez votre Nom d'utilisateur dans la fenêtre contextuelle suivante et essayez-le Contrôle total.
6. L'emplacement du dossier a changé
Le déplacement d'un dossier dans Windows est facile. Il suffit de couper (Ctrl + X) et de coller (Ctrl + V) n'importe où. Il se peut que vous ayez déplacé le dossier vers un emplacement différent, mais en raison de ses problèmes de cache ou de certaines erreurs, il y apparaît toujours. Appuyez sur F5 pour actualiser l'écran et vérifier à nouveau.
7. Ajouter un compte au groupe administratif
Si le compte utilisateur ne dispose pas de privilèges d'administrateur, il / elle peut ajouter le compte au groupe admin.
Étape 1: Appuyez sur la touche Windows + X Pour sélectionner Gestion informatique Ou recherchez-le dans le menu Démarrer.
Étape 2: Aller aux outils Système> Utilisateurs et groupes locaux> Utilisateurs Et double-cliquez pour ouvrir le nom du compte utilisateur.
Étape 3: Cliquez sur le ""Ajouter"«Sur l'onglet "Membre de la".
Étape 4: Entrez le mot "AdministrateursDans la fenêtre contextuelle suivante et sélectionnez le bouton Vérifier les noms Pour trouver un compte Le fonctionnaire. Puis cliquez sur “Ok" .
Étape 5: Vous serez redirigé vers la fenêtre contextuelle précédente où vous remarquerez maintenant l'entrée des administrateurs. Cliquez dessus une fois et sélectionnez Ok.
Vérifiez à nouveau si l'erreur Accès refusé persiste lors de l'ouverture de ce dossier.
8. Activez le compte administrateur intégré
Chaque copie d'installation de Windows est fournie avec un compte administrateur intégré que vous pouvez Activez-le à l'aide de l'invite de commande. Une fois activé, passez au compte administrateur et vous devriez pouvoir accéder à ce dossier restreint. Le compte administrateur par défaut fonctionne comme un compte premium avec tous les privilèges activés par défaut.
9. Accès au dossier censuré
Poursuivant le point susmentionné, Windows Security Suite comprend également un module ransomware pour se protéger contre de telles menaces. Vous pouvez le trouver sous Sécurité Windows> Protection contre les virus et les menaces.
Désactivez ici l'option d'accès au dossier de contrôle et réessayez. Vous devriez pouvoir accéder au dossier maintenant.
10. Le compte utilisateur est corrompu
Votre compte d'utilisateur Windows peut également être corrompu, pas seulement des fichiers et des dossiers. Créer plus longtemps Un compte utilisateur standard ou administrateur Une nouvelle commande est rapide et peut aider à corriger de nombreuses erreurs courantes telles que l'accès refusé au dossier.
11. Désactiver l'UAC
Étape 1: je cherche UAC Dans le menu de démarrage et ouvrez "Modifiez les paramètres de contrôle de compte d'utilisateur.
Étape 2: Faites glisser le curseur vers le bas de l'écran vers Ne pas notifier et enregistrer Paramètres.
L'erreur Accès refusé à Windows ne doit plus apparaître lors de l'ouverture de ce dossier.
12. HACK DE L'ÉDITEUR DE REGISTRE
Nous recommandons de prendre Copie de sauvegarde des fichiers de registre Avant de faire des ajustements en cas de problème. Ce sont des fichiers à l'échelle du système et peuvent corrompre votre ordinateur. Vous ne voulez pas que.
Étape 1: je cherche Éditeur de registre Dans le menu Démarrer et ouvrez-le.
Étape 2: Accédez à la structure des dossiers ci-dessous.
HKEY_LOCAL_MACHINE / SYSTEM / CurrentControlSet / Services / LanmanWorkstation / Paramètres
Étape 3: Dans le volet droit de la fenêtre, cliquez avec le bouton droit de la souris pour sélectionner Nouveau> Valeur DWORD (32 bits) et nommez le fichier «AllowInsecureGuestAuth».
Étape 4: Double-cliquez pour ouvrir le fichier, entrez la valeur 1 et enregistrez les modifications.
13. Exécutez une analyse des logiciels malveillants
Habituellement, vous voyez une sorte de message de demande de ransomware affiché sur votre écran pour vous informer que votre ordinateur a été piraté. Un pirate vous bloquera des dossiers / fichiers système et utilisateur importants, puis exigera de l'argent, éventuellement en Bitcoins. Certaines applications tierces comme Malwarebytes proposent également des contrôles de ransomwares et de logiciels malveillants. Vous devriez obtenir Malwarebytes et exécuter une analyse juste pour vous assurer que le dossier n'est pas infecté.
Dans le nuage
L'utilisation d'un service de stockage dans le cloud comme OneDrive ou Google Drive peut résoudre ces problèmes. Puisqu'il existe une copie du fichier sur les serveurs du fournisseur de services cloud, vous ne rencontrerez plus de tels problèmes dans la vie. Certaines applications de stockage cloud premium proposent également d'enregistrer plusieurs versions du même fichier afin que vous puissiez annuler les modifications ou les modifications apportées.
Pensez à utiliser le stockage en nuage pour les fichiers importants, mais si vous êtes préoccupé par la confidentialité et la sécurité, procurez-vous un disque dur / disque dur et effectuez des sauvegardes régulières. Pour l'instant, nous espérons que l'une des solutions fonctionnera pour vous.