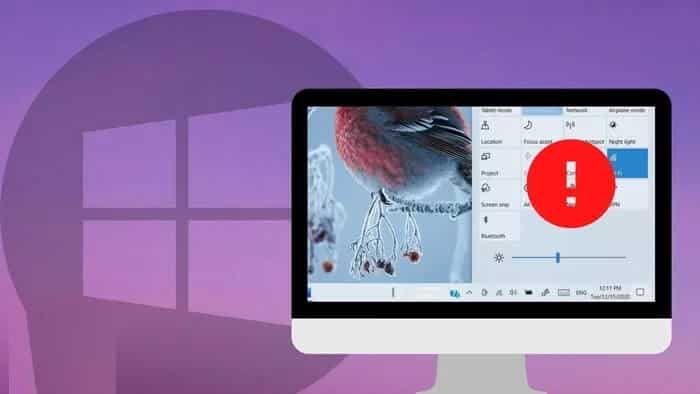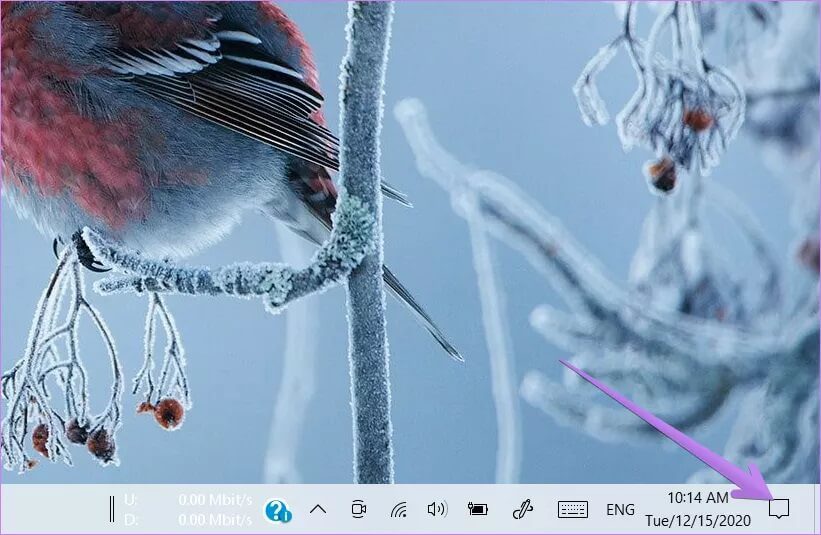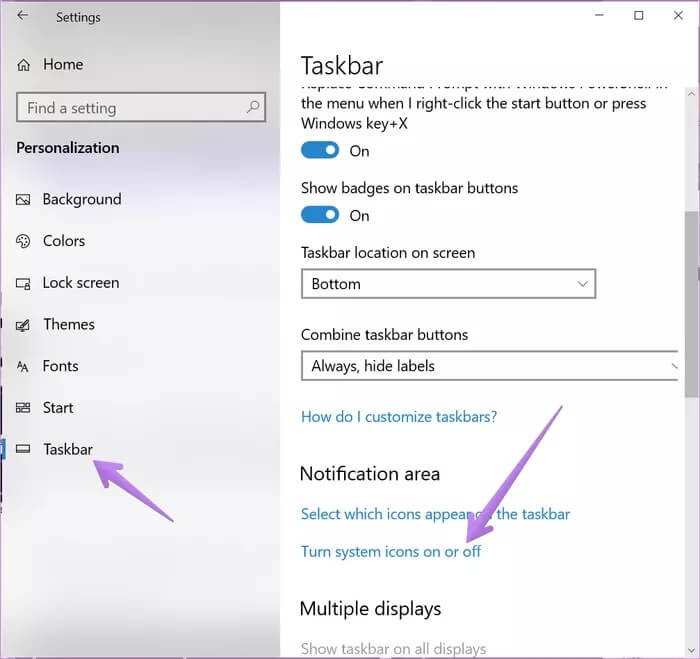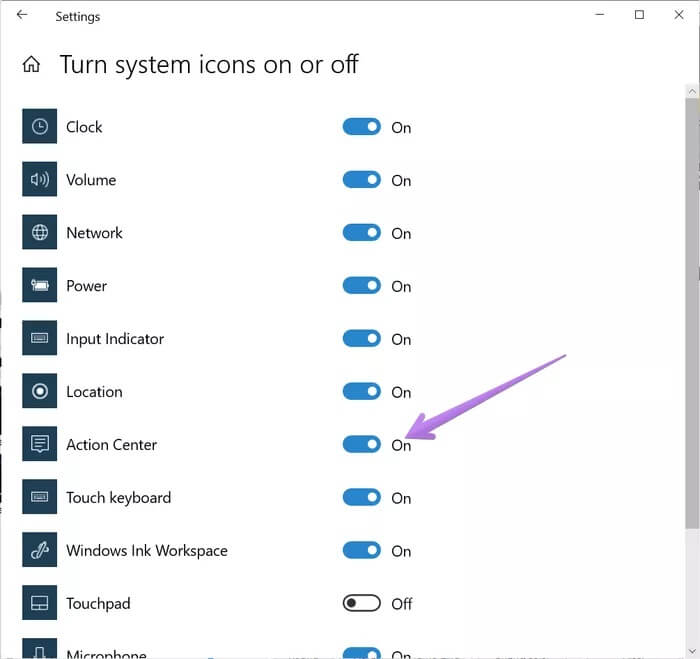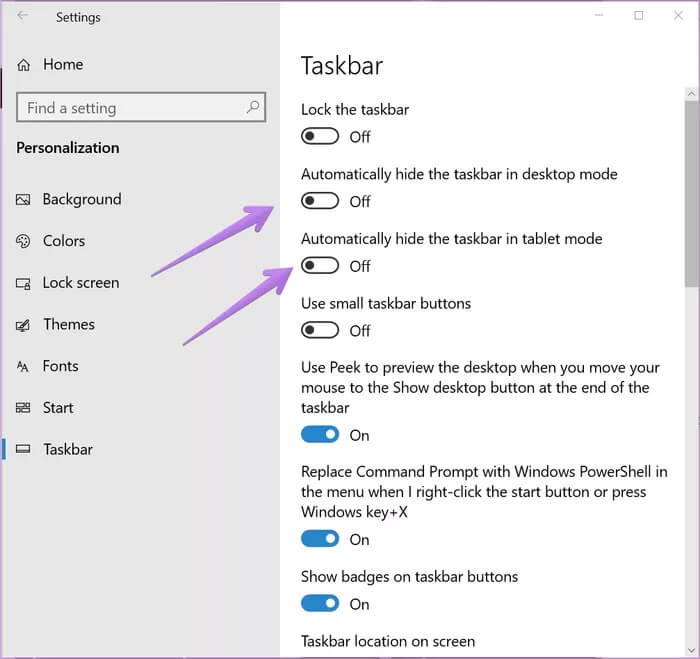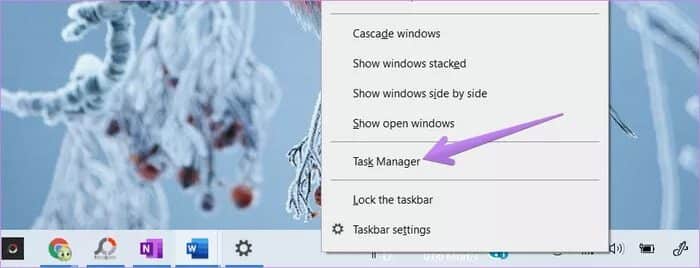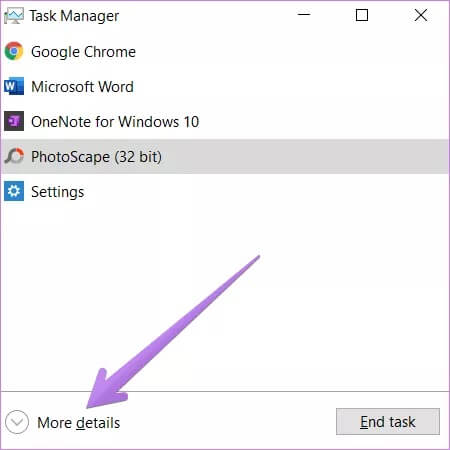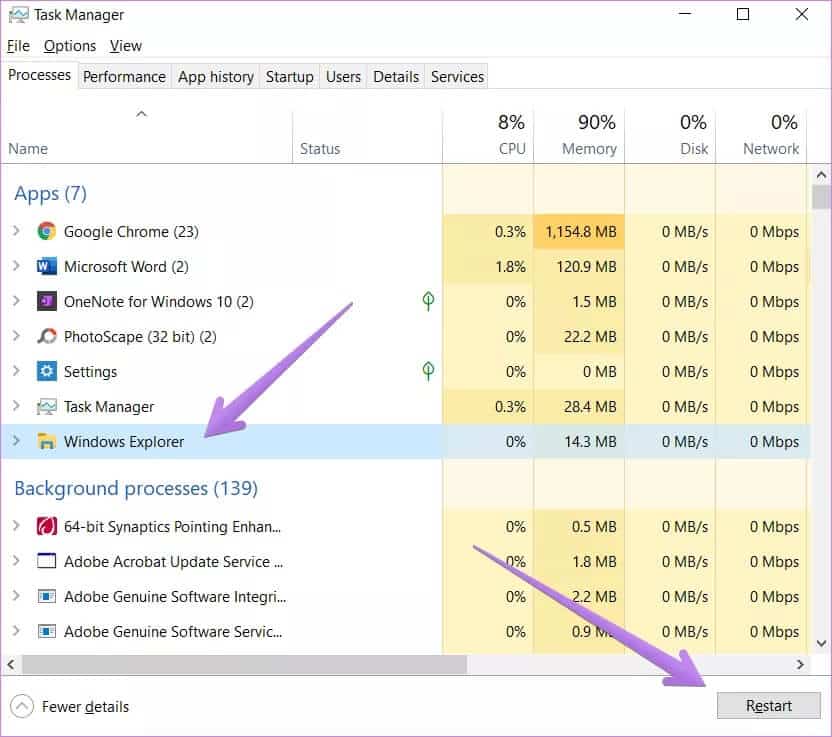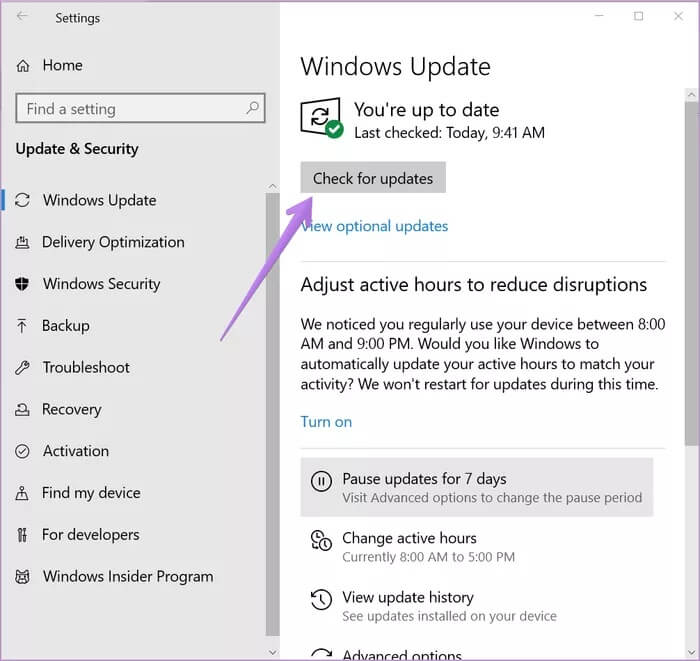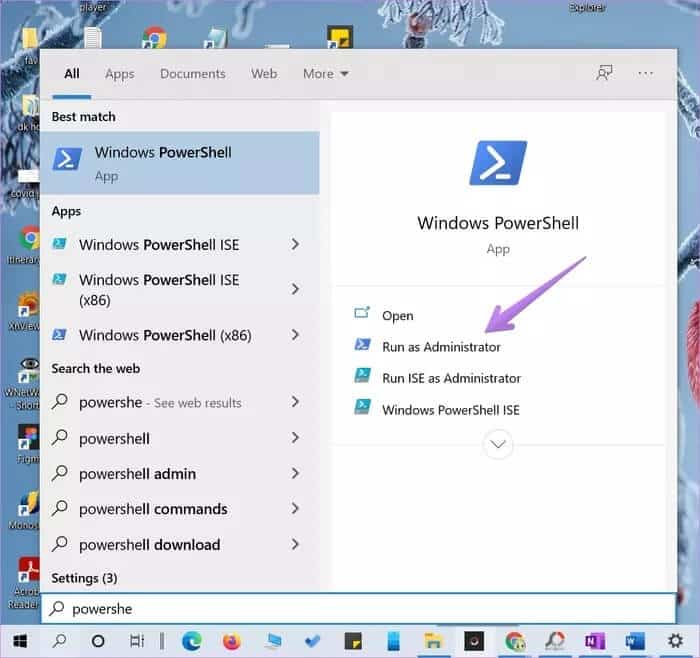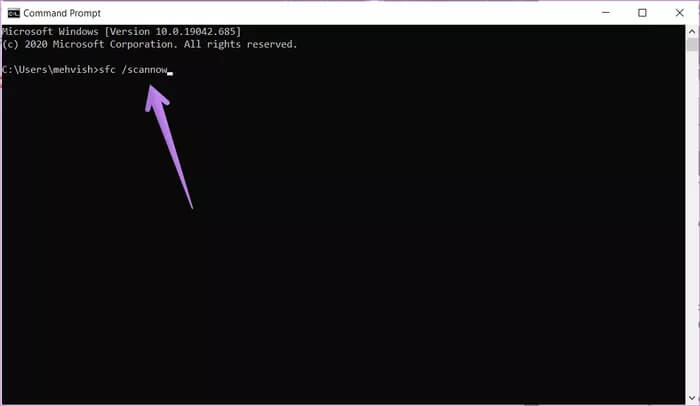Top 8 des correctifs pour ne pas ouvrir le centre d'action dans Windows 10
Pour les utilisateurs de Windows 10, Action Center est un guichet unique pour vérifier les notifications et interagir rapidement avec certains paramètres clés. Ce qui est ennuyeux lorsque le centre d'action ne s'ouvre pas. Pour certains, le Centre d'action ne s'ouvre pas lorsque vous cliquez sur son icône, et pour d'autres, La fenêtre "Centre d'action" s'ouvre, mais elle est vide. Dans le premier cas, même le menu Démarrer ne s'ouvre pas. Si vous rencontrez un problème similaire lié à l'agence pour l'emploi, cet article vous aidera.
Action Center héberge des actions rapides et des notifications sur votre PC. Lire plus Comment utiliser correctement le centre d'action de notre guide. Nous avons d'abord mentionné les réformes fondamentales. Ils devraient vous aider à résoudre le problème. Sinon, optez un peu pour les correctifs avancés.
Commençons.
1. Redémarrer l'ordinateur
Plusieurs utilisateurs ont pu résoudre le problème de non ouverture du centre d'action sur un PC Windows 10 en redémarrant simplement leur PC. Essayez donc cette solution simple avant d'essayer d'autres choses.
2. Ouvrez correctement le centre d'action
La bonne façon d'ouvrir le centre d'action est de cliquer une fois sur son icône présente dans la barre des tâches. C'est l'icône qui ressemble à une bulle de discussion dans le coin le plus éloigné. Vous pouvez également utiliser la touche Windows + le raccourci clavier pour ouvrir le centre d'action.
Conseil: si l'icône du centre d'action n'apparaît pas, Découvrez 10 façons de résoudre le problème du centre d'action invisible.
3. Désactivez et réactivez le centre d'action
Désactiver le service et le réactiver plusieurs fois permet de résoudre ses problèmes. Vous devriez également essayer cela avec Action Center.
Voici les étapes:
Étape 1: Ouvert Paramètres Windows Et aller à Personnalisation.
Étape 2: Cliquez Barre des tâches. Sous Paramètres de la barre des tâches , Cliquez Activez ou désactivez les icônes système.
Étape 3: Désactivez la bascule à côté du centre d'action. Attendez quelques secondes, puis réactivez-le. Vérifiez si vous pouvez ouvrir le centre d'action maintenant.
4. Personnalisez les paramètres de la barre des tâches
Une autre solution similaire consiste à reconfigurer deux autres paramètres liés à la barre des tâches. Alors, ouvrez les paramètres de Windows 10. Vous pouvez utiliser le raccourci clavier touche Windows + I pour ouvrir les paramètres. Cliquez sur Personnalisation. Accédez à la barre des tâches.
Vous devez inverser les commutateurs à bascule pour "Masquer automatiquement la barre des tâches en mode bureau" et "Masquer automatiquement la barre des tâches en mode tablette". Donc, s'ils sont activés, désactivez-les, puis réactivez-les. De même, s'ils sont désactivés, activez-les puis désactivez-les.
Conseil PRO: Découvrez ce que signifie verrouiller la barre des tâches dans Windows.
5. Redémarrez l'Explorateur Windows
Le redémarrage de l'Explorateur Windows à partir du Gestionnaire des tâches s'est avéré être un sauveur pour de nombreux utilisateurs. Cliquez avec le bouton droit n'importe où dans la barre des tâches et sélectionnez Gestionnaire des tâches.
Si une petite fenêtre s'ouvre, appuyez sur Plus de détails pour ouvrir la version étendue du Gestionnaire des tâches.
Sous l'onglet Processus, recherchez l'Explorateur Windows. Cliquez dessus et appuyez sur le bouton Redémarrer en bas. L'écran restera vide pendant un moment. Ne vous inquiétez pas. Cela deviendra normal dans quelques secondes. Une fois que cela est normal, essayez d'ouvrir le centre d'action. Espérons que cela fonctionnera normalement.
Conseil de pro: si l'Explorateur Windows ne s'ouvre pas automatiquement, ouvrez à nouveau le Gestionnaire des tâches. Cliquez sur Fichier> Exécuter une nouvelle tâche. Tapez explorer.exe et appuyez sur le bouton Entrée de votre clavier.
6. VÉRIFIEZ LES MISES À JOUR WINDOWS
Souvent, le problème vient d'une mise à jour récente de Windows. Dans ces cas. Microsoft publie rapidement une mise à jour incrémentielle pour corriger l'erreur. Alors, jetez un œil aux mises à jour Windows disponibles et installez-les rapidement.
Pour rechercher des mises à jour, ouvrez Paramètres> Mise à jour et sécurité. Cliquez sur Rechercher les mises à jour.
7. Réenregistrer le centre de travail
Parfois, en raison des mises à jour Windows ou pour toute autre raison, les fichiers sont corrompus. Vous devez réenregistrer Action Center à l'aide de Windows PowerShell. Voici comment procéder.
Ouvrez Windows Search ou utilisez la touche Windows + S pour ouvrir la recherche. Tapez PowerShell dans la recherche. Cliquez avec le bouton droit sur Windows PowerShell et sélectionnez Exécuter en tant qu'administrateur.
Astuce: Découvrez 8 méthodes Pour corriger si la barre de recherche Windows est manquante.
Lorsque l'écran Windows PowerShell apparaît, copiez et collez le code suivant et appuyez sur Entrée pour exécuter la commande.
Get-AppxPackage | % {Add-AppxPackage -DisableDevelopmentMode -Register "$ ($ _. InstallLocation) \ AppxManifest.xml" -verbose}
Une fois terminé, redémarrez votre PC et vérifiez le centre d'action pour voir si cela fonctionne.
8. Exécuter le vérificateur de fichiers système
Enfin, vous devez essayer Utiliser le vérificateur de fichiers système Pour résoudre les problèmes de fonctionnalité Windows. Vous exécuterez des analyses SFC et DISM sur votre ordinateur à l'aide de l'invite de commande. Ils analyseront votre ordinateur à la recherche de fichiers perdus ou corrompus et récupéreront ces fichiers.
Ouvrez la recherche Windows et recherchez l'invite de commande. Cliquez dessus avec le bouton droit de la souris et sélectionnez Exécuter en tant qu'administrateur. Lorsque la fenêtre d'invite de commandes apparaît, tapez sfc / scannow et appuyez sur la touche Entrée de votre clavier. Attendez la fin de l'analyse. Fermez ensuite l'invite de commande et redémarrez votre ordinateur.
Après le redémarrage de votre PC, consultez le Centre de maintenance. Si le problème persiste, ouvrez à nouveau l'invite de commandes. Tapez les commandes suivantes et appuyez sur la touche Entrée.
DISM.exe / en ligne / Cleanup-image / Scanhealth
DISM.exe / en ligne / Cleanup-image / Restorehealth
Cette analyse peut prendre environ 15 minutes ou plus. La fenêtre d'invite de commandes ne doit pas se fermer pendant les deux analyses.
Personnalisez le centre d'action
Nous espérons que les solutions ci-dessus vous ont aidé à résoudre les problèmes liés au mauvais fonctionnement de l'agence pour l'emploi. Une fois que vous ouvrez le centre d'action, vous pouvez personnaliser les actions et les notifications qu'il contient.