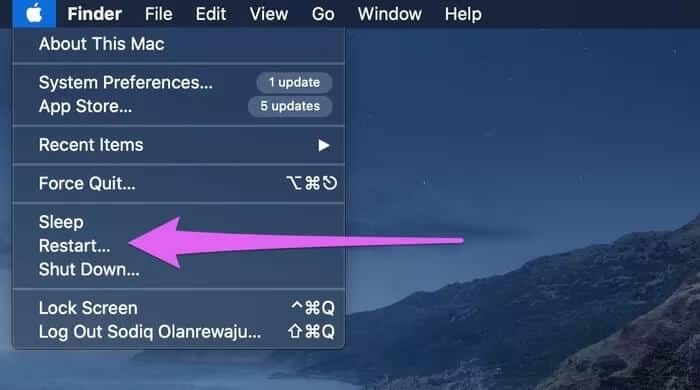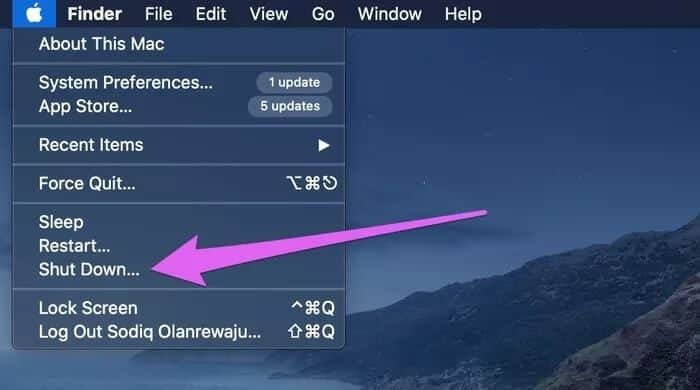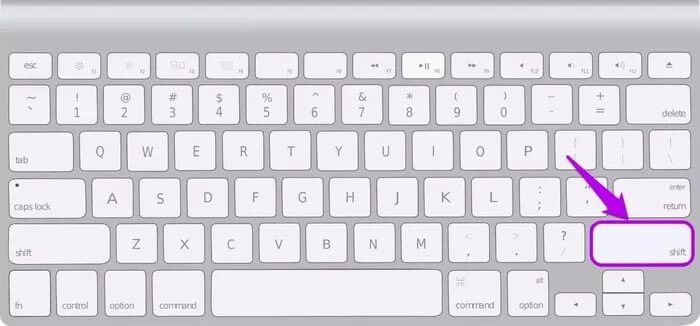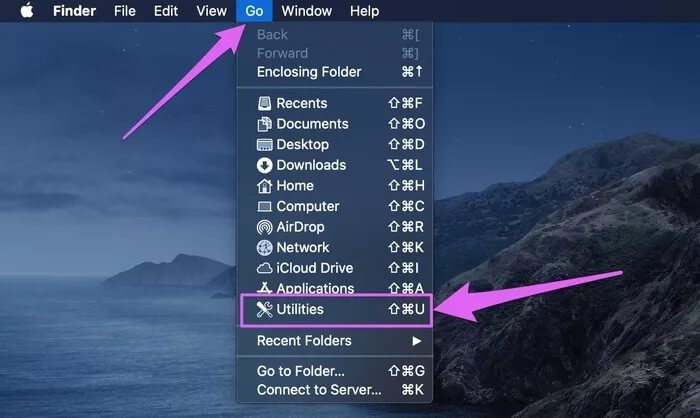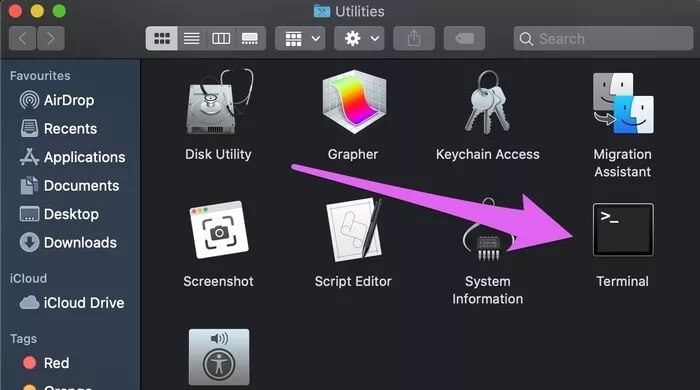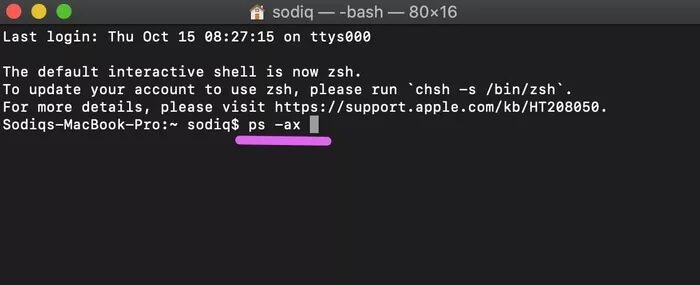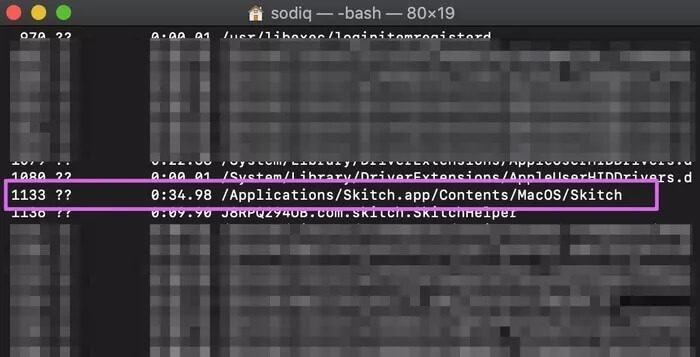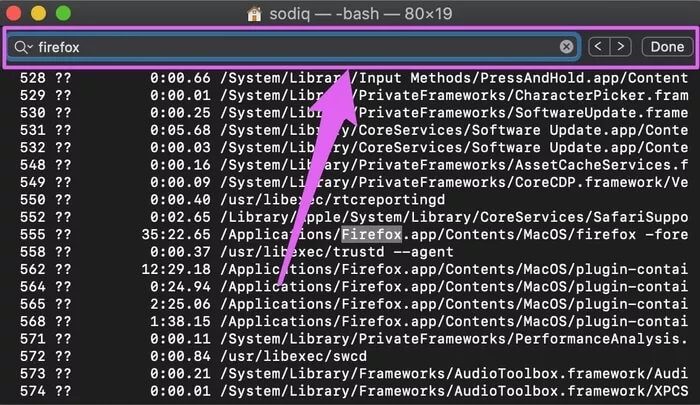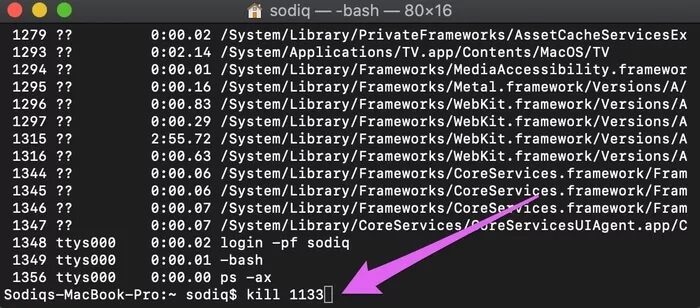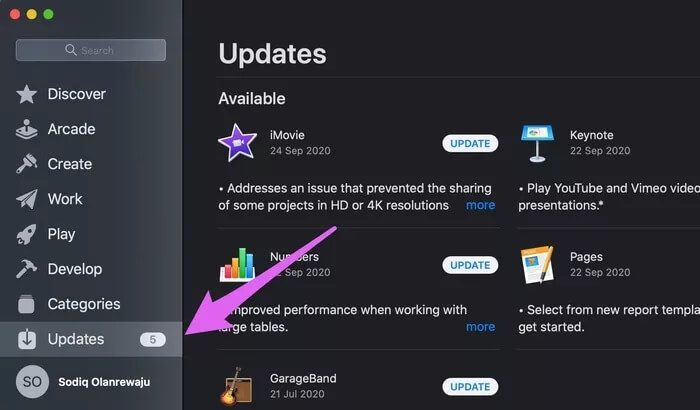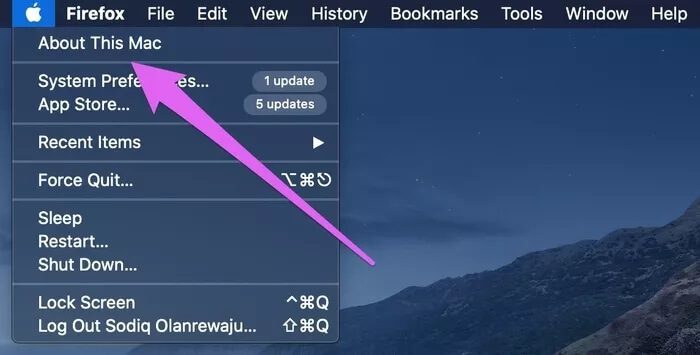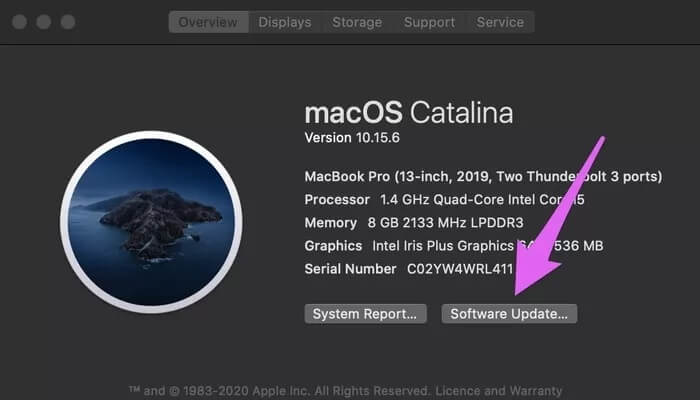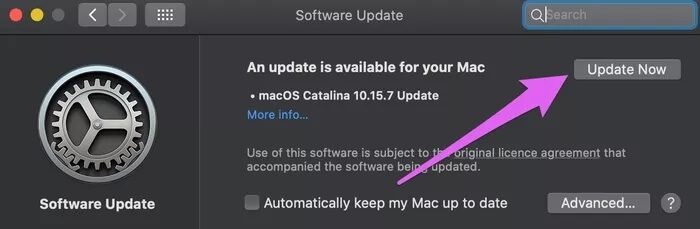Top 5 des correctifs pour la résiliation forcée ne fonctionnant pas sur Mac
Lorsqu'une application ne répond pas ou fonctionne mal sur votre ordinateur ou appareil mobile, la fermeture et la réouverture forcée de L'application est Solution de dépannage efficace. Bien qu'il existe plusieurs façons de forcer la fermeture de L'application sur les ordinateurs Mac, il existe également des cas où la fonction de fermeture forcée ne fonctionne pas. Dans cet article, nous explorons cinq (5) correctifs potentiels pour cette anomalie.
La nature du problème varie et est souvent temporaire. En général, rien n'est dangereux ou extrême. La solution peut être aussi simple que de cliquer sur un bouton. Au contraire, vous devrez peut-être exécuter des commandes apparemment compliquées ou faire une refonte de Mac OS. Dans l'ensemble, ce sont des choses simples et nous vous guiderons tout au long du processus.
1. Redémarrez MAC
À quand remonte la dernière fois que vous avez arrêté votre Mac? Certaines fonctionnalités de votre PC peuvent commencer à se bloquer s'il continue à fonctionner pendant une longue période. Si les applications continuent de s'exécuter après avoir été forcées de se fermer, vous devez redémarrer votre Mac. N'oubliez pas d'enregistrer les processus en cours et de fermer manuellement toutes les applications actives afin de ne pas perdre les documents non enregistrés.
Cliquez sur l'icône Apple dans la barre de menus et sélectionnez Redémarrer.
2. Démarrez en mode sans échec
Si le problème persiste même après le redémarrage, vous devez démarrer votre Mac en mode sans échec. Également connu sous le nom de démarrage sans échec, cela mettra votre ordinateur en mode de diagnostic où il résoudra automatiquement les problèmes liés au logiciel qui empêchent vos applications de s'exécuter ou de se fermer correctement.
Le mode sans échec peut également être utilisé pour corriger les erreurs de disque sur Mac et d'autres problèmes de démarrage. Suivez les étapes ci-dessous pour démarrer votre Mac en mode sans échec. Mais avant cela, vous devriez prendre une minute pour lire attentivement Comment et quand utiliser le mode sans échec sur Mac.
Étape 1: 11 Arrêtez votre Mac Votre ; Clique sur Icône Apple Dans la barre de menu et sélectionnez Arrêtez la lecture.
Étape 2: Allumez votre ordinateur et maintenez enfoncé Touche Shift sur le clavier. Continuez d'appuyer sur une touche Shift Jusqu'à ce que votre Mac s'allume.
Étape 3: Gratuit Touche Maj Lorsque l'écran d'enregistrement Entrée apparaît à l'écran.
Vous serez peut-être invité à ressaisir votre mot de passe si le disque de démarrage de votre ordinateur est crypté par FileVault. Le premier enregistrement d'entrée déchiffre le disque dur de votre Mac tandis que le deuxième enregistrement d'entrée déchiffre l'entrée de votre compte.
Remarque: en mode sans échec, certaines fonctionnalités telles que le Wi-Fi, les connexions USB, la capture vidéo et le partage de fichiers peuvent ne pas fonctionner. Il est également possible de ressentir une distorsion / scintillement de l'écran sur votre Mac en mode sans échec. Le redémarrage de votre appareil résoudra généralement ces problèmes. Alors vous n'avez rien à craindre.
Étape 4: Vérifiez si vous pouvez Forcer la fermeture des applications en mode sans échec. Maintenant, redémarrez votre ordinateur normalement et vérifiez si l'option de sortie forcée fonctionne.
Passez à la solution de dépannage suivante si Forcer à quitter ne fonctionne toujours pas en mode sans échec ou après le redémarrage normal de votre Mac.
3. UTILISER LE TERMINAL
L'application macOS Terminal est similaire à l'outil d'invite de commandes sur les ordinateurs Windows 10. Avec Terminal, vous pouvez Ajustez les performances de votre Mac votre facilement et démarrer les processus qui ne fonctionnent pas normalement. Si Forcer à quitter une application à partir du Dock, du Moniteur d'activité ou du menu Apple ne fonctionne pas, essayez d'arrêter l'application à partir du Terminal.
Étape 1: Clique sur Go Dans la barre de menus et sélectionnez Utilitaires.
Étape 2: Double-cliquez terminal.
Étape 3: Collez la commande ci-dessous dans Console de terminal Et presse Retour Sur le clavier.
ps - hache
Cela révélera une liste d'applications et de processus actifs dans le contrôleur ainsi que l'identificateur de processus unique (PID).
Étape 4: Localiser Application Que vous voulez Forcer la résiliation sur lui Et notez son numéro PID - ce sont les trois ou quatre chiffres sur le côté gauche.
Pour ce tutoriel, nous terminerons l'application Skitch avec le PID 1133, comme indiqué dans la capture d'écran ci-dessus.
Astuce: utilisez le raccourci clavier Commande + F pour rechercher et trouver rapidement une application.
Étape 5: Tapez kill , laissez un espace , tapez le numéro PID de l'application, et appuyez sur Retour sur votre clavier. Voir la commande ci-dessous pour référence.
tuer 1133
L'application sera fermée immédiatement.
4. Mettre à jour l'application
Dans un scénario où vous ne pouvez pas forcer la fermeture d'une seule application, nous vous recommandons de mettre à jour L'application vers la dernière version disponible. Cela peut aider à résoudre tout problème avec l'application qui l'empêche de fonctionner correctement. Accédez à la section Mises à jour de l'App Store et mettez à jour l'application concernée.
Alternativement, vous pouvez également mettre à jour L'application depuis le site Web du développeur, depuis la section Mise à jour de L'application ou depuis le menu des paramètres de l'application.
5. Mise à jour MACOS
Garder votre Mac à jour permet également d'éliminer les problèmes liés aux logiciels qui provoquent le blocage des applications ou de votre appareil.
Étape 1: Appuyez sur l'icône Apple Dans la barre de menu et sélectionnez À propos de ce Mac.
Étape 2: Dans l'onglet "avis general" , Cliquez Mise à jour du logiciel.
Étape 3: Appuyez sur le bouton Mettre الآن.
Arrêtez le processus
Nous sommes sûrs qu'au moins une de ces solutions devrait faire la magie pour vous. Si le problème n'est toujours pas résolu et que vous ne pouvez toujours pas forcer la fermeture des applications sur votre Mac, déposez un commentaire ci-dessous. Voyons comment nous pouvons vous aider.