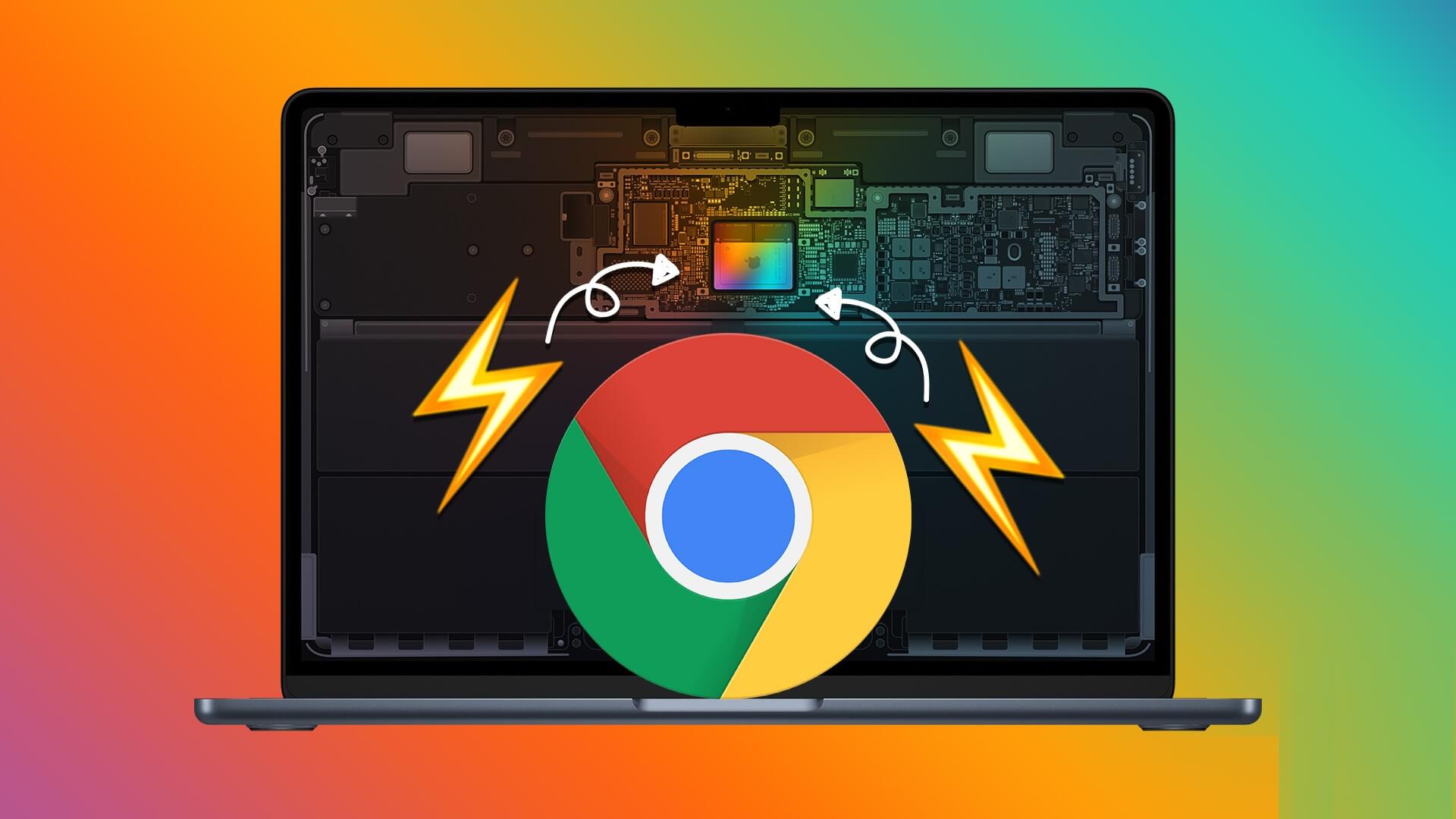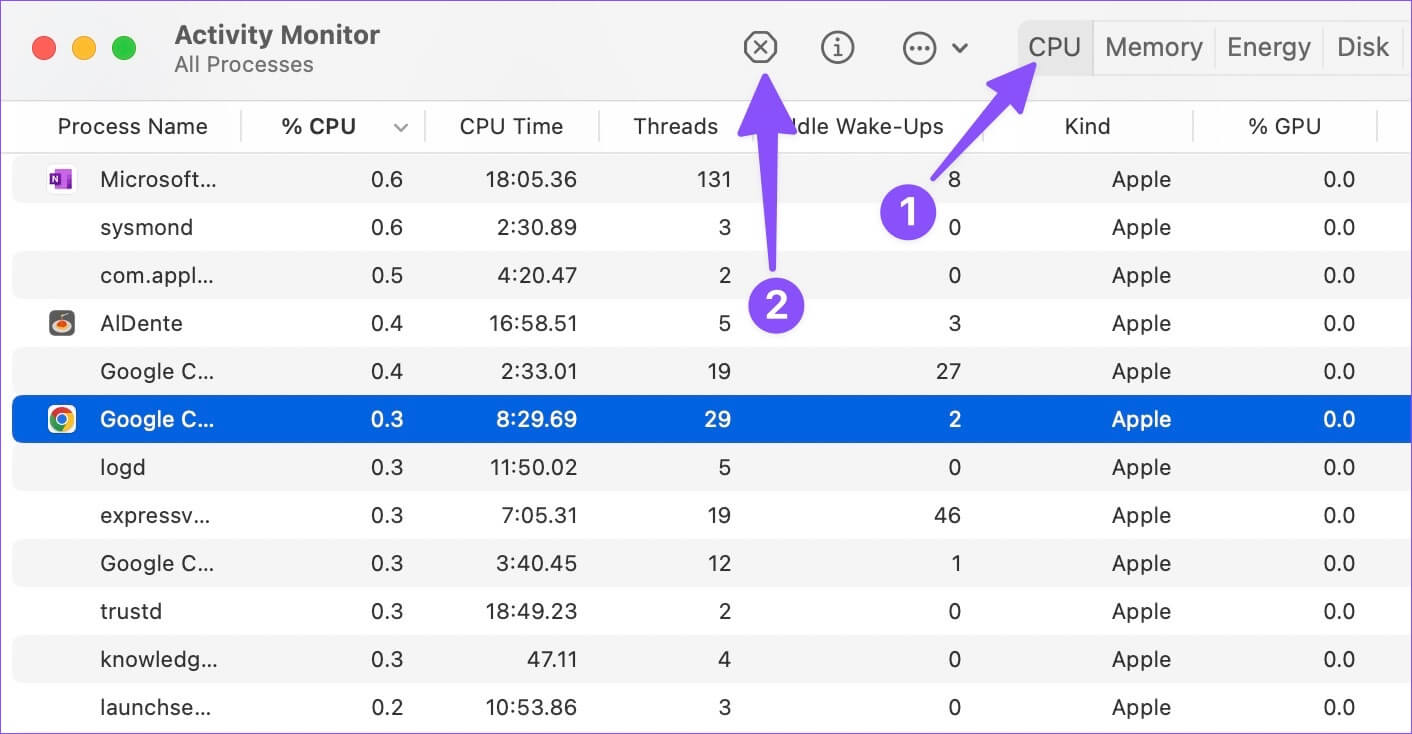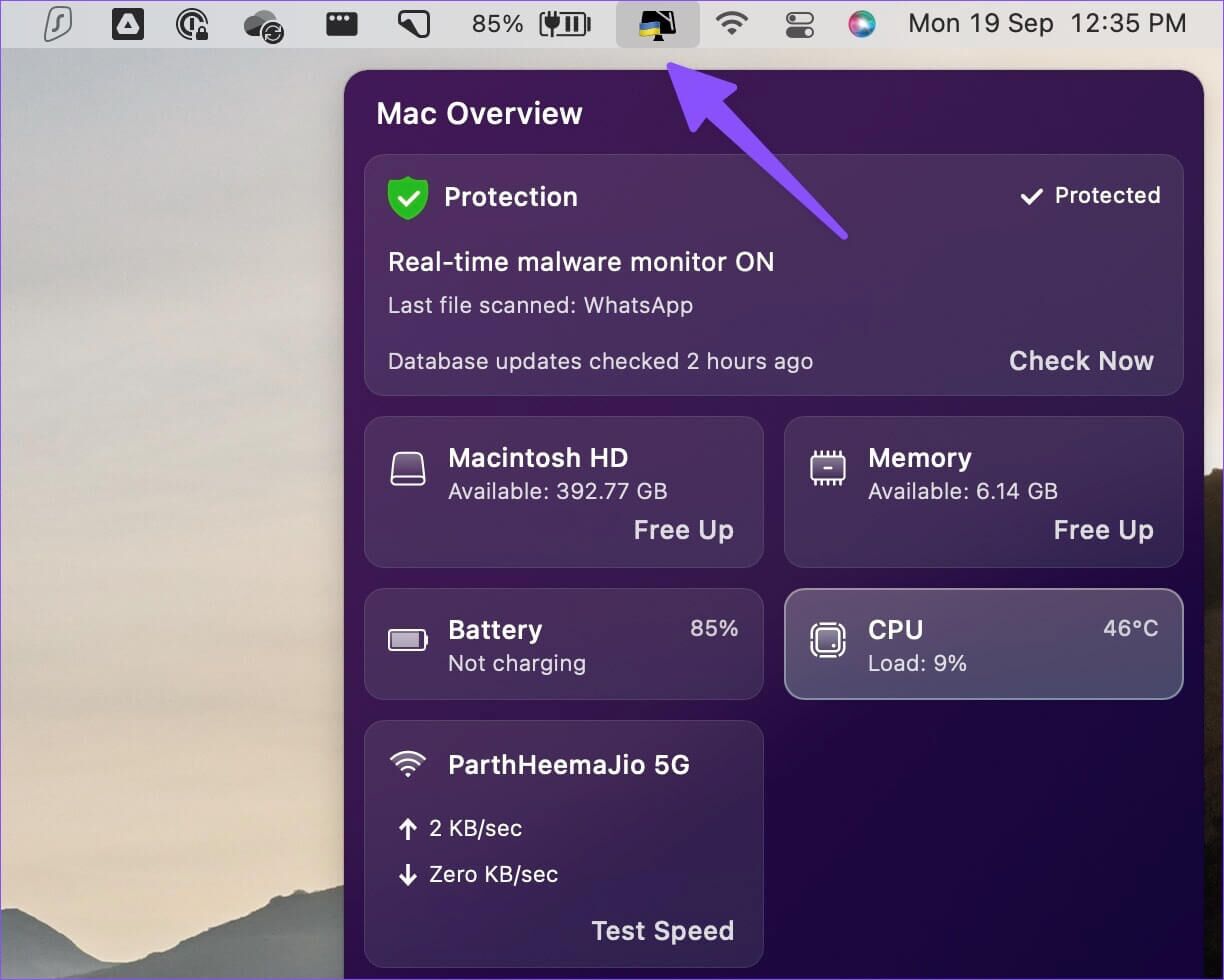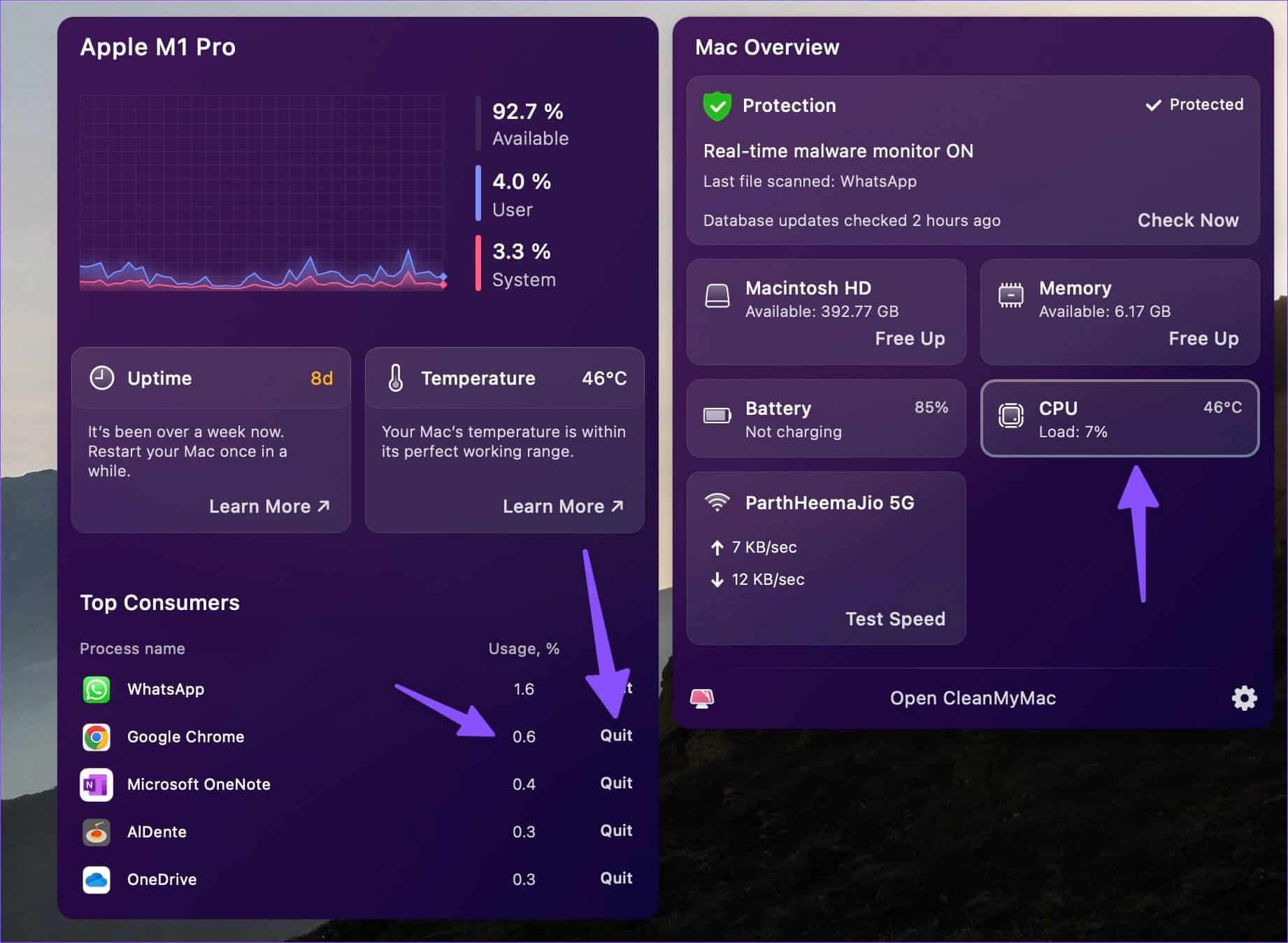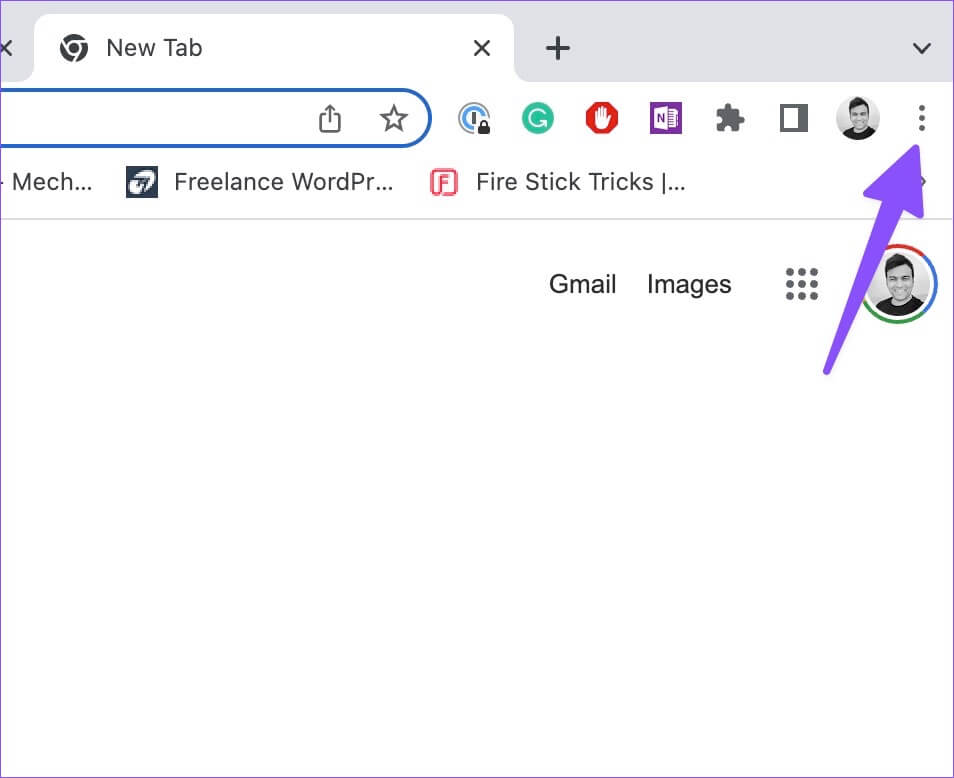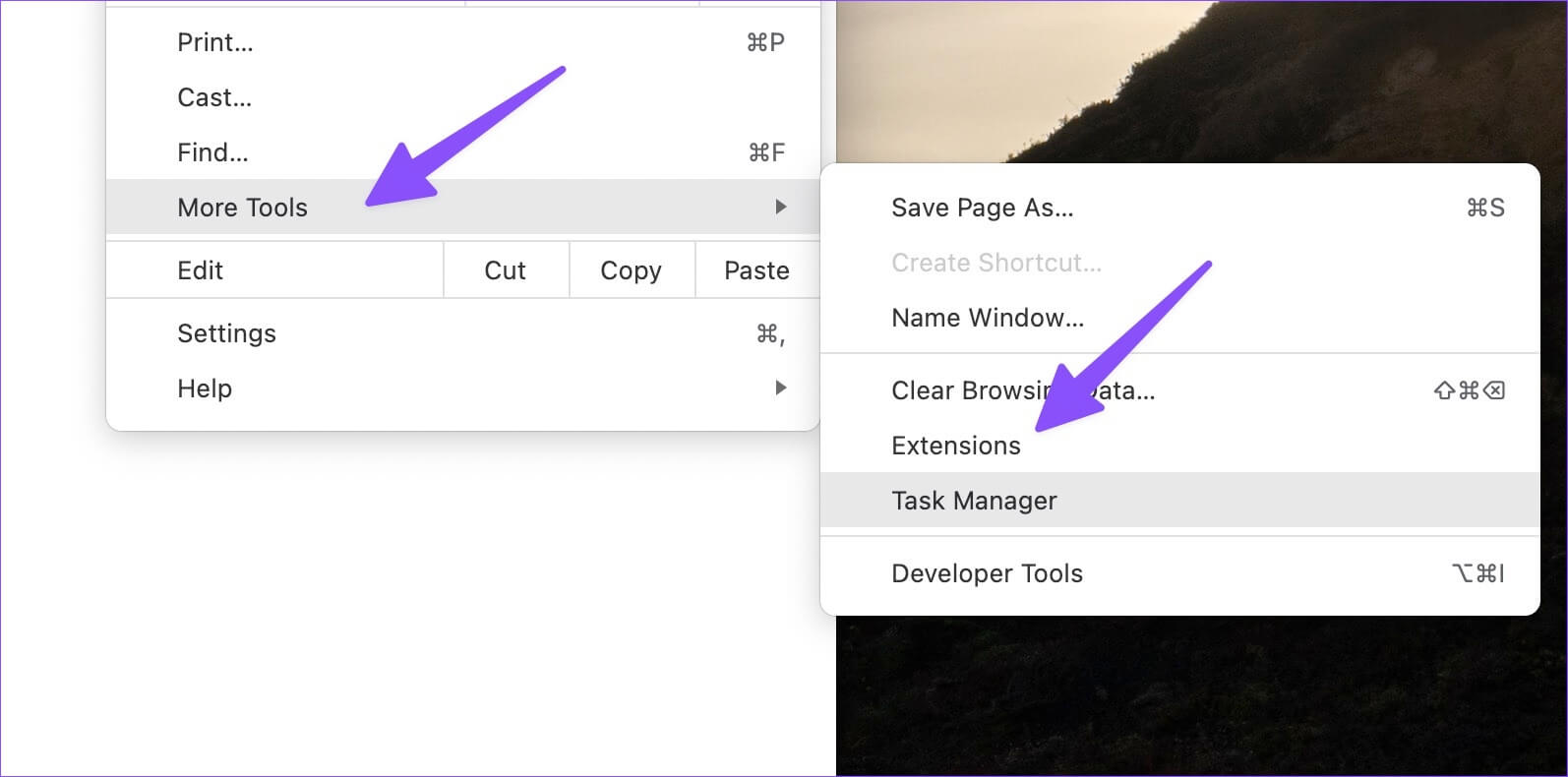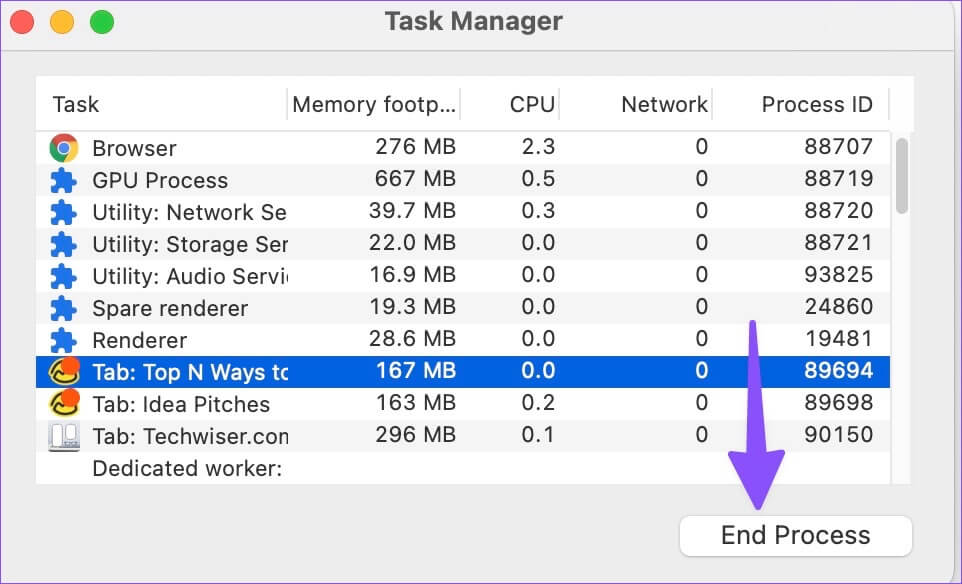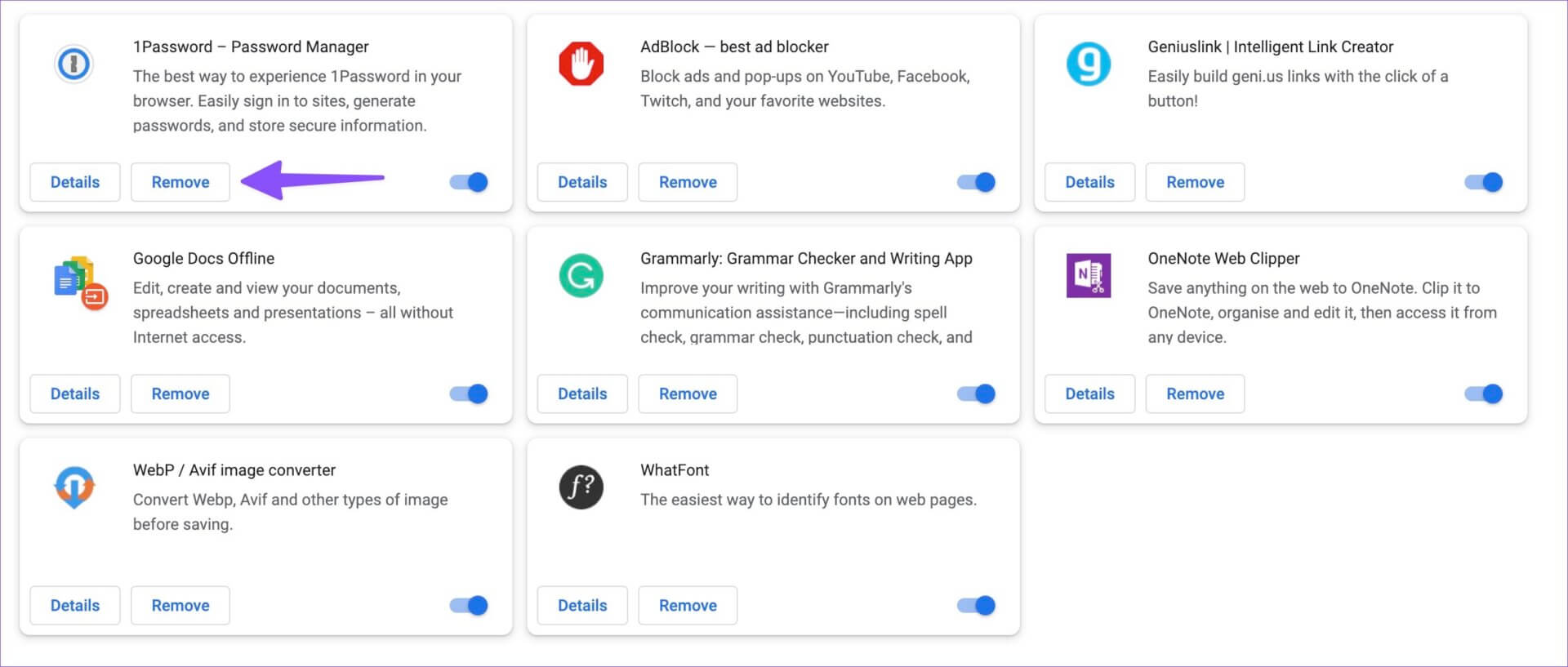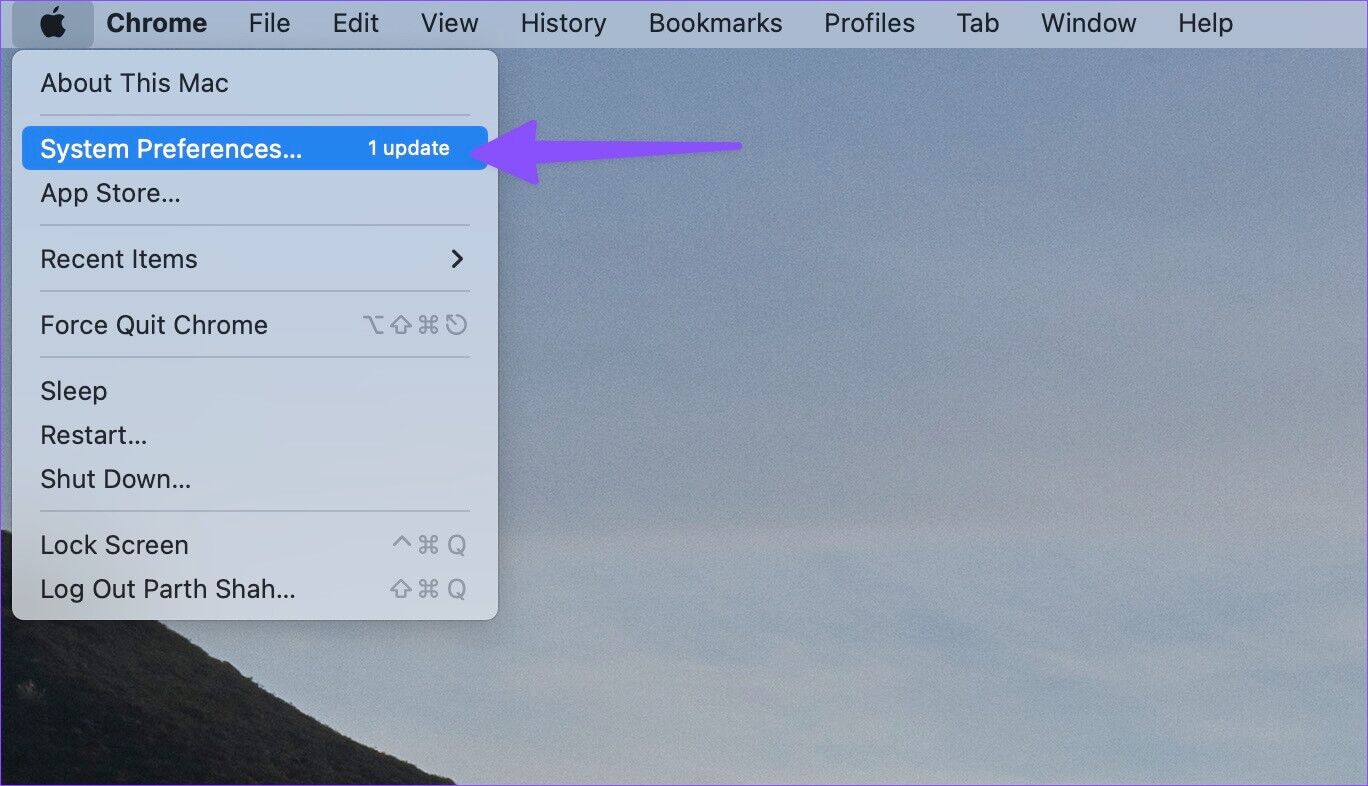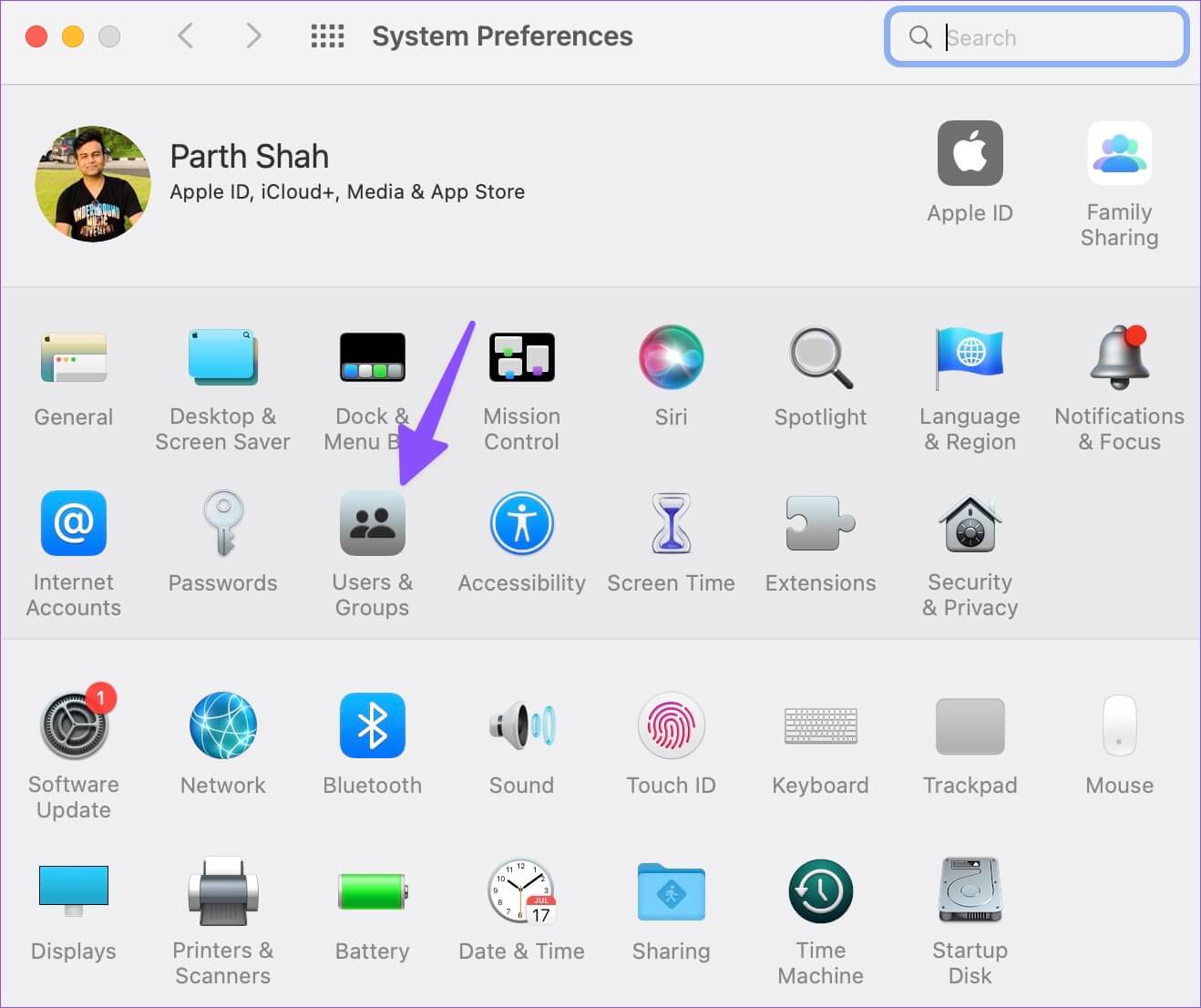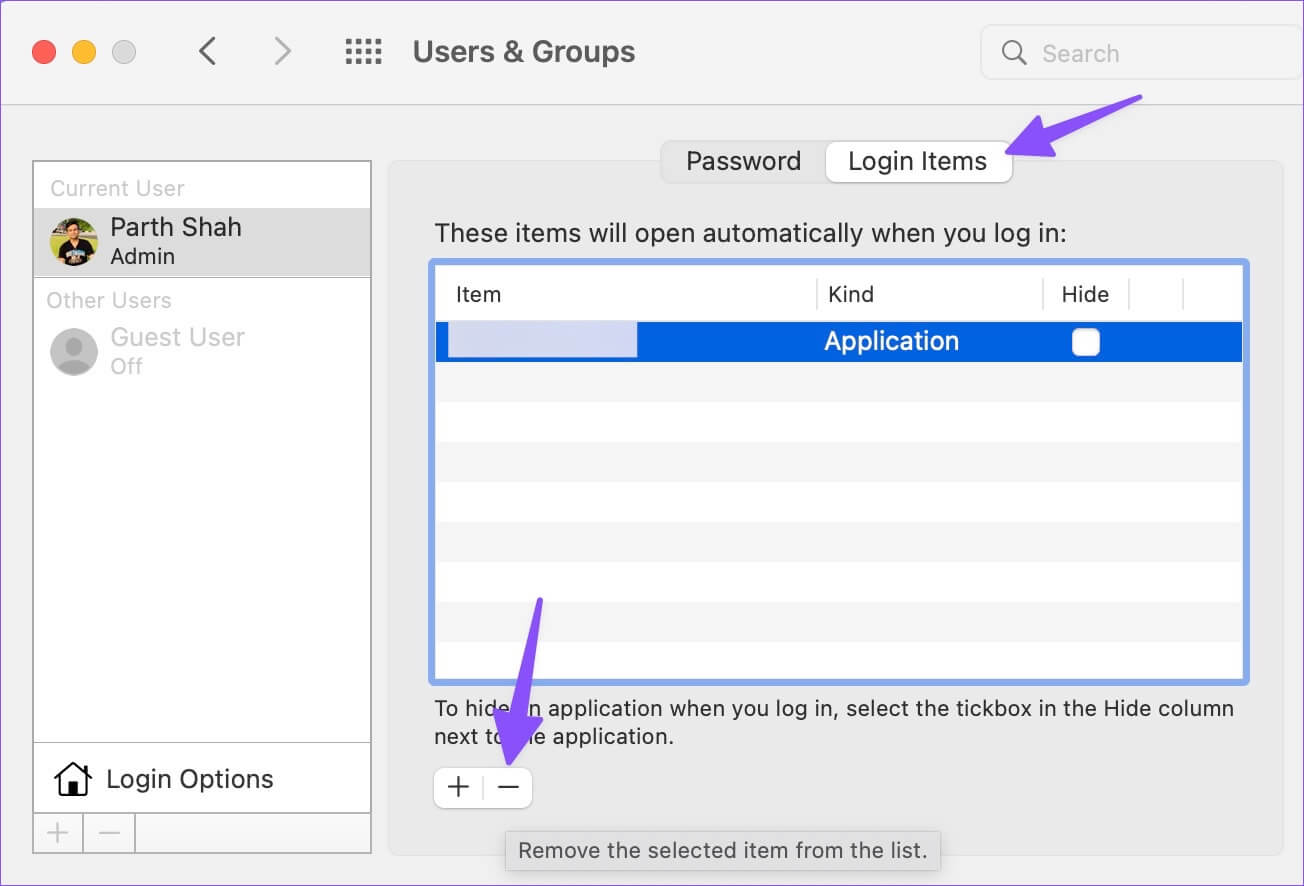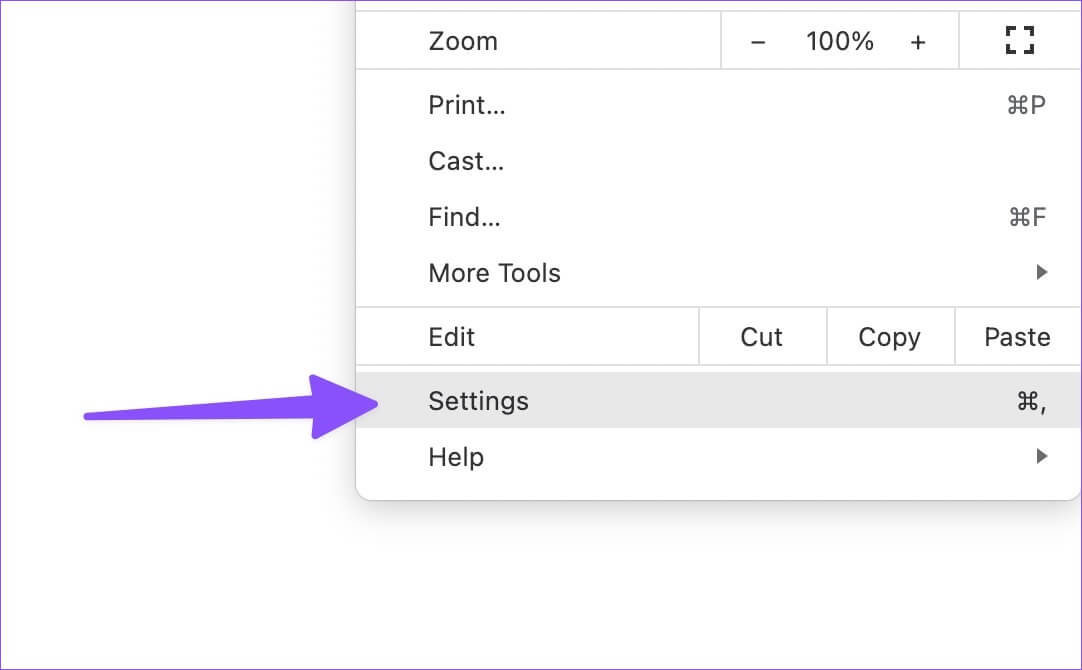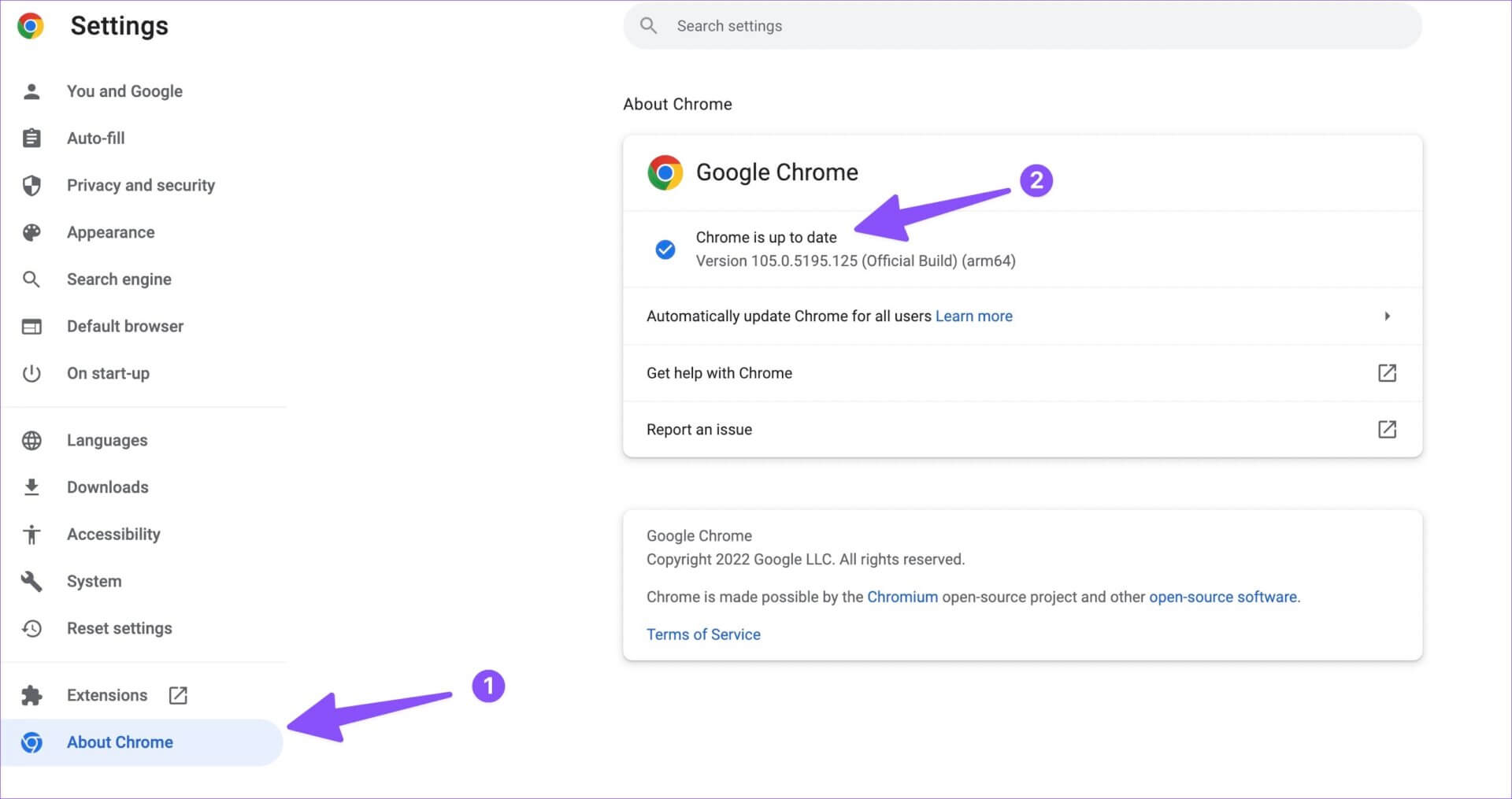Les 8 meilleures façons de corriger l'utilisation élevée du processeur de Google Chrome sur Mac
Google Chrome est connu pour son utilisation élevée de la RAM et du processeur sous Windows et Mac. Même si vous utilisez un Apple MacBook avec la dernière puce de la série M, une utilisation élevée du processeur dans Google Chrome peut chauffer votre appareil à des niveaux inconfortables et affecter la durée de vie de la batterie. Voici comment confirmer ce problème et résoudre le problème d'utilisation élevée du processeur Chrome sur votre Mac.
L'utilisation élevée du processeur de Google Chrome sur les Mac perturbe votre travail et ralentit les performances. Ce comportement laisse également d'autres applications avec moins de ressources CPU sur votre Mac. Avant de passer au navigateur Safari par défaut et de vous contenter d'une expérience inférieure à la moyenne, lisez les astuces ci-dessous pour corriger l'utilisation élevée du processeur par Chrome sur Mac.
Assurez-vous que vous utilisez un processeur Chrome de haut niveau sur MAC
quand tu remarques Vidanger la batterie Ou votre MacBook surchauffe, vous pouvez utiliser les astuces ci-dessous pour découvrir la raison de l'utilisation élevée du processeur.
Étape 1: Appuyez sur ma touche Commande + Espace Et chercher Moniteur d'activité.
Étape 2: Clique sur Retour pour ouvrir le menu.
Étape 3: Aller à Onglet CPU.
Étape 4: Sélectionner Google Chrome Et vérifiez le pourcentage de CPU (%) utilisé sur votre Mac.
En option, vous pouvez utiliser des applications tierces telles que CleanMyMac X pour confirmer l'utilisation élevée du processeur sur votre Mac. Voyons-le en action.
Étape 1: Choisissez une application comme CleanMyMac X Du site officiel.
Remarque : CleanMyMac X coûte 29 $ en paiement unique.
Étape 2: Quand utilisé CleanMyMac X, Sélectionnez une icône Application Dans la barre de menu.
Étape 3: Ouvrez un onglet CPU Et check out Les meilleurs consommateurs.
1. Trouvez HUNGRY TABS dans les ressources et fermez-le
Google Chrome dispose d'un gestionnaire de tâches astucieux pour vérifier les ressources des onglets lors de vos déplacements. Vous pouvez jeter un œil aux onglets responsables de l'utilisation élevée du processeur sur Mac et fermer ceux qui ne sont pas nécessaires. Suivez les étapes suivantes.
Étape 1: Allumer Google Chrome Sur votre Mac
Étape 2: Cliquez sur le menu Les trois points Dans le coin supérieur droit
Étape 3: Développer ainsi que des outils Et ouvert Gestionnaire de tâches.
Étape 4: Vérifiez tous les onglets individuels qui consomment l'utilisation du processeur en arrière-plan.
Si vous remarquez une utilisation du processeur à deux chiffres dans un onglet particulier, c'est un drapeau rouge. Sélectionnez l'onglet et appuyez sur le bouton . Terminez le processus pour le fermer.
2. Fermez l'arrière-plan de diffusion
Lorsque vous avez plusieurs onglets diffusant de la musique et des vidéos en arrière-plan, cela peut occuper une partie importante de votre utilisation du processeur. Vous devez ouvrir Google Chrome et fermer ces onglets actifs.
3. Arrêtez le processus de téléchargement
Vous ne devez jamais télécharger de gros fichiers sur le Web lorsque vous avez affaire à une connexion Wi-Fi lente. Le processus de téléchargement peut prendre des heures. Le long processus de téléchargement en arrière-plan affecte également la consommation du processeur. C'est une bonne idée de connecter votre Mac à une bande Wi-Fi plus rapide (5 GHz contre 2.4 GHz). Vous pouvez également interrompre le processus de téléchargement et réessayer à partir de serveurs plus rapides.
4. Désactiver les extensions
Parfois, l'utilisation d'un trop grand nombre d'extensions peut entraîner une utilisation élevée du processeur sur votre Mac. Il n'existe aucun moyen de définir une extension spécifique du comportement. Vous devez désactiver ou supprimer les extensions inutiles de votre navigateur individuellement.
Étape 1: Ouvert Google Chrome et développez l'option plus de Outils.
Étape 2: Sélectionner Ajouts.
Étape 3: désactiver ou supprimer les modules complémentaires Ceux qui ne sont pas liés un par un dans la liste suivante pour voir lequel provoque une utilisation élevée du processeur.
5. Empêcher Chrome de s'ouvrir au démarrage
لا يحتاج La plupart des utilisateurs doivent exécuter Google Chrome Lorsque le Mac démarre. Si vous en faites partie, suivez-les pour arrêter ce comportement.
Étape 1: Cliquez Icône pomme Dans le coin supérieur gauche.
Étape 2: Ouvert Préférences système.
Étape 3: Sélectionner Utilisateurs et groupes.
Étape 4: Faites défiler jusqu'à Éléments d'enregistrement d'entrée.
Étape 5: Sélectionner Google Chrome Dans le menu et appuyez sur l'icône "-".
6. Mettez à jour GOOGLE CHROME
Une ancienne version de Google Chrome peut entraîner une utilisation élevée du processeur sur votre Mac. Suivez les étapes ci-dessous pour mettre à jour Google Chrome sur votre Mac.
Étape 1: Allumer Google Chrome Et cliquez plus . liste Dans le coin supérieur droit
Étape 2: Ouvert Paramètres.
Étape 3: Sélectionner À propos de Chrome Dans la barre latérale gauche.
Étape 4: Téléchargement Dernière version de Chrome et installez-la.
7. Installez la version d'essai de Google Chrome
Avant de publier les versions de l'application au public, Google Chrome teste la même chose avec les utilisateurs bêta. Bien qu'il ne soit pas stable, il comporte quelques correctifs potentiels. Vous pouvez vous rendre sur le site Web de la version bêta de Chrome à partir du lien ci-dessous et l'installer sur votre Mac. Après avoir enregistré votre Entrée avec les détails de votre compte Google, L'application synchronisera automatiquement vos favoris, votre historique, vos extensions et vos mots de passe.
Télécharger la version bêta de Google Chrome
8. Essayez les alternatives à Google Chrome
Bien qu'il dispose de fonctionnalités élevées, Google Chrome n'est pas parfait sur les Mac. là Alternatives au chrome Capable de Mac si vous envisagez de renoncer à Chrome. Certaines mentions notables incluent Microsoft Edge, Opera, Brave et Vivaldi.
Contrôlez l'utilisation de votre processeur MAC
Bien qu'Apple promette une autonomie de batterie de premier ordre sur le Mac, l'utilisation élevée du processeur de Chrome l'épuisera en un rien de temps. Suivez les étapes ci-dessus pour mettre fin à un tel comportement. Quelle astuce a fonctionné pour vous ? Partagez vos résultats dans les commentaires ci-dessous.