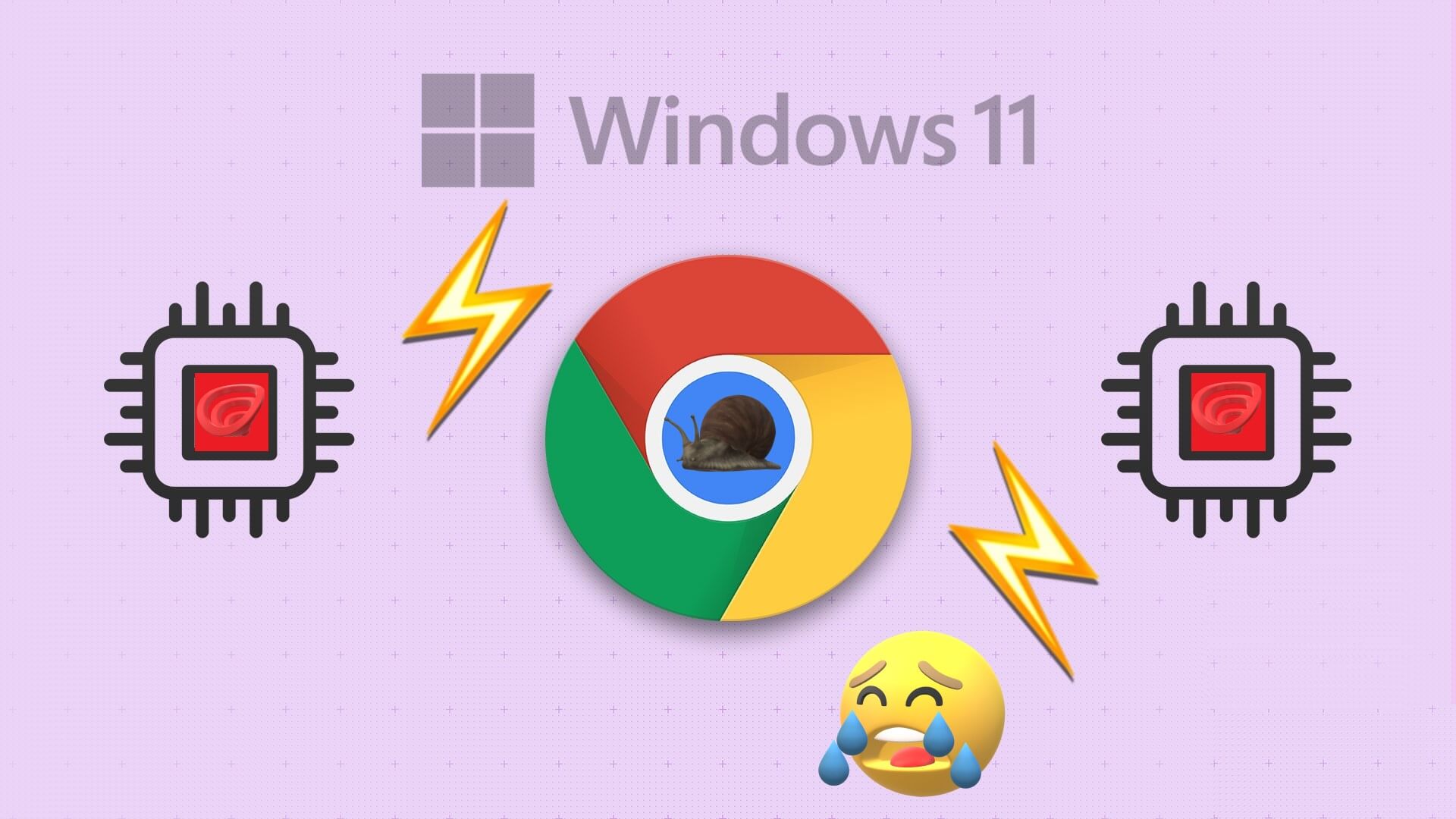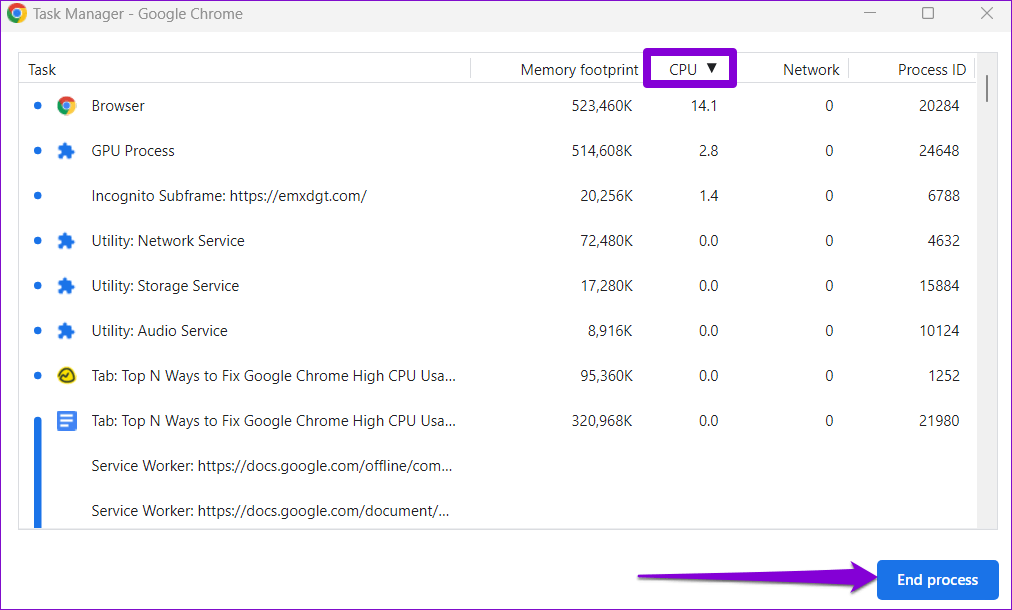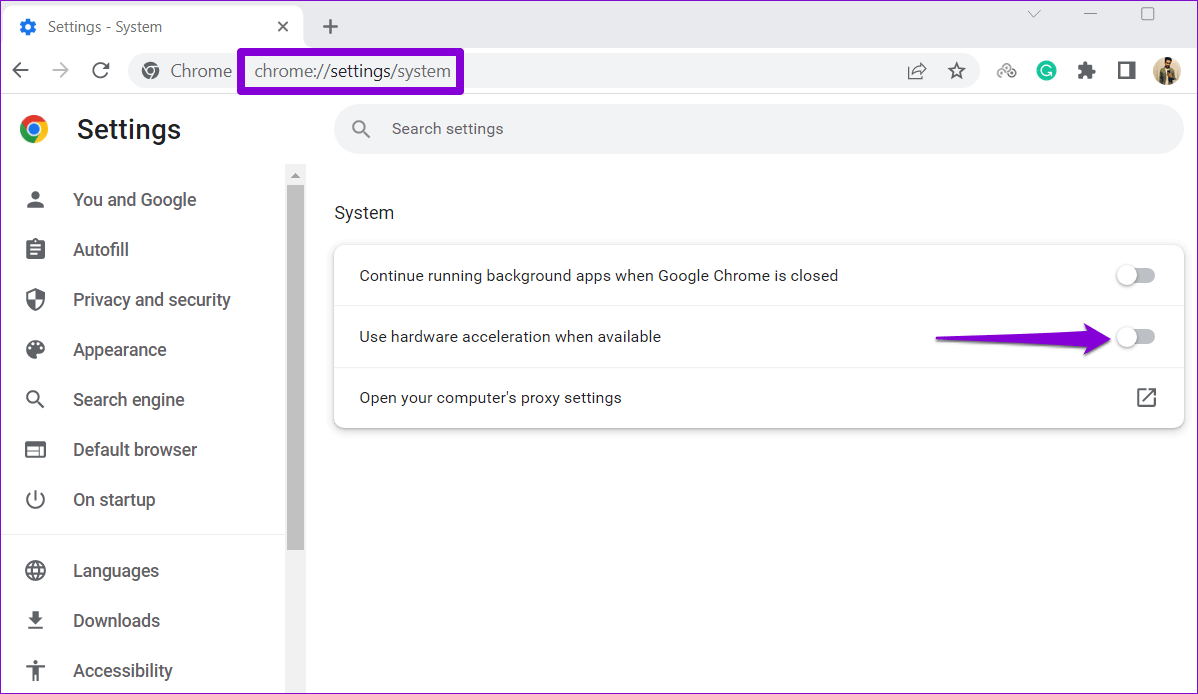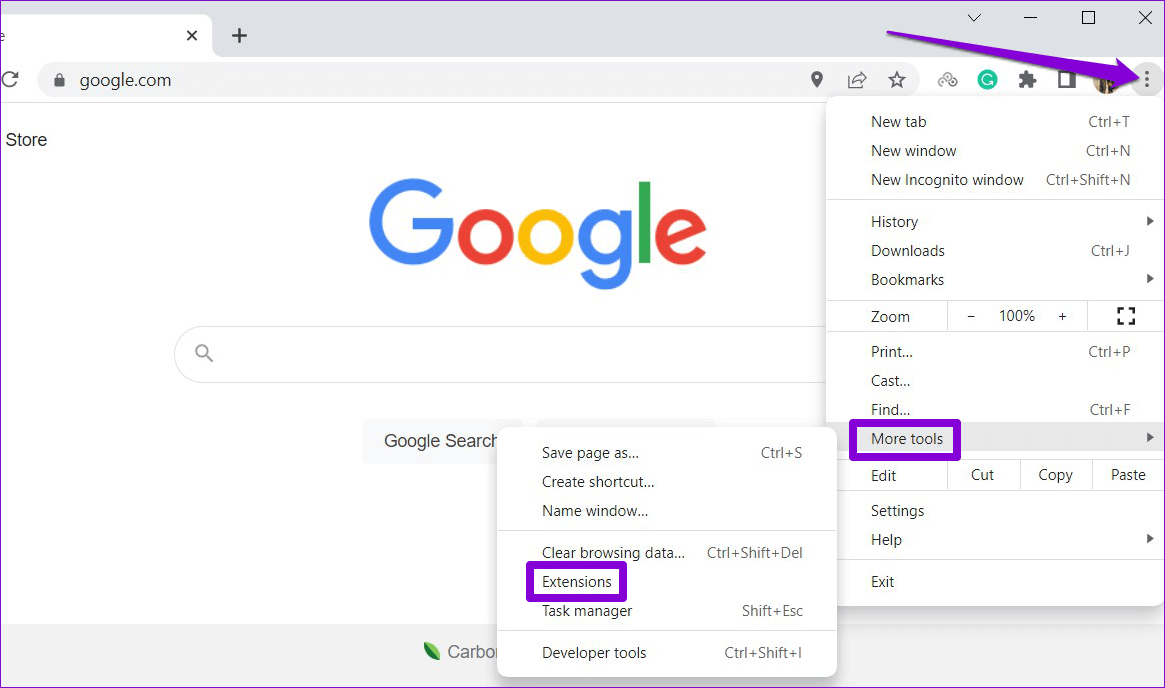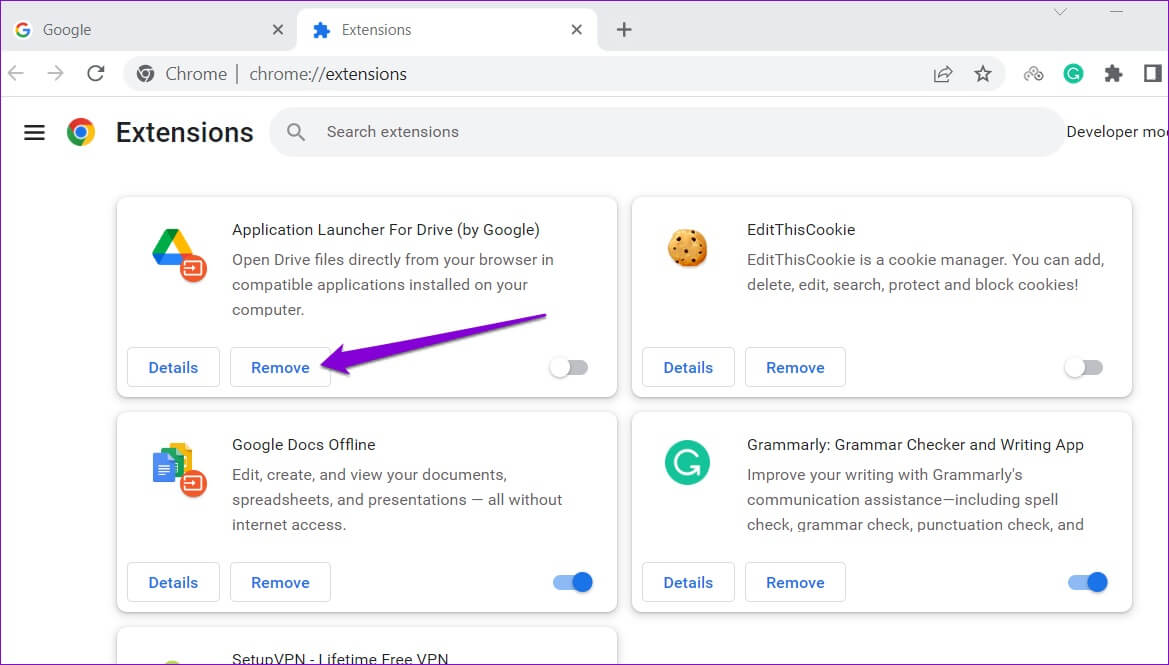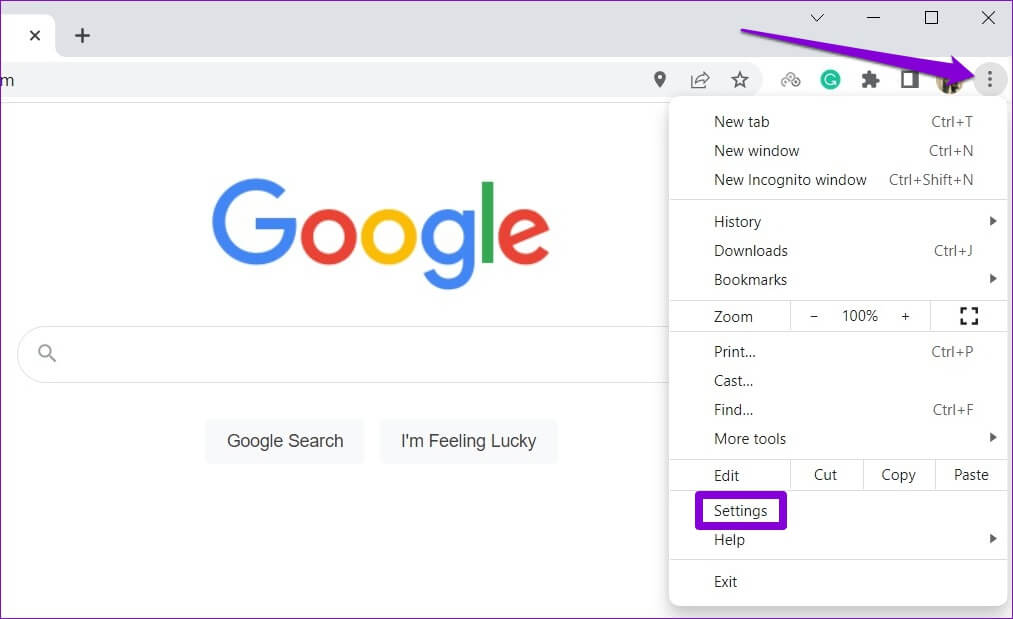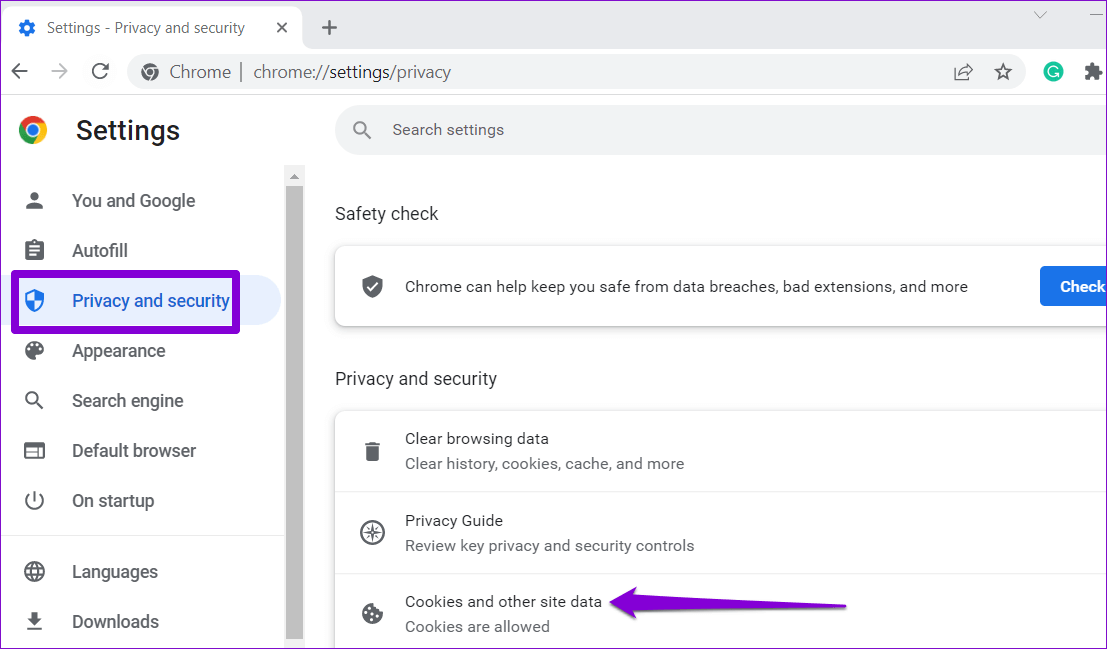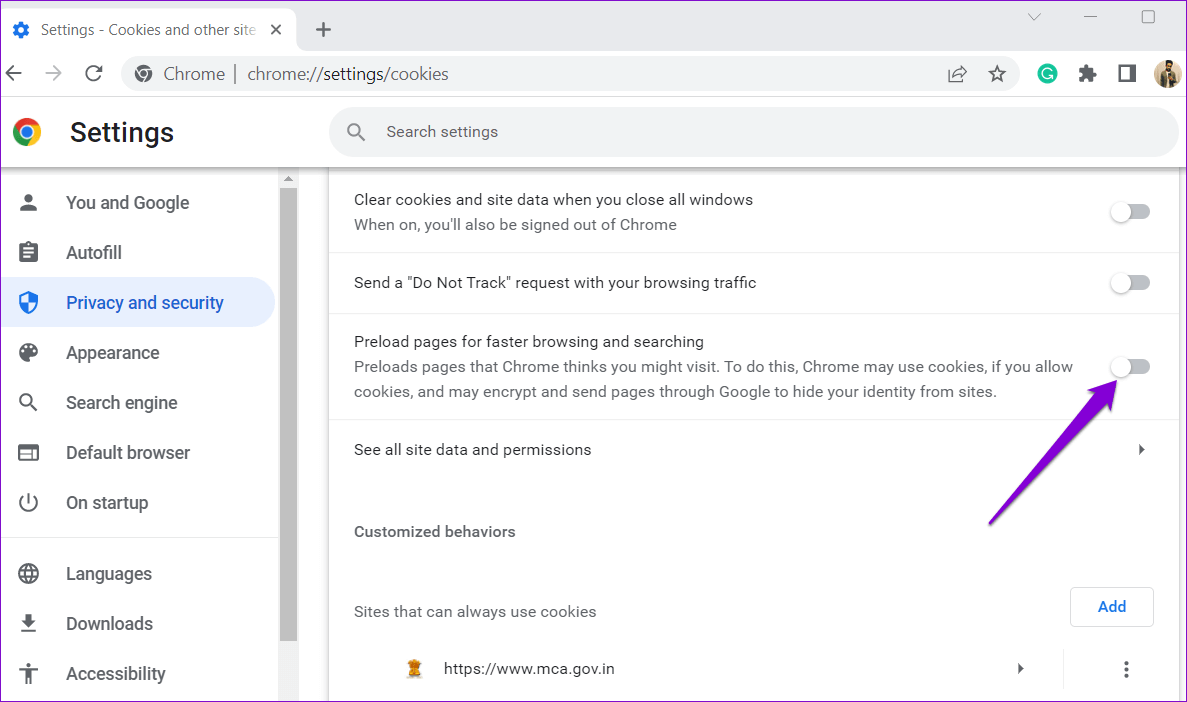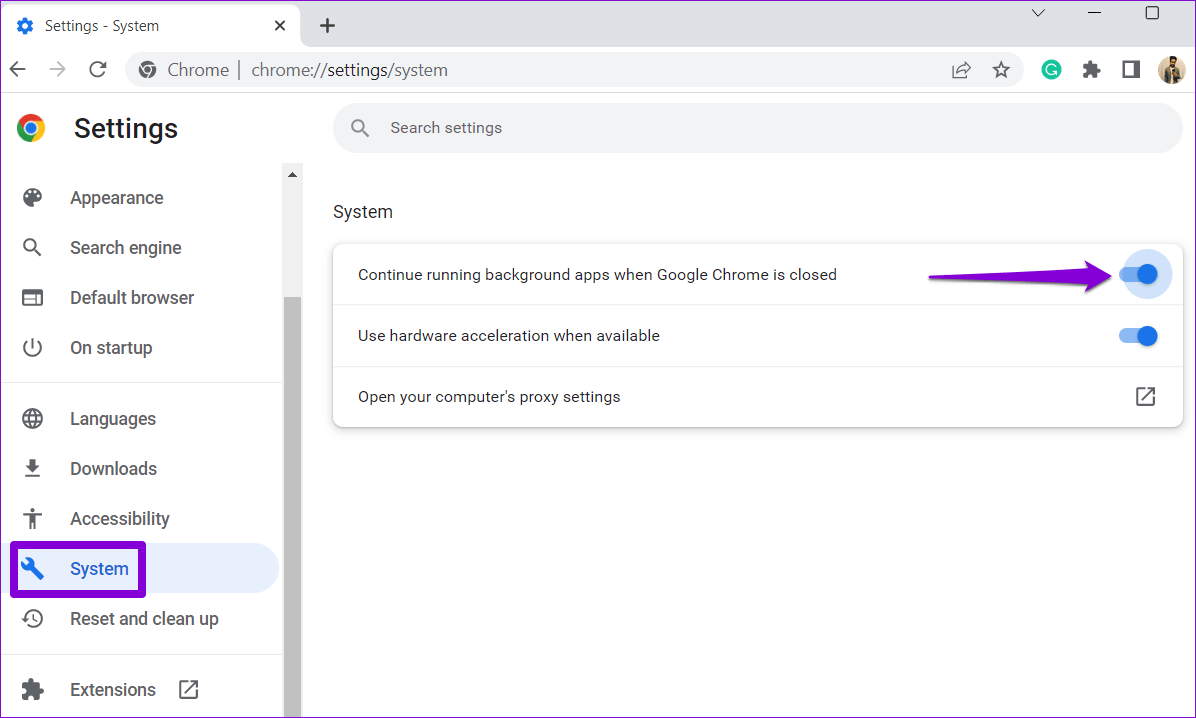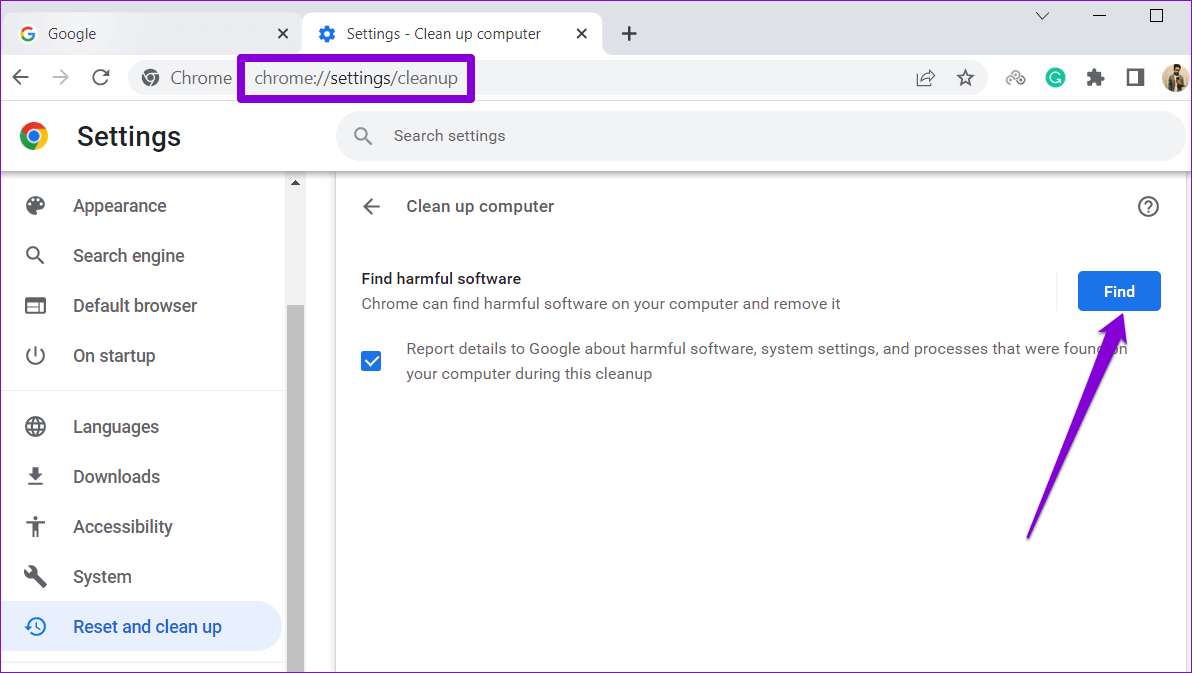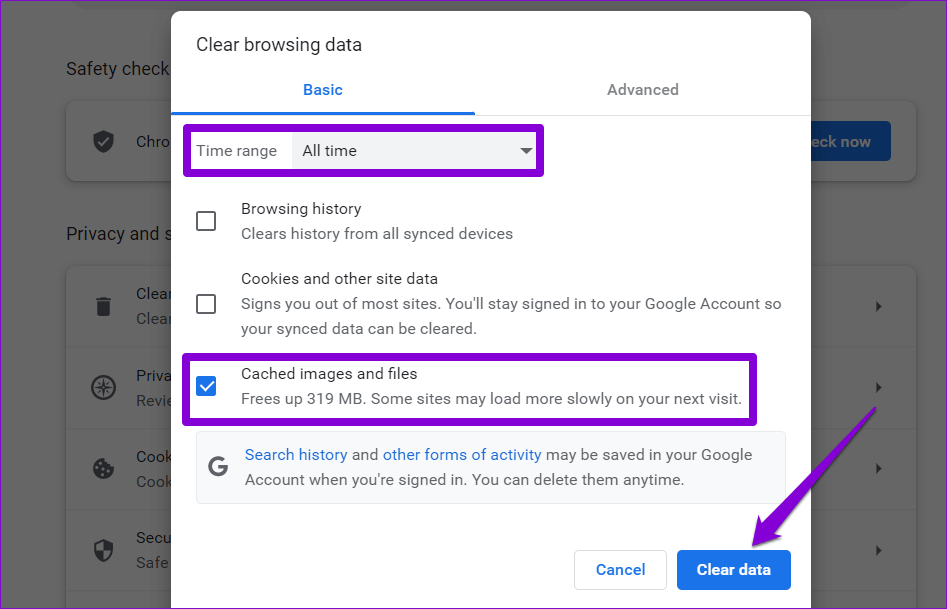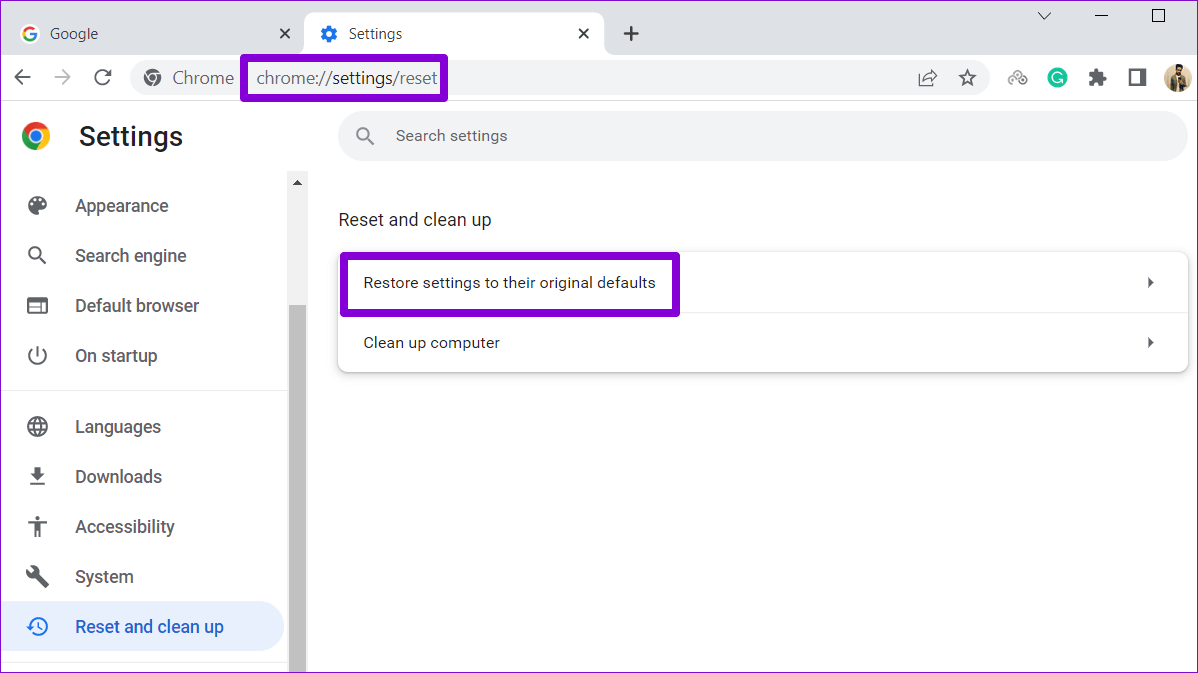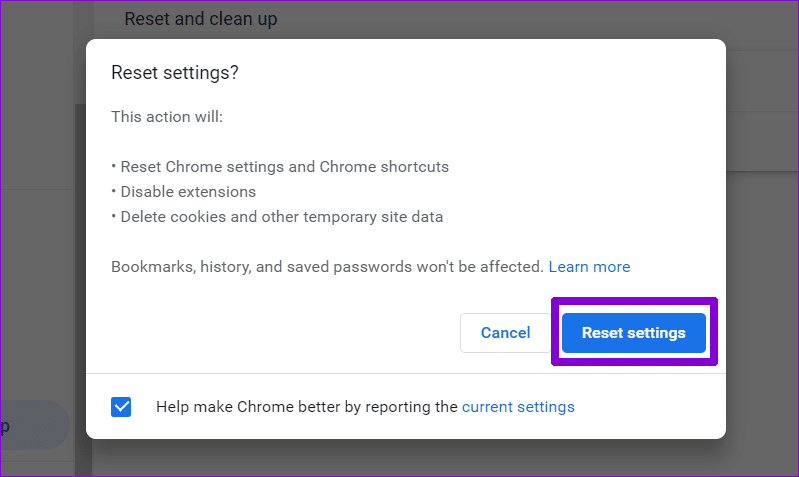Les 8 meilleures façons de corriger l'utilisation élevée du processeur de Google Chrome sous Windows 11
Les utilisateurs de Windows se plaignent souvent de l'utilisation anormale du processeur de Google Chrome. Si vous l'ignorez, cela pourrait vous faire sentir Votre ordinateur Windows est lent. Heureusement, vous pouvez corriger l'utilisation élevée du processeur de Chrome et libérer des ressources sur votre ordinateur.
Si Google Chrome consomme constamment beaucoup de CPU, cela affecte l'expérience sur votre ordinateur. Si vous ne souhaitez pas passer à Microsoft Edge, voici quelques solutions pour corriger l'utilisation élevée du processeur de Google Chrome sous Windows 11.
1. Fermez les onglets indésirables à l'aide du gestionnaire de tâches de Chrome
Chaque onglet que vous ouvrez dans Chrome consomme des ressources CPU, et certains sont plus exigeants que d'autres. Si vous souhaitez garder un grand nombre d'onglets ouverts pendant que vous travaillez, l'utilisation du processeur de Chrome sous Windows peut monter en flèche. Vous pouvez utiliser le gestionnaire de tâches intégré de Chrome pour identifier les onglets gourmands en ressources et fermer ceux dont vous n'avez pas besoin.
Clique sur Maj + Echap dans le clavier pour appeler le gestionnaire de tâches de Chrome. Cliquez sur En-tête du processeur Trie les onglets et les processus en fonction de l'utilisation du processeur. Localiser onglets dont vous n'avez pas besoin Et utilisez le bouton Mettre fin au processus pour la fermer.
2. Désactiver l'accélération matérielle
L'activation de l'accélération matérielle dans Chrome permet au navigateur d'utiliser votre GPU au lieu de votre CPU pour les tâches gourmandes en ressources graphiques. Bien que cette fonctionnalité soit censée réduire la charge de votre processeur, elle peut parfois faire plus de mal que de bien. Vous pouvez essayer de désactiver l'accélération matérielle dans Chrome pour vérifier si cela fait une différence.
Type chrome://paramètres/système dans la barre d'adresse en haut et appuyez sur Entrée. Ensuite, désactivez la bascule pour "Utiliser l'accélération matérielle si disponible."
Redémarrer Google Chrome Après cela, vérifiez si l'utilisation du processeur est revenue à la normale.
3. Supprimez les plugins inutilisés
L'utilisation d'un trop grand nombre d'extensions peut également augmenter l'utilisation du processeur sous Windows. Cela peut également se produire si l'une de vos extensions se comporte mal. Tu devras Supprimez toutes les extensions inutiles de Chrome pour le réparer.
Étape 1: Ouvert Google Chrome Cliquez sur une icône liste dans le coin supérieur droit et accédez à plus Dans Outils, sélectionnez Extensions du sous-menu.
Étape 2: Utilisez les interrupteurs à bascule pour désactiver vos extensions inutilisées ou cliquez sur le boutonSupprimer«Pour le supprimer.
Après cela, redémarrez Chrome et surveillez son utilisation du processeur avec Gestionnaire des tâches Windows.
4. Empêchez Chrome de précharger les pages Web
Pour une expérience de navigation plus rapide, Google Chrome dispose d'une fonctionnalité qui vous permet de précharger les pages Web que vous visitez fréquemment. Cependant, ce comportement peut entraîner une utilisation élevée du processeur dans Chrome sous Windows. Ainsi, il est préférable de désactiver cette fonctionnalité si vous rencontrez des problèmes.
Étape 1: En Chrome , appuyez sur l'icône de menu à trois points dans le coin supérieur droit et sélectionnez Paramètres.
Étape 2: Sur leConfidentialité et sécurité, Cliquez “cookies et autres données du site ».
Étape 3: Faites défiler vers le bas et changez Désactiver Un interrupteur à côté de Préchargez les pages pour une navigation et une recherche plus rapides.
5. Empêcher Chrome de s'exécuter en arrière-plan après l'avoir fermé
Si Google Chrome continue d'utiliser les ressources du processeur même lorsque le navigateur est fermé, certaines applications Chrome sont toujours actives. Si vous ne voulez pas que cela se produise, voici comment empêcher Chrome de s'exécuter en arrière-plan.
Étape 1: Ouvert Google Chrome sur ton ordinateur. Cliquez sur l'icône Menu en trois points Dans le coin supérieur droit et sélectionnez Paramètres.
Étape 2: Aller à un onglet Système Et éteignez l'interrupteur à côté de "Continuez à exécuter des applications en arrière-plan lorsque Google Chrome est fermé.
6. Trouvez les logiciels malveillants avec Chrome
Il est possible que l'utilisation élevée du processeur dans Chrome sous Windows soit causée par une application ou un programme affecté en cours d'exécution sur votre ordinateur. Vous pouvez analyser votre ordinateur à la recherche de logiciels malveillants à l'aide de Google Chrome pour vérifier cette possibilité.
Type chrome://paramètres/nettoyage Dans une barre d'adresse Chrome et appuyez sur Entrée. Cliquez sur le boutonRechercherpour lancer l'analyse.
S'il découvre Google Chrome Logiciel suspect, pensez-y Supprimé Depuis votre ordinateur.
7. Effacer le cache du navigateur
L'utilisation accrue du processeur par Chrome sous Windows 11 peut également être due à des fichiers de cache obsolètes ou corrompus. Si tel est le cas, la suppression des données de cache dans Chrome devrait vous aider.
Clique sur Ctrl + Maj + Suppr sur le clavier pour ouvrir le panneau Effacer les données de navigation. Cochez la case "Images et fichiers mis en cache" et appuyez sur le bouton Effacer les données.
8. Réinitialisez Google Chrome
Si rien d'autre ne fonctionne, vous pourriez envisager Réinitialiser Google Chrome En dernier recours pour résoudre le problème d'utilisation élevée du processeur. Par conséquent, écrivez chrome: // paramètres / réinitialisation dans la barre d'adresse en haut de Chrome, puis appuyez sur Entrer. Cliquez sur “Restaurer les paramètres à leurs valeurs par défaut d'origine.
sélectionner gt réinitialiser paramètres à confirmer.
Toujours sous contrôle
Les navigateurs les plus populaires au monde peuvent parfois vous décevoir avec de tels problèmes. Mais si vous suivez les bonnes étapes, il ne sera pas trop difficile de corriger l'utilisation élevée du processeur de Chrome sous Windows 11. Nous espérons que ces solutions contribueront à réduire l'utilisation élevée du processeur de Chrome sur votre PC.