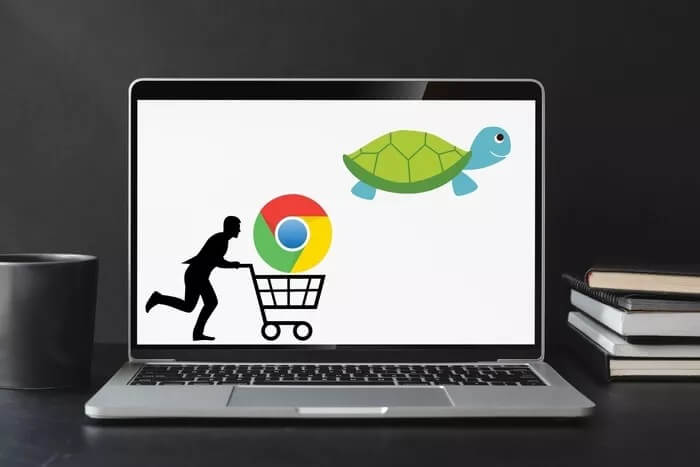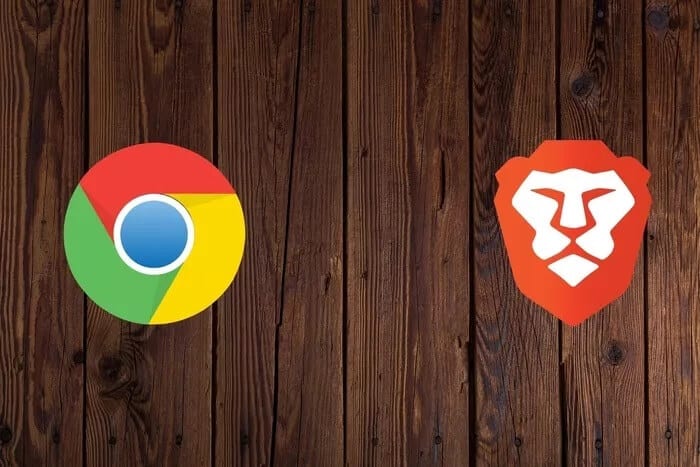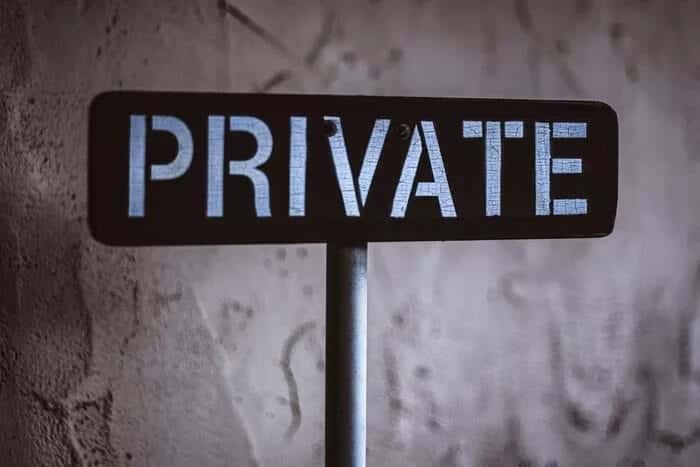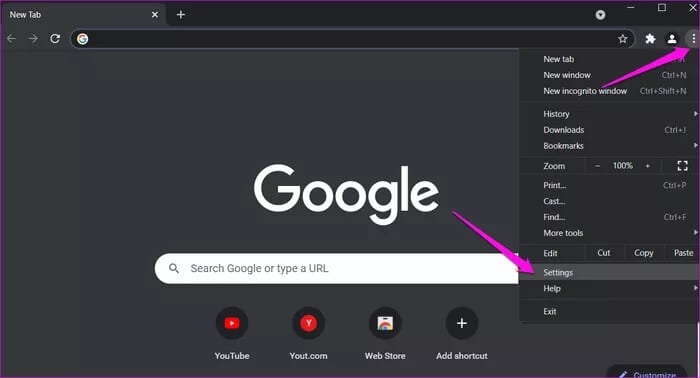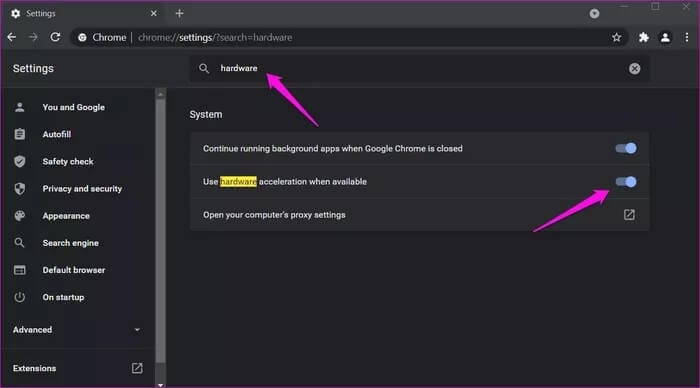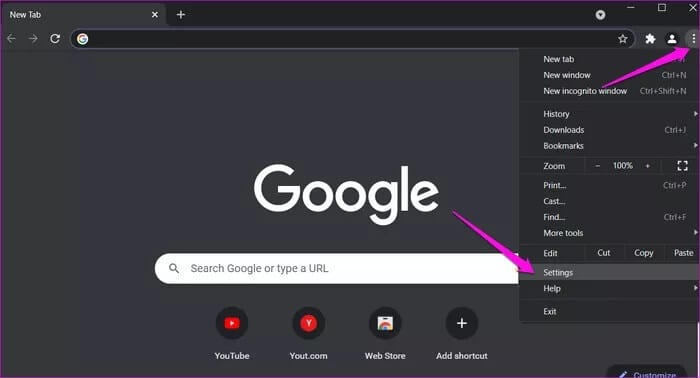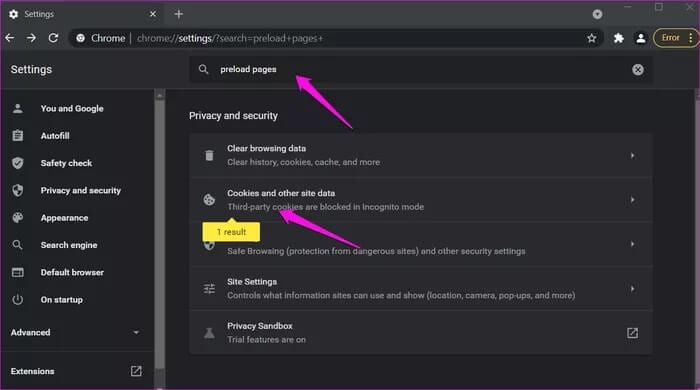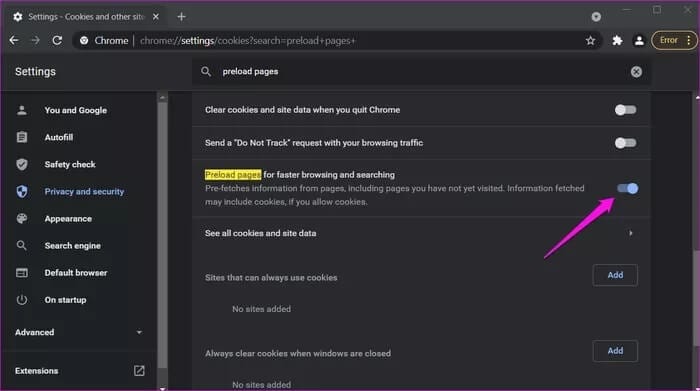Les 9 meilleures façons de réparer les pages Google Chrome ne chargeant pas sous Windows 10
Google Chrome est l'un des Les navigateurs les plus utilisés dans le monde Sûrement. Mais cela ne veut pas dire que c'est parfait. De nombreux utilisateurs sont confrontés à un problème où Google Chrome ne parvient pas à charger des pages sur leur PC Windows 10. Quelle pourrait en être la raison ?
Les causes peuvent aller de quelque chose d'aussi simple qu'une mauvaise connexion Internet à des problèmes de cache et de mémoire. Dans ce guide, nous couvrirons toutes les manières possibles de corriger les pages qui ne se chargent pas dans Chrome sous Windows.
Commençons.
1. Solutions communes
Ce sont quelques-unes des solutions populaires qui fonctionneront pour la plupart des utilisateurs de Chrome. Parcourez-le rapidement et continuez si vous avez déjà essayé ces étapes mais que vous êtes toujours coincé dans le même bateau.
- Redémarrez le navigateur Chrome
- Redémarrez votre PC Windows
- Essayez différents appareils comme les smartphones et différentes connexions Internet comme les données mobiles
- Visitez Downdetector pour vérifier la disponibilité du site
Suivre ces solutions peut aider à réduire les goulots d'étranglement potentiels tels que des ressources matérielles lentes ou un problème avec votre Internet.
Passons à d'autres étapes de dépannage pour les erreurs de chargement de page Chrome.
2. Essayez un autre navigateur
Vous pouvez utiliser Microsoft Edge pour tester si les sites auxquels vous essayez d'accéder fonctionnent ou non. Cela vous aidera à voir si le problème vient de Chrome. Heureusement, vous pouvez même synchroniser les mots de passe et autres données entre Chrome et Edge.
Remarque : tous les navigateurs basés sur Chromium sont capables d'exécuter des extensions Chrome et les plus populaires sont Edge et Brave.
3. Désactivez le VPN
L'utilisation d'un VPN pour naviguer sur le Web sauvage de manière privée et anonyme est un excellent moyen de protéger votre identité en ligne. En revanche, un VPN peut affecter votre vitesse Internet et entraver les performances du navigateur. Désactivez le VPN et vérifiez à nouveau si Chrome peut charger des pages. Si c'est le cas, les serveurs VPN sont lents ou sous la contrainte. Désactivez le service VPN pendant un certain temps avant de le réactiver.
4. Redémarrez le routeur
Il peut s'agir d'un problème matériel avec votre routeur. Vous n'avez pas à vous inquiéter car tout ce que vous avez à faire est de redémarrer le routeur une fois. Cela efface la mémoire du routeur et lui donne un nouveau départ. La meilleure chose est que cela ne prend que deux minutes.
5. Essayez l'information et désactivez les plugins
Il se peut que l'une de vos extensions installées fonctionne mal ou soit cassée. Une mise à jour récente d'une extension peut également casser des choses. Un moyen rapide de le savoir est de charger la page Incognito. Toutes les extensions sont automatiquement désactivées dans ce mode, ce qui accélère le temps de chargement des pages.
Si Chrome peut charger des pages rapidement, une extension est en cause. Une façon de se débarrasser du coupable est de désactiver et de réactiver toutes les extensions une par une pour tester les vitesses de chargement des pages.
6. Vider le cache et les cookies
Le cache et les cookies sont des données temporaires telles que des fichiers HTML, des scripts Java, des feuilles de style CSS, etc., que les sites Web stockent pour charger rapidement les pages et suivre le comportement des utilisateurs afin de fournir un meilleur contenu et des annonces. Ceux-ci peuvent s'accumuler avec le temps, entraînant des erreurs comme celles que vous rencontrez. Vous pouvez effacer le cache et les cookies de Google Chrome Pour un site ou pour tous les sites.
Remarque : vous serez déconnecté et risquez de perdre tout le travail non enregistré, alors assurez-vous de tout revérifier avant de continuer.
7. Désactiver l'accélération matérielle
L'accélération matérielle peut parfois mal fonctionner avec des sites spécifiques et est principalement préférée pour les éléments multimédias tels que les services de streaming. Cependant, vous pouvez désactiver temporairement l'accélération matérielle pour vérifier si cela vous aide. Voici comment procéder.
Étape 1: Ouvrez le navigateur Chrome, cliquez sur l'icône de menu à trois points et sélectionnez Paramètres.
Étape 2: Recherchez « accélération matérielle » dans la barre de recherche en haut, puis désactivez l'option « Utiliser l'accélération matérielle lorsqu'elle est disponible ».
8. Désactiver le pré-démarrage de la page
Chrome précharge les sites Web populaires que vous visitez souvent pour vous donner un accès rapide. S'il y a une incompatibilité ou si la fonction de préchargement ne fonctionne pas correctement, vous pouvez désactiver cette fonction.
Étape 1: Ouvrez à nouveau Chrome et accédez à Paramètres dans le menu à trois points comme auparavant.
Étape 2: Recherchez « pages de préchargement » dans la barre de recherche et cliquez sur « Cookies et autres données de site » dans les résultats de la recherche.
Étape 3: Désactivez l'option « Précharger les pages pour une navigation et une recherche plus rapides » que vous trouverez lorsque vous faites défiler un peu.
9. Changez le DNS
La modification de vos paramètres DNS peut avoir un effet positif sur la vitesse de votre connexion Internet. Deux fournisseurs DNS sont populaires auprès des masses – Google DNS et OpenDNS. Avant d'en choisir un, sachez lequel vous convient le mieux. La modification de vos paramètres DNS est simple et aidera Chrome à charger les pages plus rapidement.
Correction de la vitesse de Chrome
Nous vous recommandons d'ouvrir moins d'extensions, d'onglets et de fenêtres en même temps pour améliorer les performances de Chrome. La modification des paramètres réseau tels que DNS, VPN, etc. peut également aider à améliorer légèrement les temps de chargement des pages.