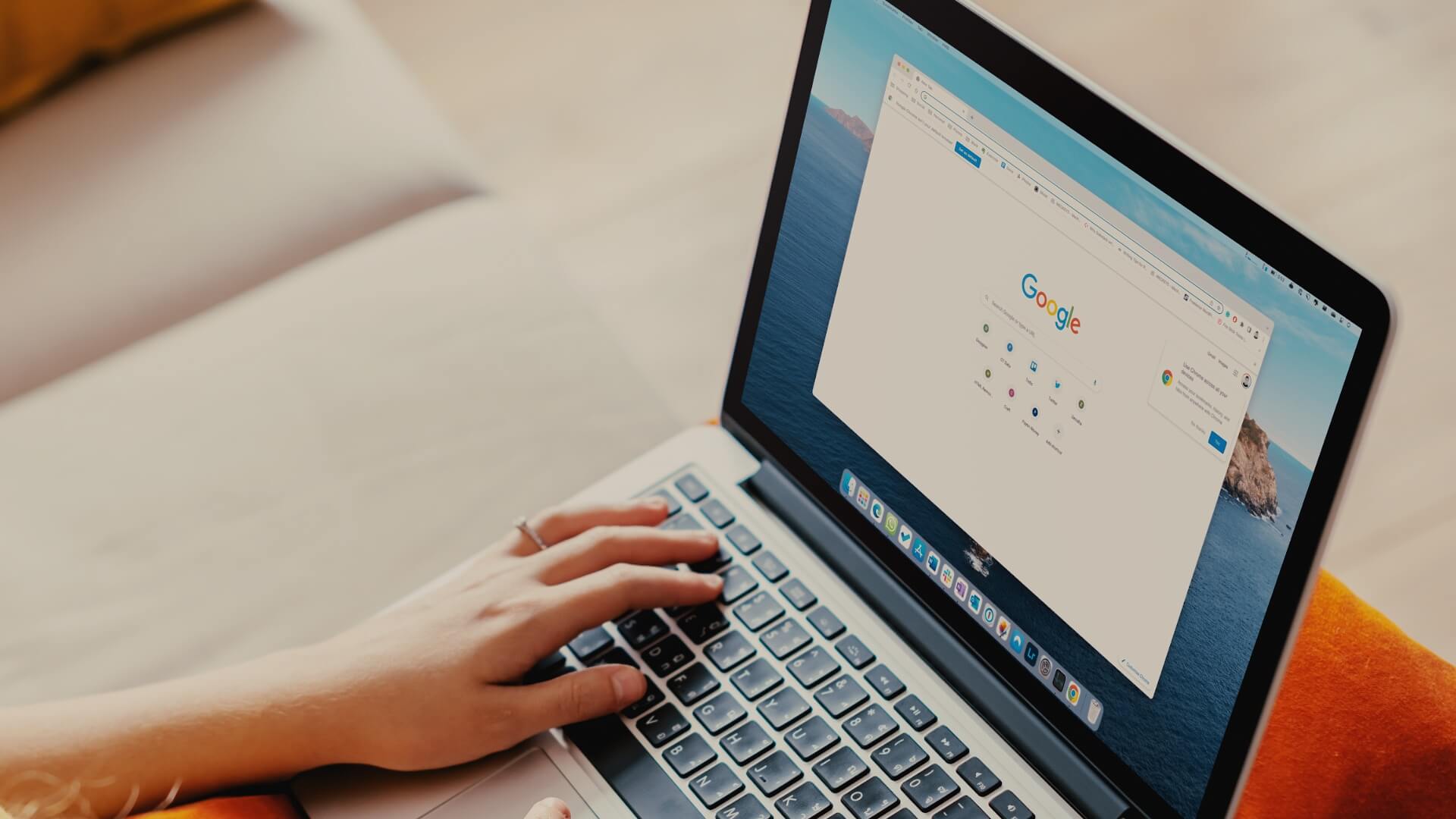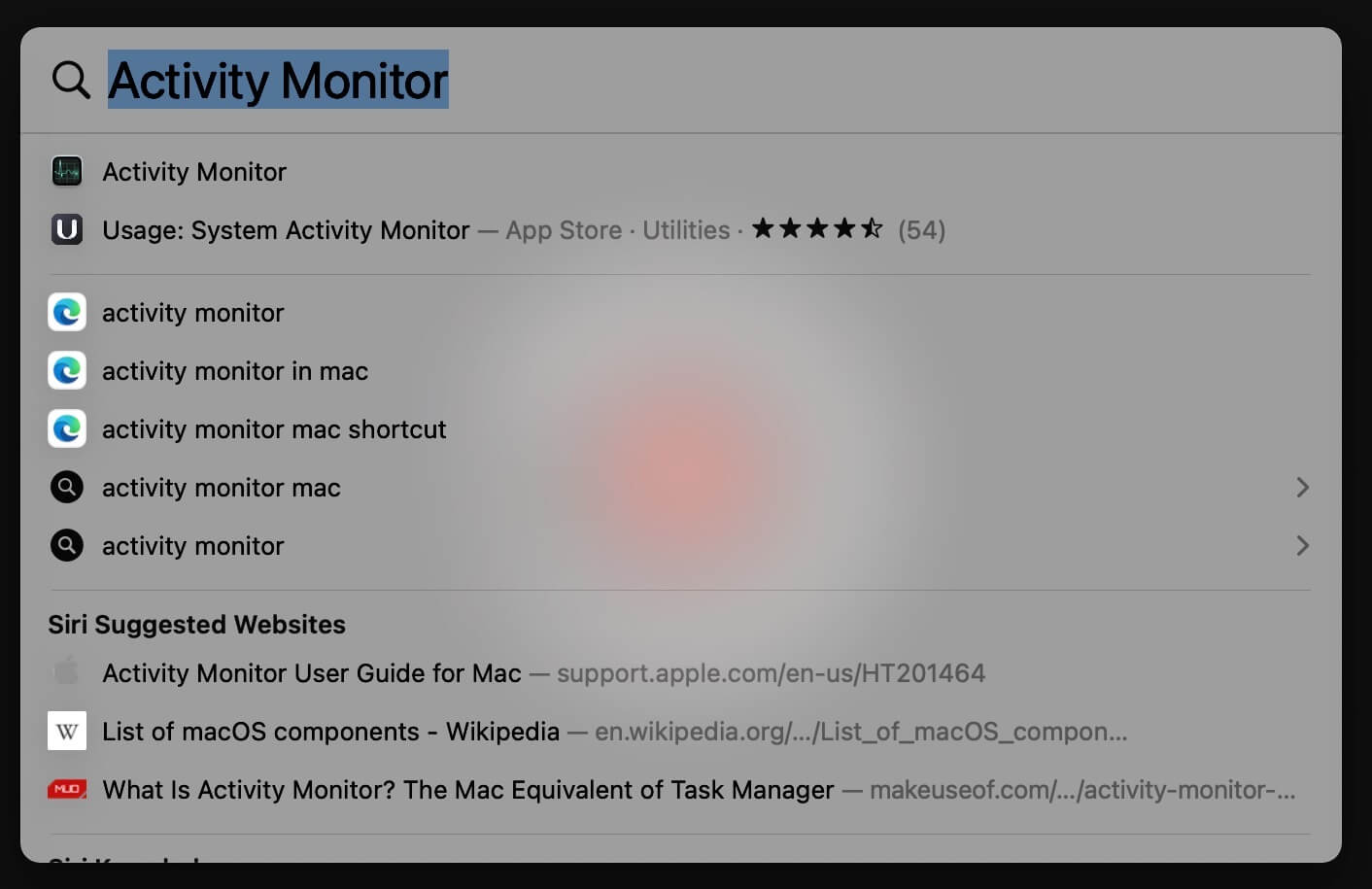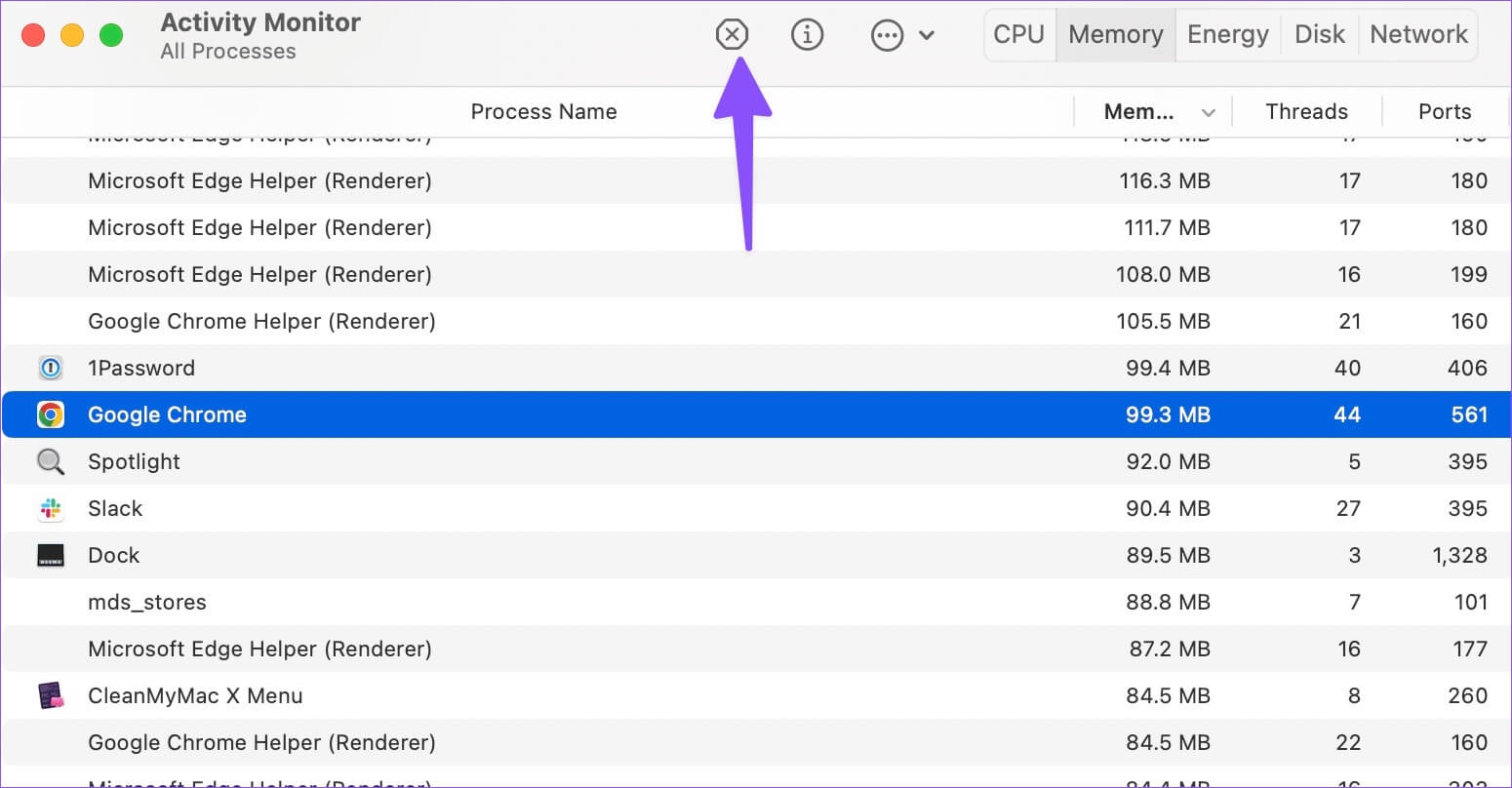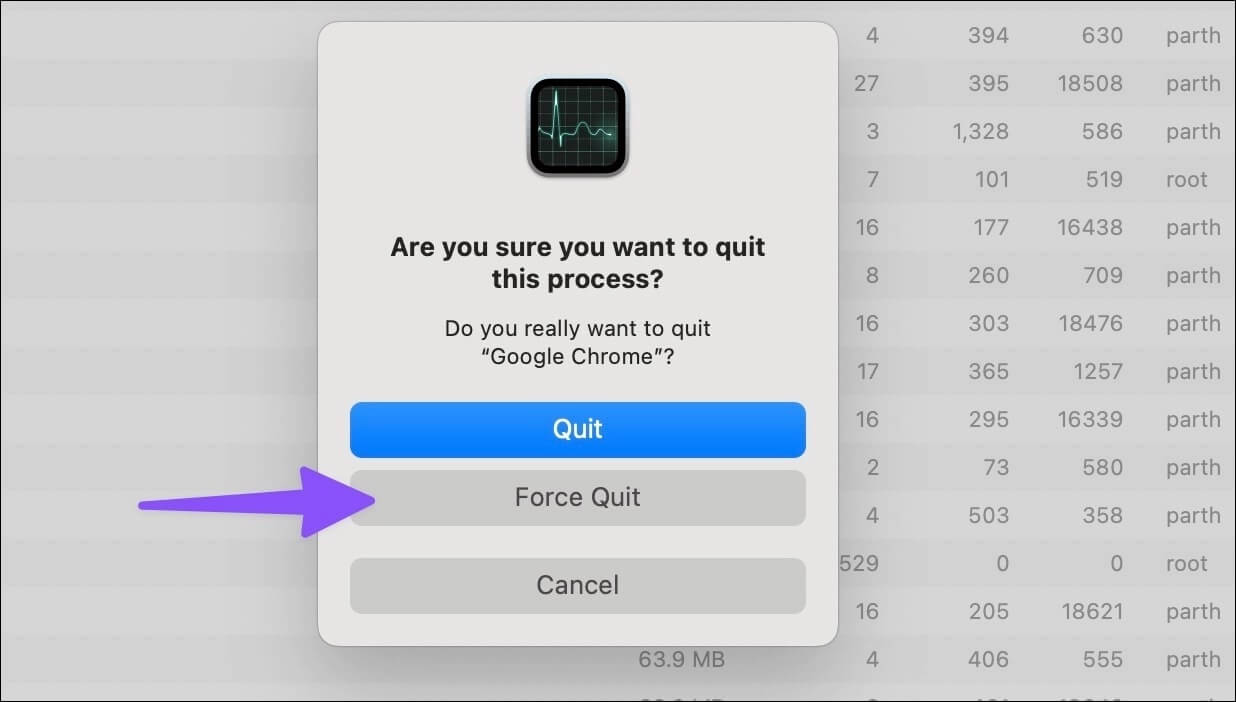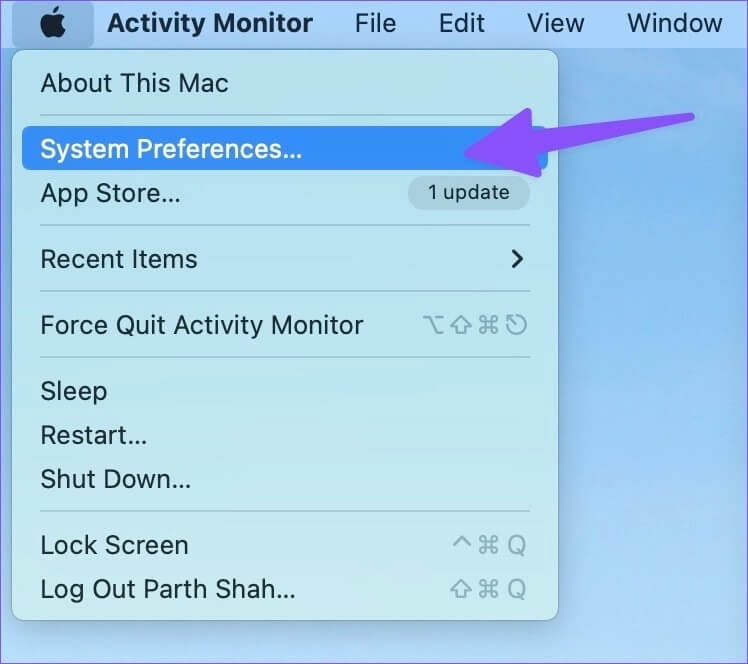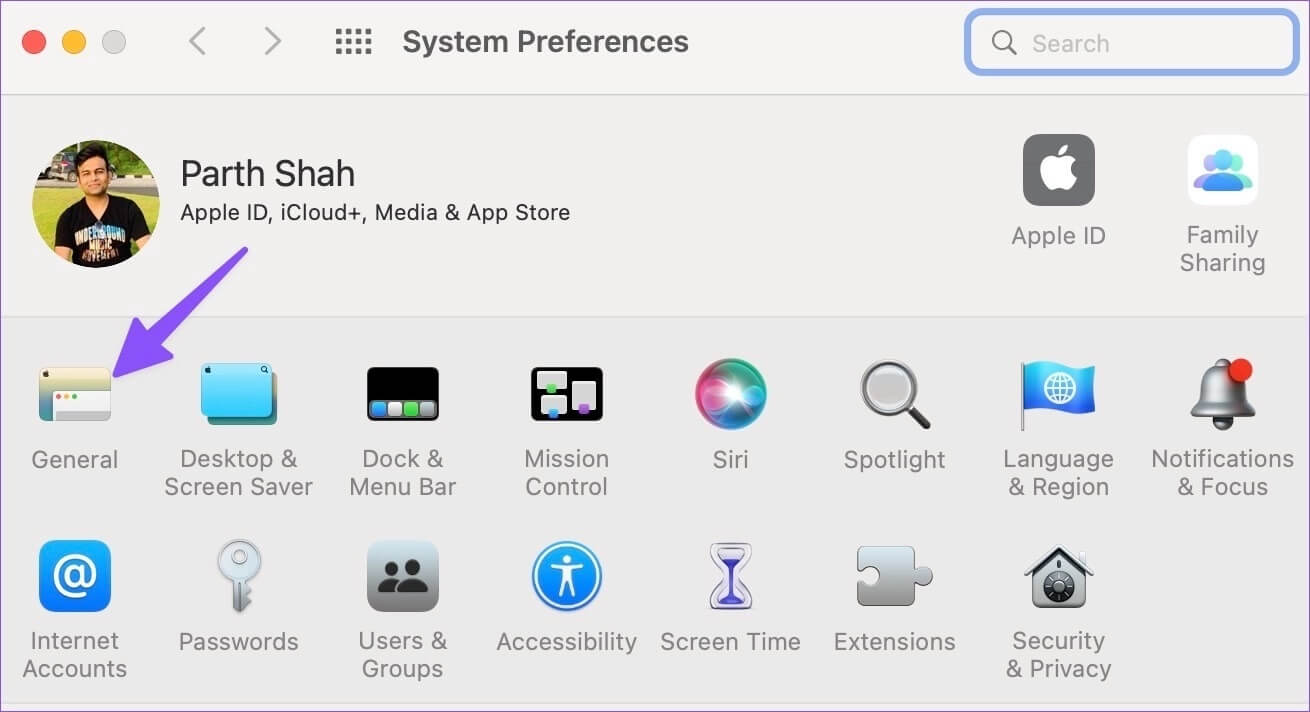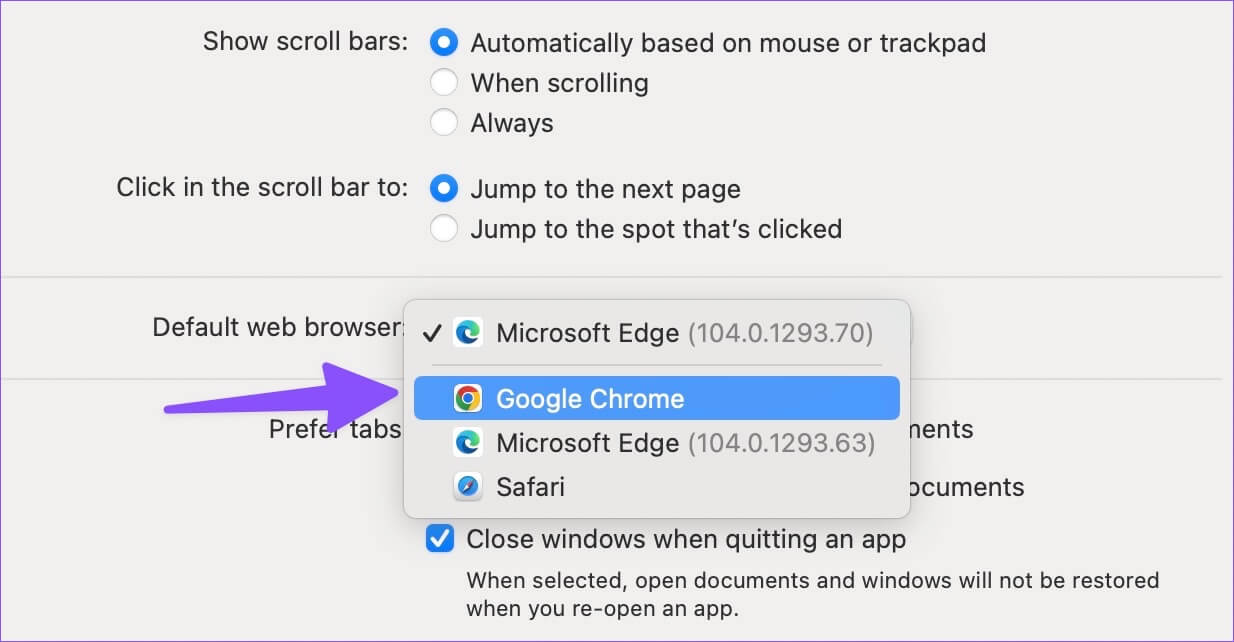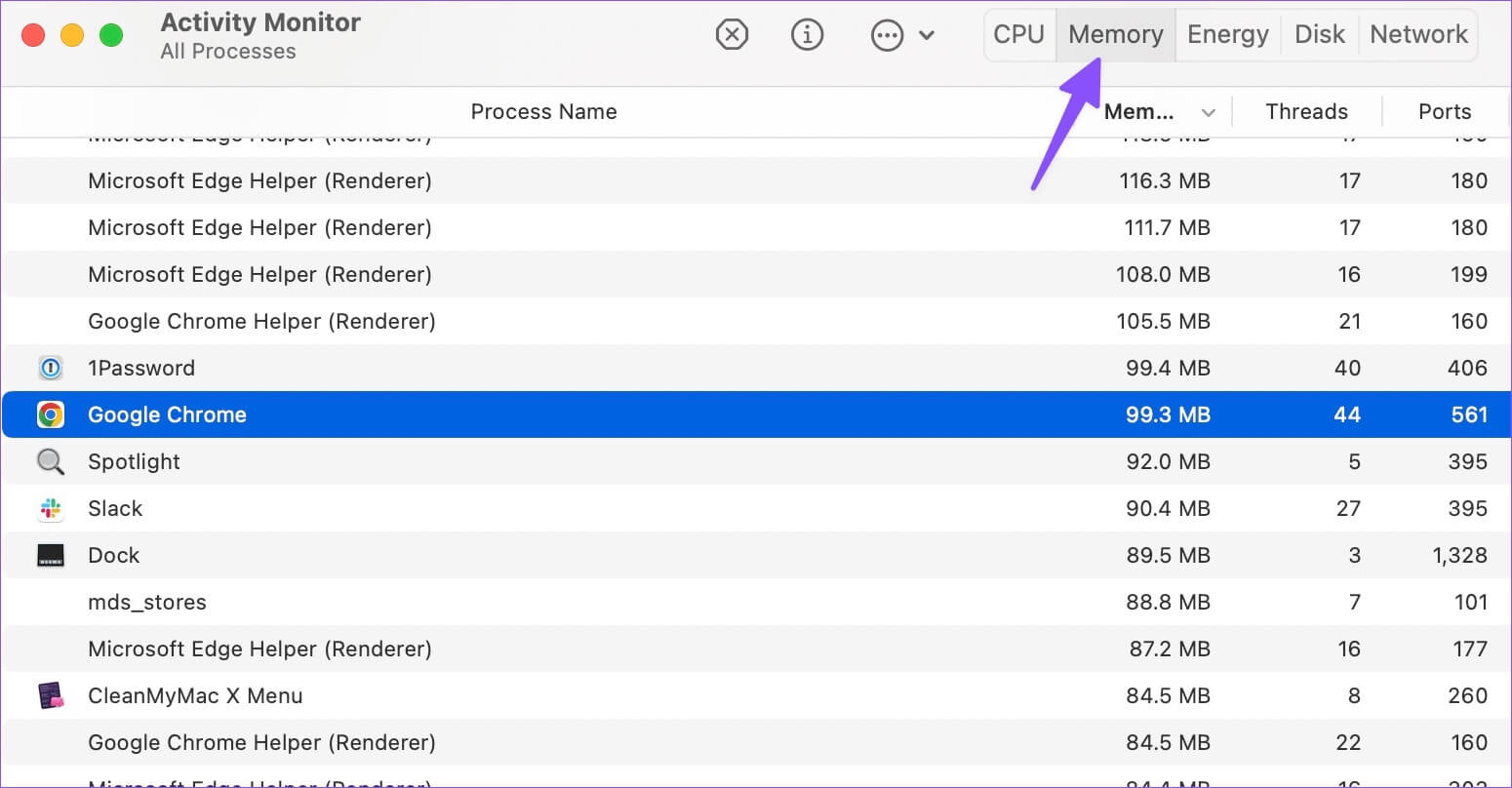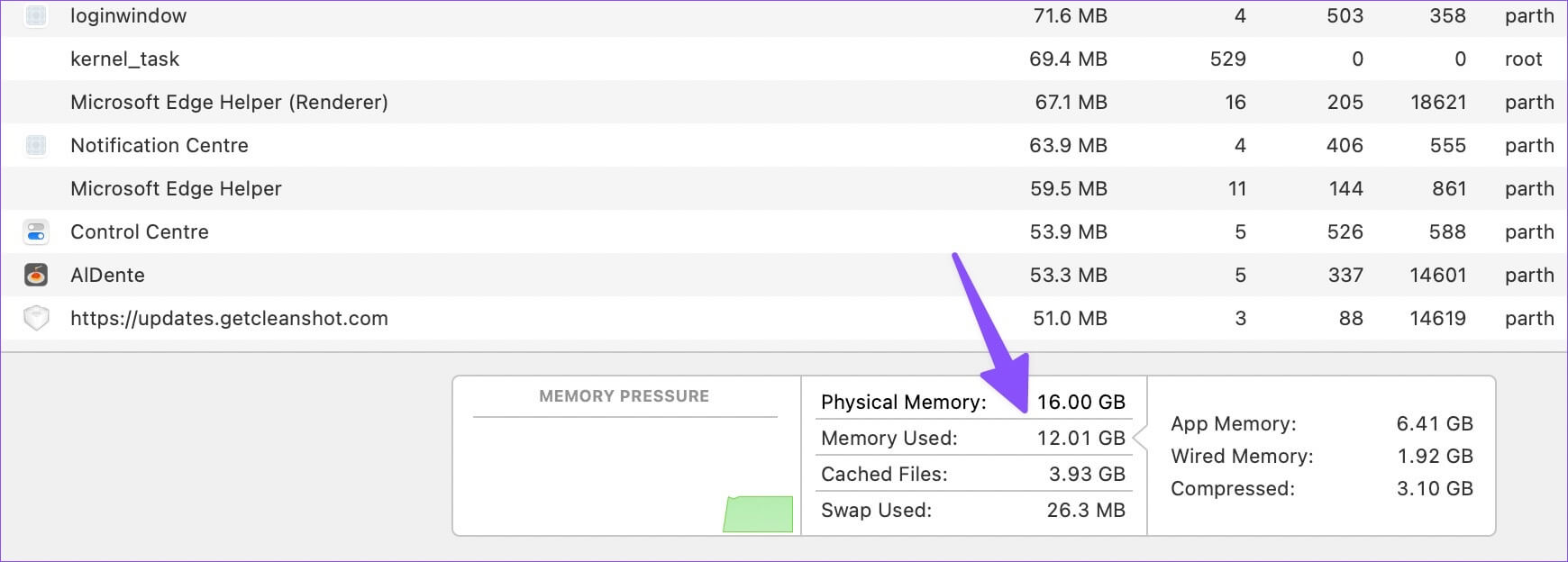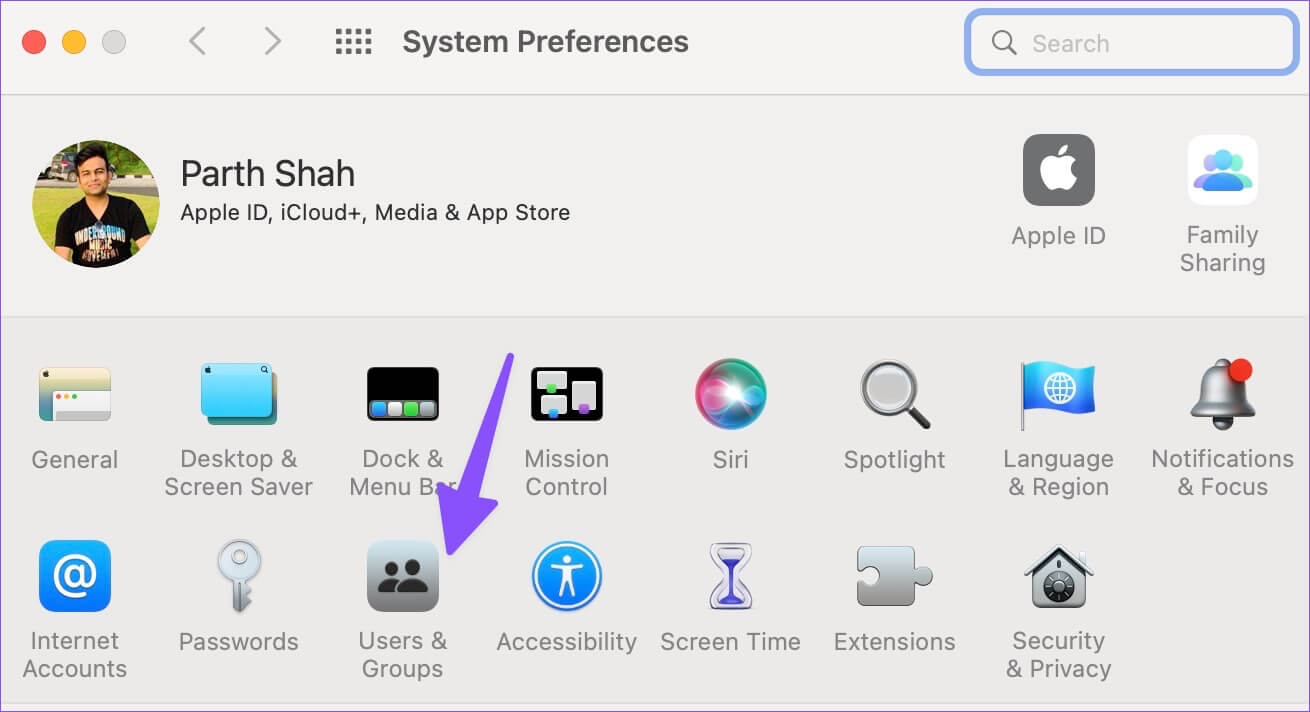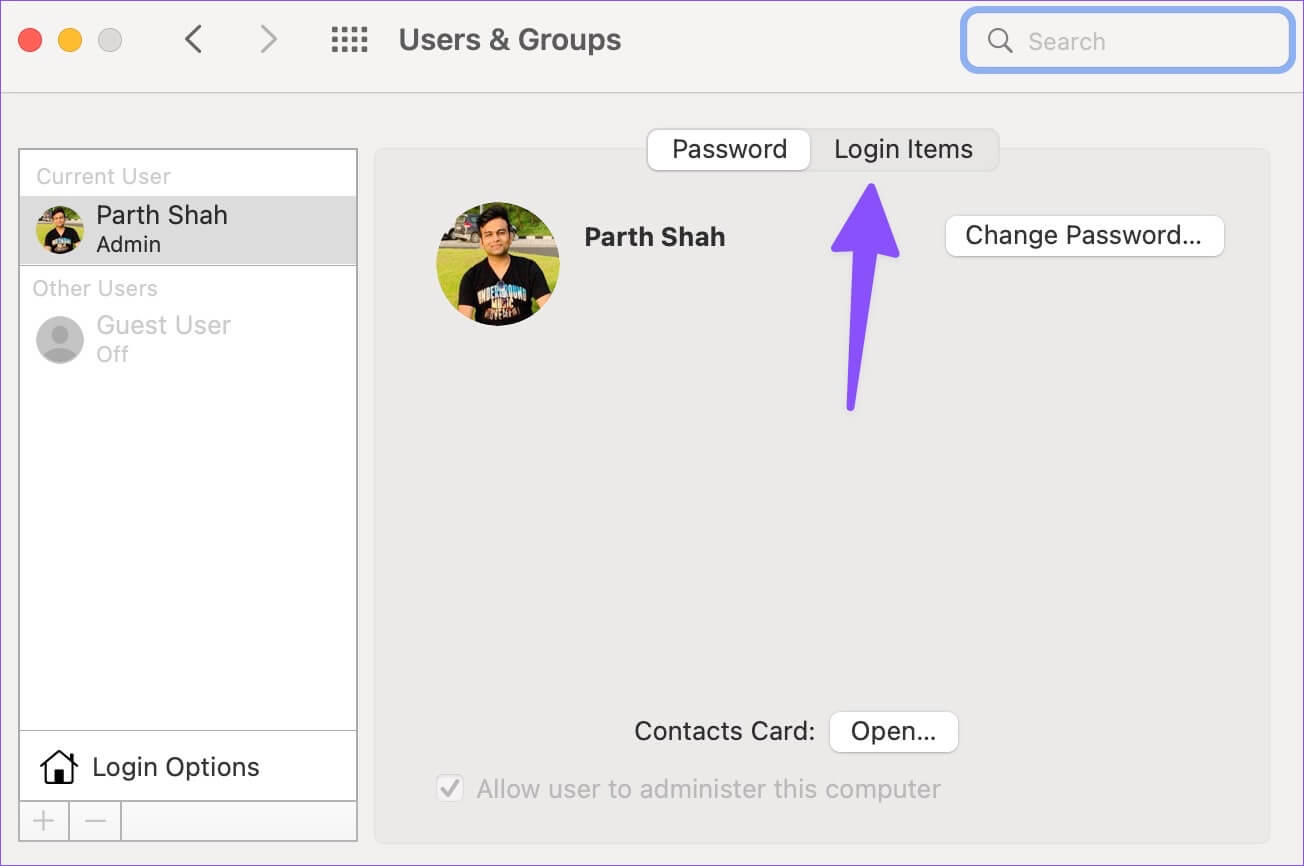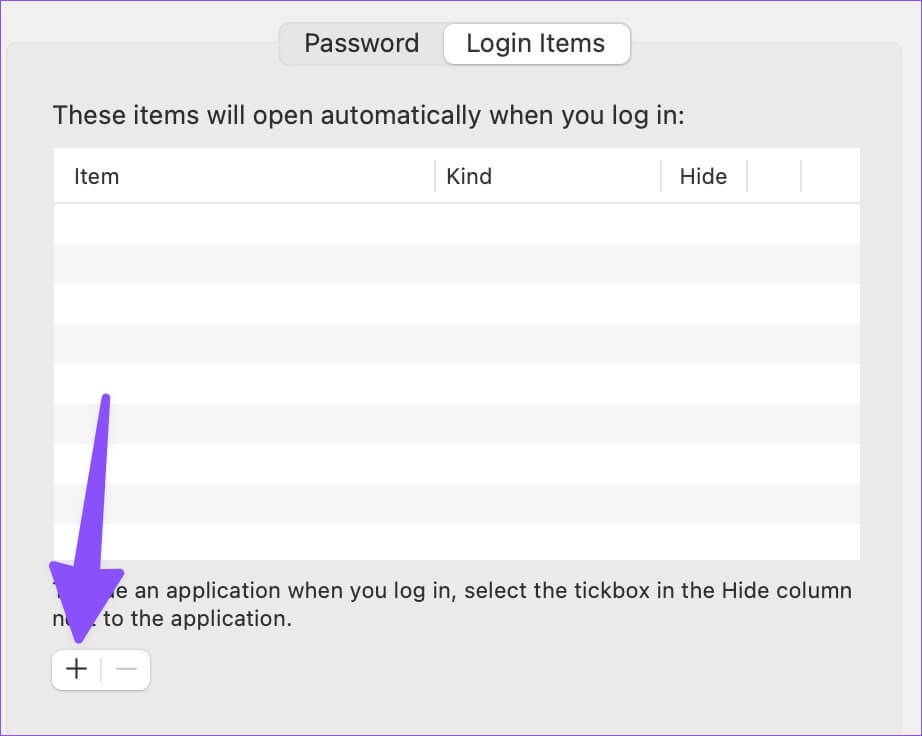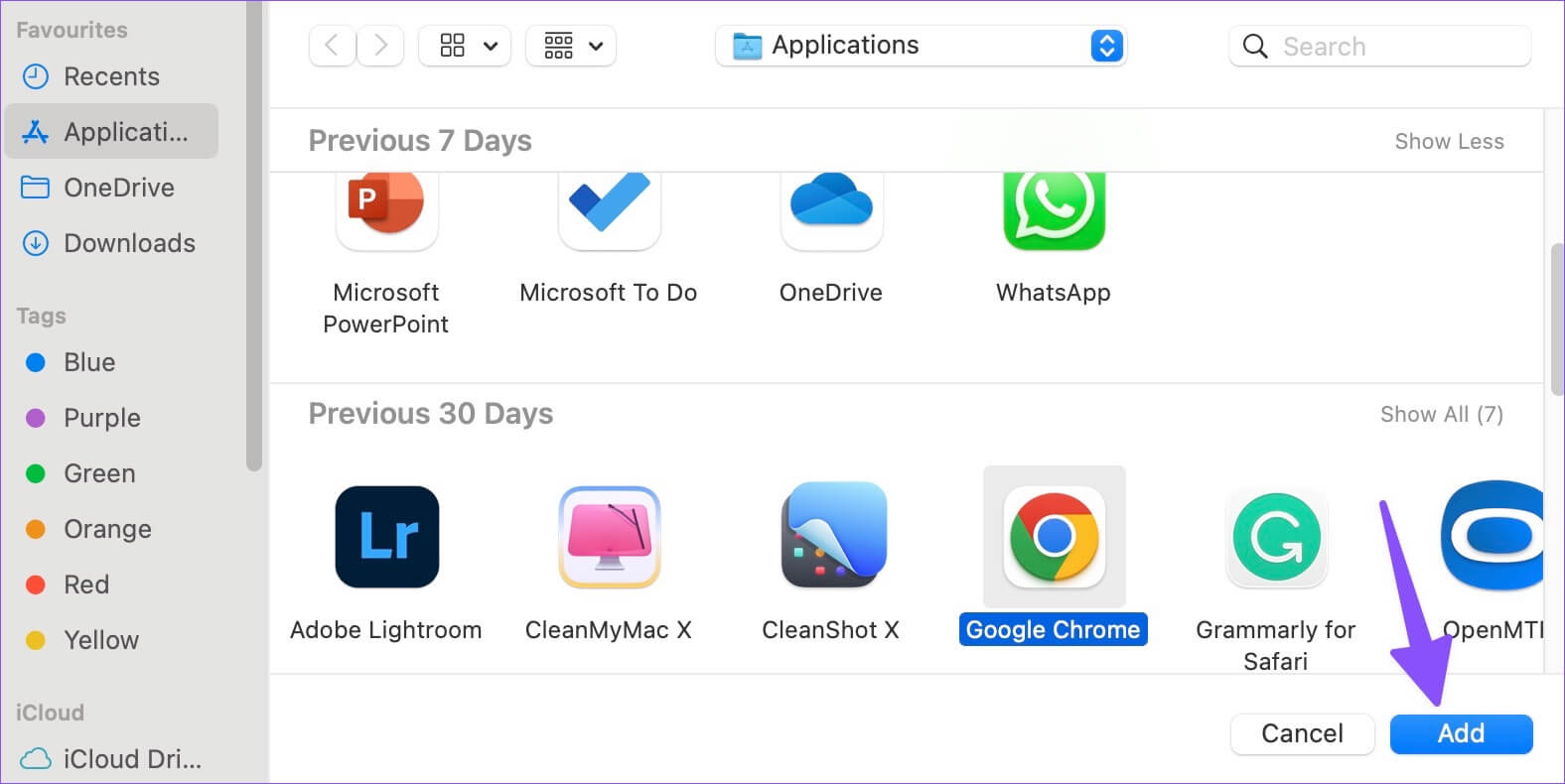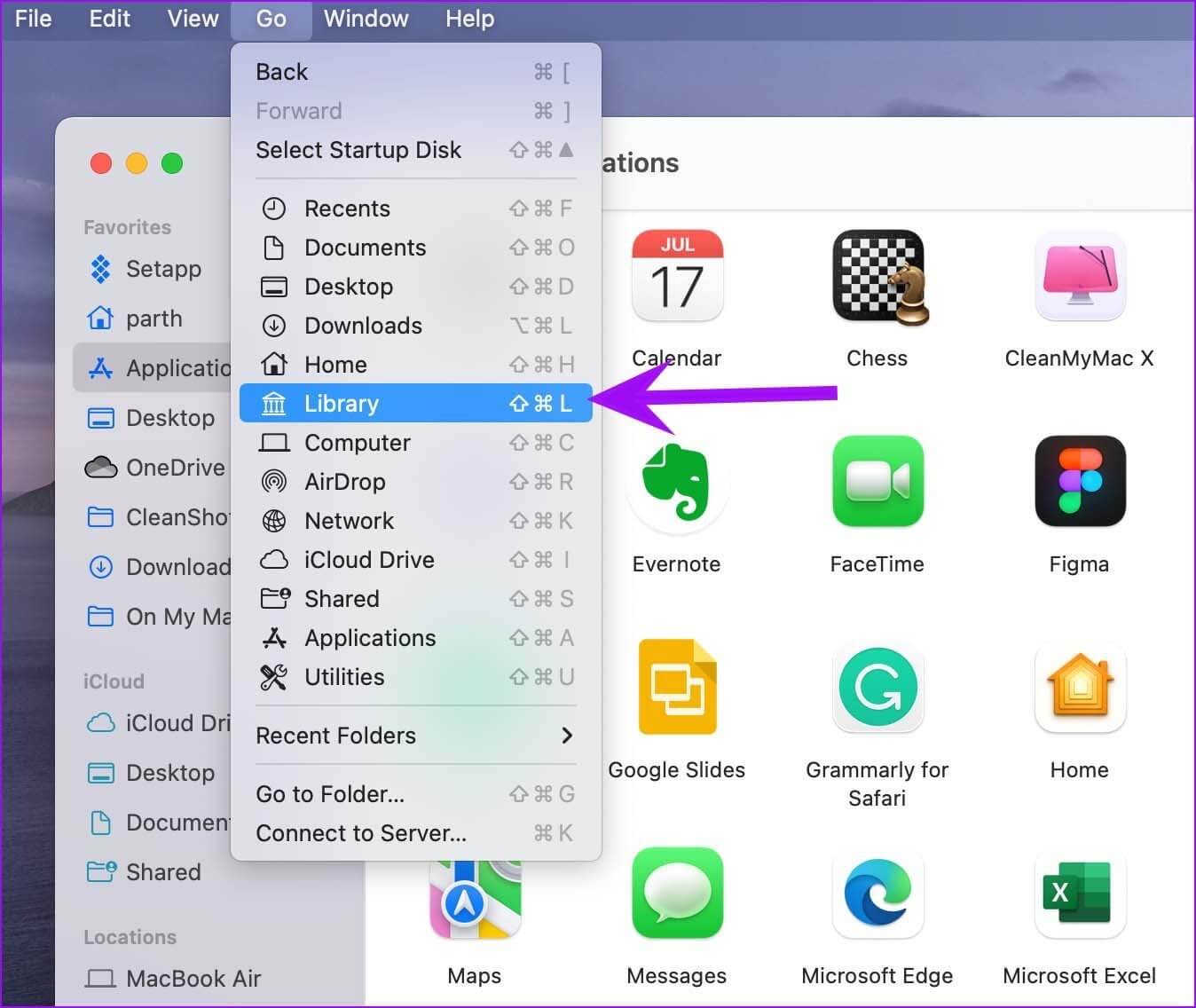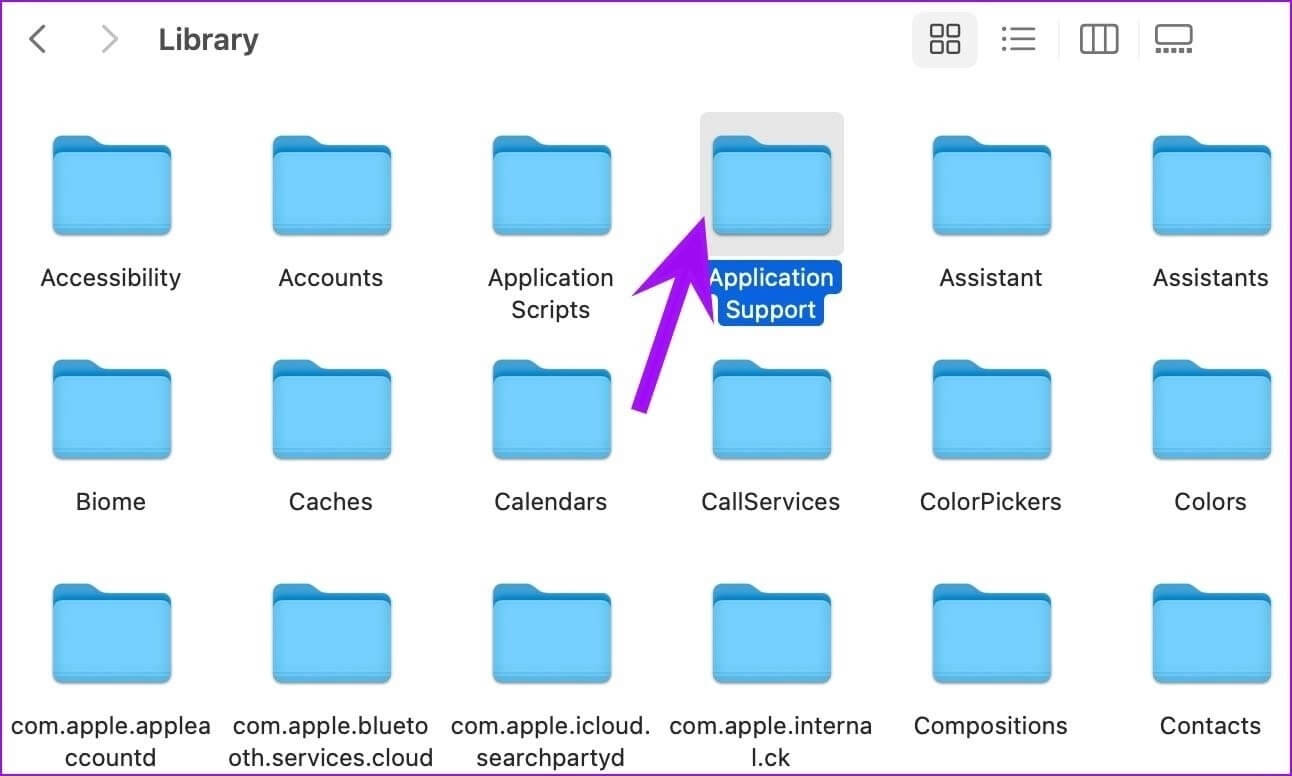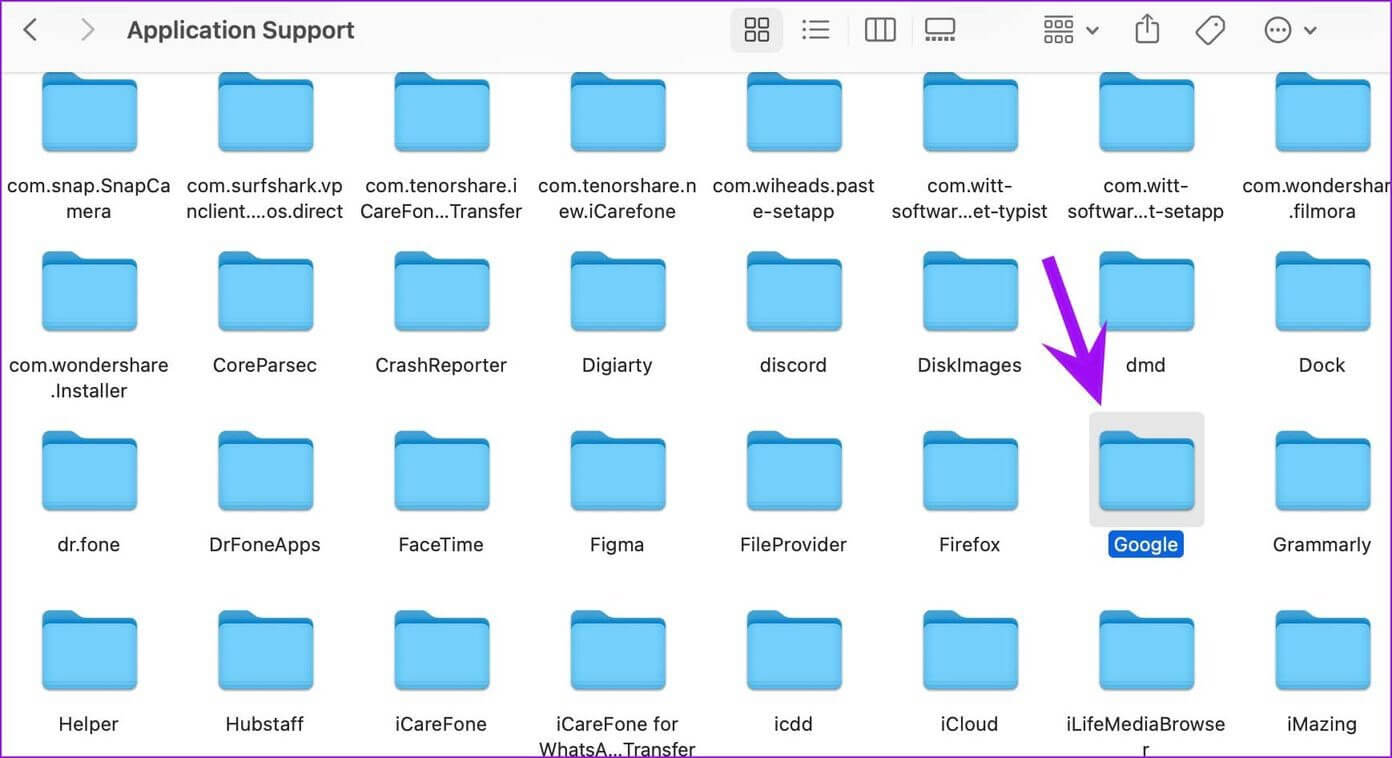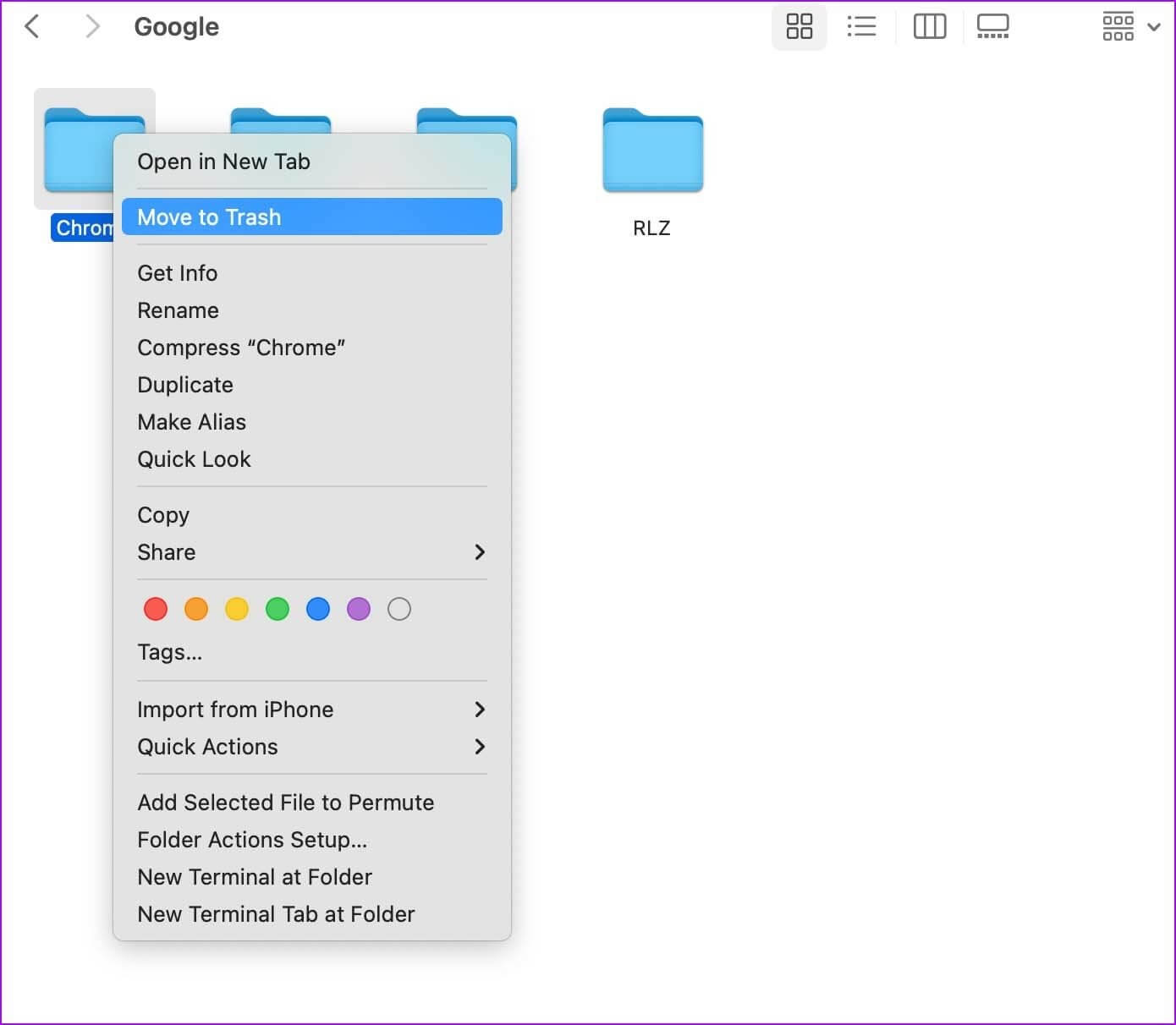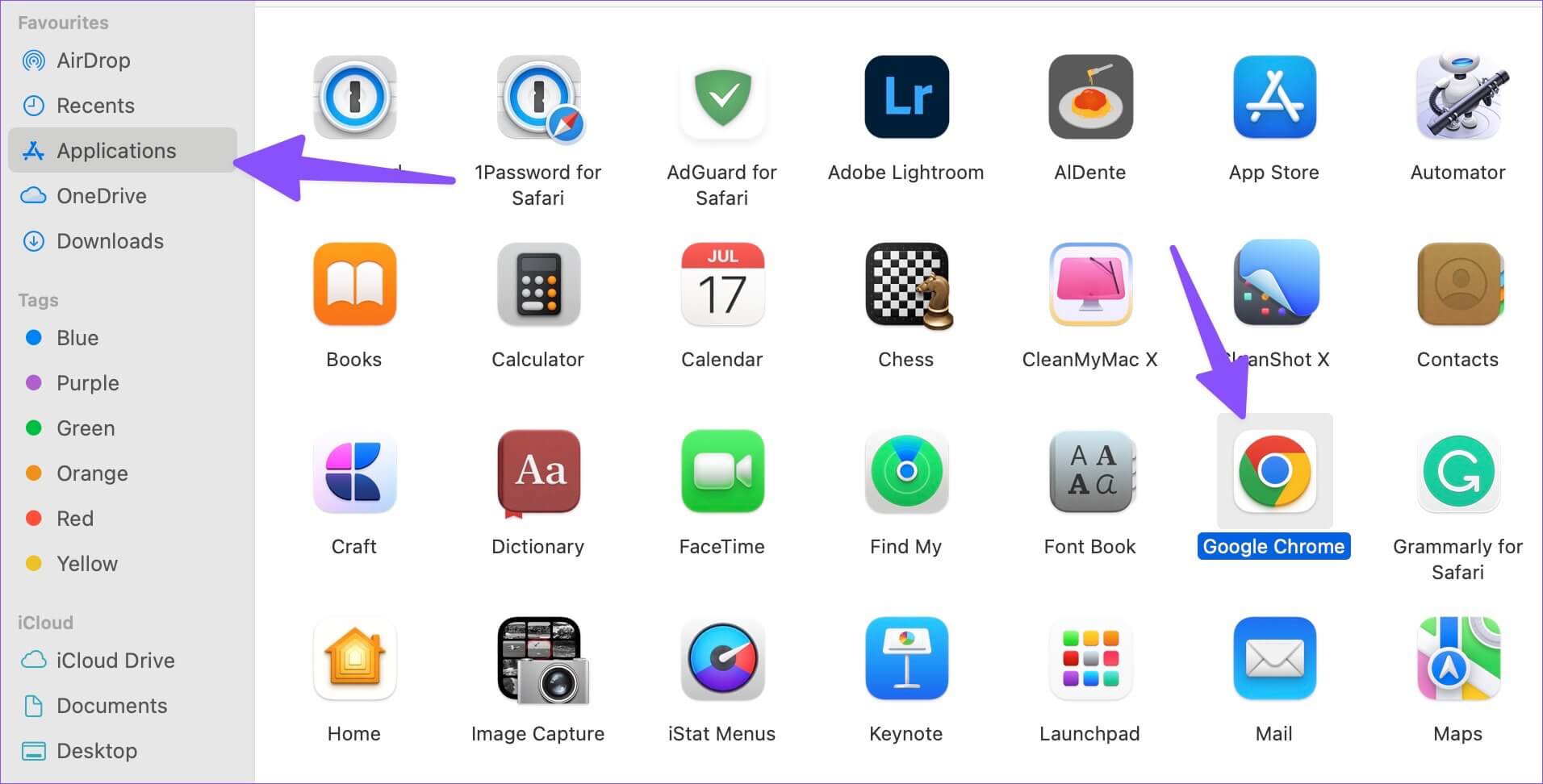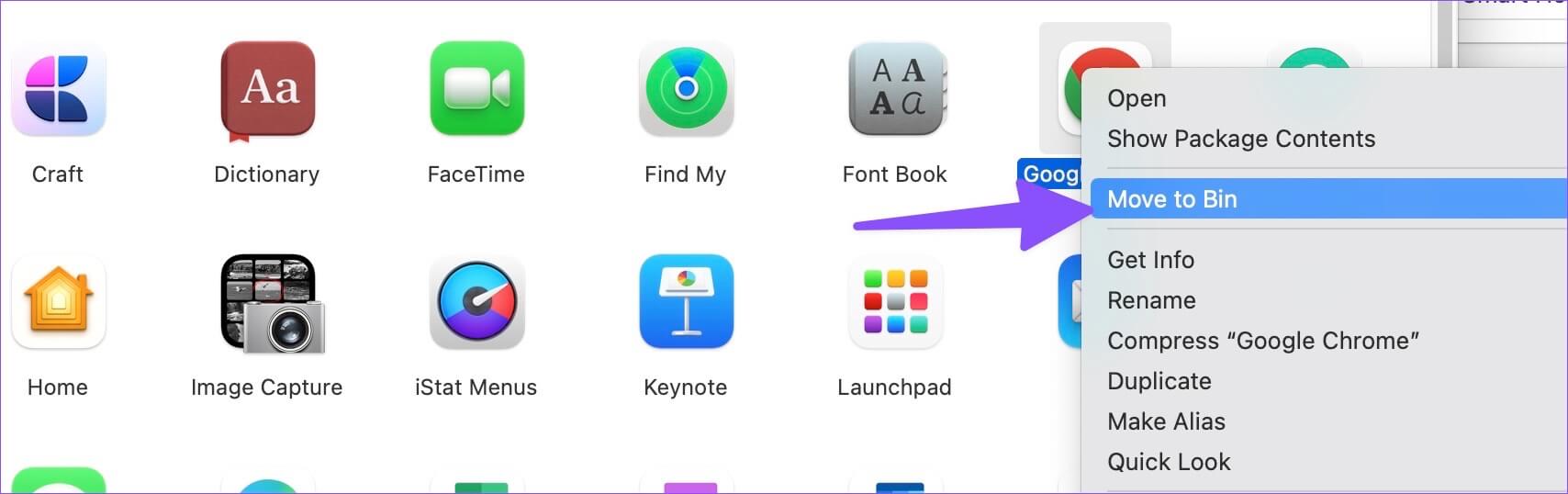Les 6 meilleures façons de réparer Google Chrome qui ne s'ouvre pas sur Mac
Apple a ajouté de nombreuses autres fonctionnalités à Navigateur Safari Sur un Mac avec la dernière mise à jour macOS Monterey et macOS Ventura. Même si Apple pousse toujours à utiliser Safari, Google Chrome reste le choix de facto pour la plupart des utilisateurs de Mac. Cependant, l'expérience Google Chrome est aussi parfaite que vous l'espérez. Parfois, Google Chrome ne parvient pas à s'ouvrir sur Mac. Si vous rencontrez le même problème, nous vous montrerons comment le résoudre.
Avant de passer à Safari ou Navigateur alternatif Chrome Microsoft Edge Sur un Mac, prenez le temps de résoudre le problème dans Chrome sur Mac. Mais comme vous avez des signets, des connexions et un historique stockés dans Chrome, le passage à un autre navigateur peut ne pas être aussi fluide. Alternativement, vous pouvez utiliser les astuces ci-dessous pour réparer Google Chrome qui ne s'ouvre pas sur votre Mac.
1. Redémarrez GOOGLE CHROME
Avez-vous remarqué que Google Chrome se balance simplement sur la plate-forme Mac ? Vous pouvez simplement fermer Google Chrome et essayer de relancer le navigateur. Vous pouvez cliquer avec le bouton droit sur l'icône de l'application Chrome sur votre Mac et sélectionner Forcer la fermeture dans le menu contextuel. Vous pouvez également fermer complètement le navigateur Chrome à l'aide du menu Moniteur d'activité. Suivez les étapes suivantes.
Étape 1: Appuyez sur ma touche Commande + Espace Et chercher Moniteur d'activité. Appuyez sur la touche retour Pour ouvrir l'application.
Étape 2: Sélectionner Google Chrome Dans le menu et appuyez sur le signe "X" en haut.
Étape 3: Sélectionnez Imposition de la résiliation Dans le menu contextuel.
Étape 4: Exécutez à nouveau Google Chrome.
2. Définissez Google Chrome comme navigateur par défaut
macOS utilise Safari comme navigateur par défaut sur Mac. Lorsque vous cliquez sur un lien Web sur votre Mac, il utilise votre navigateur par défaut (Safari) pour l'ouvrir. Vous devrez donc changer le navigateur par défaut pour Google Chrome sur votre Mac. Voici comment.
Étape 1: Sélectionnez une icône Apple Dans le coin supérieur gauche et sélectionnez Préférences Système dans le menu pour l'ouvrir.
Étape 2: Cliquer sur Public.
Étape 3: Cliquez sur le menu déroulant à côté de Liste Le navigateur Web par défaut“Sélectionnez Google Chrome
3. Libérez de la RAM et réessayez
Google Chrome est connu pour être gourmand en ressources sur Mac et Windows. Vous devez disposer de quelques gigaoctets de RAM libre sur votre Mac pour exécuter Chrome en douceur. Le problème apparaît sur les systèmes Mac avec 8 Go de RAM. Avec les applications par défaut et d'autres applications exécutées en arrière-plan, le système peut vous laisser quelques mégaoctets à utiliser sur votre Mac.
macOS est livré avec une fonction d'échange de mémoire pour tirer parti de votre stockage SSD en tant que RAM. Mais même l'échange de mémoire peut ne pas suffire à libérer de la RAM sur votre Mac. Suivez les étapes ci-dessous.
Étape 1: Ouvrir le moniteur d'activité Utilisation de la recherche Spotlight sur votre Mac (voir les étapes ci-dessus).
Étape 2: Cliquez sur l'onglet Mémoire (Mémoire).
Étape 3: Départ Mémoire physique totale et mémoire utilisée Sur votre Mac.
Étape 4: Sélectionner Les applications dont vous n'avez plus besoin et appuyez sur le signe "X" Pour libérer de la RAM.
Une fois que vous disposez de suffisamment de RAM sur votre Mac, ouvrez Google Chrome et profitez d'une expérience de navigation Web parfaite.
4. Ouvrez Google Chrome au démarrage
Si Google Chrome est un élément essentiel de votre flux de travail, vous pouvez exécuter L'application au démarrage sur votre Mac. Voici comment vous pouvez le faire.
Étape 1: Ouvert Préférences Système sur votre Mac (voir les étapes ci-dessus).
Étape 2: Sélectionnez “Utilisateurs et groupes"Allez à "Éléments d'enregistrement d'entrée".
Étape 3: Sélectionner + icône, il ouvrira un menu Les applications.
Étape 4: Cliquez Google Chrome Et appuyez sur le bouton “"Ajouter"" .
Vous n'avez pas besoin d'ouvrir Chrome, car macOS ne le lancera qu'au démarrage du système.
5. Effacer les données pour Google Chrome
Google Chrome collecte les données de cache en arrière-plan pour améliorer les performances. Vous pouvez toujours supprimer le cache des paramètres de votre navigateur, mais comme vous ne pouvez pas ouvrir Chrome maintenant, utilisez le menu Mac Finder pour effacer les données.
Étape 1: Ouvert Finder Sur le système Mac Et sélectionnez Go Dans la barre de menu.
Étape 2: Sélectionner Bibliothèque.
Étape 3: Ouvert Support d'application.
Étape 4: Sélectionner dossier Google.
Étape 5: Supprimer Dossier Chrome Dans la liste suivante.
Étape 6: Sélectionnez une icône Apple dans la barre de menu et configurez Allumez votre Mac.
Vous ouvrez Google Chrome sur Mac sans aucun problème.
6. Réinstallez Google Chrome
Google publie fréquemment des mises à jour pour ajouter de nouvelles fonctionnalités et des corrections de bogues à Google Chrome. Étant donné que vous ne pouvez pas mettre à jour L'application à partir des paramètres de Chrome, vous devez désinstaller le navigateur et télécharger la dernière version sur le Web.
Étape 1: Lancez le Finder et sélectionnez Applications dans la barre latérale gauche.
Étape 2: Faites un clic droit sur Chrome et sélectionnez "Transférer au panier«Depuis le menu contextuel.
Étape 3: Rendez-vous sur le site officiel de Chrome et téléchargez la version macOS. Google propose une application compatible Mac basée sur les processeurs de la série M et Intel.
Profitez d'une expérience Chrome fluide sur MAC
Changer le moteur de recherche Google Chrome en Yahoo ou Bing est un autre problème auquel les utilisateurs sont confrontés sur Mac. Si Chrome ne s'ouvre toujours pas sur Mac, passez à Microsoft Edge, Opera ou Brave pour profiter de toutes les extensions existantes (elles sont toutes basées sur Chromium). Quelle astuce a fonctionné pour vous ? Partagez votre expérience dans les commentaires ci-dessous.