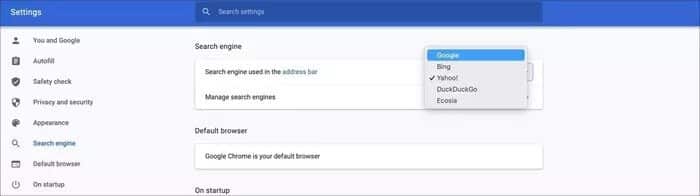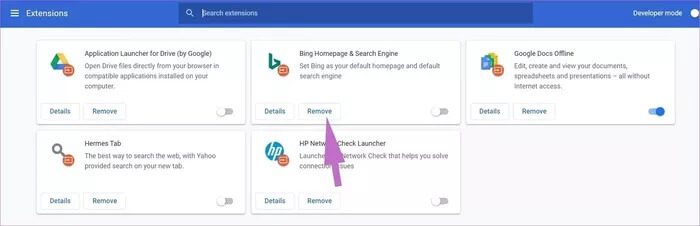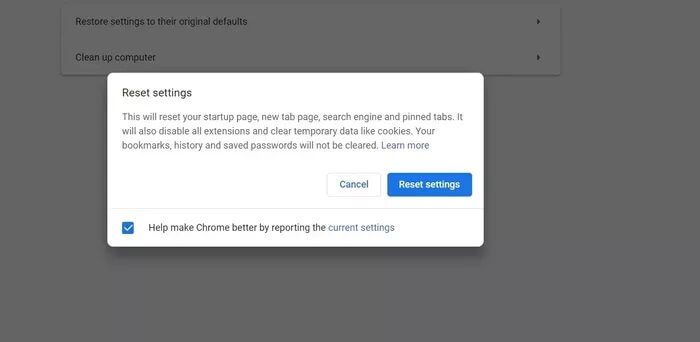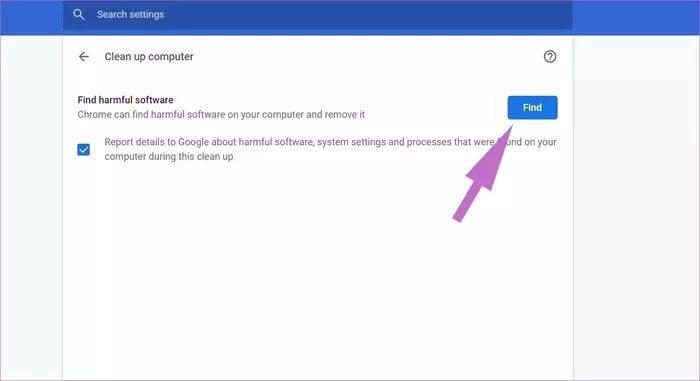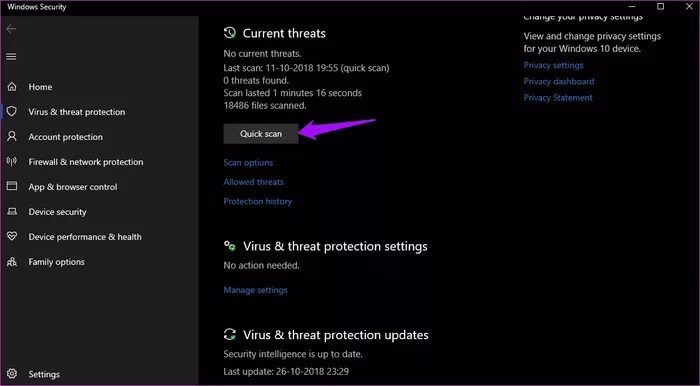Les 6 meilleures façons de corriger le changement du moteur de recherche Google Chrome vers Bing
Google Chrome est sans aucun doute le navigateur de choix pour de nombreux ordinateurs de bureau et mobiles. Sans surprise, le navigateur est livré avec Google comme moteur de recherche par défaut. Certains utilisateurs ont signalé que leur Google Chrome modifiait automatiquement le moteur de recherche en Bing. En ce qui concerne les résultats de recherche, Bing de Microsoft a encore beaucoup à suivre avec Google.
Nous avons vu Bing aussi bon que Google aux États-Unis. Mais en dehors du marché local, il perd de sa valeur. Changer le moteur de recherche de Google Chrome en Bing peut être un réel problème pour les utilisateurs, en particulier lorsque vous ne connaissez pas la cause sous-jacente.
Cet article abordera les six principales façons de résoudre le problème Bing du moteur de recherche Google Chrome.
1. Changer manuellement le moteur de recherche Google
Il peut y avoir des moments où vos amis ou votre petit cousin décident de s'amuser avec vous. Quelqu'un a peut-être modifié le moteur de recherche par défaut à partir du menu des paramètres de Google Chrome.
Oui, vous pouvez modifier le moteur de recherche Google Chrome par défaut sur Bing, Yahoo ou DuckDuckGo. Il est toujours conseillé de vérifier le menu Paramètres et de sélectionner à nouveau sur Google. Suivez les étapes suivantes.
Étape 1: Clique sur Liste des trois points Dans le coin supérieur droit
Étape 2: vas au Paramètres> Moteur de recherche.
Étape 3: Sélectionnez un moteur recherche Utilisateur dans la barre d'adresse et définissez-le sur Google.
Étape 4: Faites défiler vers le bas et sélectionnez le menu Gérer le moteur de recherche. Trouver Bing Dans la liste et supprimez-le du navigateur Chrome.
2. Désactiver les extensions Chrome
Saviez-vous que Microsoft introduit l'extension Bing pour forcer le changement de moteur de recherche par défaut sur Google Chrome? Quelle que soit l'astuce que vous essayez, vous obtiendrez des résultats de recherche de Bing.
Les pirates de navigateur sont une menace constante pour des millions d'utilisateurs à travers le monde. Certains trouvent même un moyen d'accéder à votre navigateur avec des extensions obsolètes. Dans certains cas, toute extension malveillante peut préférer Bing plutôt que Google.
Pour cette raison, la solution la plus simple est Désactiver tous les plugins Activez ensuite uniquement les plugins dont vous avez besoin à chaque fois.
Étape 1: Ouvert Google Chrome , Et cliquez sur Liste Les trois points en haut.
Étape 2: Aller au plus de Outils> Plugins.
Étape 3: Une liste s'ouvrira ajouts. Appuyez sur le bouton Supprimer et supprimer Extensions Chrome.
3. Réinitialisez Google Chrome
Comme mentionné ci-dessus, Google Chrome utilise le moteur de recherche Google pour présenter les résultats de la recherche. Si vous avez gâché les paramètres de Chrome plus tôt, il est temps de réinitialiser les paramètres de Chrome par défaut. Suivez les étapes ci-dessous.
Étape 1: Ouvert Google Chrome Et presse Menu en trois points Dans le coin supérieur droit
Étape 2: Faites défiler le “ParamètresCliquez ensuite sur le bouton Options avancées.
Étape 3: Faites défiler vers le bas pour restaurer Paramètres Pour l'option des paramètres par défaut d'origine montrée directement ci-dessous. Puis clique Option pour restaurer les paramètres Aux paramètres par défaut d'origine.
Étape 4: Appuyez sur le bouton Réinitialiser Paramètres À confirmer.
N'oubliez pas que la réinitialisation de Google Chrome désactivera également toutes les extensions et effacera les données temporaires telles que les cookies et le cache. Il ne supprimera pas les signets, l'historique et les mots de passe enregistrés.
4. Utilisation du programme CHROME MALWARE
Le problème peut être lié au virus de redirection Bing Search ou à un logiciel malveillant. Ce virus ou malware fonctionne en redirigeant votre navigateur vers plusieurs sites Web, puis en vous envoyant vers Bing. Les pirates génèrent des revenus grâce aux clics et collectent même des données personnelles et suivent votre activité sur Internet.
Google Chrome propose un scanner anti-malware intégré qui scanne votre ordinateur et détecte tout problème.
Étape 1: Ouvert Chrome Et aller à Paramètres.
Étape 2: Faites défiler et cliquez Options avancées Pour tout déverrouiller Paramètres.
Étape 3: Faites défiler jusqu'à la section Réinitialiser et nettoyer et cliquez sur Nettoyez l'ordinateur.
Cela ouvrira une fenêtre dans laquelle vous pouvez exécuter une analyse des logiciels malveillants Chrome. Sélectionnez simplement le bouton "Rechercher" pour lancer l'analyse. Au lieu de cela, nous vous recommandons d'installer et d'exécuter Malwarebytes pour détecter et supprimer tout logiciel malveillant.
5. Vérification de votre ordinateur à l'aide de Windows Defender
Si vous rencontrez toujours des problèmes après avoir analysé les logiciels malveillants dans Google Chrome, essayez d'utiliser Windows Defender pour analyser Windows 10. Comme vous le savez, Windows Defender est la solution intégrée de Microsoft pour supprimer les logiciels malveillants de l'appareil.
Ouvert windows Defender (Maintenant Microsoft Defender) et utilisez l'option Analyse rapide pour identifier les éléments nuisibles sur l'appareil. Vous pouvez également choisir d'analyser complètement l'ordinateur, mais cela peut prendre un certain temps, en fonction de l'espace de stockage de l'appareil.
Ne vous inquiétez pas. Vous pouvez minimiser l'application et vaquer à vos occupations comme d'habitude.
6. Débarrassez-vous de GOOGLE CHROME
Si vous êtes toujours confronté aux directives Bing sur Google Chrome, il est temps de les abandonner au profit d'une alternative.
Préparer Microsoft Edge est l'une des meilleures alternatives à Chrome. C'est basé sur Chrome Disponible sur toutes les plates-formes et prend en charge toutes les extensions Google Chrome.
Un autre concurrent sérieux de Google Chrome est Firefox. Mozilla a amélioré très rapidement son offre Firefox ces derniers temps. Cela vaut le coup d'œil.
Vous pouvez également choisir des navigateurs de confidentialité comme Safari Et Brave sur le bureau.
Recommencez à utiliser Google
Avec les astuces ci-dessus, vous pouvez facilement réparer Google Chrome en utilisant Bing au lieu de Google. Suivez les étapes ci-dessus et dites-nous ce qui a fonctionné pour vous dans la section commentaires ci-dessous.