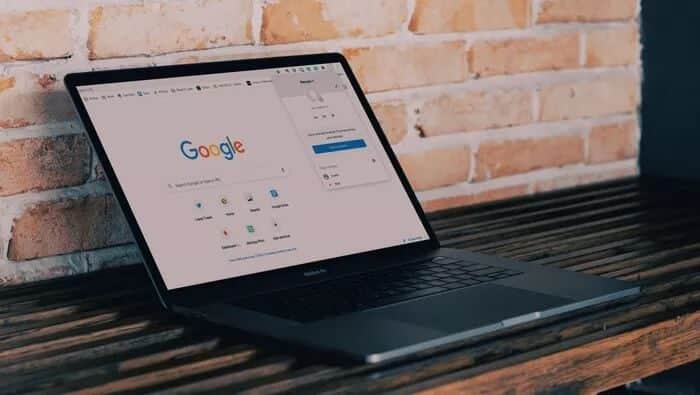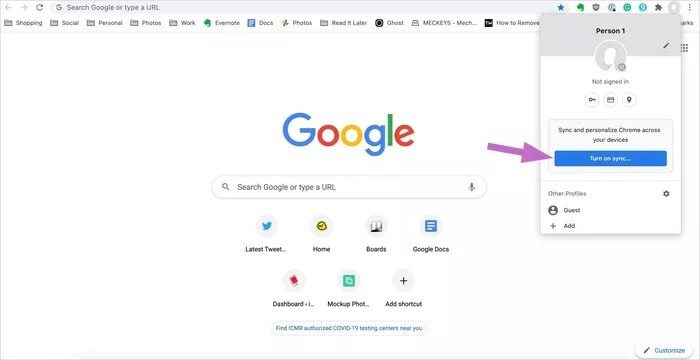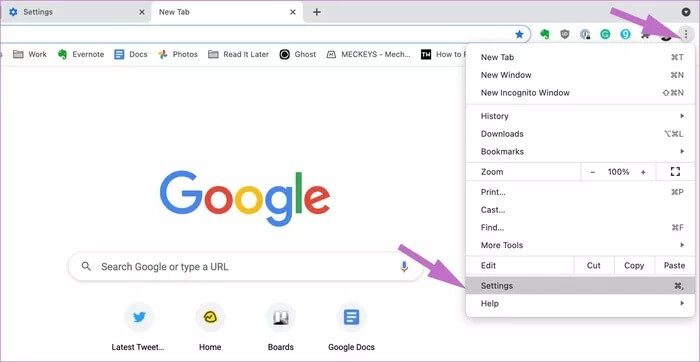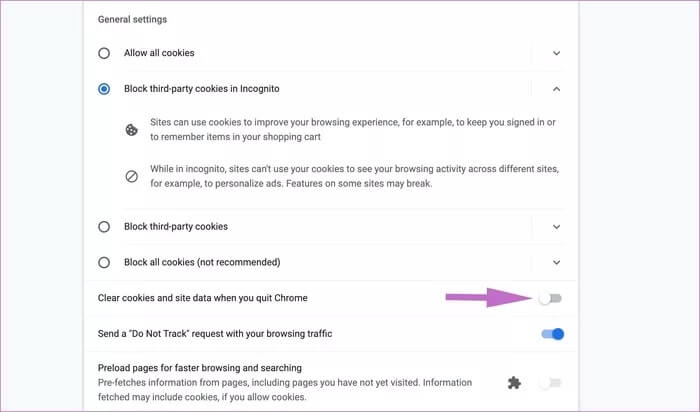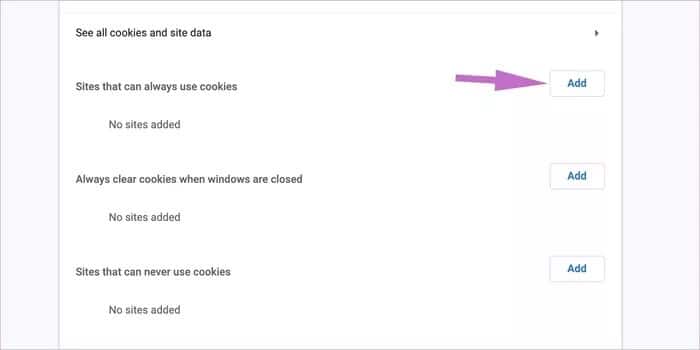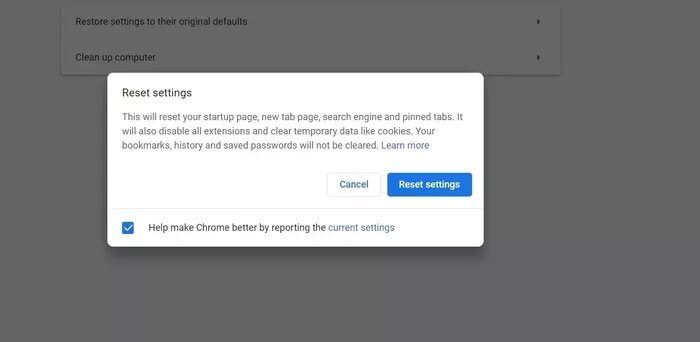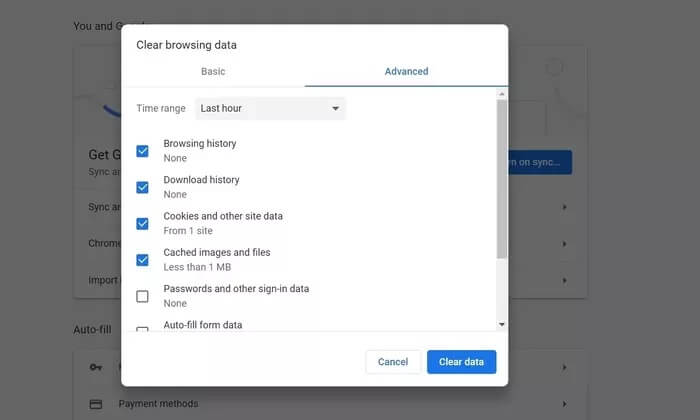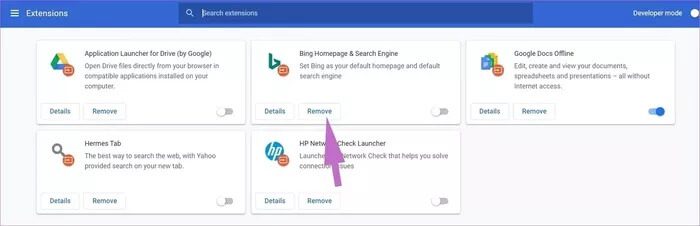Les 6 meilleurs moyens de résoudre le problème de synchronisation interrompue sur Google Chrome
Une des meilleures choses en moi Google Chrome La disponibilité est multiplateforme. Vous pouvez télécharger et utiliser Google Chrome sur tous les systèmes d'exploitation importants et synchroniser des données telles que l'historique, les favoris, les mots de passe et les extensions. Le navigateur utilise votre compte Google pour tout synchroniser. Si vous rencontrez le problème de la synchronisation de Google Chrome en pause, c'est un véritable casse-tête et interfère avec une expérience de navigation fluide.
Lorsqu'il est Chrome a arrêté la synchronisation Temporairement, il arrêtera la synchronisation de l'historique, des signets et des mots de passe sur les appareils. Ces données ne seront pas synchronisées entre le PC (ordinateurs) et les appareils mobiles.
Résolvons le problème.
1. Reprendre la synchronisation
C'est l'astuce la plus populaire pour corriger l'erreur de pause de synchronisation sur Google Chrome. Si vous vous déconnectez d'un service Google, tel que Gmail, Chrome interrompt la synchronisation. Pour redémarrer la synchronisation, connectez Entrée à votre compte Google.
Étape 1: Sur votre ordinateur, ouvrez Chrome.
Étape 2: En haut à droite, cliquez sur Pause, puis à nouveau sur Enregistrer l'entrée.
Étape 3: Enregistrez votre entrée sur Compte Google Votre.
2. Continuez à activer la synchronisation lorsque vous quittez ou redémarrez Chrome
Si la synchronisation Chrome est désactivée chaque fois que vous fermez le navigateur, vous pouvez modifier les paramètres suivants.
Étape 1: Ouvrez un navigateur Google Chrome.
Étape 2: Clique sur Liste des trois points Dans le coin supérieur droit
Étape 3: Sélectionner Paramètres Dans la liste suivante.
Étape 4: Sous Confidentialité et sécurité , Cliquez Cookies et autres données du site Web.
Étape 5: Désactivez la suppression des cookies et des données de site sur Quittez Chrome.
Désormais, Google Chrome n'effacera pas le cache à chaque fois que vous fermez le navigateur. Cette synchronisation devrait corriger une erreur de mise en veille pour vous.
3. Ajoutez la page de votre compte Google aux sites autorisés
Dans cette section, nous ajouterons votre compte Google aux sites qui peuvent toujours utiliser des cookies. Suivez les étapes ci-dessous pour apporter les modifications appropriées.
Étape 1: Ouvrez un navigateur Google Chrome.
Étape 2: Clique sur Liste des trois points Dans le coin supérieur droit
Étape 3: Sélectionner Paramètres Dans la liste suivante.
Étape 4: Sous Confidentialité et sécurité , Cliquez Paramètres du site.
Étape 5: Faites défiler et cliquez Cookies et données de site Web Dans la liste de contenu.
Étape 6: Dans la liste suivante, faites défiler vers le bas jusqu'aux sites qui peuvent toujours utiliser des cookies.
Étape 7: Cliquez sur le ""Ajouter"" à côté de lui.
Étape 8: Entrez "accounts.google.comDans la zone de texte ci-dessous.
Étape 9: Appuyez ensuite sur un bouton Ajouter.
Étape 10: Redémarrer Google Chrome
4. Vider le cache et les cookies
Un cache corrompu peut gâcher votre journée. Il est toujours prudent de vider le cache, il n'y a donc aucune raison de ne pas l'essayer.
Si les données de navigation de Google Chrome sont surchargées, cela peut entraîner des problèmes de synchronisation sur le navigateur.
Suivez les étapes ci-dessous pour vider le cache et les cookies sur Google Chrome.
Étape 1: Ouvert Google Chrome , Et cliquez sur Liste Les trois points en haut.
Étape 2: Aller au plus de Outils> Effacer les données de navigation.
Étape 3: Dans le menu suivant, accédez à Options avancées et sélection des fichiers de cache Et des cookies pour les supprimer.
Ensuite, redémarrez le navigateur Google Chrome et vérifiez si la synchronisation de Google Chrome est en pause ou non.
5. Désactiver les extensions Chrome
Les extensions jouent un rôle essentiel dans l'écosystème Chrome. En utilisant des extensions, on peut ajouter un plus de fonctionnalités à l'interface et aux fonctionnalités de base de Chrome. Cependant, vous n'avez peut-être pas retenu activement certains d'entre eux. Il peut être obsolète ou entraîner une incompatibilité avec les dernières versions de Chrome.
Si des dizaines d'extensions Chrome sont installées, il peut être difficile de savoir laquelle est à l'origine du problème de synchronisation. Pour cette raison, la solution la plus simple est Désactiver tous les plugins Activez ensuite uniquement les plugins dont vous avez besoin à chaque fois.
Étape 1: Ouvert Google Chrome , Et cliquez sur Liste des trois points en haut.
Étape 2: Aller au plus de Outils> Plugins.
Étape 3: Une liste s'ouvrira ajouter. Appuyez sur un bouton et supprimez les extensions Chrome.
6. Réinitialisez tous les paramètres de Chrome
Cela peut aider, car il arrive parfois que la modification de paramètres incorrects entraîne des problèmes de synchronisation avec Chrome, en particulier si vous activez des fonctionnalités expérimentales.
Vous pouvez résoudre tout cela en réinitialisant Chrome.
Étape 1: Allumer Chrome Et ouvert Paramètres.
Étape 2: Faites défiler et cliquez Options avancées pour ouvrir tous les paramètres.
Étape 3: Faites défiler jusqu'à la section Réinitialiser et nettoyer et cliquez sur Restaurer les paramètres par défaut d'origine.
Cela ouvrira une fenêtre avec un avertissement que tous les paramètres de Chrome seront réinitialisés. Sélectionnez simplement Réinitialiser les paramètres pour continuer.
Recommencez à utiliser Chrome
Google Chrome Sync a été suspendu, car l'erreur peut vous laisser vous gratter la tête, en particulier lorsque le navigateur fait partie de votre flux de travail quotidien. Suivez les étapes de dépannage ci-dessus et résolvez le problème. Faites-nous savoir quelle astuce a fonctionné pour vous.