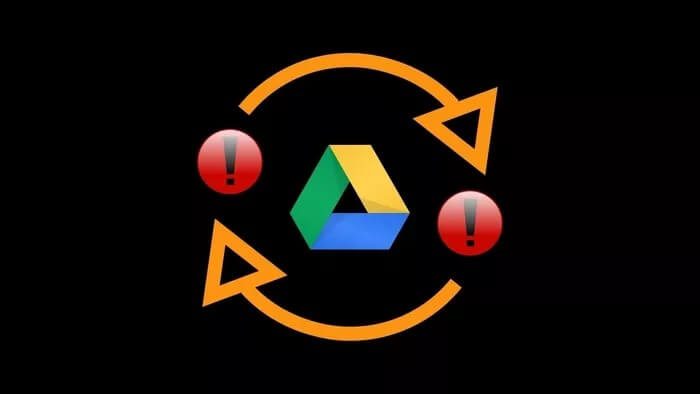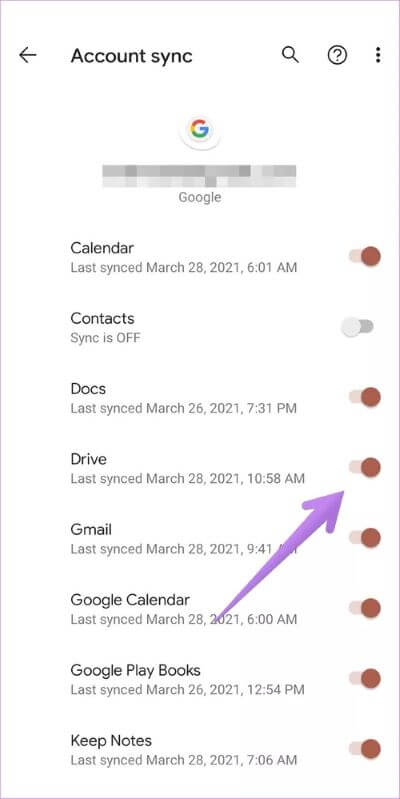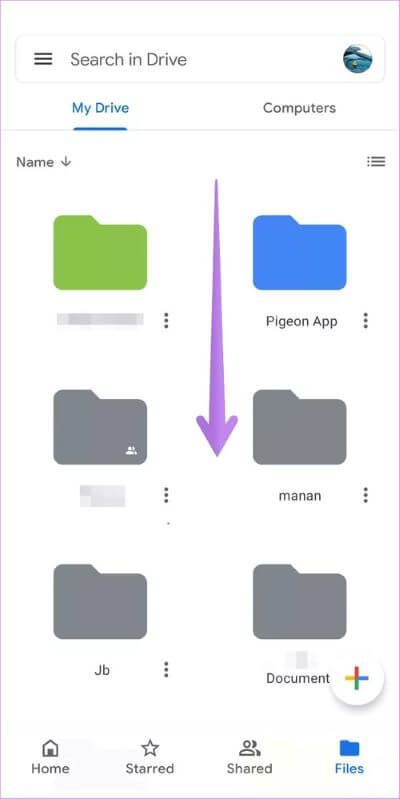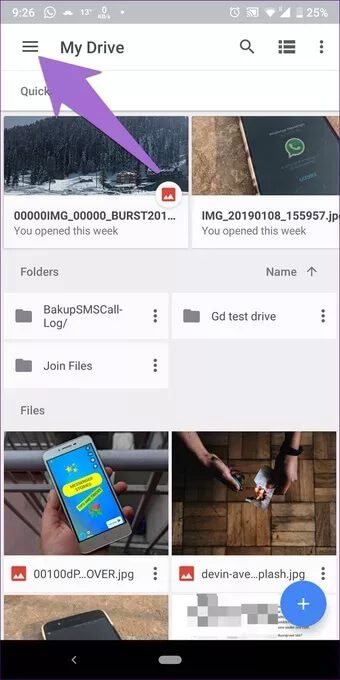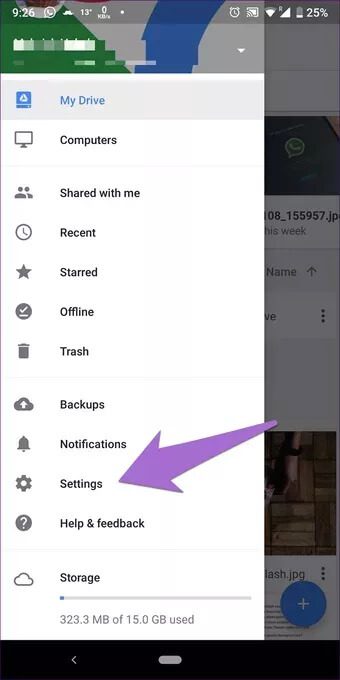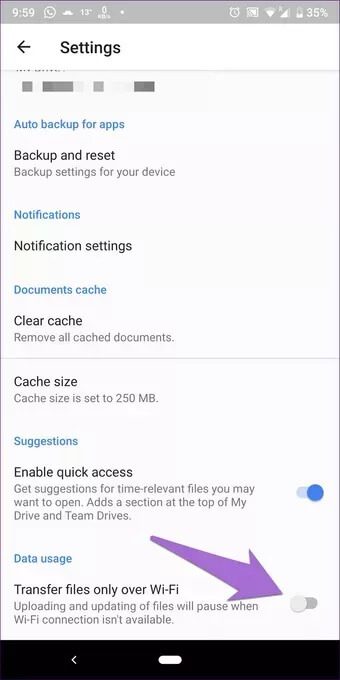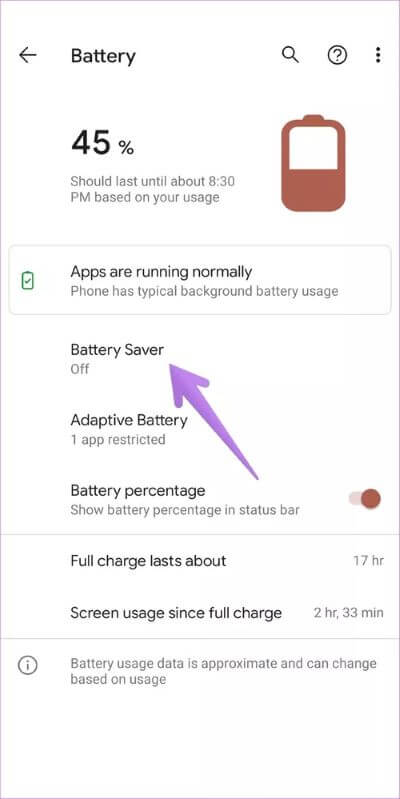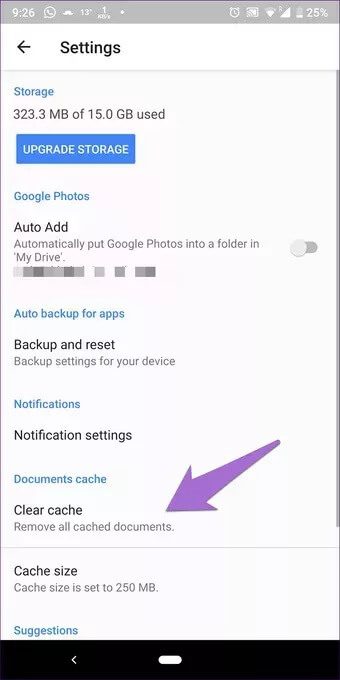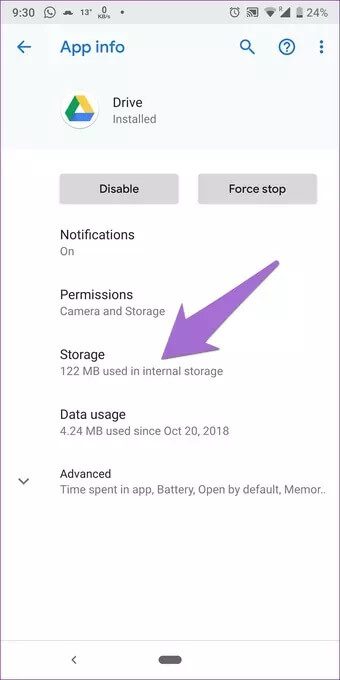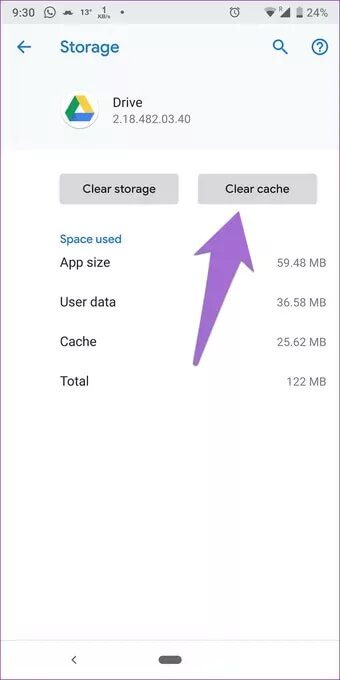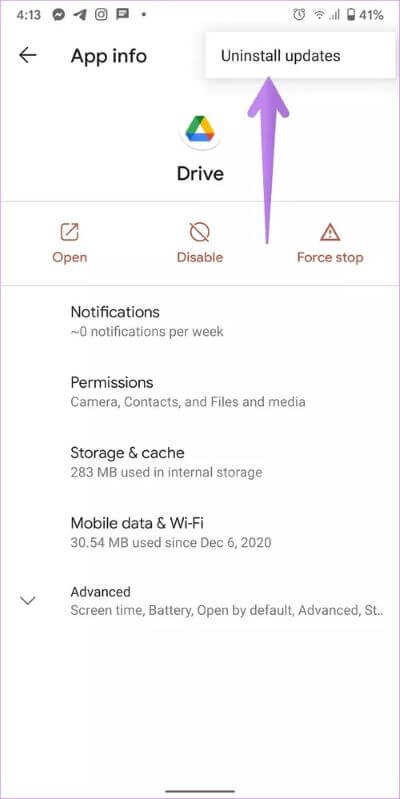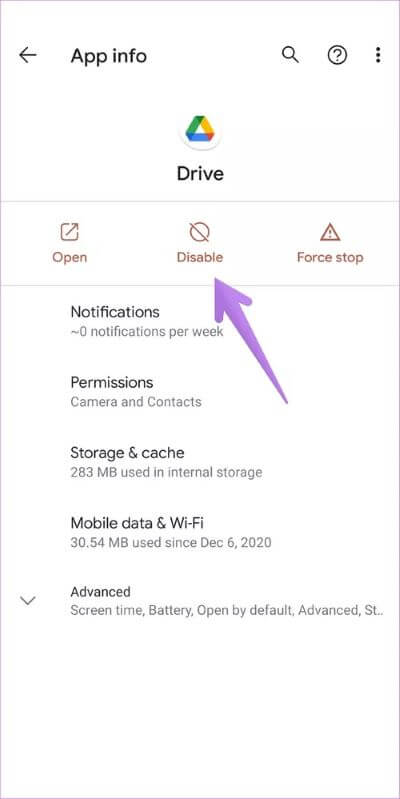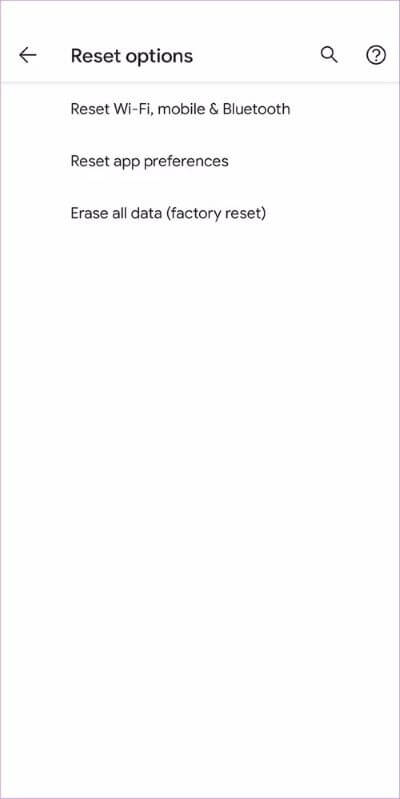Top 11 des correctifs pour ne pas synchroniser Google Drive sur Android
Google Drive est Excellent service de stockage dans le cloud qui fonctionne sans problème sur différentes plateformes. Cependant, Google Drive et L'application fonctionnent parfois. De nombreux utilisateurs de Google Drive se plaignent de Ne pas synchroniser leurs fichiers via l'application Android Google Drive. Si vous rencontrez le même problème, essayez les solutions de cet article.
Plusieurs utilisateurs de Google Drive ont signalé que lors du téléchargement de fichiers à partir de l'application Android, ces fichiers n'apparaissent pas sur leur ordinateur ou sur d'autres appareils connectés utilisant le même compte Google Drive. Pendant ce temps, d'autres utilisateurs se plaignent que les fichiers de leur compte Google Drive ne sont pas disponibles sur leurs téléphones Android.
Nous avons compilé une liste de conseils de dépannage pour vous aider à résoudre les problèmes de synchronisation avec l'application Google Drive pour Android.
1. Redémarrer le téléphone
Redémarrez votre téléphone Android avant de poursuivre le processus de dépannage. C'est l'une de ces solutions magiques qui fonctionne sans rien réinitialiser ni jouer avec les paramètres. Si vous utilisez le Wi-Fi, redémarrez également votre modem.
2. Activer la synchronisation
Vous devez autoriser En se synchronisant dans les paramètres de votre compte Google Permet à Google Drive de synchroniser tout le contenu. Pour vérifier si la synchronisation de Google Drive est activée ou non, accédez aux paramètres du téléphone et appuyez sur Comptes.
Appuyez sur votre compte Google et appuyez sur l'option de synchronisation du compte. Vous trouverez différents services qui peuvent être synchronisés avec votre téléphone. Activez la bascule à côté de Drive si elle est désactivée.
3. Vérifiez votre connexion Internet
La plupart du temps, le problème vient de votre connexion Internet. Vérifiez donc si les autres applications fonctionnent correctement ou non. Si le problème se produit également avec d'autres applications, dépannez votre connexion Internet. Essayez de passer au Wi-Fi à partir des données mobiles et vice versa.
4. Mettre à jour l'application
Si vous faites défiler vers le bas sur l'application Google Drive, l'application se mettra à jour. Si certains fichiers cessent de se télécharger ou si vous n'en voyez pas de nouveaux, faites défiler vers le bas depuis le haut de l'écran pour actualiser l'application. Espérons que cela aide les fichiers à se synchroniser correctement.
5. Activer le transfert sur les données mobiles
L'application Google Drive vous offre la possibilité de tout télécharger via Wi-Fi et vous permet de sauvegarder vos données mobiles. Donc, si ce paramètre est activé, vos fichiers ne seront téléchargés ou mis à jour que sur le Wi-Fi.
Si votre téléphone utilise des données mobiles, rien ne se synchronisera. Vous avez peut-être choisi ce paramètre par erreur. Pour désactiver ce paramètre, suivez les étapes ci-dessous.
Étape 1: Allumer Application Google Drive pour Android.
Étape 2: Appuyez sur l'icône Trois barres en haut.
Étape 3: Clique sur Paramètres.
Étape 4: Désactivez le bouton à côté de "Transférer des fichiers via Wi-Fi uniquement" .
6. Mettre à jour l'application
Souvent, ces problèmes sont causés par une erreur dans l'application elle-même. Pour résoudre ce problème, accédez au Play Store et mettez à jour l'application Google Drive. Pour une utilisation future, apprenez à savoir ce que Si l'application doit être mise à jour sur Android et iPhone.
7. Désactivez le mode d'économie de batterie
L'activation du mode d'économie de batterie limite souvent de nombreuses fonctionnalités de votre téléphone et la synchronisation en fait partie. Pour vérifier si l'économiseur de batterie affecte la synchronisation de Google Drive, accédez à Paramètres> Batterie> Économiseur de batterie. Éteignez-le.
Conseil: L'économiseur de batterie peut également être désactivé à partir du panneau Paramètres rapides.
8. Effacer le cache et les données
La suppression du cache et des données sur Google Drive et ses applications associées (Google Docs, Sheets et Slides) est l'une des solutions les plus efficaces pour résoudre le problème de synchronisation. pendant Vider le cache Il ne supprime que les fichiers temporaires et n'a aucun effet sur les fichiers réels, l'effacement des données réinitialise les paramètres de l'application Drive à leurs valeurs par défaut. Vous pouvez le faire depuis L'application ainsi que les paramètres du téléphone.
Pour vider le cache de l'application Drive, procédez comme suit:
Étape 1: Ouvrir une application Google Drive Pour le système Android.
Étape 2: Clique sur Paramètres Dans la barre latérale gauche.
Étape 3: Clique sur Videz le cache.
Étape 4: Préparé Allumez votre téléphone.
Voici les étapes pour effacer le cache des paramètres:
Étape 1: vas au Paramètres Téléphone et presse Les applications.
Étape 2: Clique sur DRIVE.
Étape 3: Clique sur Stockage.
Étape 4: Appuyez sur le bouton Videz le cache.
Étape 5: Préparé Allumez le téléphone.
Si le problème de synchronisation persiste, appuyez sur Effacer les données ou Effacer le stockage à l'étape 4, selon l'option disponible.
De même, effacez le cache et les données des autres services Google Drive, s'ils sont installés sur votre téléphone. Cela inclut les applications Google Docs, Slides et Sheets pour Android. Cela aidera également à résoudre les problèmes de synchronisation avec l'application Google Drive pour Android.
9. Désinstaller l'application Google Drive
Vous pouvez également essayer de désinstaller l'application Google Drive pour résoudre le problème de synchronisation. Cependant, étant donné que Google Drive est préinstallé sur la plupart des téléphones Android, il ne peut pas être complètement désinstallé. Vous pouvez désinstaller les dernières mises à jour comme indiqué ci-dessous ou désactiver temporairement L'application, comme décrit dans le correctif suivant.
Voici comment désinstaller les mises à jour de Google Drive.
Étape 1: Aller à Paramètres Et aller à Les applications.
Étape 2: Clique sur DRIVE Dans une liste Les applications.
Étape 3: Clique sur Icône en trois points en haut. Sélectionner Désinstallez les mises à jour.
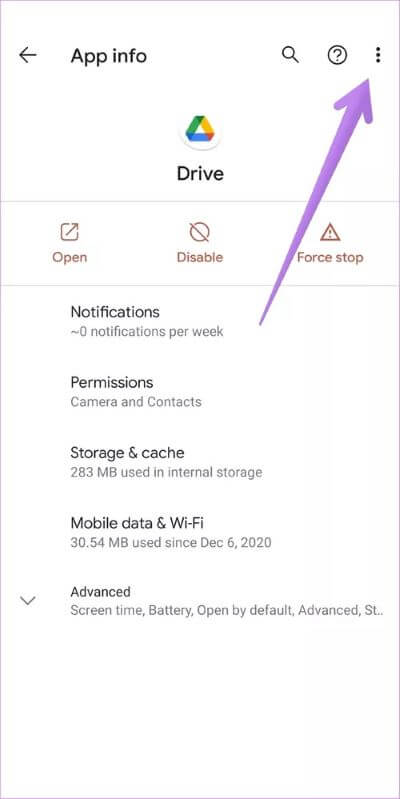
Étape 4: Préparé Allumez le téléphone Après avoir désinstallé les mises à jour.
Étape 5: Installer La dernière version Depuis l'application Google Drive depuis le Play Store.
Remarque : Toutes les modifications apportées à l'application Drive depuis l'arrêt de la synchronisation seront perdues lorsque l'application sera désinstallée ou désactivée.
10. Désactivez l'application Google Drive
Pour désactiver l'application Drive, suivez le chemin suivant:
Étape 1: Allumer Paramètres Sur votre téléphone et cliquez sur Les applications.
Étape 2: Clique sur DRIVE.
Étape 3: Clique sur Désactiver.
Étape 4: Redémarrer Tel :
Étape 5: Suivez à nouveau les étapes 1 et 2. Clique sur Activer Pour activer l'application.
11. Réinitialiser les préférences de l'application
Si la suppression de L'application échoue également, vous devez réinitialiser tous les paramètres de votre téléphone. Considérez cela comme un dernier recours.
Cela peut être accompli en utilisant la fonction Réinitialiser les préférences de l'application. Avant de faire cela, découvrez Comment le travail affecte vos paramètres Une fois utilisé. Après avoir appris ce qui se passe lorsque tous les paramètres sont réinitialisés, procédez comme suit:
Étape 1: Aller à Paramètres Suivi par commande (ou administration générale).
Étape 2: Clique sur Réinitialiser
Étape 3: Clique sur Réinitialiser les préférences de l'application ou Réinitialiser les options.
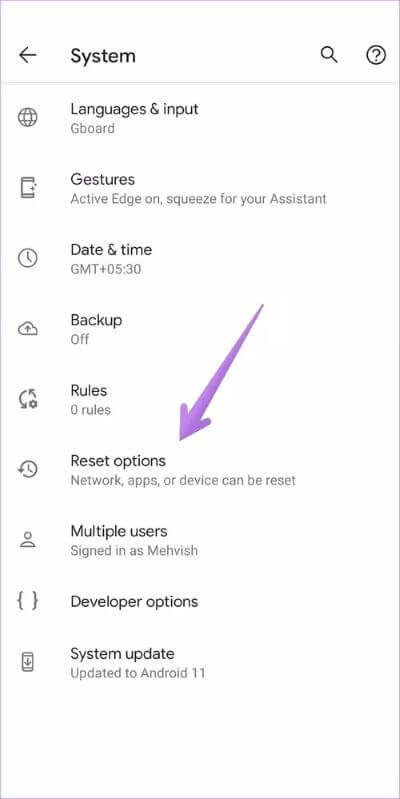
Libérez la puissance de Google Drive
Nous espérons que les solutions fournies ci-dessus vous aideront à résoudre les problèmes de synchronisation avec l'application Google Drive sur votre téléphone. Si vous réinitialisez correctement les éléments dans Google Drive, vous pouvez tirer le meilleur parti de Fonction hors ligne Et utilisez certains fichiers même lorsque votre téléphone n'est pas connecté à Internet.