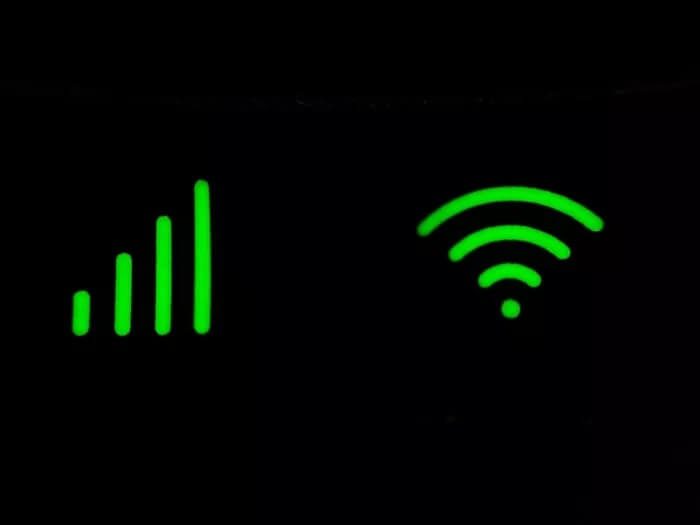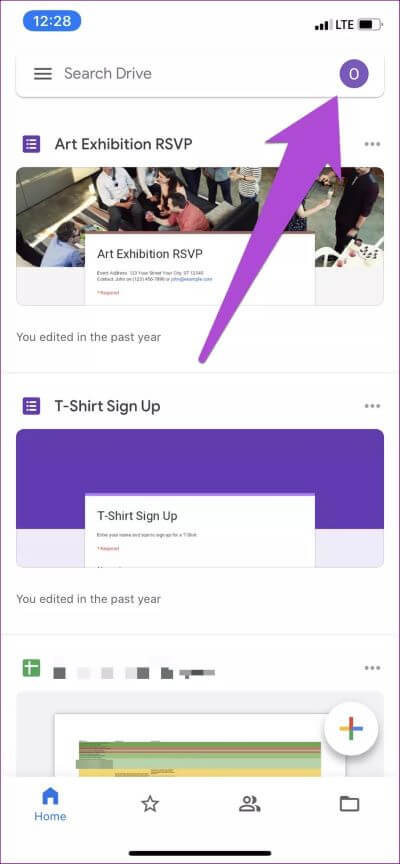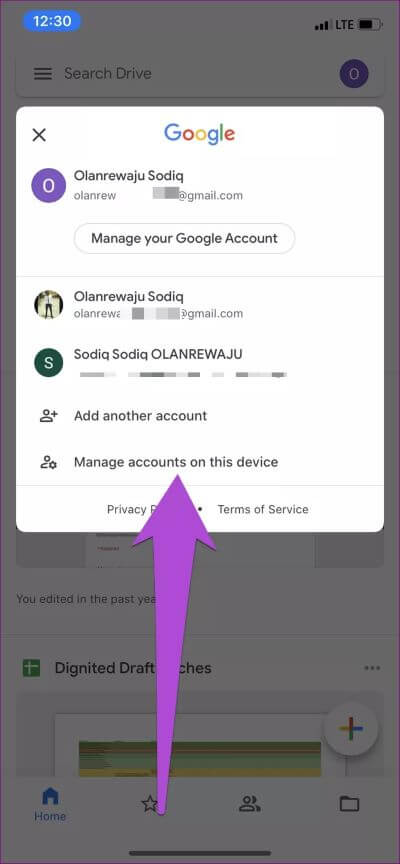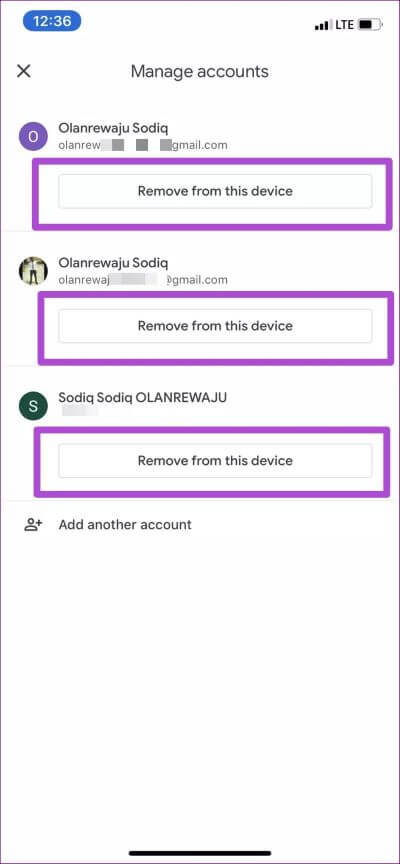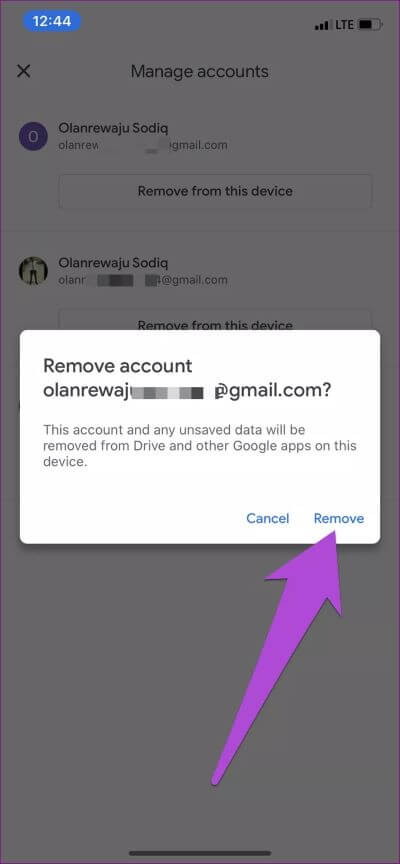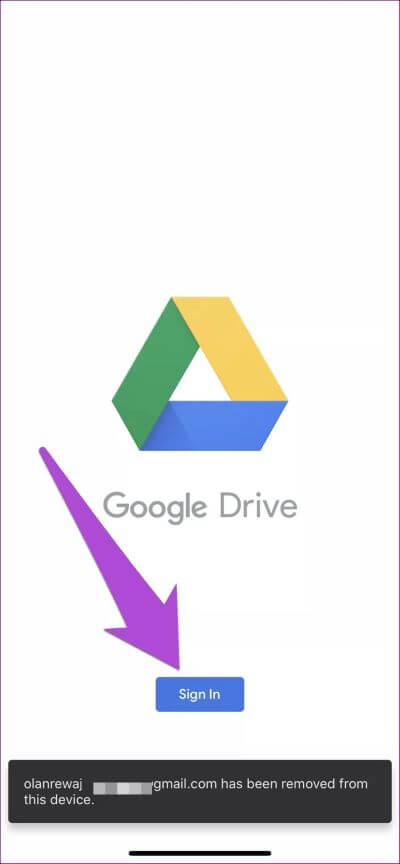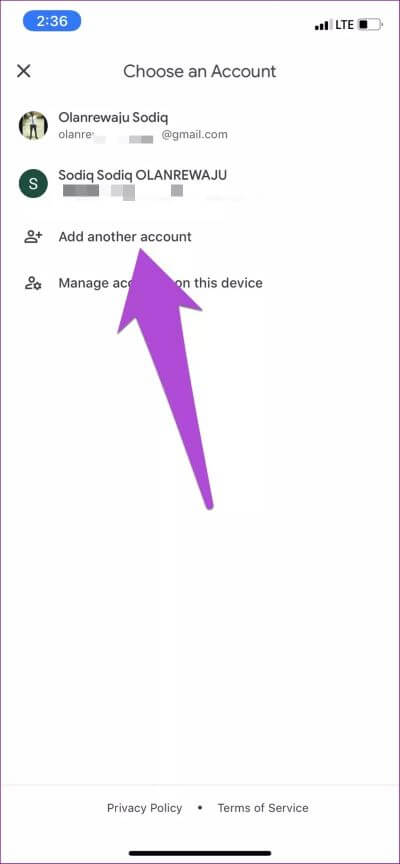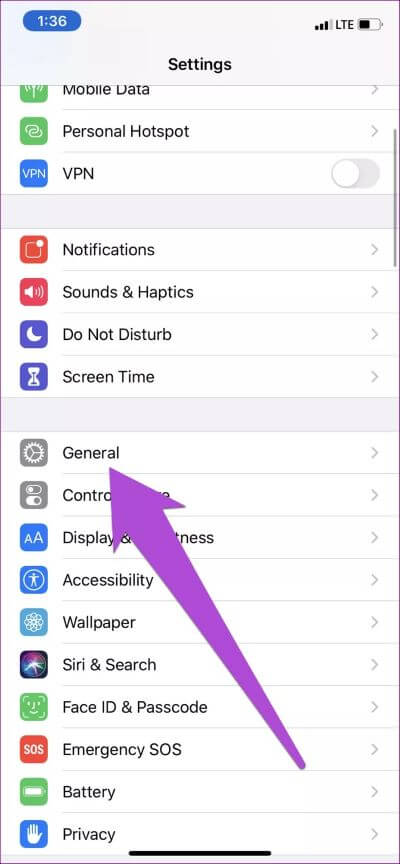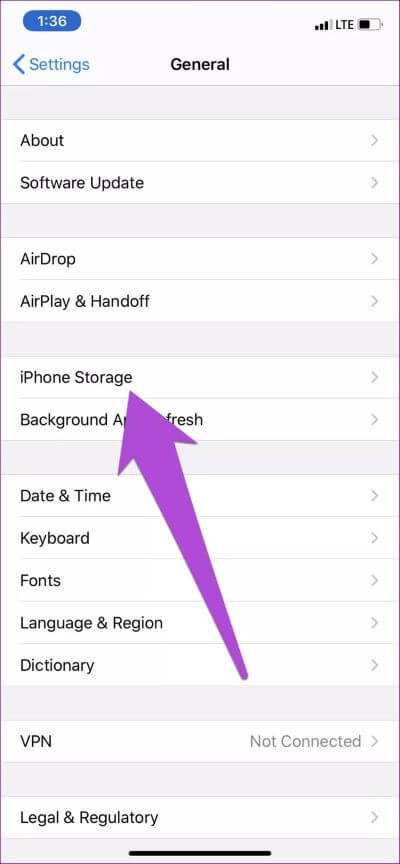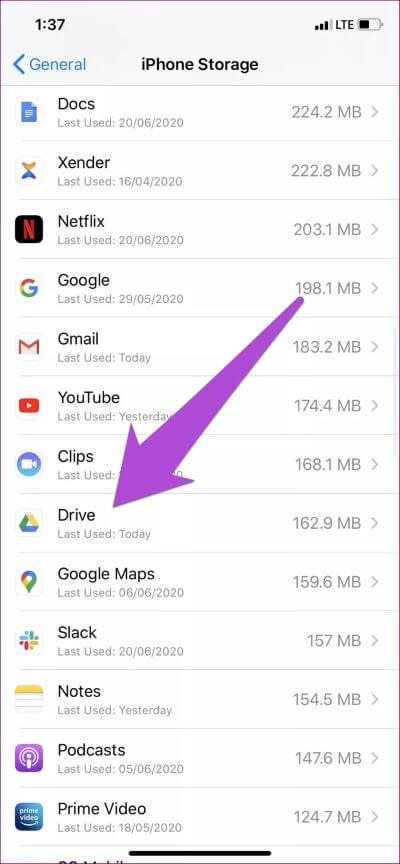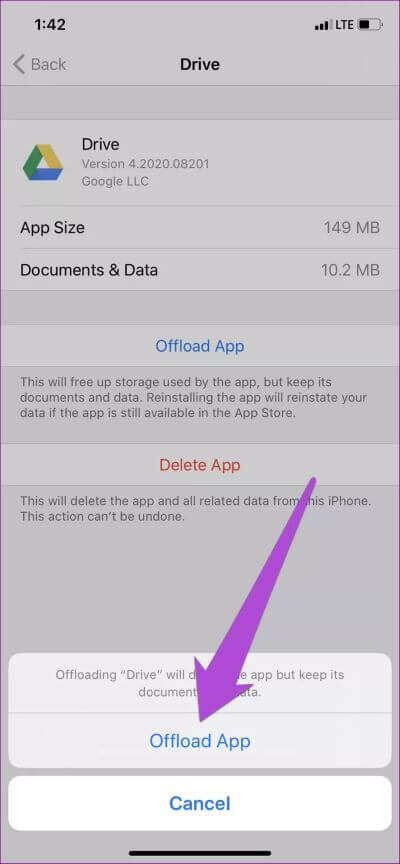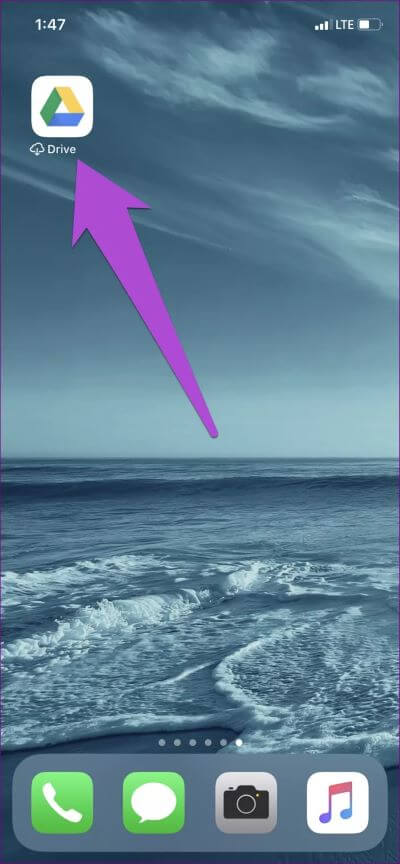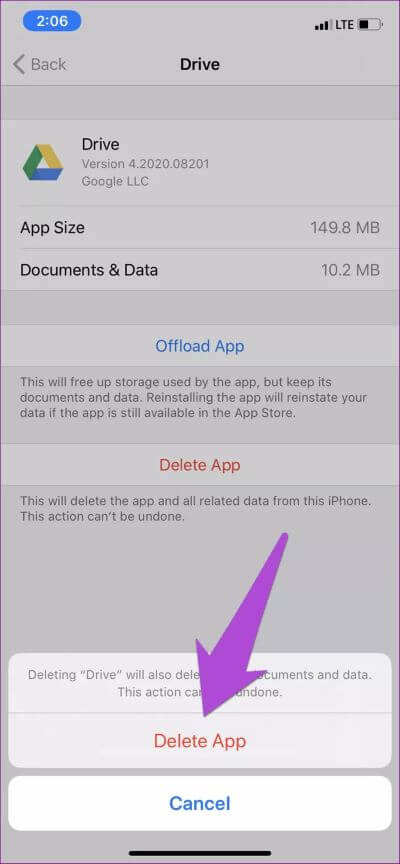5 meilleures façons de réparer la synchronisation de Google Drive avec l'iPhone
Avec Google Drive installé sur votre iPhone, les modifications apportées aux fichiers et documents sont automatiquement synchronisées et disponibles sur tous les appareils connectés à votre compte Google. Si vous remarquez que App Google Drive Sur votre iPhone, il ne synchronise pas vos fichiers, vous devriez lire ce guide à la fin.
Fermer et rouvrir L'application peut aider. Le redémarrage de votre iPhone peut également résoudre le problème. Mais si aucune de ces solutions ne fonctionne, appliquez la solution de dépannage dans la section ci-dessous.
1. Vérifiez votre connexion Internet
La première chose à faire est de vous assurer que votre iPhone dispose d'une connexion Internet active. De plus, vérifiez que la puissance de connexion / signal de la source Internet (Wi-Fi ou données cellulaires) est forte. Vérifiez que le Wi-Fi de l'iPhone fonctionne correctement. Vous pouvez également essayer d'augmenter le signal Wi-Fi du routeur. Les utilisateurs d'Internet mobile doivent se référer à notre guide Pour réparer les données cellulaires pour iPhone.
Si votre Google Drive ne synchronise toujours pas vos fichiers, passez aux solutions de dépannage suivantes détaillées ci-dessous.
2. Supprimez le compte affecté
La déconnexion de votre compte Google à partir de l'application Google Drive de votre iPhone et l'enregistrement à nouveau d'Entrée peuvent aider à redémarrer la fonctionnalité de synchronisation de l'application. Suivez les étapes ci-dessous pour y parvenir.
Étape 1: Allumer App Google Drive Cliquez sur l'icône de profil dans le coin supérieur droit pour afficher le menu des paramètres du compte.
Étape 2: Après cela, cliquez sur l'option "Gérer les comptes sur cet appareil."
Étape 3: Appuyez sur le bouton "Supprimer de cet appareil" Pour supprimer un compte dont les fichiers ne sont pas synchronisés avec d'autres appareils.
Si vous avez plusieurs comptes liés à l'application Google Drive de votre iPhone et que vous ne synchronisez pas vos données, vous devrez supprimer tous les comptes et les ajouter à nouveau.
Remarque: La suppression du compte supprimera toutes les données non enregistrées ou asynchrones de Google Drive et d'autres applications Google associées (Gmail, Google Docs, etc.) sur l'iPhone. Assurez-vous d'enregistrer les tâches actives associées au compte que vous souhaitez supprimer sur d'autres applications Google avant de continuer.
Étape 4: Clique sur Supprimer Dans Message la confirmation.
Vous devriez voir une notification au bas de l'écran vous indiquant que le compte a été supprimé de l'application Google Drive pour votre appareil.
Étape 5: Pour redémarrer Ajoutez le compte , Appuyez sur un bouton Inscription à l'entrée Cela apparaît immédiatement à l'écran.
Étape 6: Sélectionnez “Ajouter un autre compteCliquez sur Continuer pour réclamer.
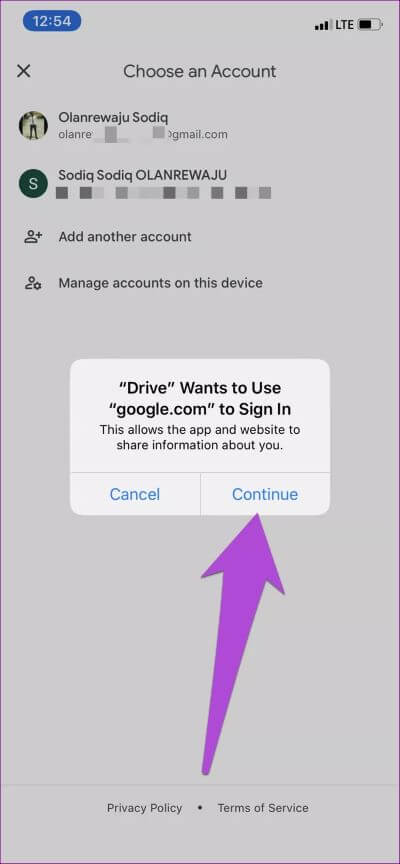
Cela ouvrira une fenêtre de navigateur où il vous sera demandé de fournir les informations d'identification du compte que vous souhaitez ajouter à l'application Google Drive.
Vérifiez si Google Drive synchronise maintenant les fichiers du compte que vous venez de supprimer et de rajouter. Si la synchronisation de l'application ne fonctionne toujours pas, passez à la solution suivante ci-dessous.
3. Mise à jour de Google Drive
Le problème peut également être dû à un bogue dans l'application Google Drive. Heureusement, Google publie L'application Updates qui fournit souvent des corrections de bugs. Par conséquent, vous devez toujours vous assurer que la dernière version de L'application est installée sur votre iPhone. Lancez l'App Store sur votre téléphone et mettez à jour votre Google Drive ou appuyez sur le bouton lié ci-dessous.
4. Téléchargez Google Drive
Si le problème de synchronisation est causé par un conflit ou un dysfonctionnement avec l'appareil L'application, la suppression de Google Drive de votre appareil et sa réinstallation peuvent aider. Cependant, décharger L'application est bien mieux que de la supprimer de votre appareil. Lorsque vous déchargez une application sur votre iPhone, seule l'application est supprimée ; Les données et documents enregistrés localement restent sur votre appareil.
Étape 1: Liste Run Paramètres iPhone Et sélectionnez Public.
Étape 2: Ensuite, sélectionnez Stockage sur iPhone.
Étape 3: Faites défiler une liste Les applications Et sélectionnez DRIVE.
Étape 4: Ensuite, sélectionnez Offload App Et presse Offload App Dans Message la confirmation.
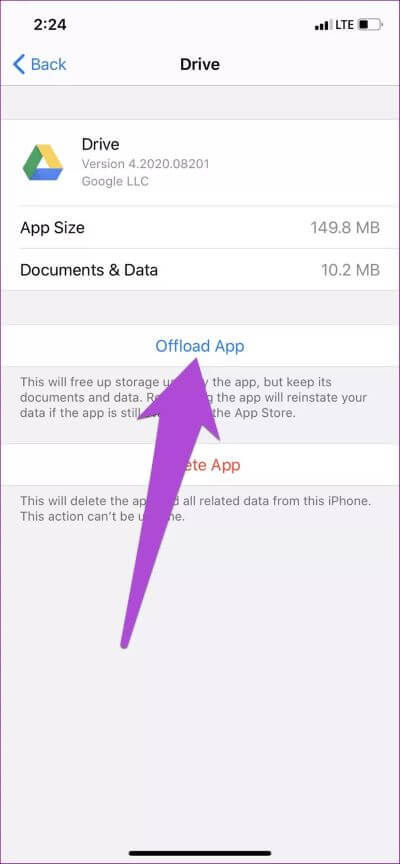
Cela désinstallera Google Drive de votre iPhone tout en conservant ses données. Sélectionnez Réinstaller l'application pour réinstaller votre appareil sur Google Drive et remettre les données/documents de l'application. Alternativement, vous pouvez simplement cliquer sur l'icône Drive (avec une icône de nuage) sur l'écran d'accueil de votre iPhone pour le réinstaller.
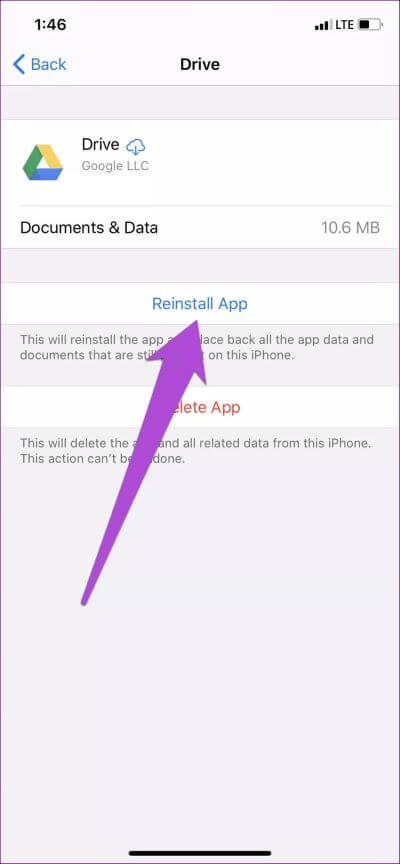
Exécutez L'application après la réinstallation et vérifiez si elle synchronise maintenant vos données.
5. Supprimer Google Drive
Si le problème de synchronisation est causé par les données de l'application (cache), supprimer Google Drive ainsi que ses données de l'iPhone et le réinstaller peut aider. Pour ce faire, accédez à Paramètres> Général> Stockage iPhone> Drive> Supprimer l'application. Cliquez à nouveau sur Supprimer l'application dans le message de confirmation pour supprimer Google Drive (et toutes ses données) de votre iPhone.
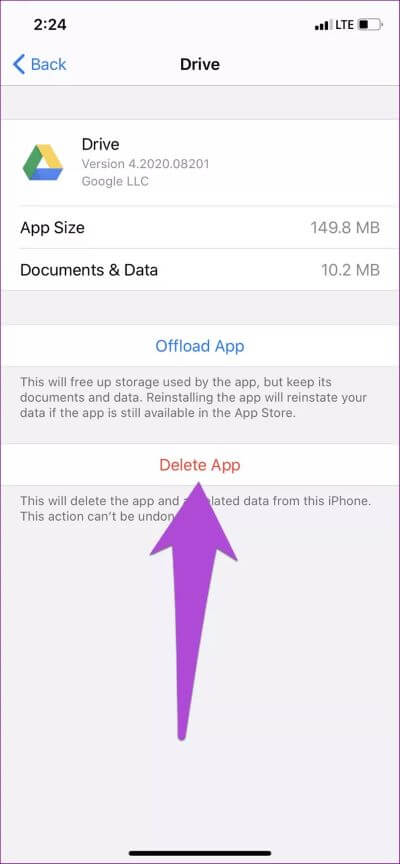
Rendez-vous sur l'App Store pour réinstaller L'application sur votre appareil.
Installer Google Drive (App Store)
Tout synchroniser
En plus des conseils de dépannage mentionnés ci-dessus, vous devez également vérifier que les serveurs Google Drive sont opérationnels. Un bogue à la fin de Google peut entraîner certaines fonctionnalités de l'application de bogue de Google Drive. Vous pouvez vérifier l'état du serveur Google Drive pour vérifier s'il a des problèmes.