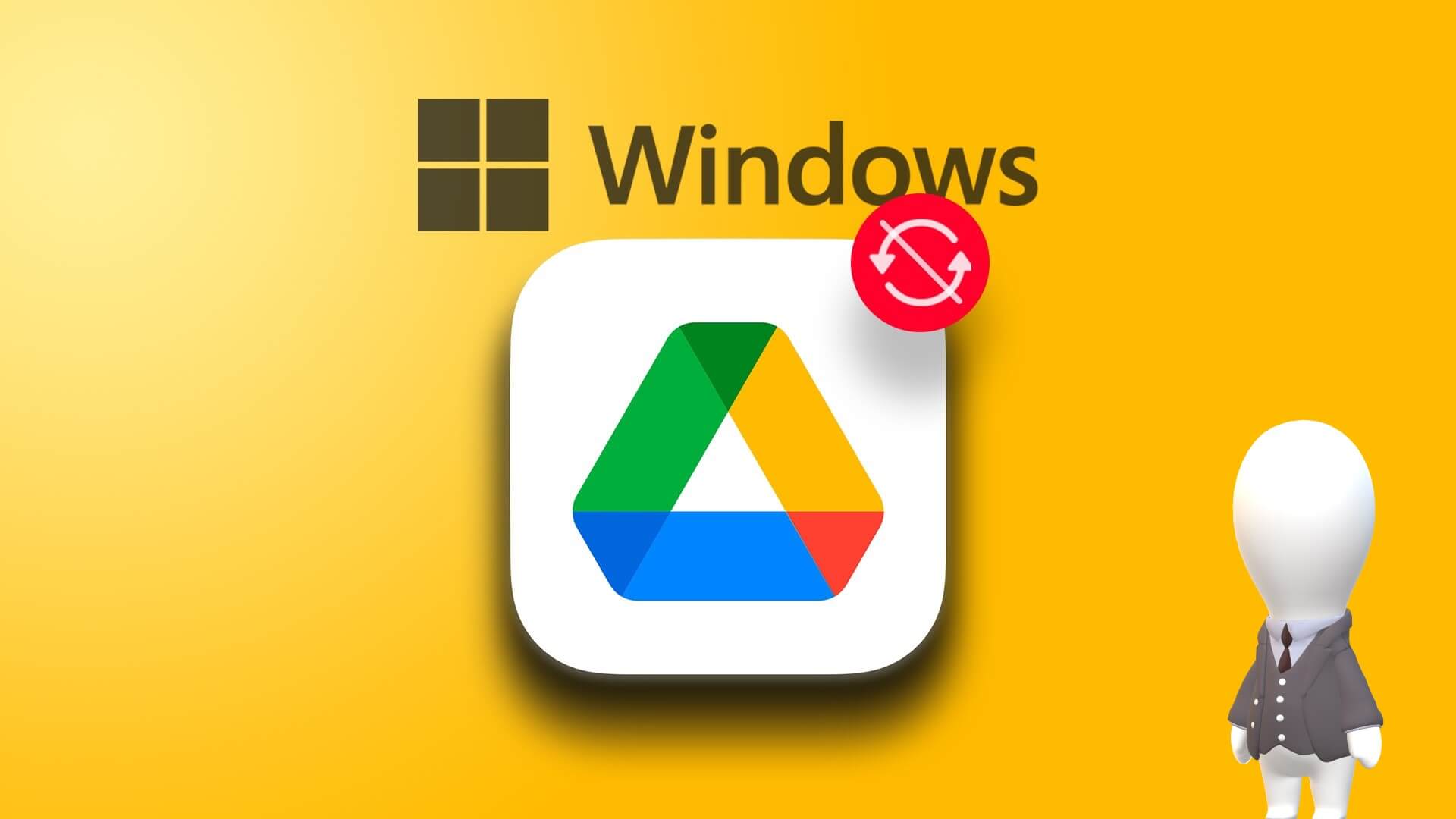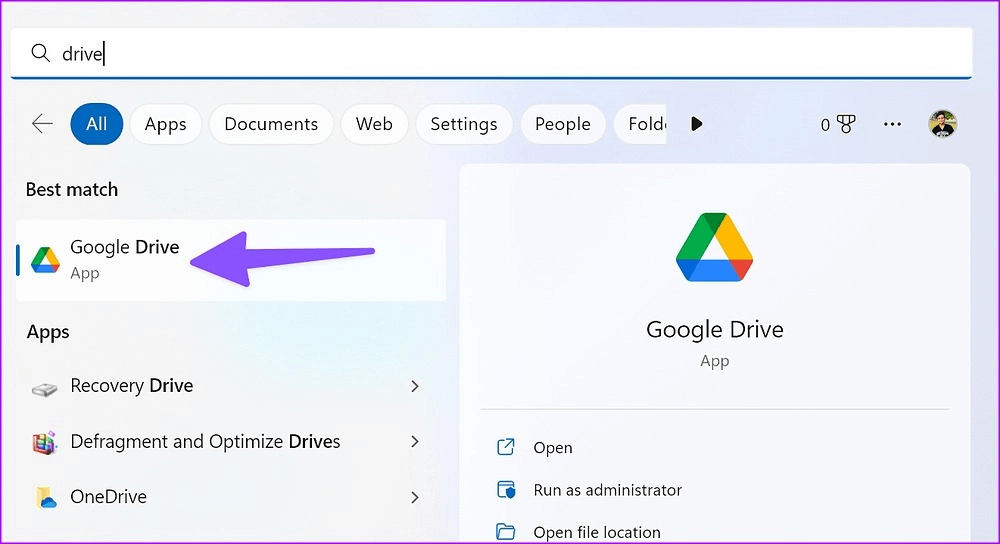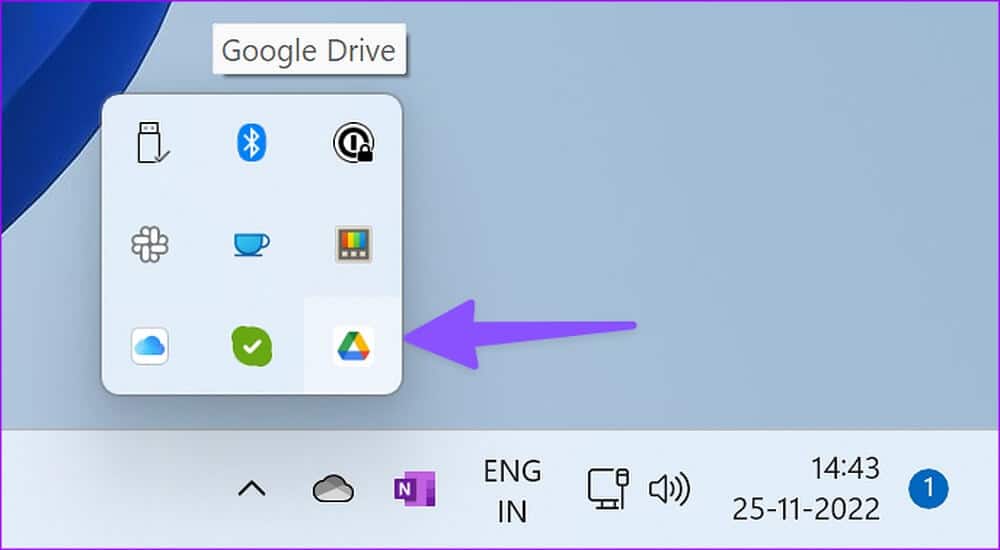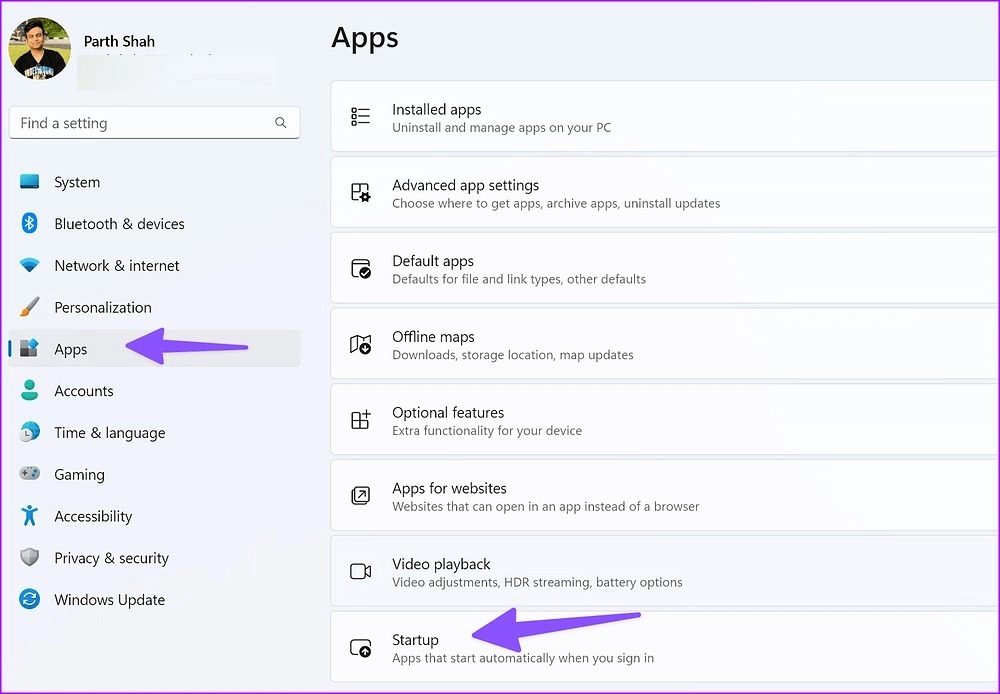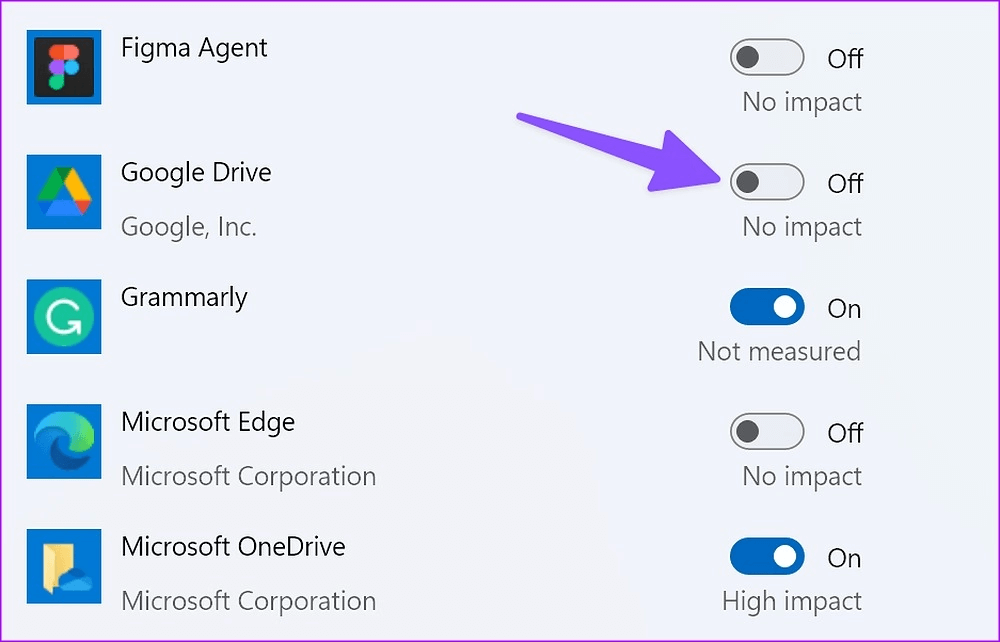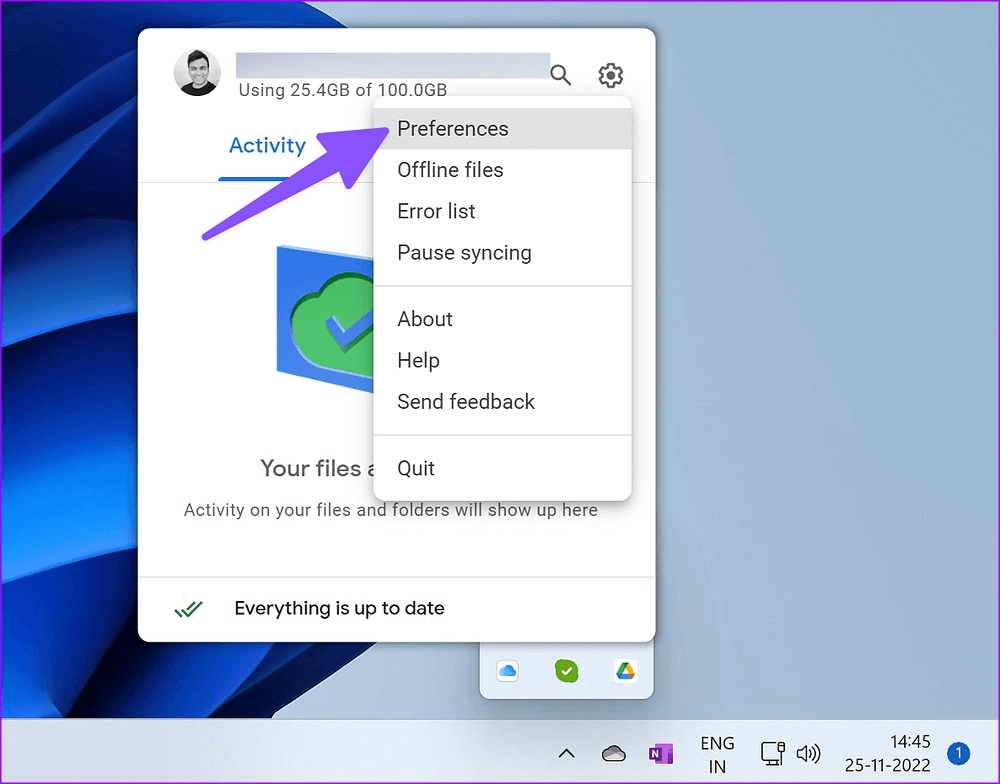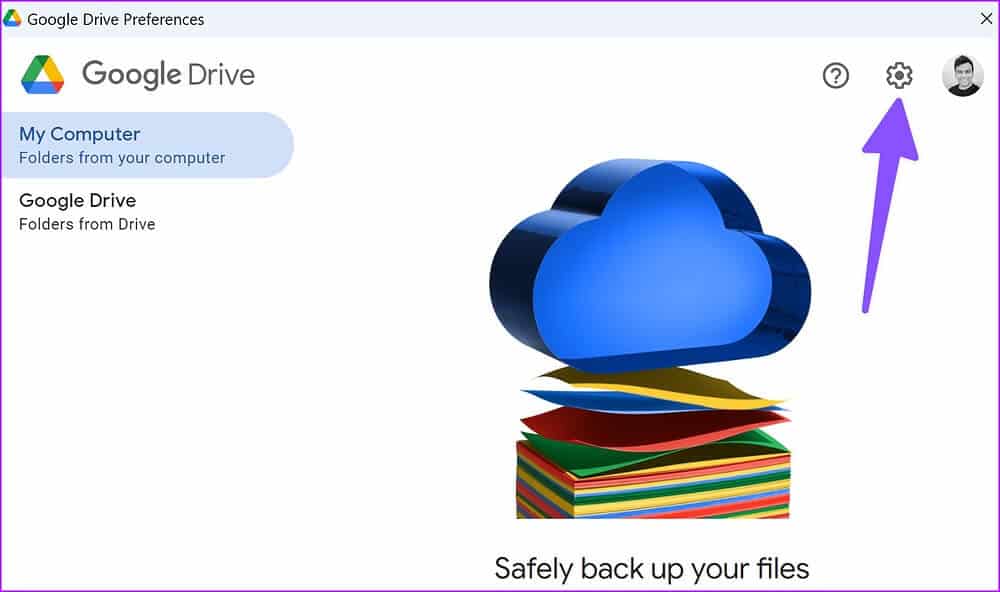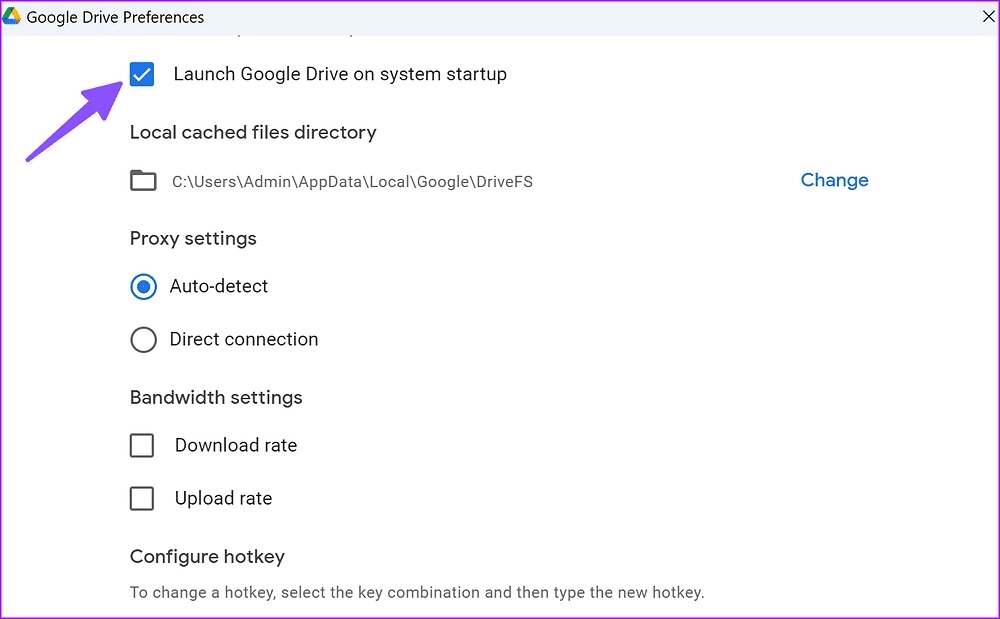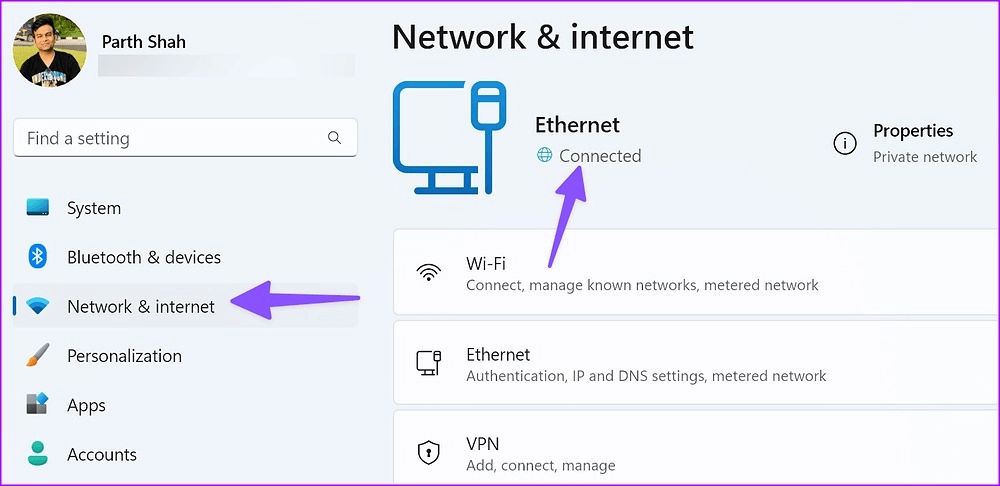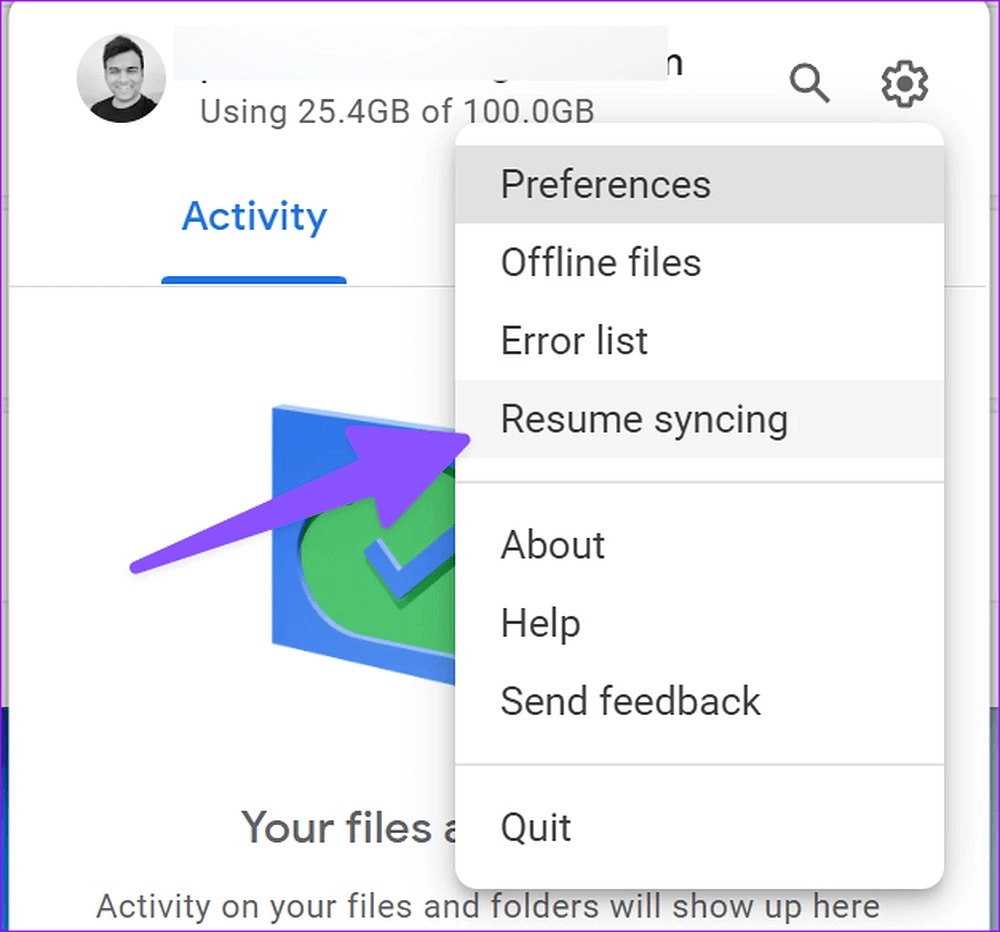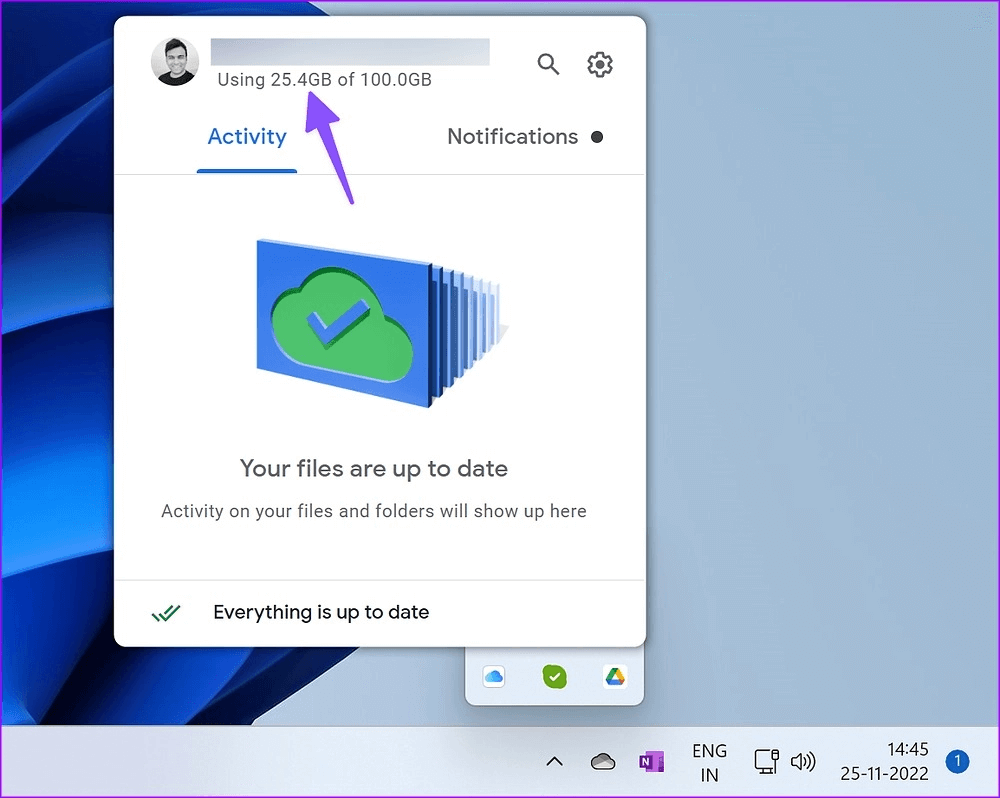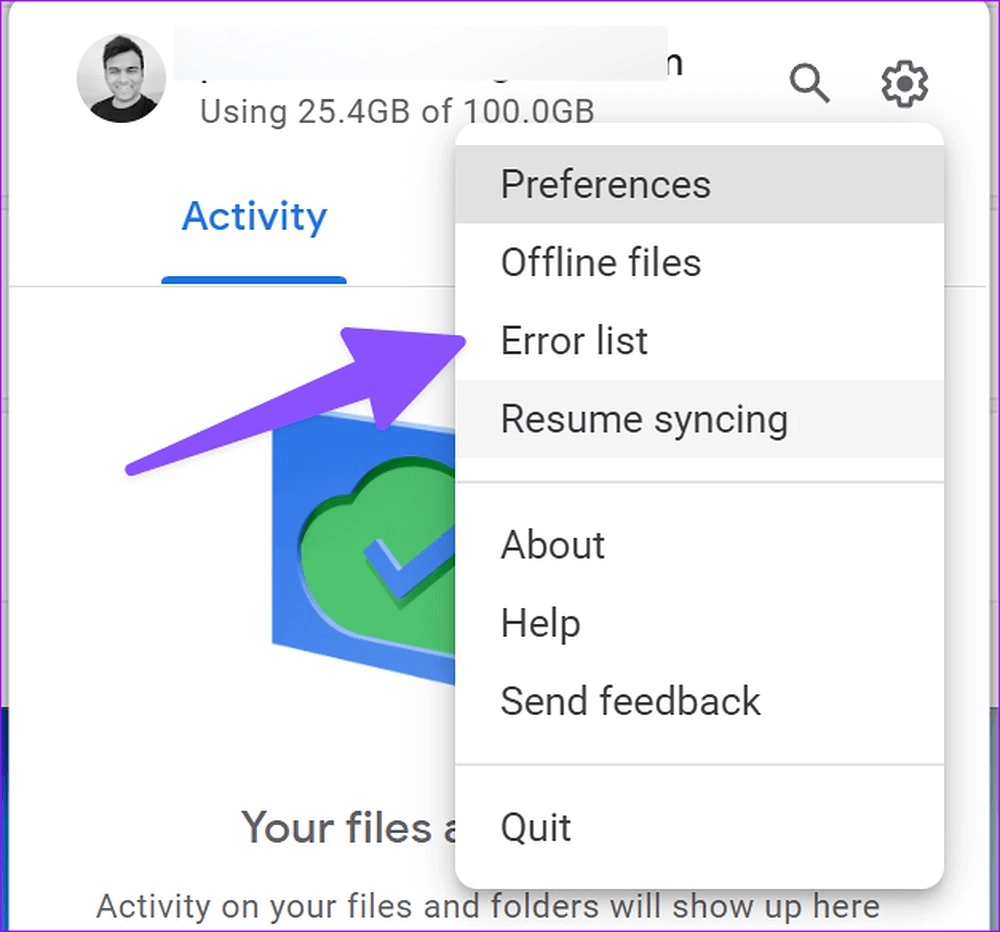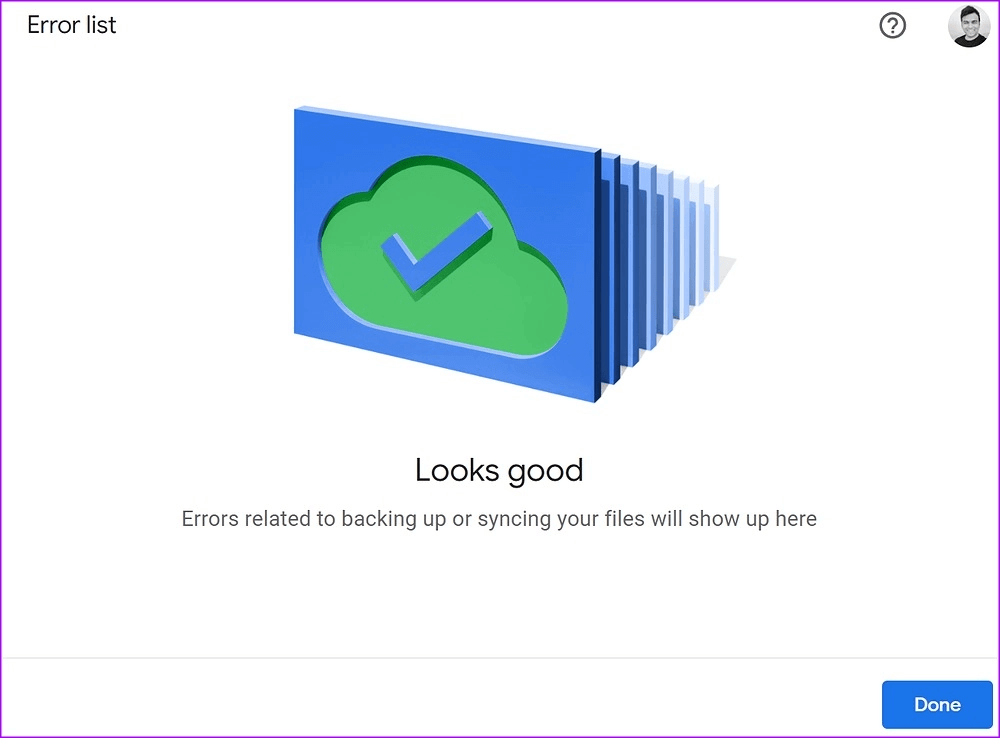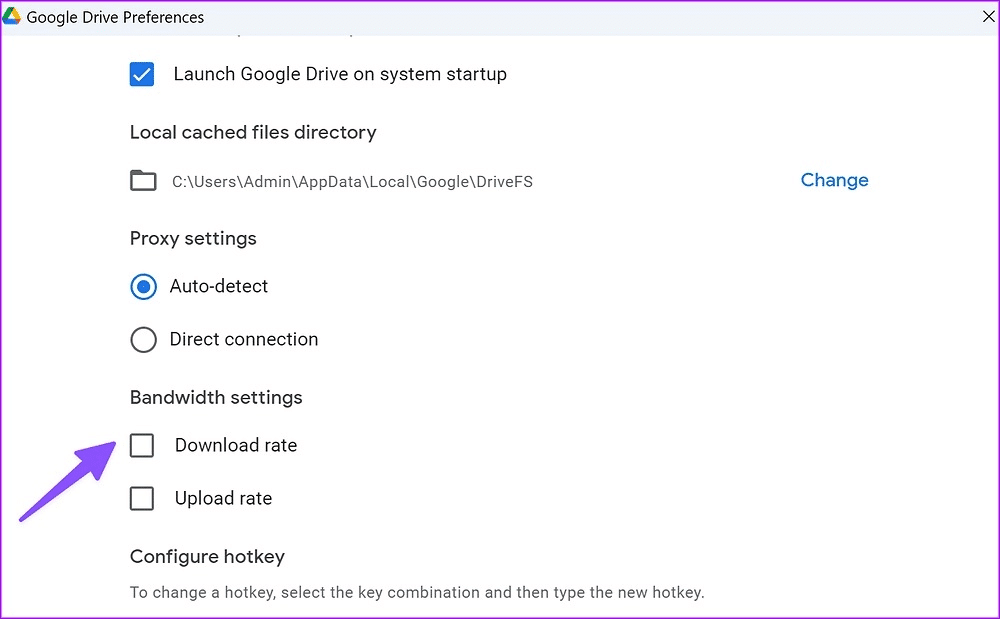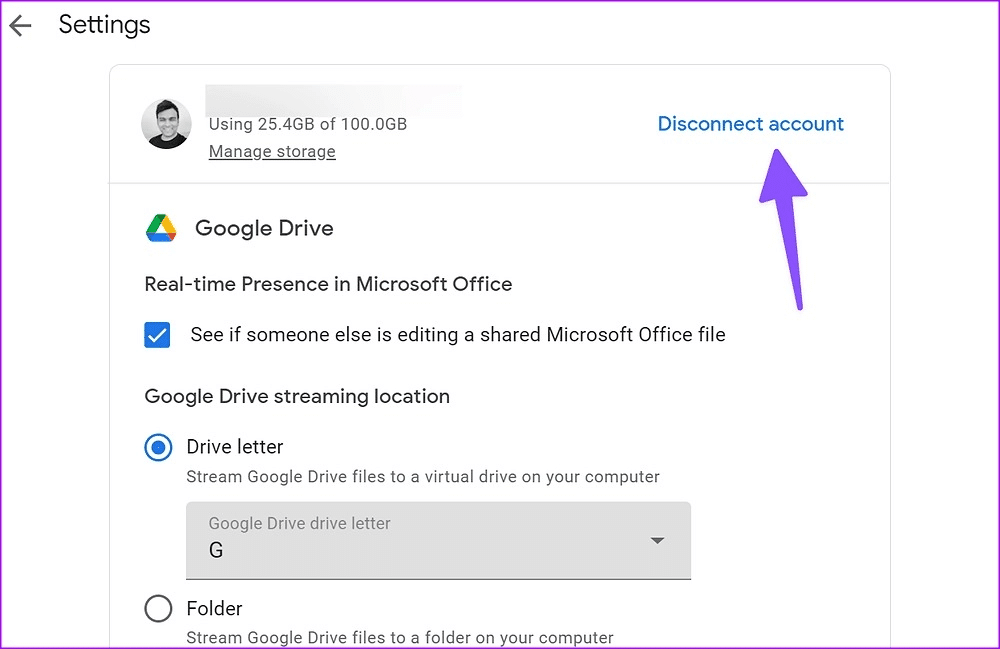Les 9 meilleures façons de réparer Google Drive ne se synchronise pas sur Windows 11
Google Drive contient Applications natives sur les deux systèmes d'exploitation Windows et Mac pour synchroniser les fichiers sur tous les appareils. Google propose également des fichiers à la demande pour afficher tous vos fichiers sans prendre beaucoup de place sur votre bureau. Mais Google Drive ne se synchronise pas sur Windows 11 peut vous dérouter. Au lieu de compter sur le réseau encombrant de Google Drive pour télécharger ou télécharger des fichiers, utilisez les astuces ci-dessous pour réparer Google Drive qui ne se synchronise pas sur Windows 11.
Vous pouvez facilement modifier votre Google Drive à partir de l'application Explorateur de fichiers sur Windows 11. Mais si votre Google Drive n'est pas synchronisé, les modifications ne seront pas répercutées sur votre compte sur d'autres appareils.
1. Assurez-vous que Google Drive fonctionne en arrière-plan
Avant d'apporter des modifications à Google Drive, vous devez vous assurer qu'il fonctionne en arrière-plan. Normalement, Google Drive s'exécute au démarrage en arrière-plan. Si vous le désactivez, vous devrez le déverrouiller manuellement.
Étape 1: Clique sur Touche Windows Et chercher Google Drive.
Étape 2: Clique sur Entrer. Vous n'en verrez aucun Fenêtre contextuelle d'application Sur votre écran.
Vous pouvez cliquer sur la flèche vers le haut dans la barre des tâches Windows et vérifier l'icône Drive. Confirme l'état actif de Google Drive.
2. Ouvrez Google Drive au démarrage
Vous pouvez configurer Google Drive pour qu'il s'exécute au démarrage sur votre appareil Windows. De cette façon, vous n'avez pas à vous soucier d'ouvrir L'application manuellement pour synchroniser les fichiers et les dernières modifications. Google Drive démarre automatiquement au démarrage et vous tient au courant des modifications. Il existe deux façons de démarrer Google Drive au démarrage.
Menu des paramètres de Windows 11
Étape 1: Appuyez sur ma touche Windows + I Pour ouvrir une application Paramètres Sous Windows 11.
Étape 2: Sélectionner Les applications Dans la barre latérale gauche.
Étape 3Cliquez sur Démarrage Du côté droit.
Étape 4: Activer la commutation pour Google Drive Dans la liste suivante.
Paramètres de Google Drive
Étape 1: Clique sur Icône flèche vers le haut dans la barre des tâches de Windows.
Étape 2: Clic droit Souris droite sur Google Drive et ouvrir un engrenage Paramètres.
Étape 3: Sélectionner Préférences.
Étape 4: Va ouvrir Préférences Google Drive. Cliquez sur le rouage Paramètres Dans le coin supérieur droit
Étape 5: Cochez la case à côté de Exécutez Google Drive au démarrage du système ».
3. Vérifiez la connexion réseau
Si la vitesse Internet de votre téléphone ou de votre ordinateur est lente, Google Drive peut ne pas réussir à synchroniser les modifications. Pour de meilleurs débits Internet et téléchargements, connectez-vous à la bande de fréquences Wi-Fi 5 GHz sur votre routeur bi-bande. Alternativement, vous pouvez utiliser une connexion Ethernet avec votre ordinateur de bureau.
Étape 1: Clique sur Touche Windows + I Pour ouvrir une application Paramètres.
Étape 2: Cliquez Réseau et internet de la barre latérale gauche. sois sûr que État Ethernet Il semble connecté si vous utilisez un câble LAN. Vous pouvez également vérifier la fréquence Wi-Fi dans le menu Propriétés.
Vous pouvez aussi Exécutez des tests de vitesse Internet Pour vérifier la vitesse et la fiabilité de votre connexion Internet.
4. Reprendre la synchronisation avec Google Drive
Vous avez peut-être suspendu la synchronisation de Google Drive pendant quelques heures. Suivez les étapes ci-dessous pour reprendre la synchronisation.
Étape 1: Ouvert Google Drive depuis la barre des tâches de Windows (voir les étapes ci-dessus).
Étape 2: Ouvert Paramètres Et sélectionnez § ھ ھ ھ ¦ † § پ پ پ § ظ ظ ظ ظ… ² ط § ظ ظ † † © © ©.
5. Vérifiez votre stockage Google Drive
Votre espace de stockage Google Drive est pris en compte dans votre boîte de réception Gmail, Docs, Sheets, Slides et Google Photos. Il est très facile de remplir votre espace de stockage gratuit de 15 Go. Si vous avez moins d'espace sur votre compte Drive, L'application arrêtera de se synchroniser avec votre bureau.
Étape 1: Sélectionner Google Drive من Barre des tâches Windows 11 (vérifiez les étapes ci-dessus).
Étape 2 : Vous pouvez vérifier votre espace de stockage Drive restant sous votre adresse e-mail.
6. Arrêtez le processus de téléchargement en arrière-plan
Si vous téléchargez des fichiers volumineux sur le Web, diffusez Netflix ou Prime Video en 4K, Google Drive peut ne pas disposer de suffisamment de bande passante Internet pour synchroniser les fichiers. Vous devrez interrompre le processus de téléchargement ou de diffusion en arrière-plan et réessayer.
7. Consultez la liste des erreurs Google Drive
Google Drive propose une liste d'erreurs dédiée pour vérifier les fichiers qui n'ont pas pu être téléchargés sur les serveurs. Voici comment vous pouvez le vérifier.
Étape 1: Ouvert Paramètres de l'application Google Drive sur le bureau (voir les étapes ci-dessus).
Étape 2: Sélectionner "Liste des erreurs".
Étape 3: Sélectionner Fichiers Et essayez de les synchroniser à nouveau.
8. Vérifiez vos paramètres de bande passante dans l'application Google Drive
Si vous avez limité la bande passante de Google Drive pour ralentir les vitesses de téléchargement ou de chargement, il peut avoir des problèmes pour synchroniser les modifications récentes.
Étape 1: Aller à Menu des préférences de Google Drive (Voir les étapes ci-dessus).
Étape 2: Faites défiler jusqu'à Paramètres de bande passante et désactivez la coche à côté de "taux de téléchargement" و "taux de téléchargement".
9. Reconnectez votre compte Google Drive
Vous pouvez déconnecter votre compte Drive et le reconnecter pour démarrer la synchronisation des modifications. C'est également une solution de contournement utile lors de la modification du mot de passe de votre compte Google. Vous pouvez autoriser le compte en suivant les étapes ci-dessous.
Étape 1: Aller à Préférences Google Drive (Vérifiez les étapes ci-dessus).
Étape 2: Sélectionner Déconnecter arithmétique etConfirmez votre décision.
Connecter Votre compte Google Drive dans le même menu.
ACCÉDER AUX FICHIERS GOOGLE DRIVE SUR WINDOWS 11
Si aucune des astuces ne fonctionne, vous devez utiliser Google Drive sur le Web pour télécharger ou télécharger des fichiers. Quelle astuce de dépannage a fonctionné pour vous ? Partagez votre expérience dans les commentaires ci-dessous.