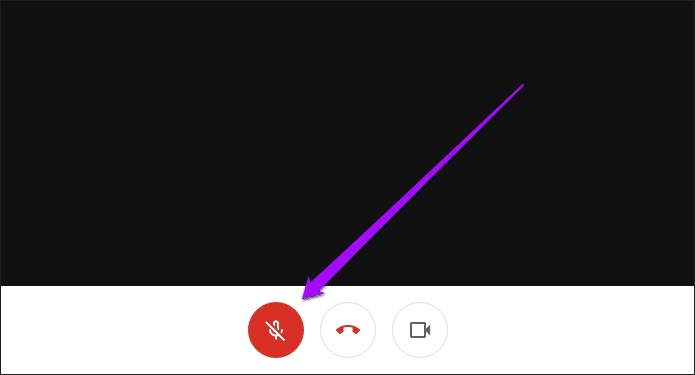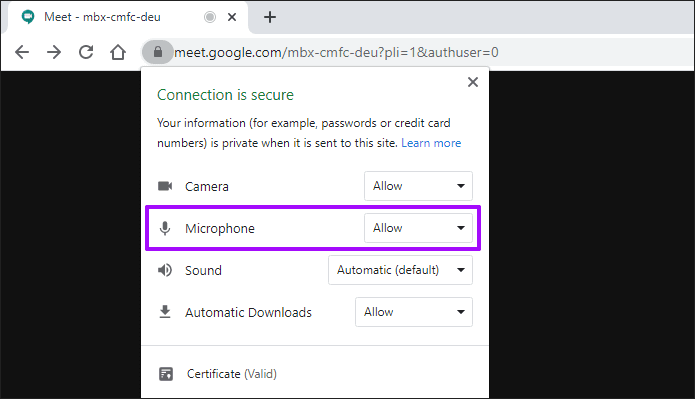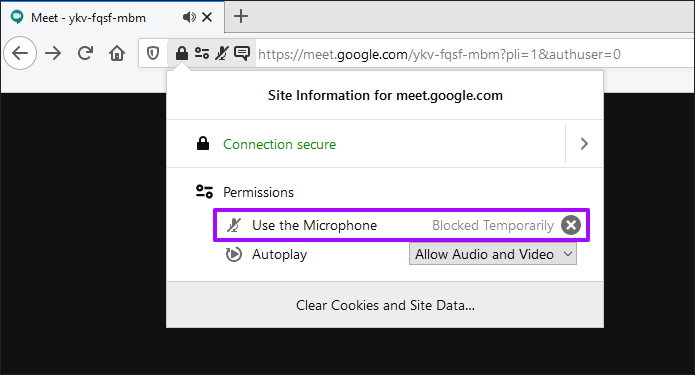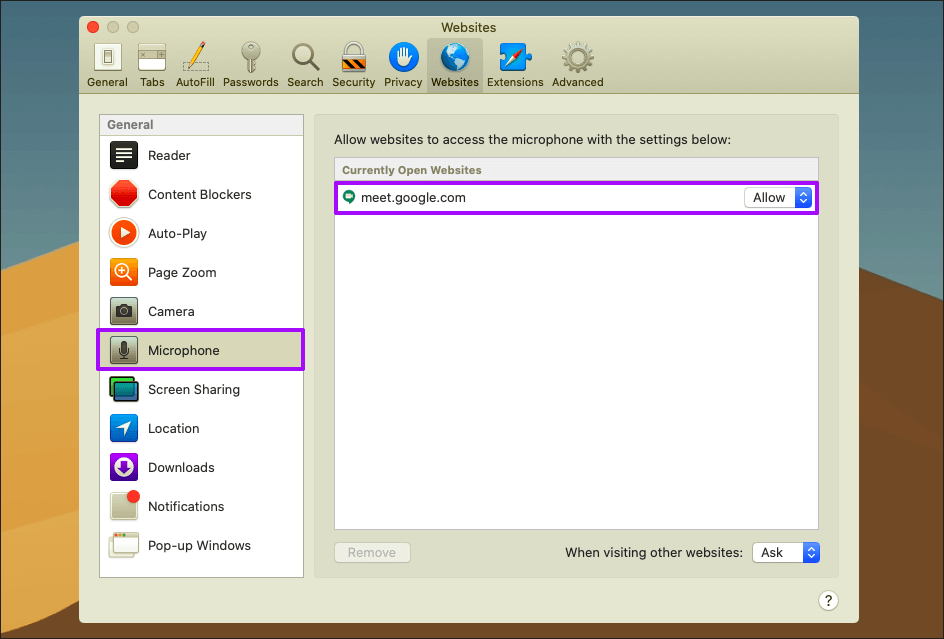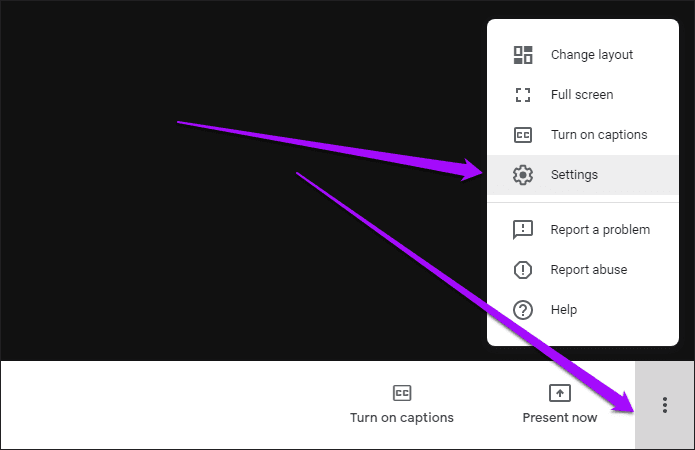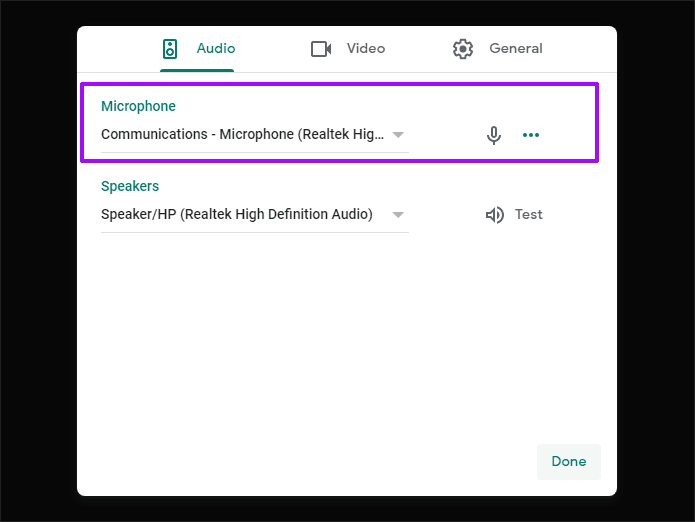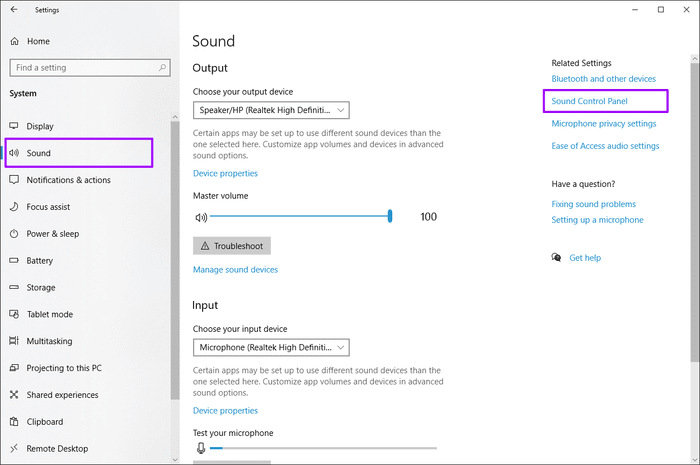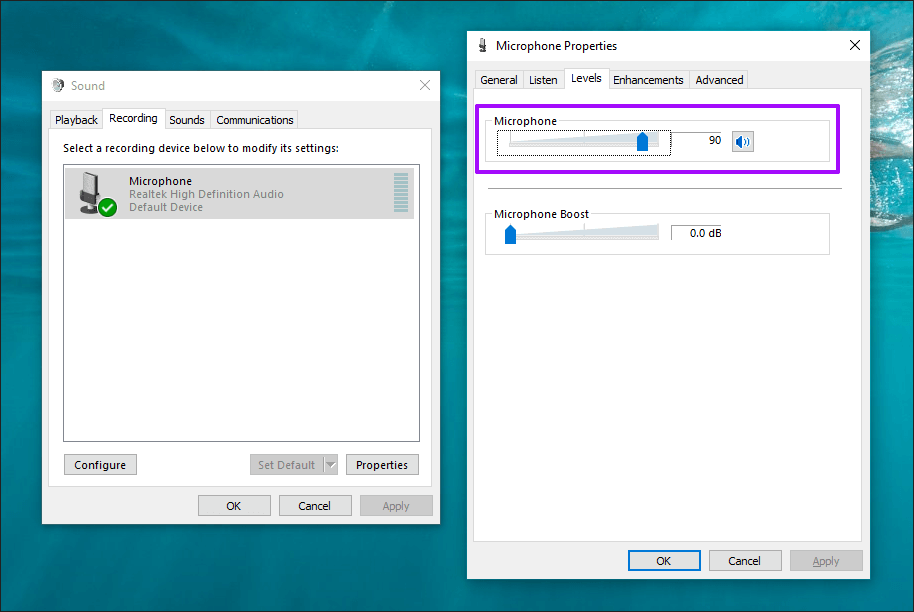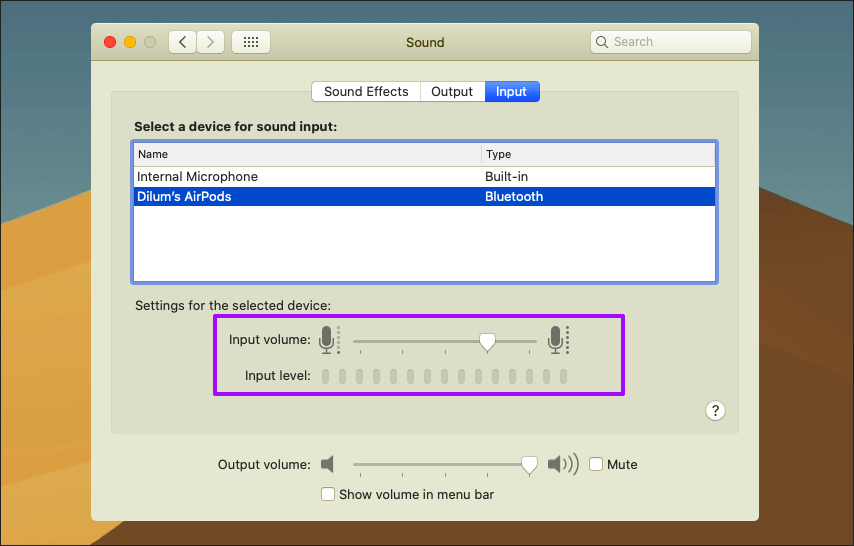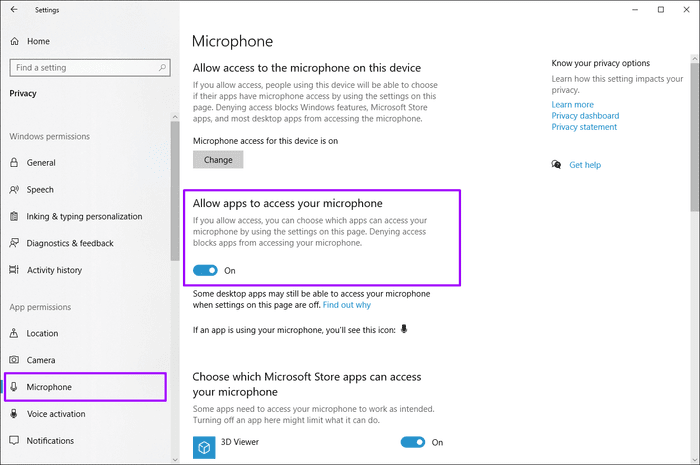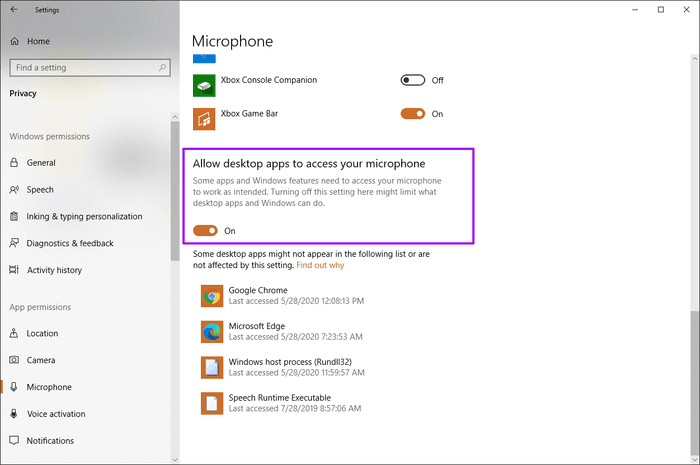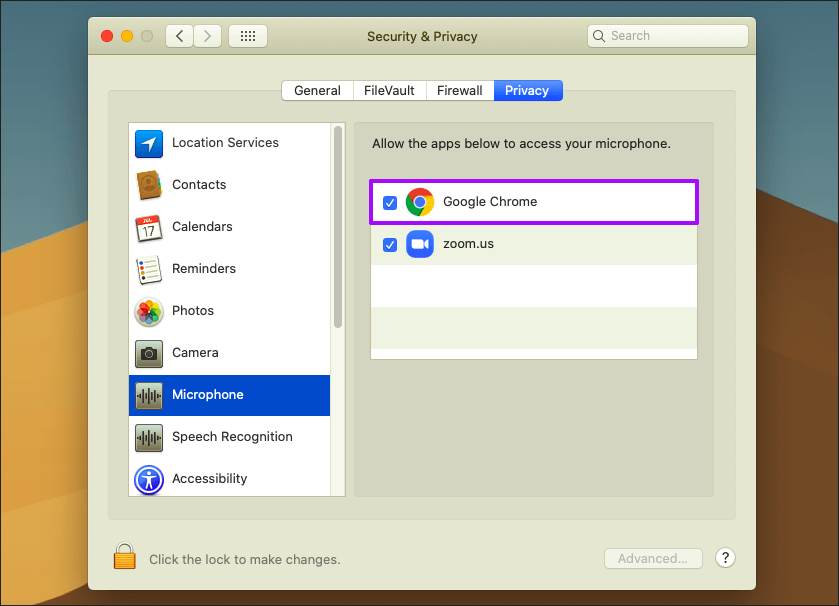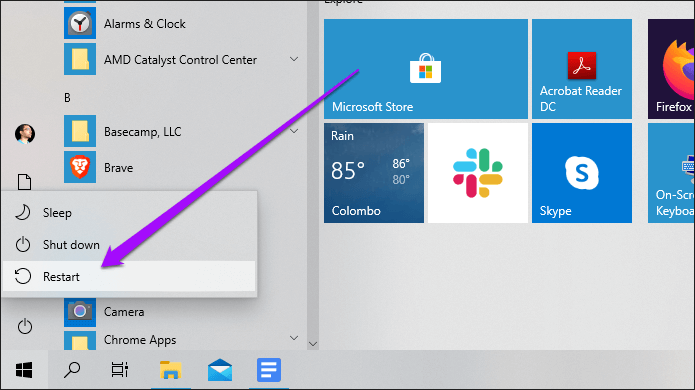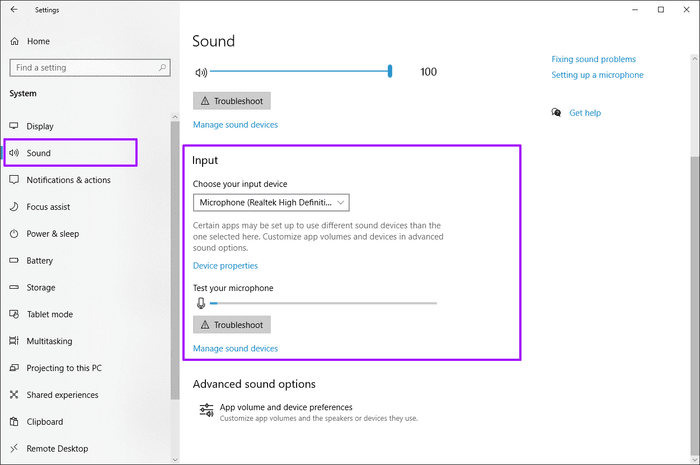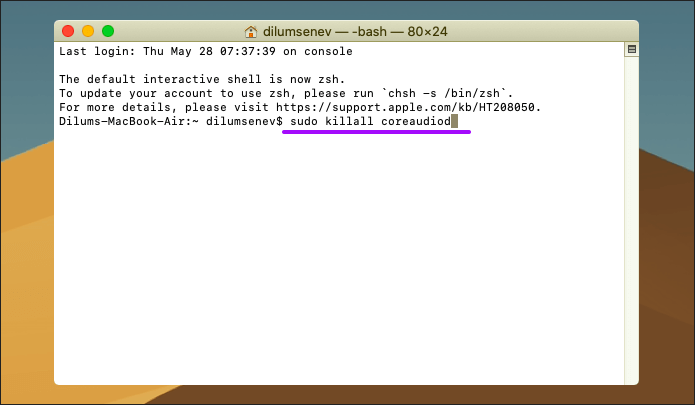10 meilleures façons de réparer le microphone qui ne fonctionne pas sur Google Meet sur Windows et Mac
Pour la plupart, il fournit Google Meet تجربة Vidéoconférences Série basée sur un navigateur sous Windows et macOS. Mais comme avec Des services compétitifs comme Zoom و Microsoft Teams , Vous pouvez rencontrer des problèmes de microphone qui ne fonctionnent pas dans Google Meet. Cela peut se produire lors de l'organisation ou de la participation à des réunions.
Il existe diverses raisons - simples et complexes - pour lesquelles Google Meet n'a pas correctement transmis le son de votre microphone sur votre ordinateur et votre Mac.
Après avoir connu des tremblements au cours des dernières semaines, j'ai compilé une liste de bogues de dépannage qui peuvent vous aider à résoudre facilement les problèmes de son du microphone dans Google Meet. commençons.
1. MUTE GOOGLE
Tout d'abord, n'excluez pas le fait que vous pouvez couper le son de votre voix sur Google Meet. Jetez un œil au bas de l'écran pendant une réunion - une icône de microphone rouge avec une barre oblique indique que le microphone est désactivé.
Cliquez dessus pour réactiver le son. Vous pouvez également vérifier l'état du microphone dans le volet d'aperçu de Google Meet avant de rejoindre une réunion.
Indépendamment de la mise en sourdine de votre voix (intentionnellement ou accidentellement), la convocation d'une réunion Google Meet après au moins cinq participants se joindra également automatiquement au microphone. De plus, l'hôte peut Couper le son de votre microphone Éloigné. Quoi qu'il en soit, vous pouvez simplement vous rejouer.
2. Donner accès au microphone
Par mesure de confidentialité, la plupart des principaux navigateurs Web bloquent par défaut l'accès du microphone aux sites Web et aux applications Web comme Google Meet. Votre navigateur aurait dû vous demander d'autoriser l'accès au microphone la première fois que vous démarrez une réunion Google Meet. Cependant, l'avis peut avoir été rejeté par erreur.
Dans ce cas, vous devez fournir manuellement à l'application Web les autorisations requises. Le processus change d'un navigateur à l'autre.
Google Chrome et Microsoft Edge Chromium: Cliquez sur l'icône de verrouillage dans le coin droit de la barre d'adresse, puis réglez le microphone sur Autoriser.
Firefox: Cliquez sur l'icône de verrouillage dans le coin droit de la barre d'adresse, puis supprimez la restriction temporairement interdite à côté de l'utilisation du microphone.
Safari: Allez dans Préférences (menu Safari> Préférences), cliquez sur l'onglet Sites Web, sélectionnez Microphone, puis définissez meet.google.com Autoriser.
3. Sélectionnez le microphone préféré
Si plusieurs périphériques audio sont connectés à votre ordinateur ou Mac, Google Meet peut utiliser un microphone différent, tel que le microphone intégré d'un ordinateur.
Comme cela pourrait être le cas, essayez de sélectionner l'application Web de microphone exacte que vous souhaitez utiliser. Commencez par cliquer sur Paramètres dans le menu Google Meet.
Sous le "Son, Sélectionnez Le micro Corrigez ce que vous souhaitez utiliser. Vous souhaiterez peut-être configurer les haut-parleurs pour qu'ils utilisent le même appareil (si disponible) pour éviter les problèmes potentiels avec l'écho.
Cliquez sur Terminé pour enregistrer vos modifications.
4. Vérifiez le niveau d'entrée du microphone
Le microphone de votre ordinateur ou de votre Mac peut avoir un niveau d'entrée très bas et ne peut donc pas capturer votre voix.
Sur un ordinateur, ouvrez l'application Paramètres Windows (via le menu Démarrer ou le Centre de maintenance), cliquez sur Système, sur Son, puis sur Panneau de configuration audio sous Paramètres connexes.
Basculez vers l'onglet Enregistrement, sélectionnez votre microphone, puis cliquez sur Propriétés. Sous l'onglet Niveaux de la boîte de dialogue Propriétés du microphone, déplacez le curseur sous le microphone vers un niveau d'entrée supérieur. Assurez-vous également que l'icône n'est pas désactivée à côté d'elle.
Vous pouvez aussi utiliser Ce sont des moyens alternatifs d'ajuster Volume du microphone.
Sur un Mac, allez dans Préférences Système (menu Pomme> Préférences Système), cliquez sur Son, puis passez à l'onglet Entrée.
Sélectionnez votre microphone préféré, puis ajustez le niveau d'entrée en conséquence. Vos modifications seront enregistrées automatiquement.
5. Fournir un accès au microphone au navigateur
Windows et macOS ont tous deux des paramètres Confidentialité Inclus peut empêcher les programmes d'utiliser le microphone. Il est préférable de vérifier si cela empêche les navigateurs d'accéder au microphone.
Sous Windows, accédez à Paramètres Windows> Confidentialité> Microphone. Assurez-vous que le commutateur sous «Autoriser les applications à accéder à votre microphone» est réglé sur «Activé».
Faites défiler plus puis assurez-vous que le commutateur sous "Autoriser les applications de bureau à accéder au microphone" est également réglé sur "Courir" .
Sur Mac, commencez par aller dans Préférences Système> Sécurité et confidentialité.
Sélectionnez le microphone, puis assurez-vous que la case à côté de votre navigateur Web préféré est cochée.
6. Redémarrez le navigateur Web
Essayez de fermer et de redémarrer le navigateur. C'est un excellent moyen de résoudre les problèmes de microphone persistants, comme dans les cas où l'audio ne peut pas être utilisé quelques minutes après une session Google Meet. Une fois terminé, rejoignez à nouveau la réunion.
Sur Mac, assurez-vous de quitter le navigateur via la barre de menus avant de le redémarrer.
Conseil: Si vous utilisez Chrome, saisissez «chrome: // reset» dans un nouvel onglet et appuyez sur Entrée pour démarrer le navigateur avec tous les onglets restant intacts.
7. Redémarrez le PC ou MAC
Si le redémarrage du navigateur n'a pas aidé, essayez plutôt de redémarrer votre ordinateur ou votre Mac. Cette procédure permet également de corriger diverses anomalies de microphone dans Google Meet.
8. Outil de dépannage du microphone (WINDOWS)
Windows 10 est livré avec un utilitaire de résolution des problèmes intégré qui peut détecter et résoudre les problèmes de microphone. Aller à Paramètres Windows> Système> Son.
Faites défiler jusqu'à la section d'entrée, sélectionnez votre microphone préféré à l'aide du menu sous «Choisissez le périphérique d'entrée», puis cliquez sur Dépanner.
Si l'utilitaire de résolution des problèmes détecte des problèmes avec le microphone, suivez les invites à l'écran pour le résoudre.
9. Renonciation au microphone
Sur un Mac, le microphone peut finir par être utilisé par d'autres applications ou extensions de navigateur, empêchant ainsi Google Meet de l'utiliser efficacement.
Pour vérifier si tel est le cas, commencez à quitter les réunions Google Meet. Après cela, ouvrez Terminal (Finder> Applications> Utilitaires> Terminal) Tapez la commande ci-dessous:
sudo killall coreaudiod
Appuyez sur Entrée et entrez votre mot de passe d'enregistrement Entrée sur votre Mac pour exécuter la commande. Après cela, redémarrez votre Mac. Puis rejoignez la réunion.
10. Utilisez l'extension GOOGLE MEET CHROME
Google Meet est uniquement accessible via une interface basée sur un navigateur sur un PC et un Mac. Bien qu'il fonctionne sur tous les principaux navigateurs comme Firefox ou Safari, il est bon de l'utiliser sur Google Chrome. En général, les produits et services Google fonctionnent mieux sur le navigateur Web de Google.
Si vous rencontrez toujours des problèmes de microphone sporadiques, essayez d'utiliser Google Chrome au moins pour Google Meet.
Vous pouvez également envisager d'utiliser un navigateur Alternative à base de chrome Comme Microsoft Edge.
retour au travail
Il est relativement facile de résoudre les problèmes liés au microphone dans Google Meet. Habituellement, vous désactivez votre audio ou empêchez le navigateur d'accéder au microphone. Sinon, les autres réformes mentionnées ci-dessus devraient remettre les choses en place.