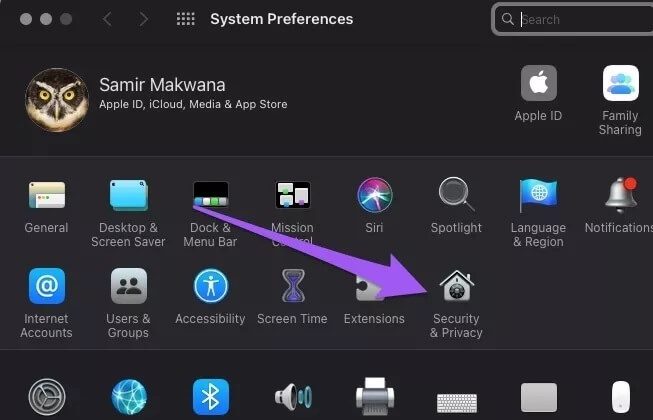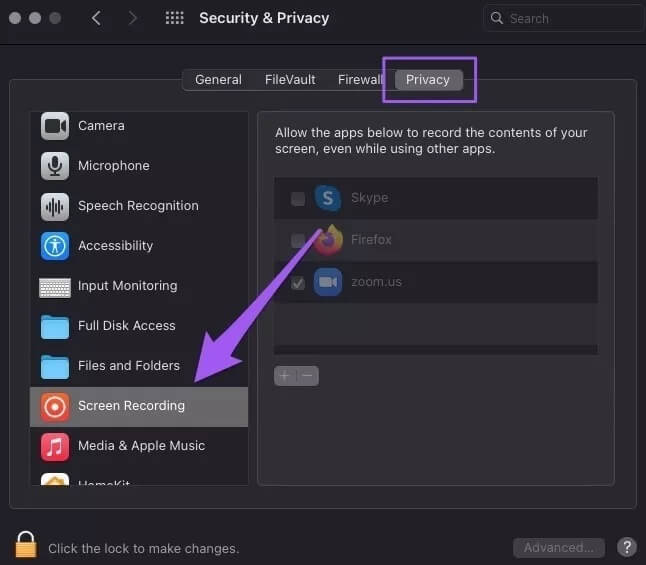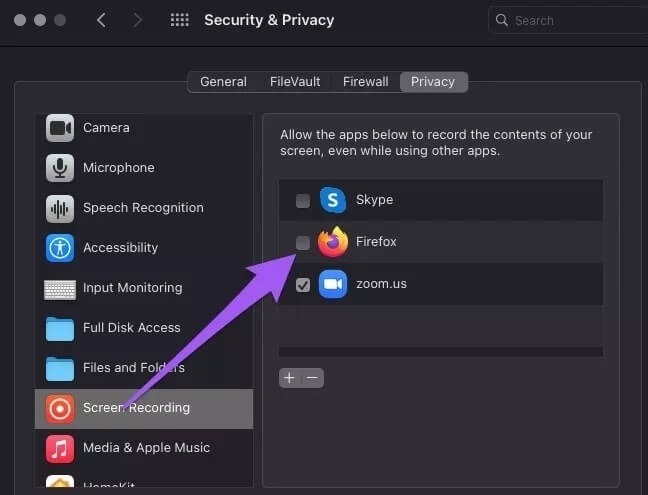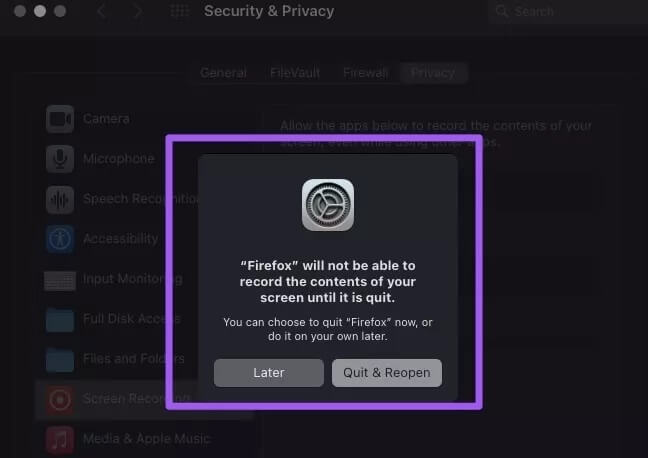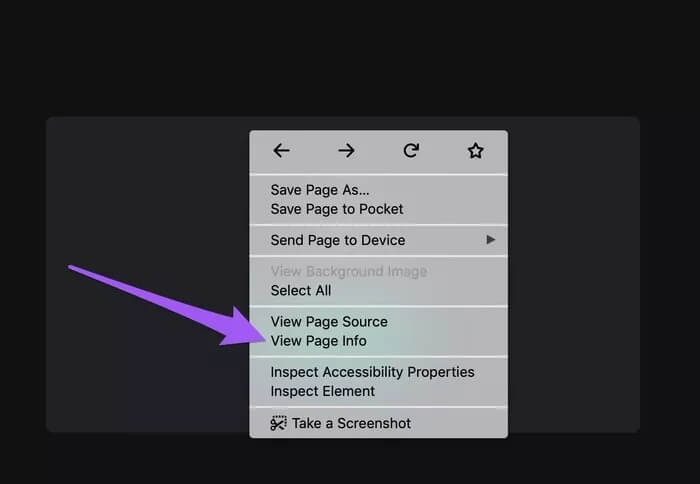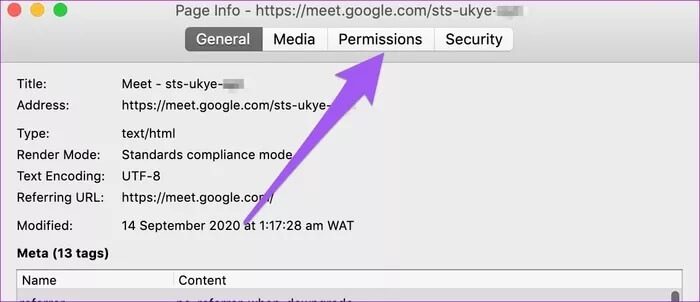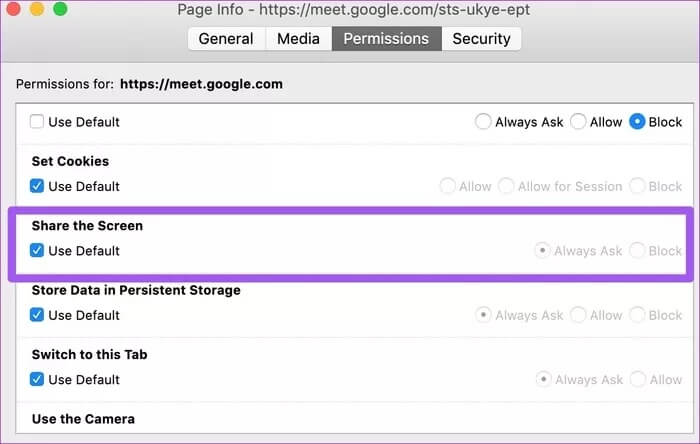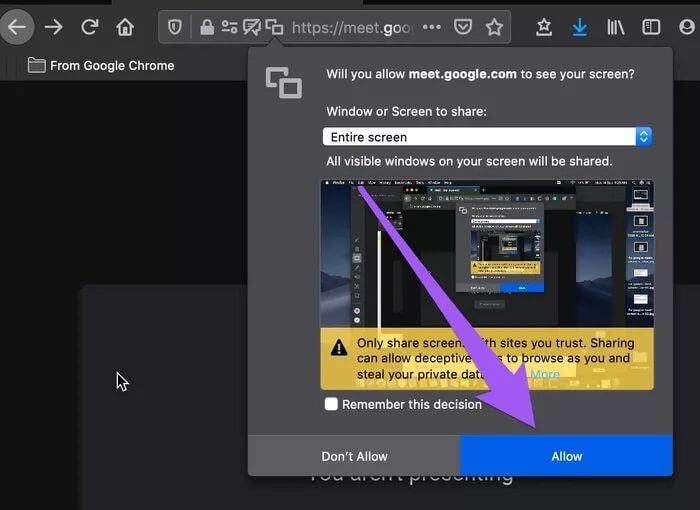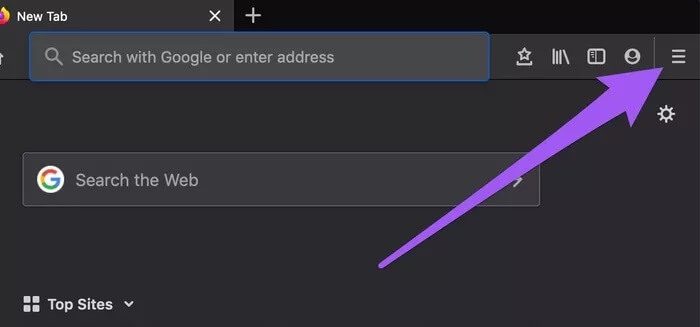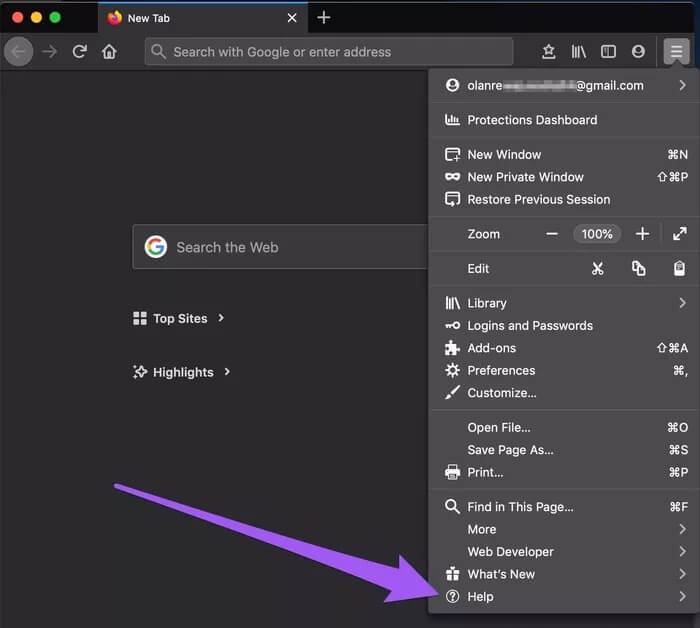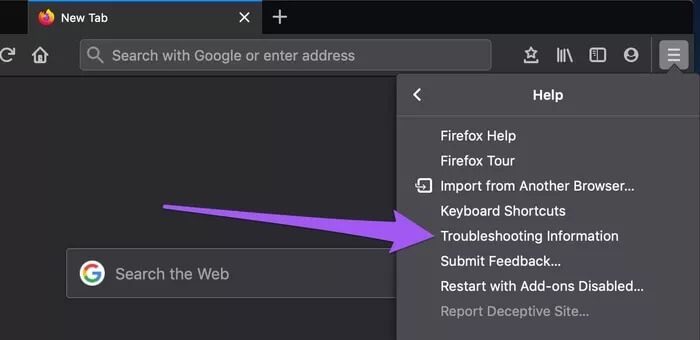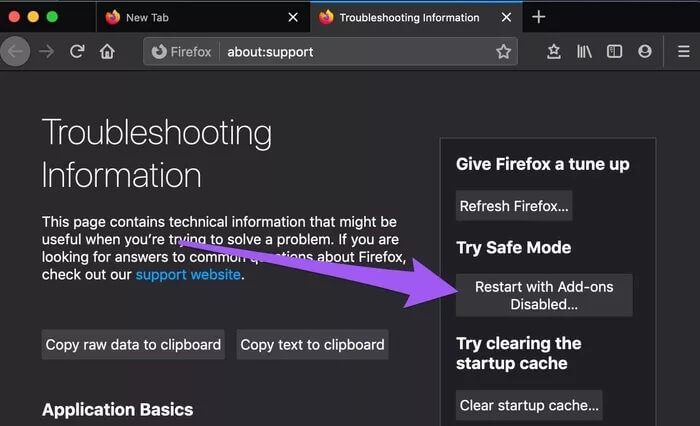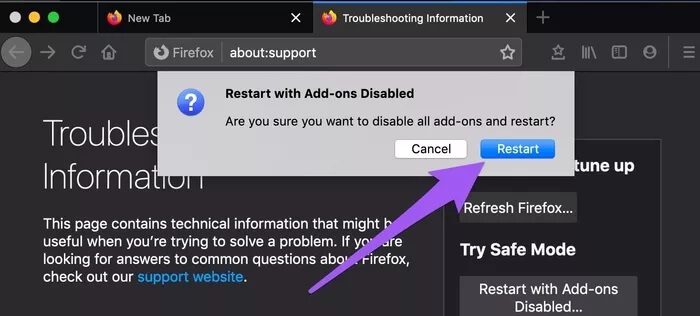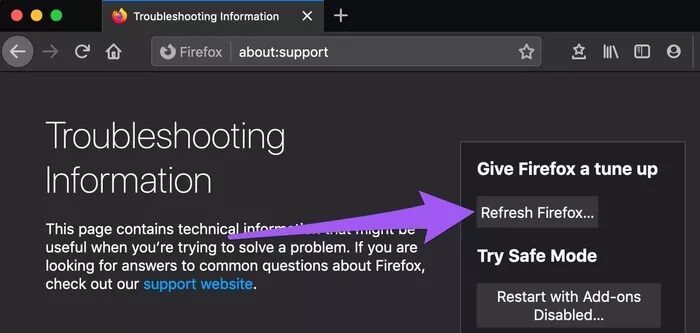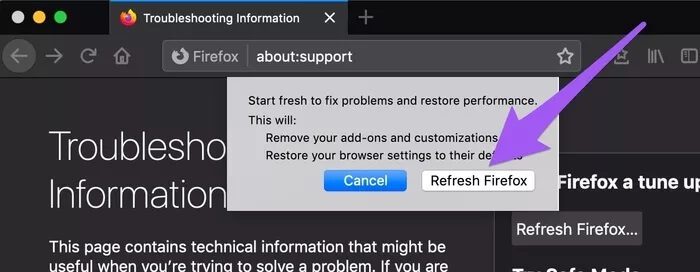Les 4 principaux correctifs pour le partage d'écran Google Meet ne fonctionnent pas sur Firefox
Pour plusieurs raisons, je suis devenu Partager l'écran L'une des caractéristiques les plus importantes à rechercher est Outil de visioconférence. Google Meet fournit La possibilité de partager des écrans Lors de la présentation, cependant, il présentait quelques lacunes. Par exemple, certains utilisateurs de Google Meet peuvent partager leurs écrans sur Tous les navigateurs sauf Firefox. Si vous êtes dans une situation similaire, nous avons répertorié quatre choses que vous pouvez faire pour corriger l'anomalie.
Il existe de nombreuses raisons pour lesquelles cela peut arriver. Tout d'abord, l'ouverture de plusieurs fenêtres Firefox sur un ordinateur pourrait perturber les autorisations de partage d'écran de Google Meet. Deuxièmement, le problème de partage d'écran peut être un dysfonctionnement temporaire de l'appareil. Donc, avant de mettre en œuvre les solutions ci-dessous, fermez toutes les fenêtres de Firefox et redémarrez le navigateur. Si le problème persiste, il doit être résolu avec l'une des vérifications de dépannage de ce guide.
1. Vérifiez les paramètres de confidentialité de FIREFOX
Remarque: cela s'applique à Mac avec macOS Catalina v10.15 ou version ultérieure. Passez aux autres correctifs ci-dessous si vous utilisez Firefox sur un PC Windows.
Apple pense que le contenu de votre écran doit être privé. Sans permettre à une application d'enregistrer l'écran de votre Mac, des fonctionnalités telles que le partage d'écran ne fonctionneront pas. Si vous essayez de rendre votre écran dans Firefox sans succès, vérifiez que le navigateur peut capturer l'écran de votre Mac.
Étape 1: Commencer à jouer Préférences Système Et sélectionnez Sécurité et confidentialité.
Étape 2: Sur leConfidentialité, Sélectionnez Enregistrement d'écran Dans le volet droit.
Étape 3: Enfin, assurez-vous de Réparer Firefox.
Vous serez invité à fermer Firefox afin d'effectuer le changement. Vous pouvez le faire en cliquant sur le bouton Inscription Quitter et rouvrir «Quitter et rouvrir» À l'invite.
Nous recommandons Redémarrez Firefox manuellement Ainsi, vous pouvez enregistrer correctement tout travail en cours dans le navigateur.
2. Accordez à Meet l'autorisation de partager l'écran
comme Autres navigateurs Web populaires Sur le marché, Firefox vous permet également de capturer et de partager la fenêtre du navigateur ou l'écran entier de l'ordinateur avec les sites Web pris en charge. Si vous rencontrez des obstacles en essayant de partager votre écran sur n'importe quel site Web, vérifiez Partage des autorisations Écran sur place. Accédez à l'onglet Google Meet et suivez les étapes ci-dessous.
Étape 1: Cliquez avec le bouton droit n'importe où sur la page Google Meet et sélectionnez "Afficher les informations sur la page."
Étape 2: Aller à Onglet Autorisations.
Cela révélera la liste des autorisations liées à Google Meet sur votre navigateur Firefox.
Étape 3: Faites défiler les autorisations et cochez la case Utilisation par défaut pour obtenir l'autorisation Partage d'écran.
Cela permet à Google Meet d'enregistrer et de partager votre écran pendant les présentations. Si elle est activée, désélectionnez l'option et vérifiez-la à nouveau. De plus, lorsque vous êtes invité à autoriser Google Meets à voir votre écran, assurez-vous de sélectionner Autoriser après avoir sélectionné Écran / Fenêtre à partager. Très important.
3. Essayez le mode sans échec
Les plugins Firefox sont excellents. Il augmente la productivité et améliore l'expérience de navigation Web. Malgré leurs avantages, ces modules complémentaires désactivent parfois certaines fonctions du navigateur. Essayez d'utiliser Firefox sans aucun module complémentaire et voyez si cela résout le problème de partage d'écran de Google Meet. Cependant, vous ne devez pas désinstaller les modules complémentaires. Exécutez simplement Firefox en mode sans échec, qui est le mode de dépannage qui désactive temporairement tous les modules complémentaires.
Étape 1: 11 Exécutez Firefox Et presse Icône de menu de hamburger.
Étape 2: Sélectionner Aide D'options liste.
Étape 3: Ensuite, sélectionnez Des informations de dépannage.
Étape 4: Maintenant, cliquez sur le bouton "Redémarrez avec les modules complémentaires désactivés."
Étape 5: Dans une invite La confirmation Sélectionnez Redémarrer.
Remarque: le redémarrage du navigateur redémarrera toutes les fenêtres Firefox actives. Par conséquent, assurez-vous de sauvegarder tous les travaux en cours avant de continuer.
4. Mise à jour FIREFOX
C'est une autre solution de dépannage efficace pour les problèmes de Firefox, petits et grands. Mettre à jour, dans ce cas, n'est qu'un autre mot pour réinitialiser. En suivant les étapes ci-dessous, vous réinitialiserez votre appareil Firefox à ses paramètres par défaut. Il conservera les données personnelles telles que les signets, les mots de passe, les cookies et l'historique des téléchargements. Lors de la mise à jour de Firefox, il supprimera le Toutes les extensions Et les autorisations du site Web et autres personnalisations.
La mise à jour de Firefox est très simple. Tout d'abord, vous pouvez l'obtenir en cliquant sur un bouton. Cliquez simplement sur le bouton Actualiser Firefox ci-dessous et suivez l'invite.
Remarque: le lien / bouton d'actualisation de Firefox ne fonctionne que sur Firefox pour Mac ou PC, pas sur les appareils mobiles ou autres navigateurs.
Vous pouvez également mettre à jour Firefox à partir de la page d'informations de dépannage.
Étape 1: Tapez cette adresse à propos de: support Dans la barre d'adresse et appuyez sur Entrer Au clavier.
Cela vous redirigera vers Page de dépannage En Firefox.
Étape 2: unMaintenant, appuyez sur le bouton Actualisez Firefox.
Étape 3: Sélectionner Reparer Firefox Dans Message, confirmez pour continuer.
Cela fermera et redémarrera Firefox. N'oubliez pas d'enregistrer toutes les tâches importantes avant de mettre à jour votre navigateur pour perdre le travail important et non enregistré.
Partagez votre point de vue
Si les autorisations de partage d'écran de votre appareil sont configurées correctement, mais que vous recevez toujours le message d'erreur lorsque vous essayez de partager votre écran dans une présentation Google Meet, nous vous recommandons de redémarrer votre PC. De plus, vérifiez la mise à jour de Firefox : accédez à Menu > Préférences > Mises à jour de Firefox.