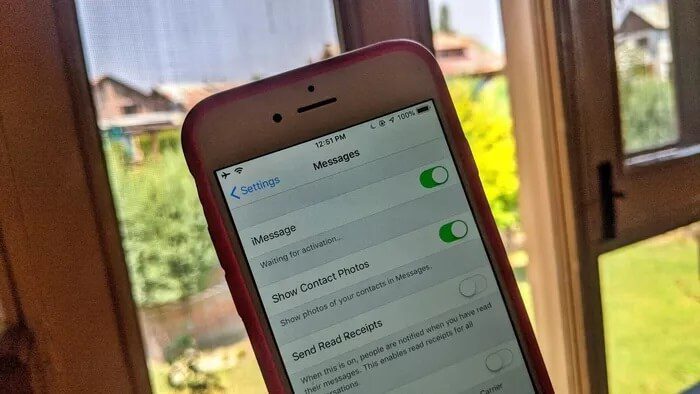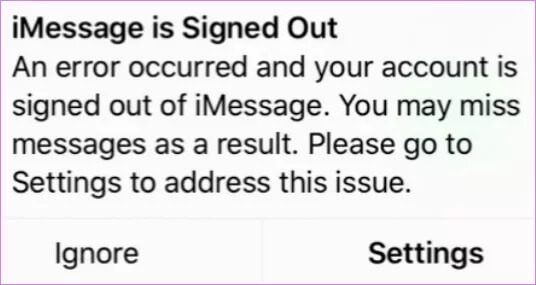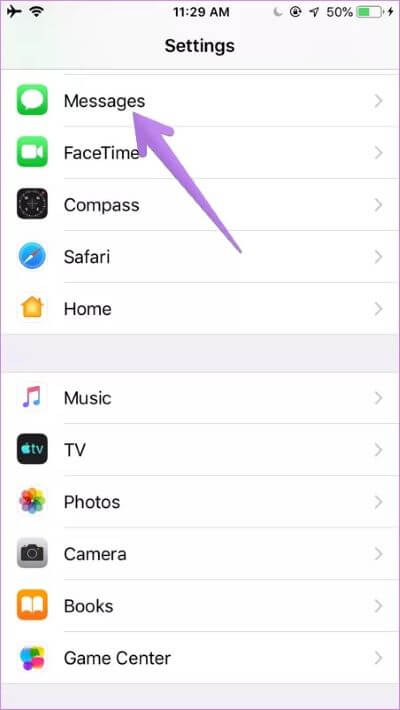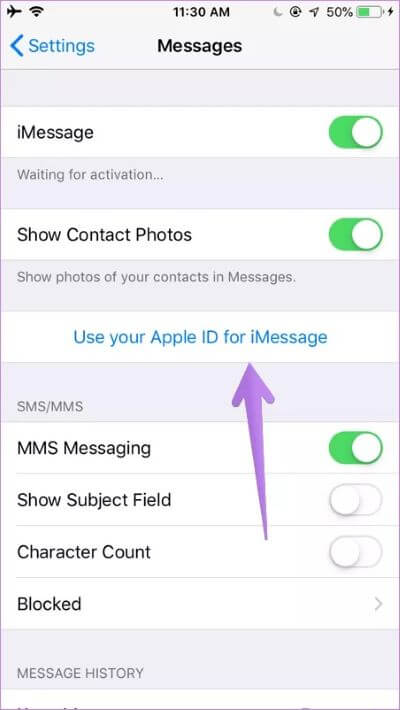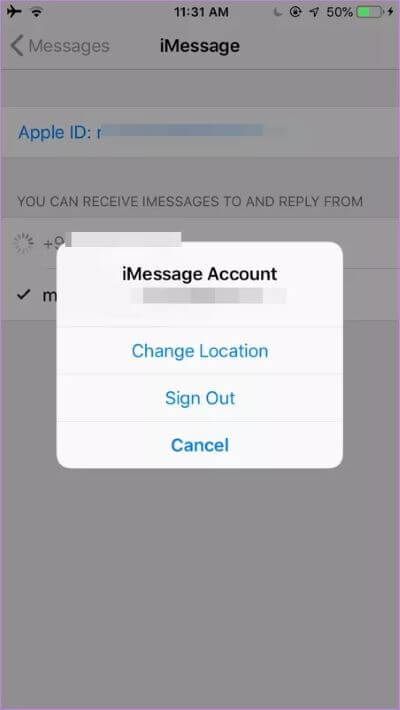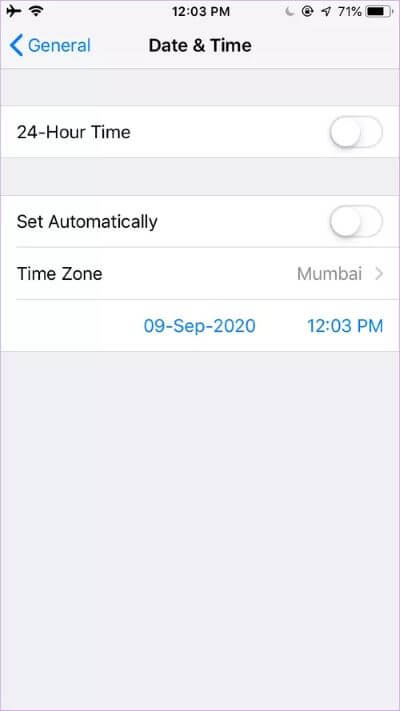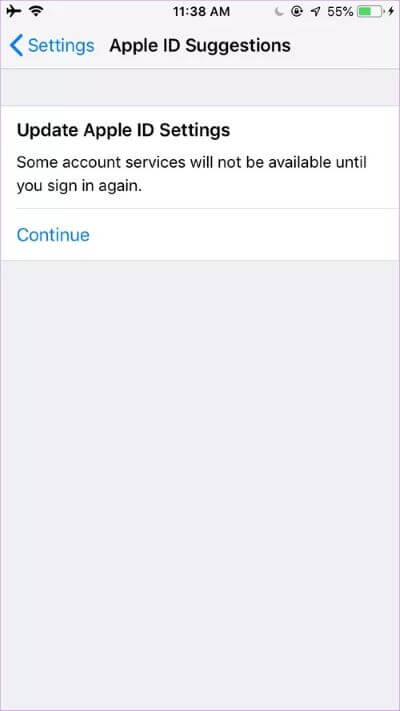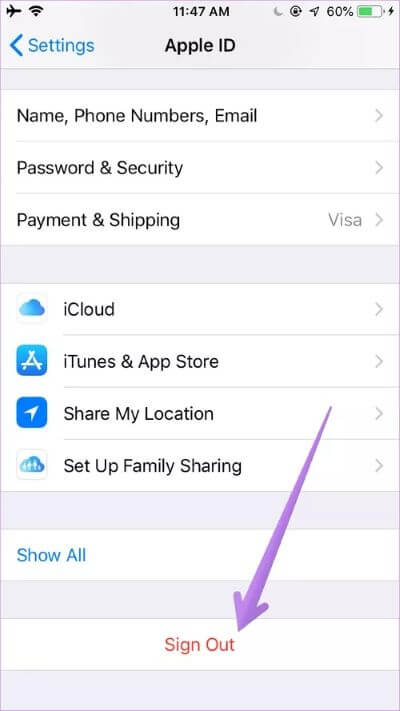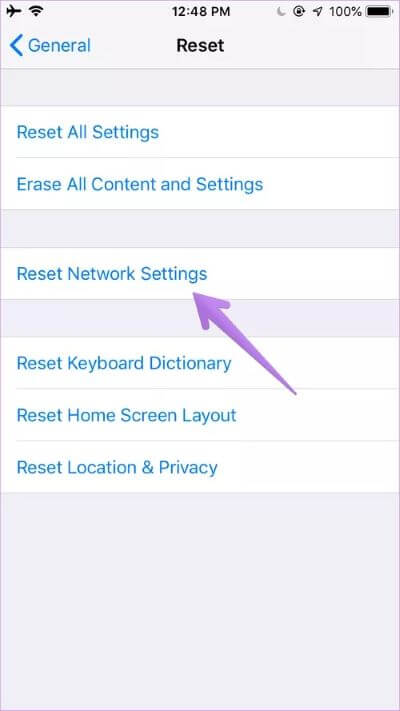Top 8 façons de corriger l'erreur de déconnexion iMessage sur iPhone
iMessage continue de concurrencer WhatsApp. C'est génial jusqu'à ce que vous rencontriez une erreur inhabituelle. Imaginez que vous essayez d'envoyer un message et qu'on vous dit qu'iMessage est déconnecté et que vous risquez de manquer des messages si vous ne résolvez pas le problème. Si vous obtenez la même erreur iMessage, nous vous indiquerons ici 8 méthodes de travail pour résoudre iMessage ne fonctionnant pas sur un problème d'iPhone ou d'iPad.
IMessage fonctionne sans problème si votre identifiant Apple est lié avec succès. Le problème de déconnexion est donc principalement lié à votre identifiant Apple. Dans certains cas, si vous retirez temporairement la carte SIM, cela entraînera également des problèmes iMessage.
Quelle que soit la raison, examinons diverses solutions pour corriger l'erreur «iMessage est déconnecté» sur iPhone.
1. Redémarrez l'IPHONE
Commencez le processus de dépannage en redémarrant votre appareil. Le redémarrage de l'appareil ne supprimera aucune donnée de votre téléphone. Même si un redémarrage ne fonctionne pas, cela nous ouvrira la voie pour que d'autres solutions fonctionnent correctement.
2. Réactivez iMessage
Cela inclut le premier correctif Activez iMessage sur votre téléphone. Parfois, iMessage s'éteint sans le savoir, c'est pourquoi vous voyez l'erreur. Dans le cas où iMessage est déjà activé, l'éteindre puis le rallumer devrait faire l'affaire.
Conseil: vous ne voyez pas l'application Messages sur votre téléphone? Apprenez à réappliquer des messages.
Voici comment activer iMessage.
Étape 1: Ouvert Paramètres Au IPhone Votre.
Étape 2: vas au Messages. Activez la bascule à côté de iMessage. Si c'est fait Activez-le Alors Le désactiver ثم Activez-le à nouveau.
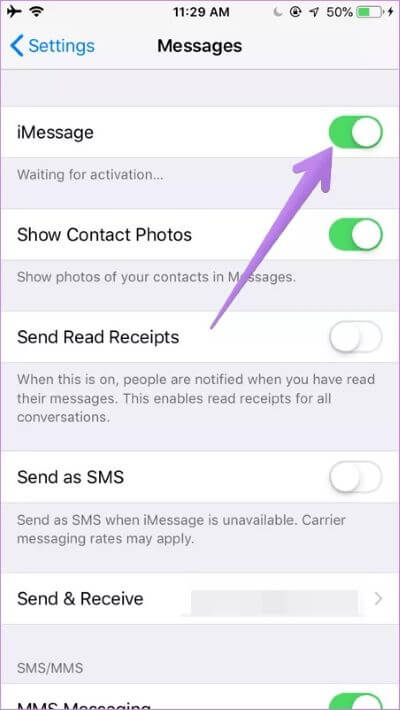
3. Ajoutez le bon identifiant Apple
Lorsque vous obtenez une erreurIMessage est déconnecté » , Cliquez Paramètres. Vous serez amené à Paramètres Application de messagerie. Ici, vous verrez une option "Utilisez votre identifiant Apple pour iMessage." Cliquez sur sur lui. Entrer Détails de l'identifiant Apple Votre signe Inscrivez-vous Entrée.
Astuce: en savoir plus sur Comment résoudre le problème gris de l'identifiant Apple sur iPhone.
Alternativement, en cliquant sur Paramètres , Vous devriez voir une option Envoyer et recevoir Dans les paramètres de messagerie. Clique dessus. Ajouter Identifiant Apple Votre compte si vous ne voyez aucun compte. S'il existe déjà un compte, assurez-vous qu'il s'agit du bon compte Apple. Vous pouvez vous déconnecter du compte et ajouter un autre compte. Pour cela, cliquez sur l'identifiant Apple et appuyez sur Déconnexion dans le menu.
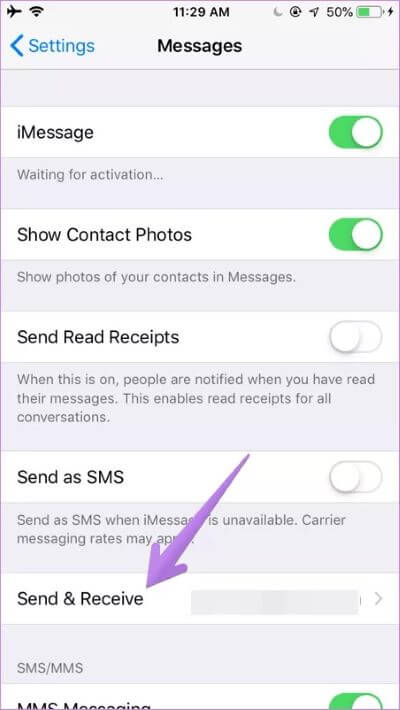
Conseil: vous pouvez accéder à l'écran ci-dessus en accédant aux paramètres de votre téléphone, puis aux messages.
4. Changez la zone iMessage
Parfois, la modification de la région iMessage permet également de résoudre les problèmes. Pour modifier l'emplacement d'iMessage, accédez à Paramètres> Messages> Envoyer et recevoir. Clique sur Identifiant Apple Votre et choisissez Changement de lieu De la liste. Ajouter Votre région Actuel.
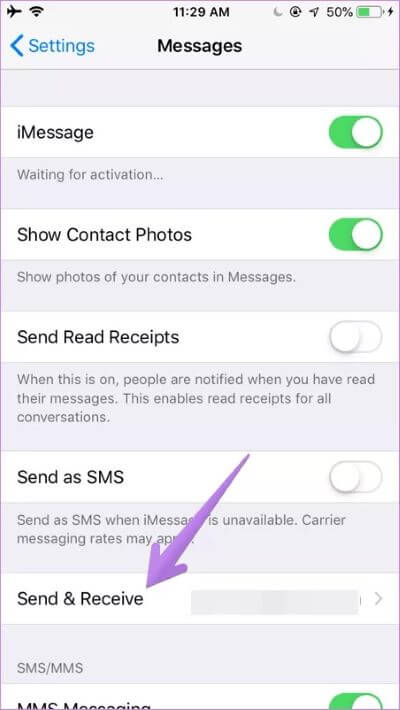
5. Changer le fuseau horaire
Changer le fuseau horaire et le faire correspondre à votre emplacement correct a également fonctionné pour de nombreux utilisateurs d'iMessage. Pour ce faire, allez à Paramètres> Général> Date et heure. Définissez le fuseau horaire manuellement ou activez la bascule en regard de Définir automatiquement pour de meilleurs résultats.
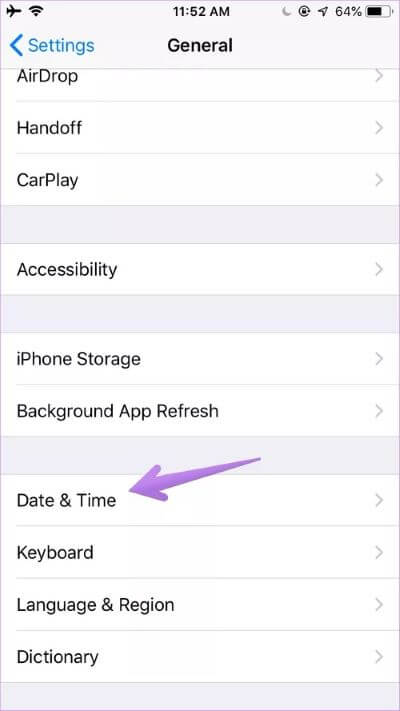
6. Mettre à jour les détails de l'identifiant APPLE
Au lieu de vérifier Paramètres de l'application Messages , Vous devriez également jeter un œil à Paramètres de l'identifiant Apple Sur votre téléphone. Vous verrez la mise à jour des paramètres de l'identifiant Apple dans une application Paramètres. Ne vous inquiétez pas. Il n'y a rien à craindre pour lui ou pour lui. Juste Entrez le mot de passe de l'identifiant Apple Votre dos, et tout ira bien. Ce faisant, votre problème iMessage doit être résolu immédiatement.
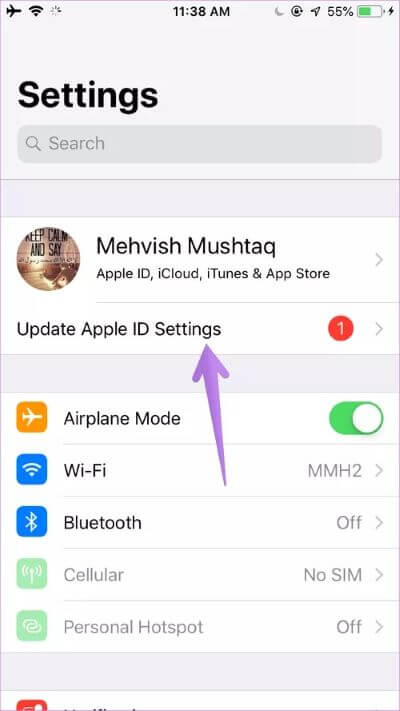
7. Déconnectez-vous de l'ID APPLE
Si la mise à jour des détails de votre identifiant Apple échoue, essayez de vous déconnecter de votre identifiant Apple. Avant de franchir le pas Découvrez ce qui se passe lorsque vous vous déconnectez d'un identifiant Apple Sur iPhone. Une fois que vous avez pris conscience des implications de la déconnexion, voici comment procéder.
Étape 1: Ouvert Paramètres Sur ton téléphone
Étape 2: Clique sur اسمك en haut. Faites défiler vers le bas sur l'écran suivant Et appuyez sur Déconnexion.
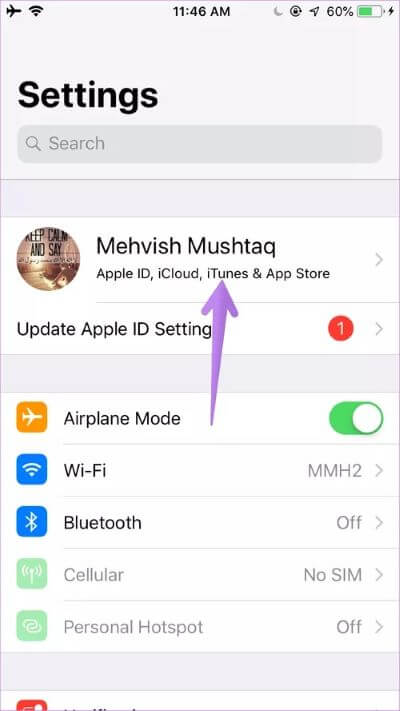
8. Réinitialiser les paramètres réseau
Avant de réinitialiser vos paramètres réseau, jetez un œil à vos données Wi-Fi ou mobiles. Étant donné qu'iMessage utilise une connexion Internet, vérifiez si Internet fonctionne ou non sur votre appareil. Alors, lancez le navigateur sur votre téléphone et ouvrez n'importe quelle page Web. Si le Wi-Fi ne fonctionne pas, vérifiez plusieurs Façons de réparer l'iPhone ne se connectant pas au Wi-Fi. De même, consultez Solutions de données mobiles qui ne fonctionnent pas sur iPhone.
Si Internet fonctionne, il est temps de réinitialiser vos paramètres réseau. uneLisez notre guide expliquant ce qui se passe lorsque vous réinitialisez les paramètres réseau sur votre iPhone.
Voici les étapes:
Étape 1: Ouvert Paramètres Et aller à Public.
Étape 2: Faire défiler Bas Et cliquez Réinitialiser Clique sur Réinitialiser les paramètres réseau Sur l'écran suivant.
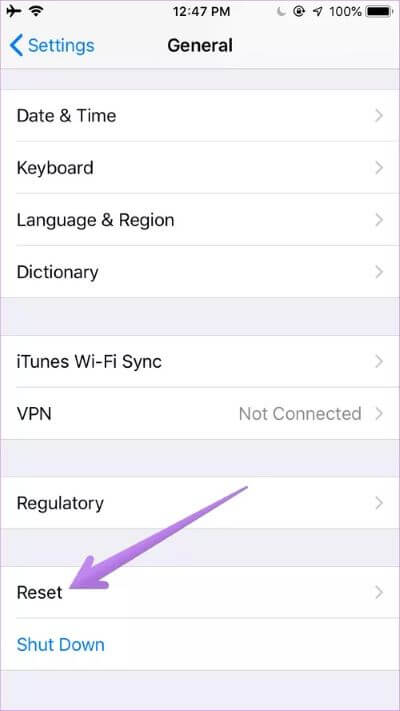
Adieu, ennuis
Nous espérons que vous pourrez utiliser iMessage après avoir suivi les conseils de dépannage ci-dessus. Si vous rencontrez des problèmes avec les notifications iMessage, découvrez Comment résoudre le problème des notifications. Vous pourriez avoir des difficultés à envoyer des images et découvrir comment résoudre le problème d'image avec iMessage. Les solutions mentionnées ci-dessus vous aideront également à résoudre les problèmes de FaceTime.