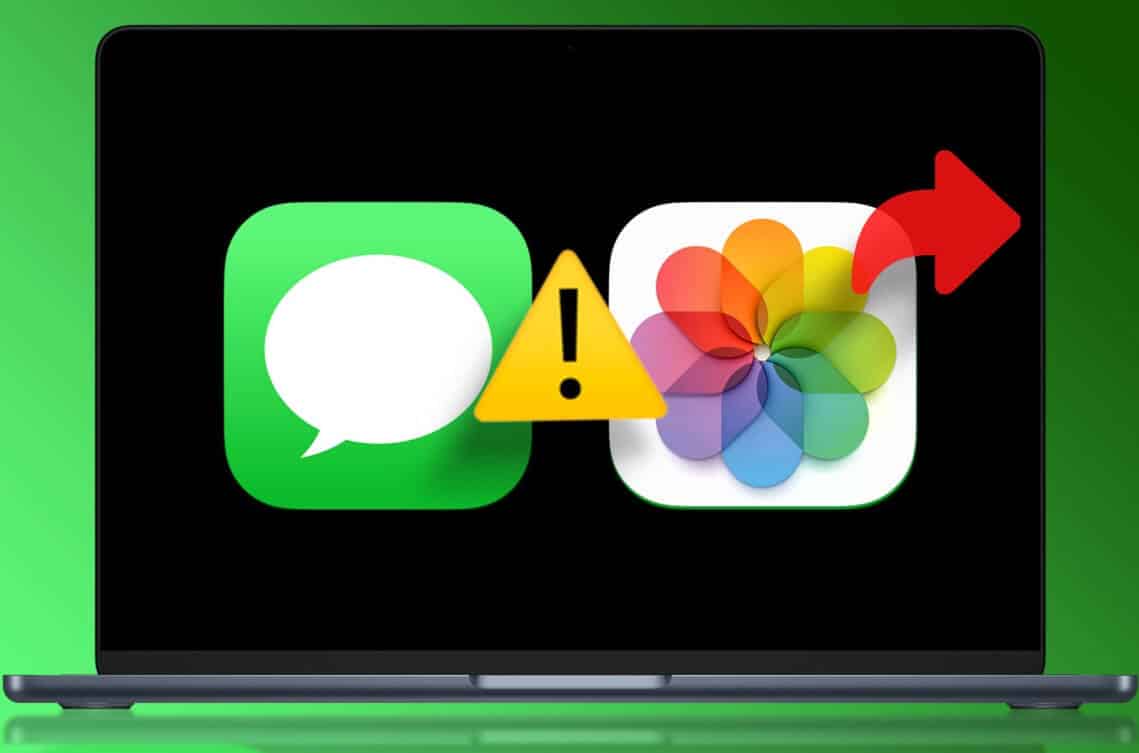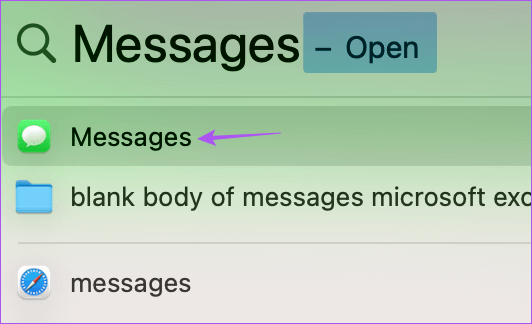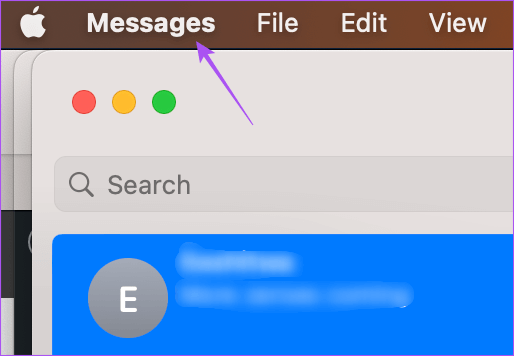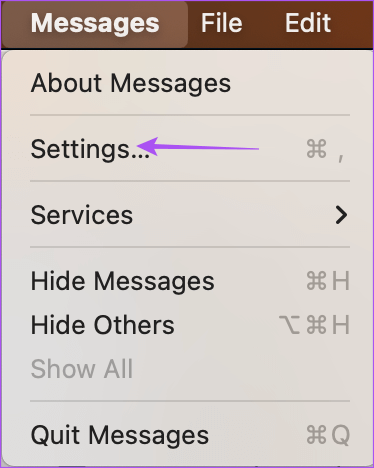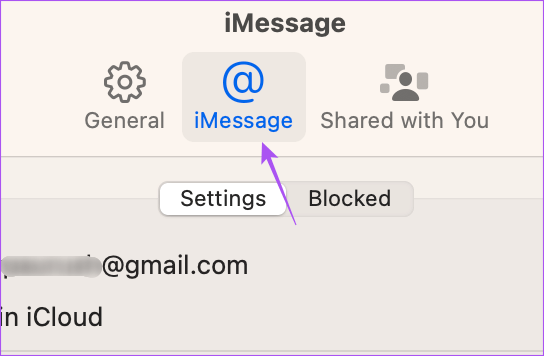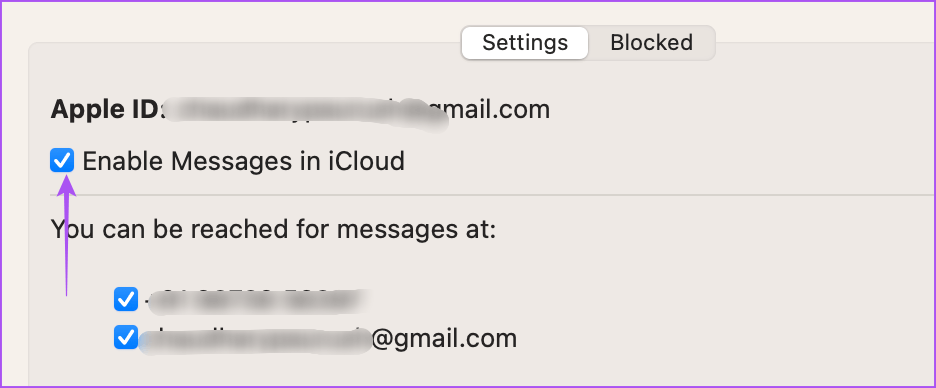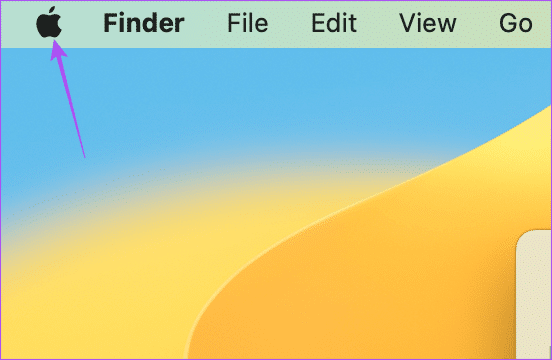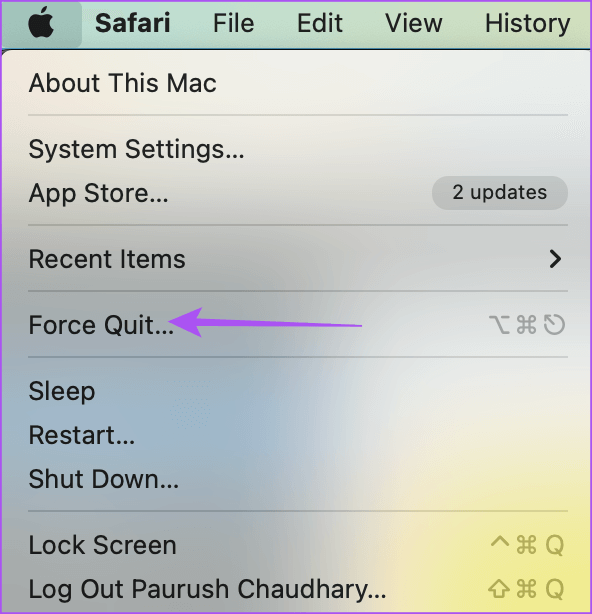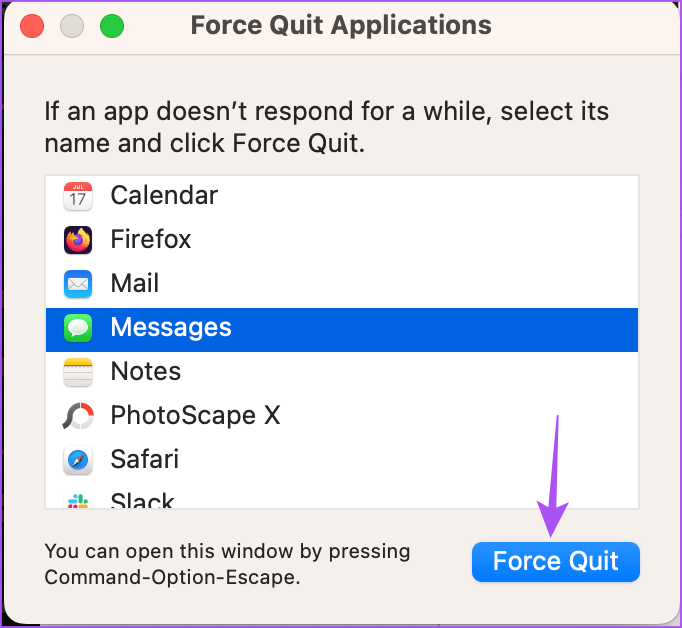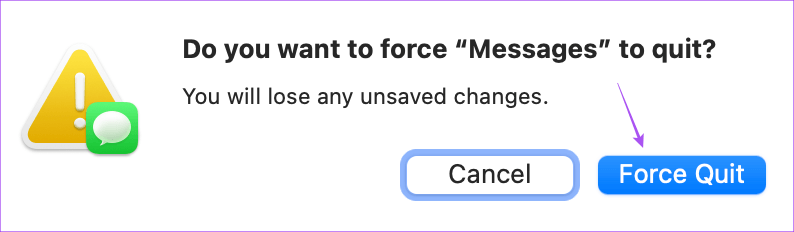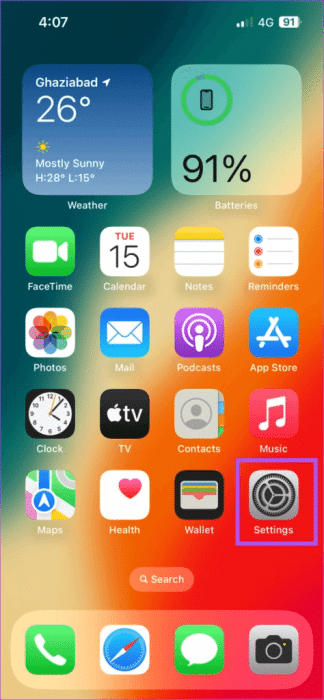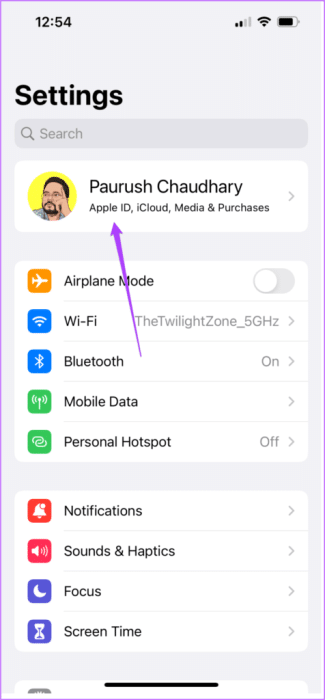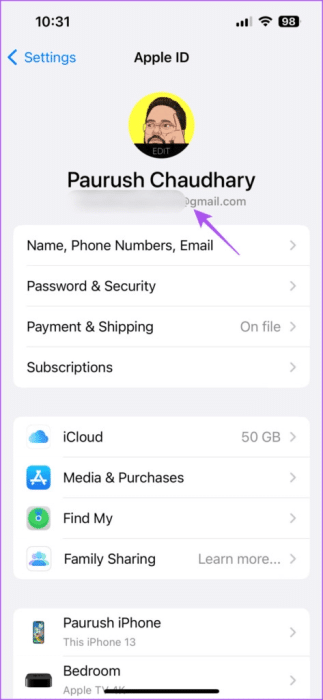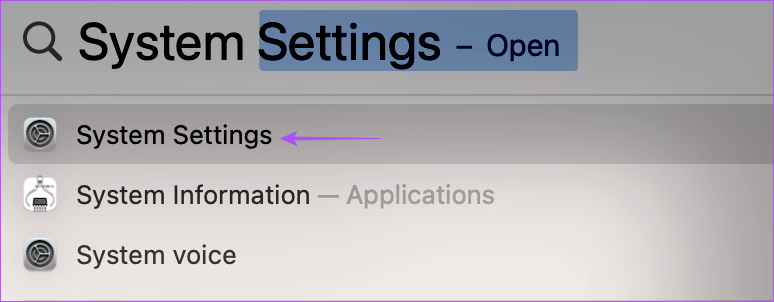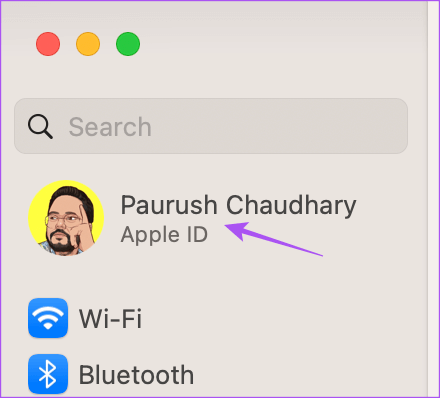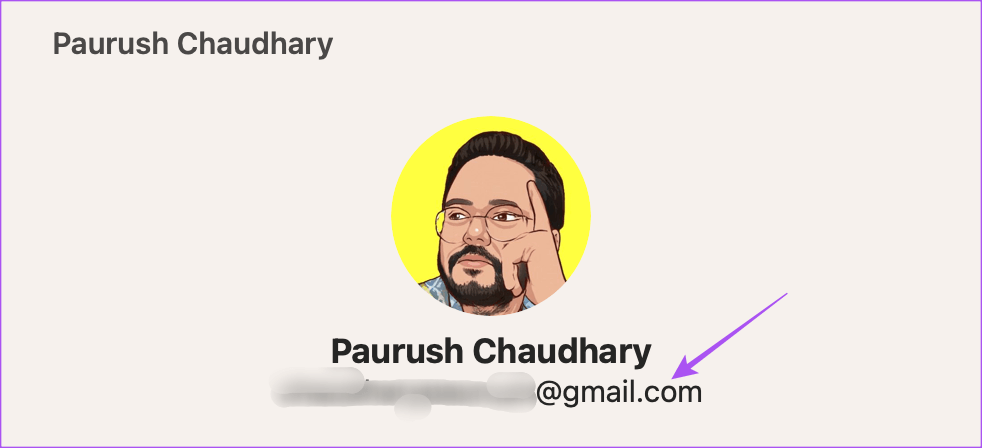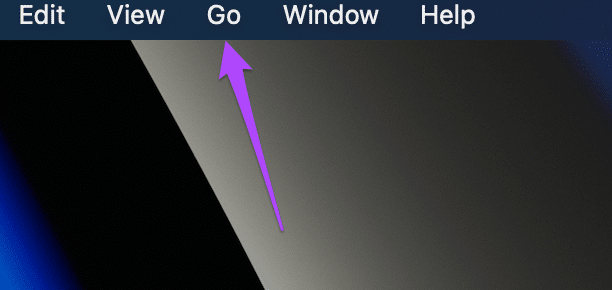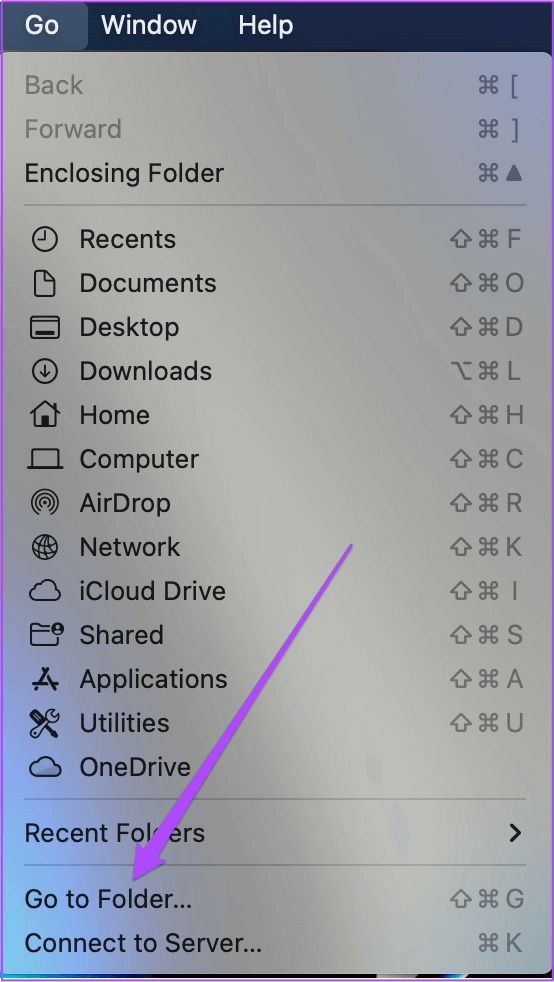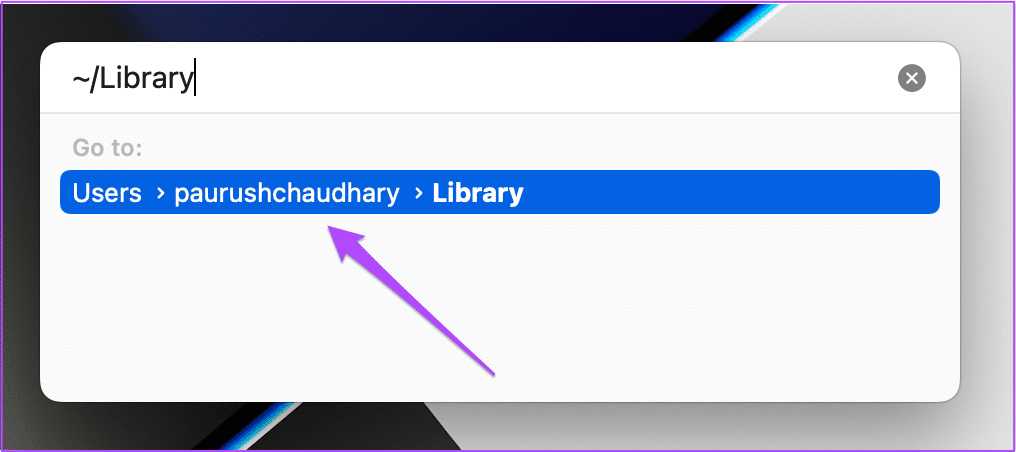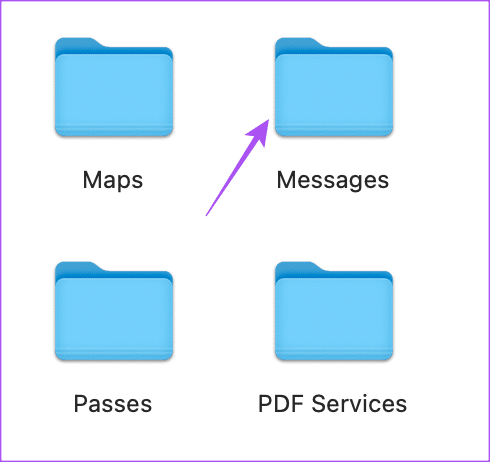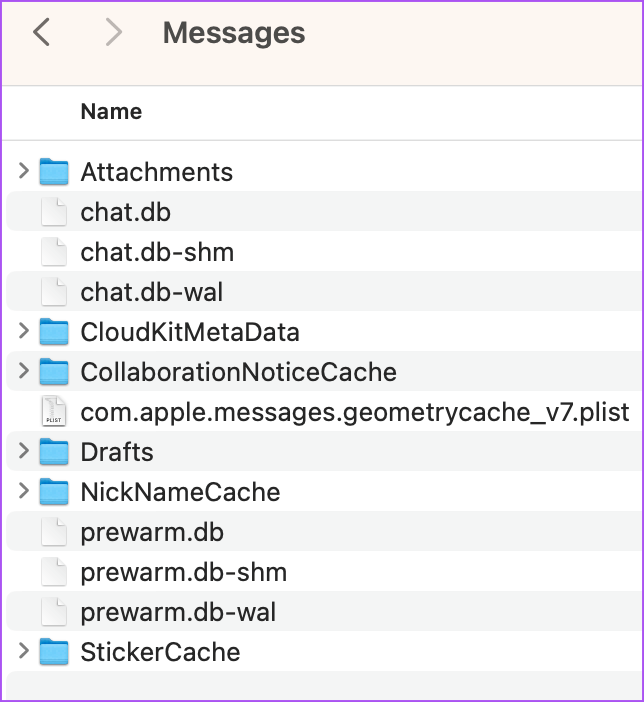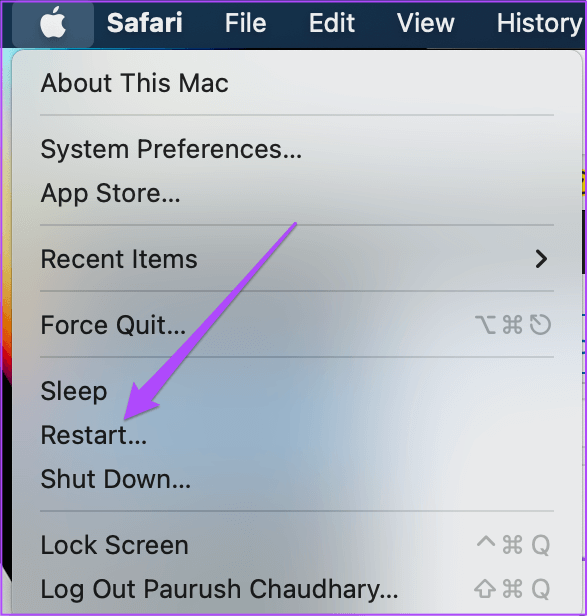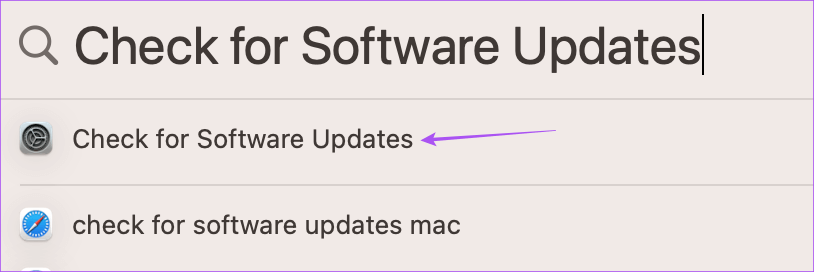Top 6 des correctifs pour iMessage qui n'envoie pas d'images sur Mac
Vous pouvez utiliser iMessage sur votre Mac si votre iPhone est absent ou si vous ne souhaitez pas utiliser votre iPhone pendant un certain temps. Vous pourriez Synchronisez tous vos messages de votre iPhone vers votre Mac afin que vous puissiez répondre à vos contacts ou envoyer des photos téléchargées sur votre iPhone ou Mac.
Mais certains utilisateurs se plaignent de ne pas pouvoir envoyer de photos à leurs contacts iMessage à l'aide de leur Mac. Donc, si vous rencontrez le même problème, voici quelques solutions de travail pour vous aider à réparer iMessage qui n'envoie pas d'images sur votre Mac. Notez que nous proposons des solutions pour le service iMessage que vous utilisez avec l'application Messages sur votre Mac.
Avant de commencer, assurez-vous que iMessage en cours d'exécution sur votre Mac.
1. Vérifiez votre connexion Internet
En commençant par quelques solutions de base, vous devez vérifier la puissance de votre connexion Internet sur votre Mac. Si vous essayez d'envoyer une photo de haute qualité via iMessage à votre contact, vous avez besoin d'une bonne connexion Internet. Nous suggestons Exécuter un test de vitesse Pour vous assurer que votre FAI ne subit aucun temps d'arrêt. Vous pouvez utiliser le site speedtest
2. Activez à nouveau le service IMESSAGE sur le MAC
Vous pouvez essayer de réactiver le service iMessage sur votre Mac pour vérifier si cela résout le problème. Après avoir désactivé et activé iMessage, l'application Messages téléchargera et synchronisera à nouveau vos discussions sur votre Mac.
Étape 1: Clique sur Commande + raccourci barre d'espace Pour ouvrir Recherche Spotlight Et le type Mes Messages Et appuyez sur Revenir.
Étape 2: Cliquez Messages Dans le coin supérieur droit
Étape 3: Sélectionner Paramètres Dans le menu des options.
Étape 4: Cliquez sur l'onglet Accueil iMessage.
Étape 5: Cochez la case à côté de "Activer les messages dans iCloud" pour désactiver le service.
Étape 6: Cliquez sur la même case à côté "Activer les messages dans iCloud" Pour réactiver iMessage.
Après cela, il faudra un certain temps à l'application Messages pour télécharger toutes les discussions sur votre Mac. Après cela, essayez d'envoyer une photo à votre contact et vérifiez si le problème est résolu.
Vous pouvez également lire notre article Si iMessage ne se synchronise pas entre votre iPhone et votre Mac.
3. Forcer à quitter et redémarrer l'application Messages
Vous pouvez forcer la fermeture et redémarrer l'application Messages sur votre Mac pour arrêter tout processus d'arrière-plan bloqué. Cela donnera à L'application un nouveau départ. Il est utile de forcer la fermeture de L'application lorsqu'elle s'exécute en arrière-plan depuis longtemps sur votre Mac.
Étape 1: cliquez sur le logo Apple Dans le coin supérieur droit
Étape 2: Sélectionner Forcer à quitter Dans le menu des options.
Étape 3: Sélectionnez l'application Messages De la liste Applications.
Étape 4: Cliquez sur le bouton Imposition de la résiliation.
Étape 5: Cliquez Imposition de la résiliation Encore une fois pour confirmer.
Étape 6: Clique sur Commande + Maj Courir Recherche Spotlight Et le type Mes Messages Et presse Entrer Pour relancer l'application Messages pour vérifier si le problème est résolu.
4. Vérifiez votre compte iCloud
Nous vous suggérons de vérifier si vous utilisez le même compte iCloud entre votre Mac et votre iPhone. Si vous ne pouvez pas envoyer les photos sur lesquelles vous avez cliqué avec votre iPhone, il est important de vérifier si les deux appareils sont connectés en utilisant le même compte iCloud.
Étape 1: Lancer une application Paramètres Sur ton iPhone
Étape 2: Nom de la presse Votre profil en haut.
Étape 3: Vérifier l'identité iCloud tu es au top.
Étape 4: Sur votre Mac, appuyez sur Commande + raccourci barre d'espace Pour ouvrir Recherche Spotlight Et le type Les paramètres du système Et appuyez sur Revenir.
Étape 5: Cliquez sur un nom Votre profil Dans le coin supérieur gauche.
Étape 6: Vérifiez si vous utilisez le même ID Apple Sur votre Mac.
5. Supprimer les fichiers de messages favoris
L'application Messages crée et stocke sur votre Mac des fichiers de préférences contenant des informations telles que les noms des contacts, les messages et les préférences de l'application. Au fil du temps, les fichiers de préférences peuvent être corrompus. Vous pouvez supprimer les fichiers de préférences de l'application Messages et voir si cela résout le problème.
Étape 1: Clique sur Commande + raccourci barre d'espace Pour ouvrir Recherche Spotlight Et le type Mes Messages Et appuyez sur Revenir.
Étape 2: Cliquez Messages Dans le coin supérieur droit
Étape 3: Sélectionner Paramètres De la liste Options.
Étape 4: Cliquez sur l'onglet Accueil iMessage dans la fenêtre générale.
Étape 5: Cochez la case à côté de "Activer les messages dans iCloud" pour désactiver le service.
Étape 6: Fermez la fenêtre et cliquez sur Go dans la barre de menu supérieure.
Étape 7: Sélectionner Aller au dossier.
Étape 8: Dans la zone de recherche qui apparaît sur votre écran, tapez ~ / Bibliothèque. Puis appuyez sur Le premier résultat.
Étape 9: Dans la fenêtre Bibliothèque, cliquez sur Dossier Messages.
Étape 10: Sélectionnez et supprimez tous les fichiers qui se terminent par .DB.
Étape 11: Ensuite, fermez la fenêtre et cliquez sur Logo Apple Dans le coin supérieur gauche.
Étape 12: Sélectionner Redémarrer.
Étape 13: Après avoir redémarré votre Mac, lancez l'application Messages et reconnectez l'entrée à Votre compte iCloud Pour vérifier que le problème est résolu.
6. Mise à jour MACOS
Si aucune des solutions ne fonctionne, le dernier recours consiste à mettre à jour la version de l'application Messages avec la dernière version de macOS. Cela ne fonctionne que si vous évitez d'installer les dernières mises à jour de la version de macOS.
Étape 1: Clique sur Commande + raccourci barre d'espace Pour ouvrir Recherche Spotlight Et le type Vérifier les mises à jour logicielles Et appuyez sur Revenir.
Étape 2: Si disponible تحديث Téléchargez et installez-le.
Étape 3: Après avoir redémarré votre Mac, redémarrez Application de messagerie Et vérifiez si le problème est résolu.
Envoyer des photos avec IMESSAGE
Suivre ces solutions devrait vous aider à résoudre le problème d'iMessage qui n'envoie pas d'images sur votre Mac. Vous pouvez également lire notre article sur Comment modifier les messages non envoyés sur iMessage.