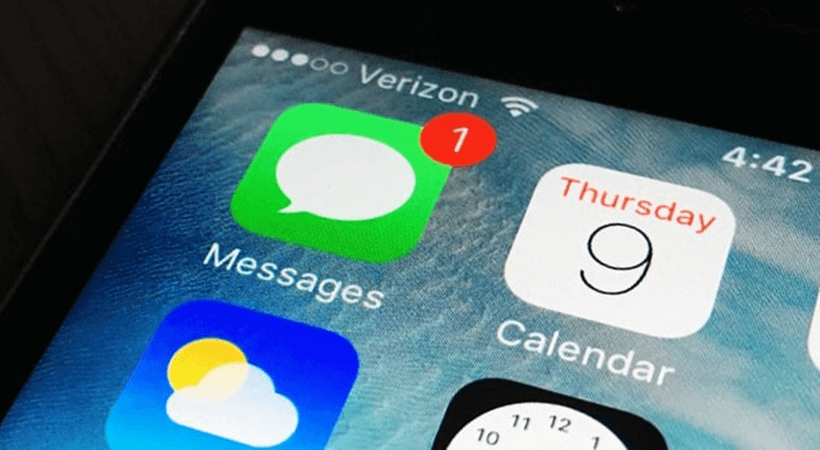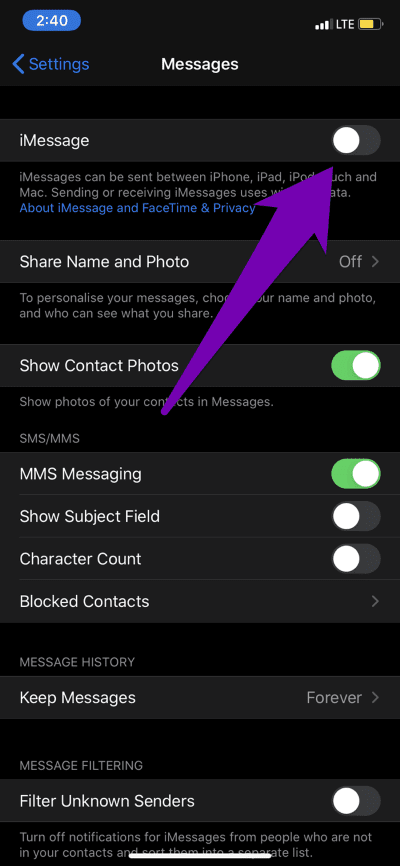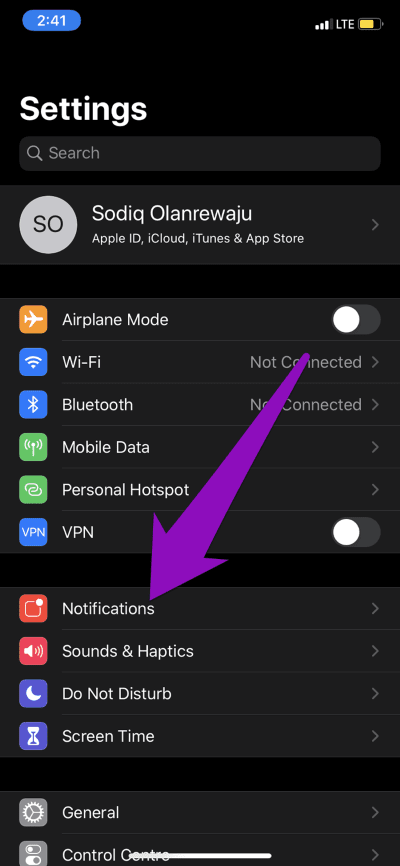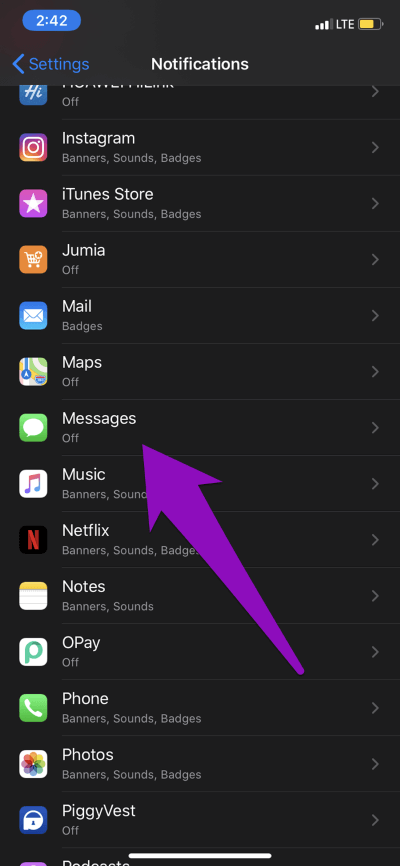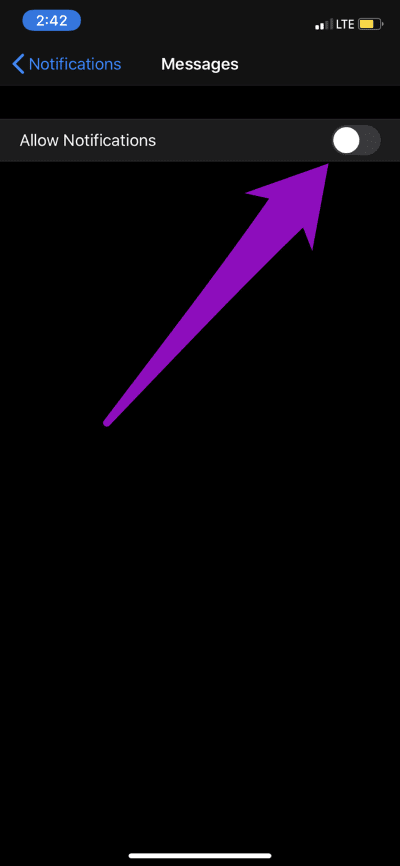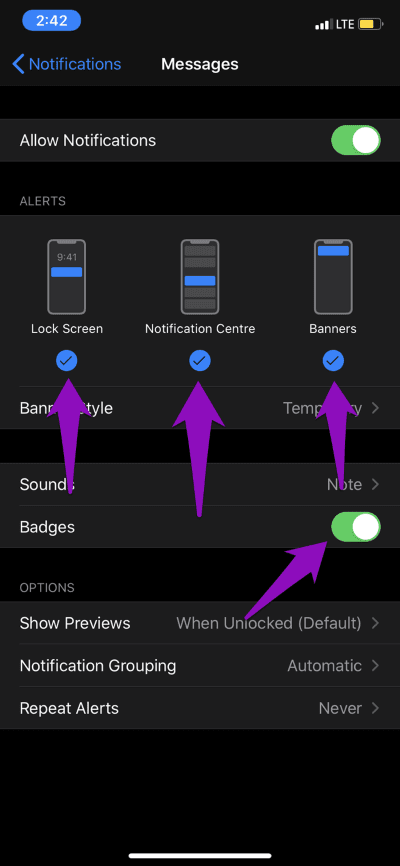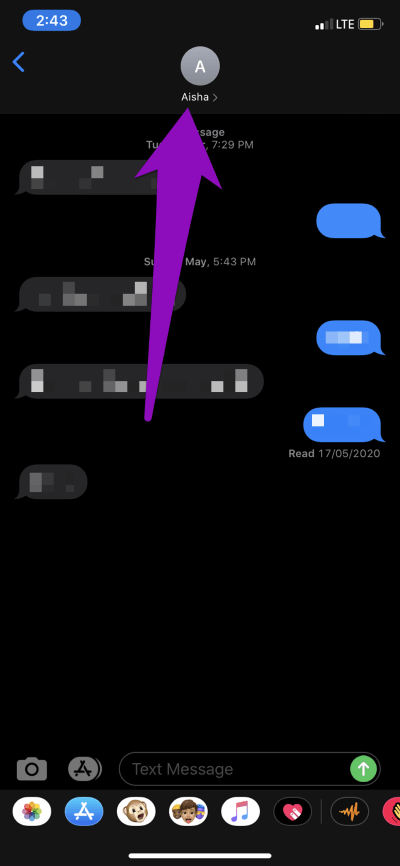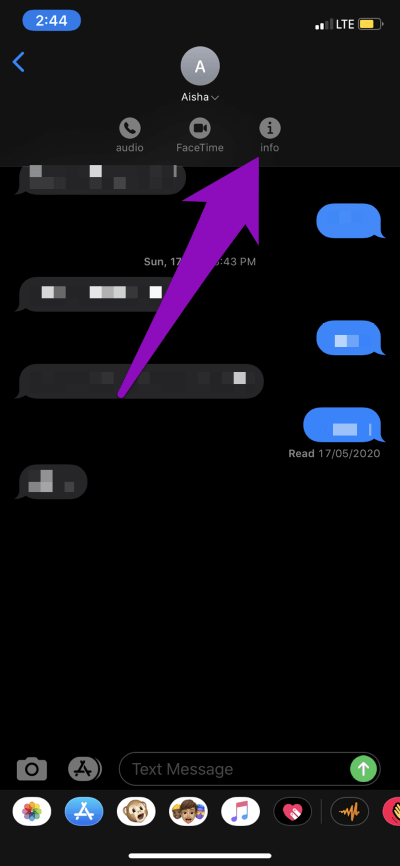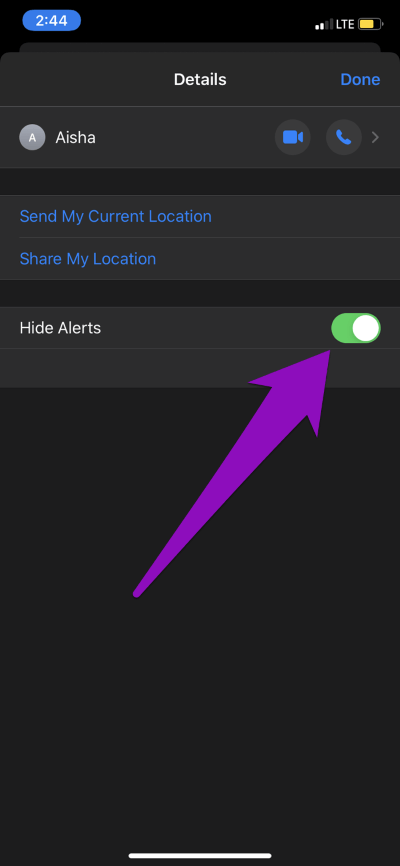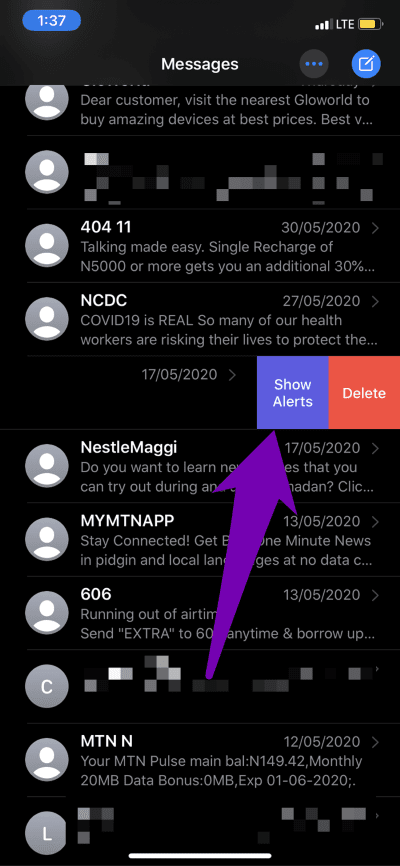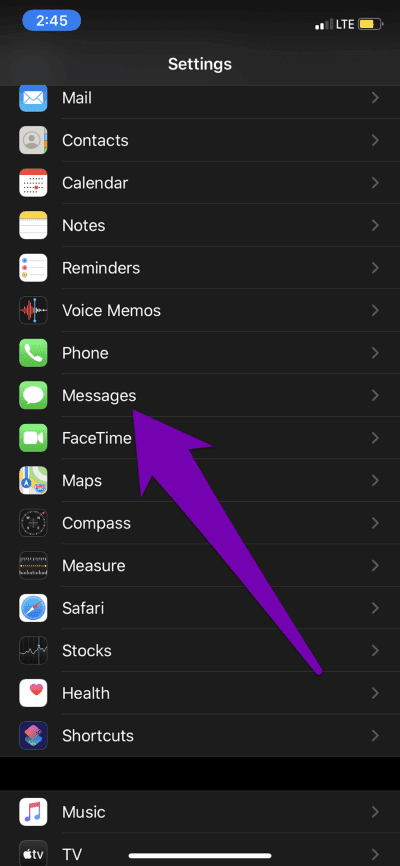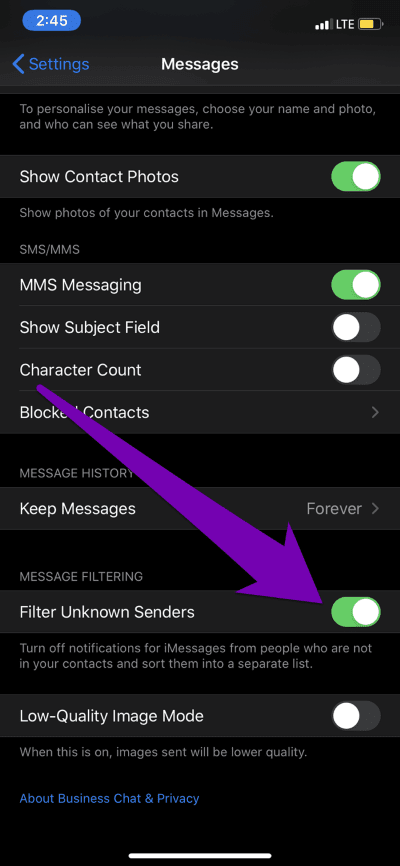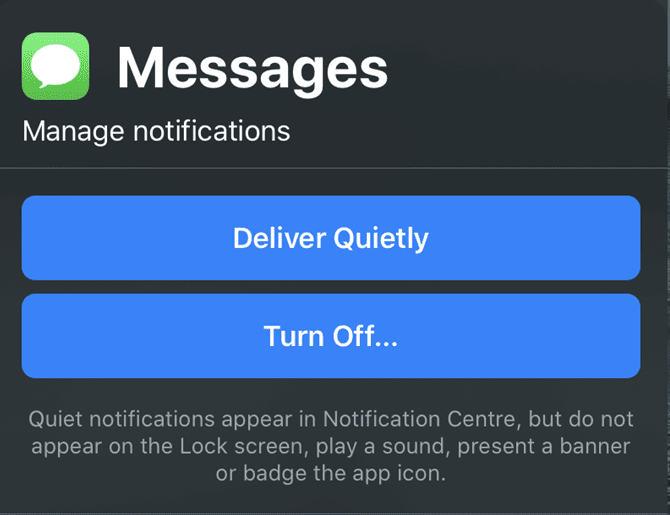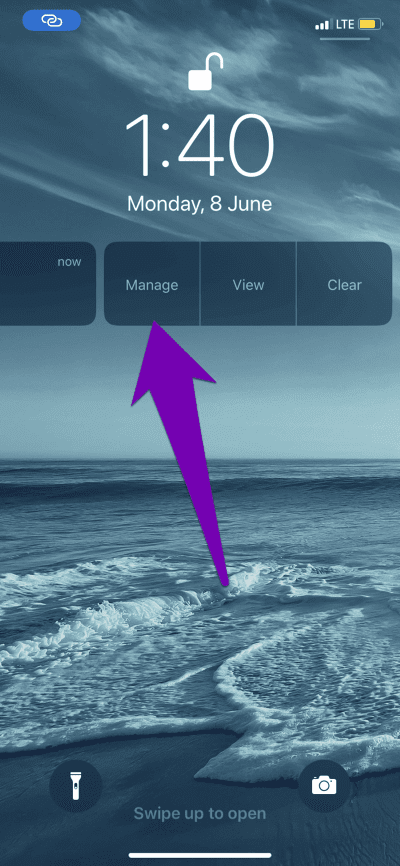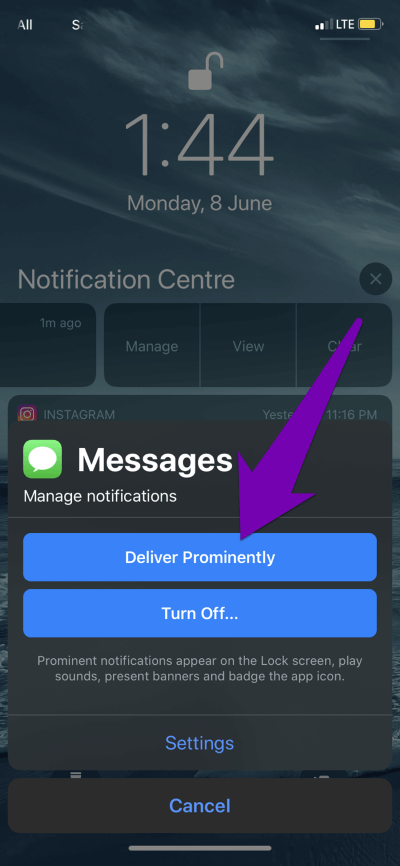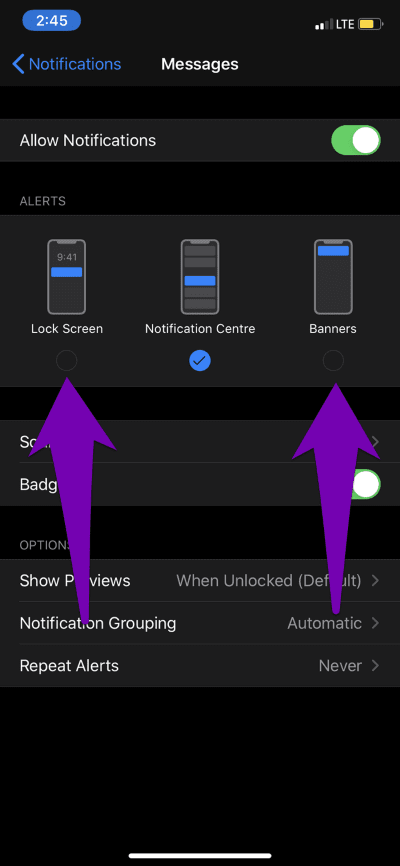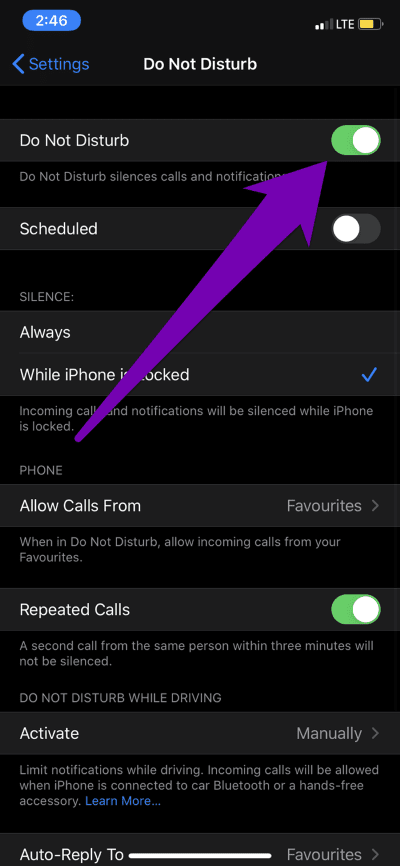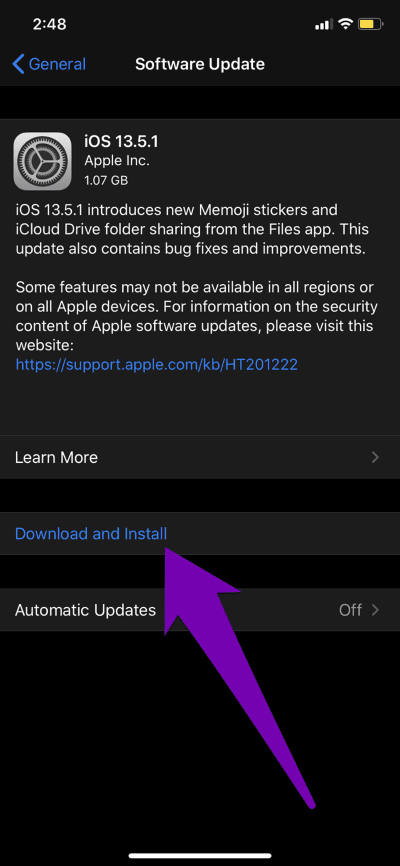7 meilleurs correctifs pour les notifications iMessage ne fonctionnant pas sur iPhone
iMessage ne fonctionne pas sur iPhone
L'application de messagerie iOS prend en charge les SMS et les fonctions instantanées appelées iMessages. Le volet iMessages vous permet de communiquer et de partager en toute transparence des photos, des fichiers, etc. avec d'autres personnes de l'écosystème Apple. Cependant, il y a des cas où elle n'est pas effectuée L'application avertit les utilisateurs Avec de nouveaux messages. Cela peut gâcher votre expérience de communication sur l'application. Si cela décrit votre état actuel, consultez sept (7) différents correctifs qui peuvent aider à restaurer vos notifications iMessage à la normale dans ce post.
Avant de continuer à effectuer les réglages répertoriés ci-dessous, vous pouvez essayer de redémarrer votre appareil. Cette astuce simple résout le problème pour certains utilisateurs d'iPhone. Si vous essayez cela et ne résolvez pas le problème, l'une des méthodes ci-dessous fonctionnera.
1. Vérifiez que iMessage est activé
Il s'agit du premier choix de dépannage que vous souhaitez exécuter sur votre appareil. Les notifications de messagerie peuvent cesser d'accéder à votre appareil, car le service de messagerie sur votre appareil est désactivé. Cela peut se produire si vous avez échangé la carte SIM ou récemment effectué une réinitialisation d'usine sur votre iPhone.
Activez le menu Paramètres iPhone, sélectionnez des messages et passez à iMessage. S'il est activé, désactivez-le et rallumez-le.
Demandez à quelqu'un de vous envoyer un SMS iMessage et vérifiez si votre iPhone affiche des notifications pour les nouveaux messages dans le centre de notifications de votre appareil.
2. Vérifiez les paramètres de notification des messages
Vous pouvez également vérifier que iMessage est autorisé à afficher des notifications sur votre iPhone. Si les alertes de notifications iMessage n'apparaissent pas sur l'écran de verrouillage ou l'ombre de notification, vérifiez qu'elles sont activées dans les paramètres de notification.
Étape 1: Jouer un menu Paramètres iPhone Et sélectionnez Notifications.
Étape 2: Faites défiler vers le bas et sélectionnez Messages.
Étape 3: Basculer entre les optionsAutoriser les notifications" .
Si l'option est activée sur votre appareil, consultez la section des alertes, configurez où et comment les notifications iMessage sont affichées et comment vous les souhaitez.
Étape 4: Pour obtenir la meilleure expérience de notification iMessage et pour vous assurer de ne jamais manquer un message, vous devez vous assurer que les trois types d'alertes sont activés - Centre de verrouillage d'écran et de notifications et bannières - pour iMessage.
Cliquez simplement sur chaque type d'alerte et assurez-vous de le vérifier. Assurez-vous également que les badges sont activés.
3. Vérifiez les paramètres de connexion
Si les notifications iMessage ne fonctionnent que de manière sélective pour certains des contacts sur l'iPhone, vérifiez que votre voix n'est pas mise en sourdine ou que les alertes de notification pour le contact concerné sont masquées.
Étape 1: Allumez iMessage et ouvrez Conversation Avec une main Contact affecté.
Étape 2:Appuyez sur l'icône Connexion En haut de l'écran de discussion.
Étape 3: Appuyez sur l'icône l'information.
Étape 4: Si une option est activée Masquer les alertes Alors Éteignez-le.
Vous pouvez également faire glisser la conversation du contact vers la gauche et cliquer sur Afficher les alertes.
4. Désactiver les expéditeurs inconnus
Si vous ne recevez pas de notifications iMessage de personnes qui ne figurent pas sur votre liste de contacts, vous pouvez configurer votre appareil pour filtrer les notifications des numéros inconnus. Suivez les étapes ci-dessous pour résoudre ce problème.
Étape 1: Jouer un menu Paramètres iOS et sélectionnez Messages.
Étape 2: Faites défiler jusqu'à une section Filtrer les messages Désactivez le "Filtrer les expéditeurs inconnus" .
L'iPhone devrait maintenant recevoir des notifications de numéros inconnus non enregistrés dans votre liste de contacts.
5. Activer la livraison exceptionnelle
Si vous ne voyez pas de nouvelles notifications iMessage sur l'icône de l'application (en tant que drapeau), vous avez probablement (peut-être accidentellement) configuré l'application Messages pour envoyer discrètement la notification dans le centre Notifications.
Lorsqu'une application est configurée pour envoyer des notifications silencieusement, les notifications de L'application ne sonneront pas et n'apparaîtront pas sur l'écran de verrouillage de votre appareil. De plus, l'icône de L'application ne portera pas de badge de notification. La livraison silencieuse, lorsqu'elle est activée pour iMessage (ou toute application), fait apparaître les notifications uniquement dans le centre de notifications.
Si vous avez une notification iMessage obsolète / non lue sur l'écran de verrouillage de l'iPhone ou le centre de notification, vous pouvez facilement désactiver la livraison silencieuse pour iMessage.
Étape 1: Glissez Notifications Non lu à gauche et sélectionnez La gestion.
Étape 2: Après cela, cliquez sur le bouton Livré bien en vue.
Vous pouvez également désactiver la livraison silencieuse d'iMessage à partir du menu Paramètres. Accédez à Paramètres> Notifications> Messages et vérifiez / activez l'écran de verrouillage et l'alerte de bannières.
6. Désactivez le mode silencieux et ne dérangez pas
Vous ne recevez pas de notifications vocales iMessage? Vérifiez que votre appareil n'est pas réglé en mode silencieux ou n'est pas dérangé. Les deux modes réduisent au silence les appels téléphoniques ainsi que les notifications d'application.
Pour désactiver le mode silencieux, déplacez la touche de sonnerie / sourdine (sur le côté de votre iPhone) vers le haut. Vous devriez voir une notification «Silence désactivé» en haut de l'écran.
Pour désactiver le "Ne pas dérangerCliquez sur l'icône de la croûte lunaire dans le centre de contrôle de l'iPhone. Vous pouvez également accéder à Paramètres> Ne pas déranger et désactiver Ne pas déranger.
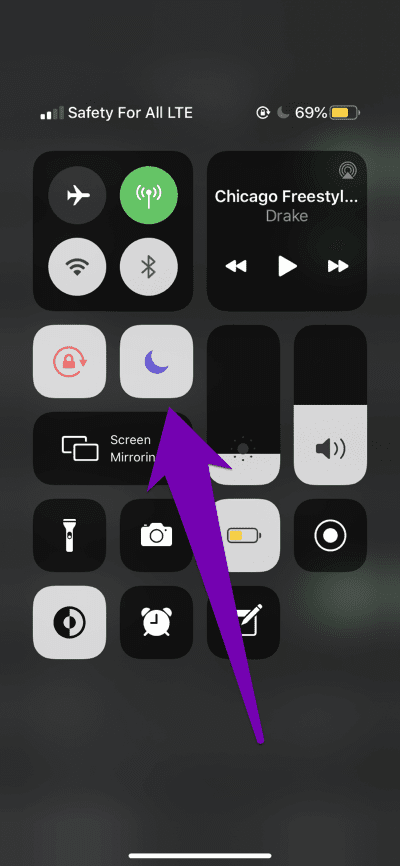
7. Mise à jour IOS
Si le problème de notification iMessage se produit en raison d'un dysfonctionnement ou d'un dysfonctionnement de l'iPhone OS, sa mise à niveau du système d'exploitation peut aider. Aller à Paramètres> Général> Mise à jour du logiciel. Si une mise à jour est disponible, cliquez sur «Télécharger et installer» pour démarrer le processus de mise à jour du système d'exploitation.
Ne manquez rien
Si vous ne recevez toujours pas de notifications iMessage à ce stade, vous devez Essayer de réinitialiser l'iPhone Votre. Si le problème persiste, vous devrez peut-être Réinitialisez / formatez votre appareil. Notez que l'exécution d'une réinitialisation d'usine restaurera l'iPhone aux paramètres d'usine par défaut et effacera toutes les données. Donc, sauf si vous disposez d'une sauvegarde appropriée de vos données, ne l'essayez pas. Nous espérons qu'au moins une des solutions ci-dessus résout le problème de notification iMessage.