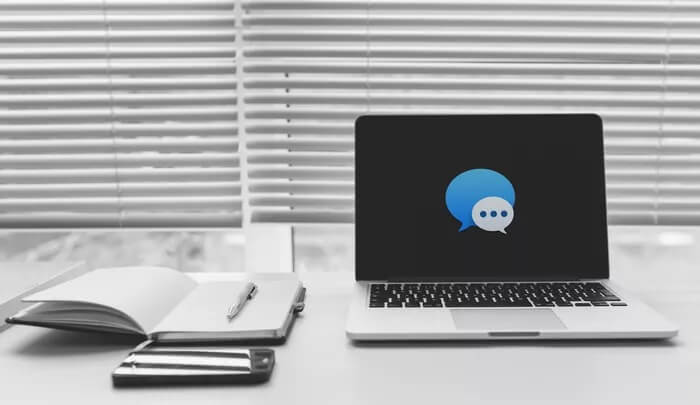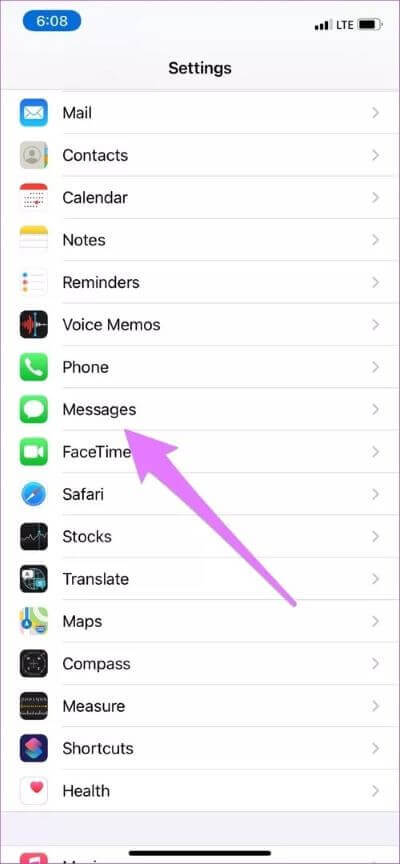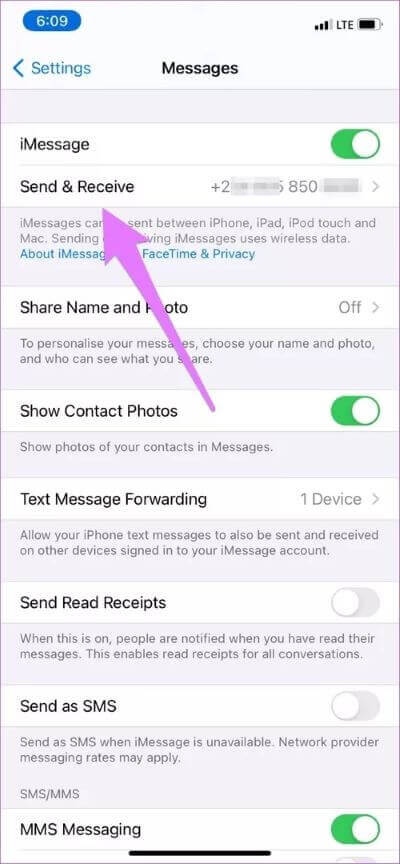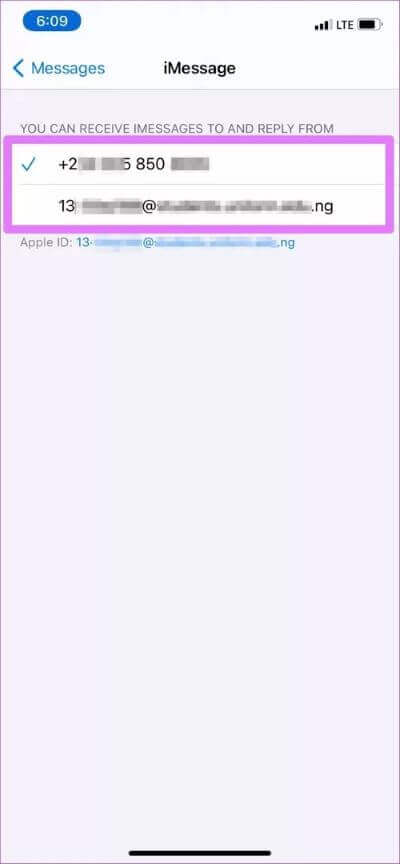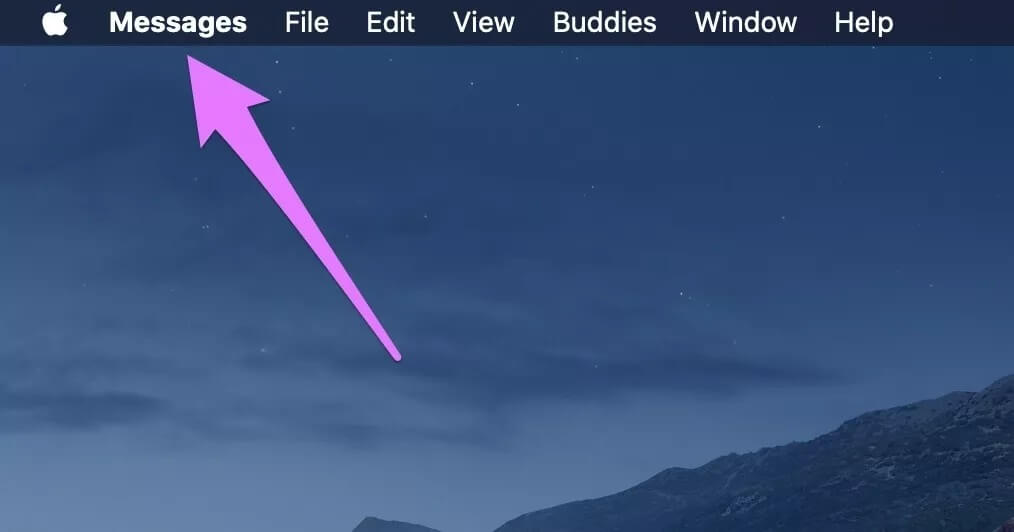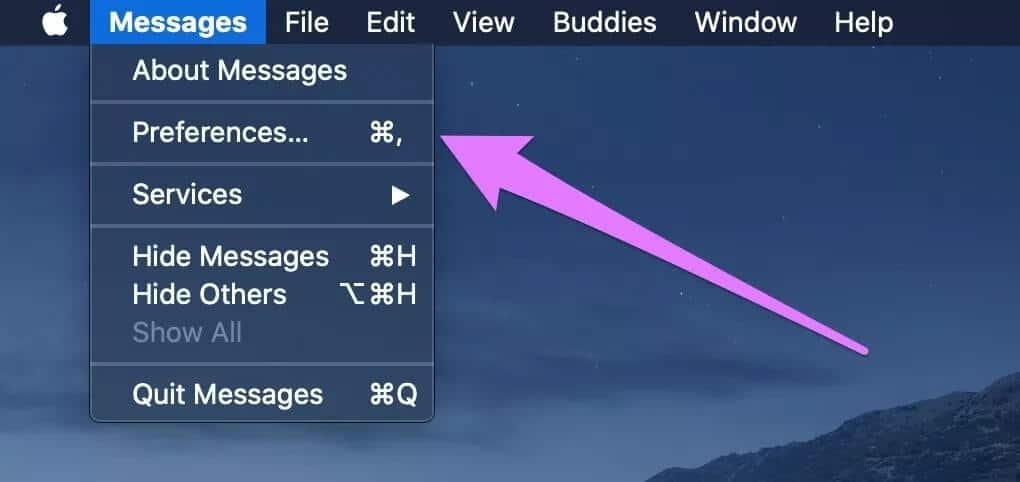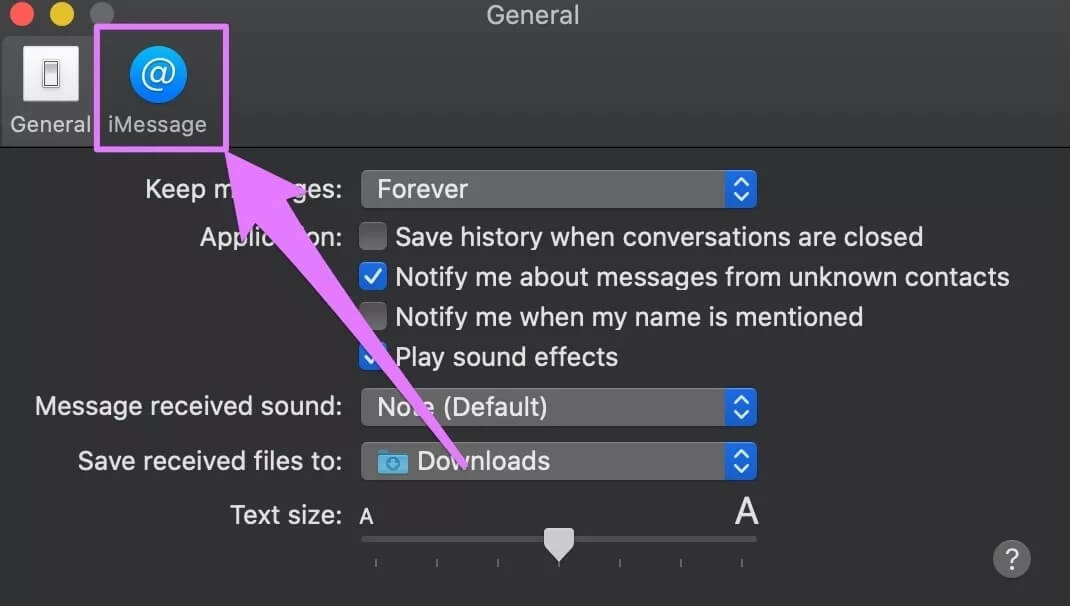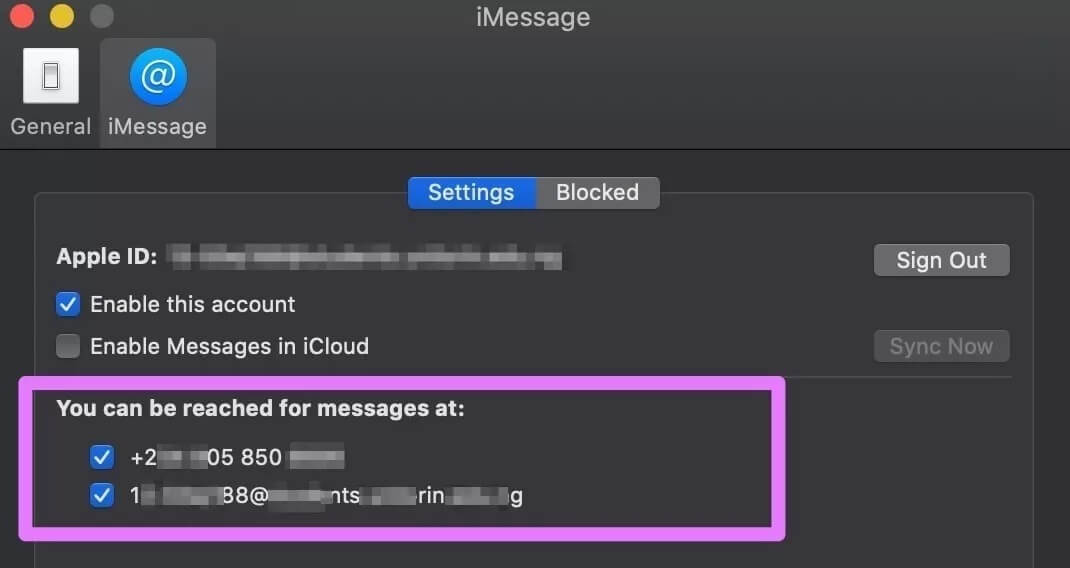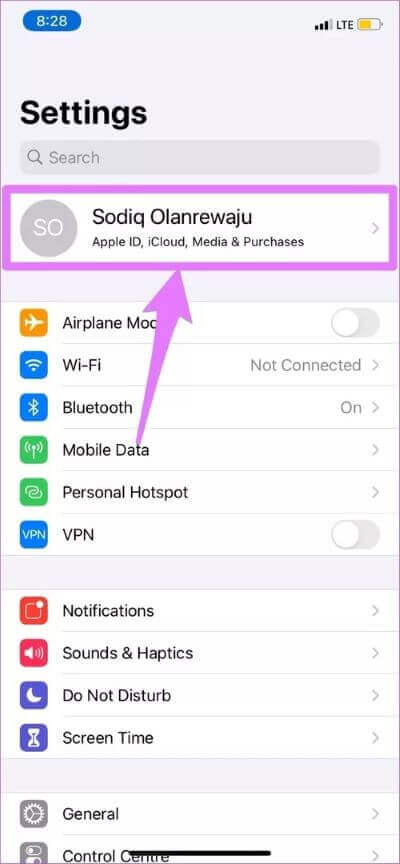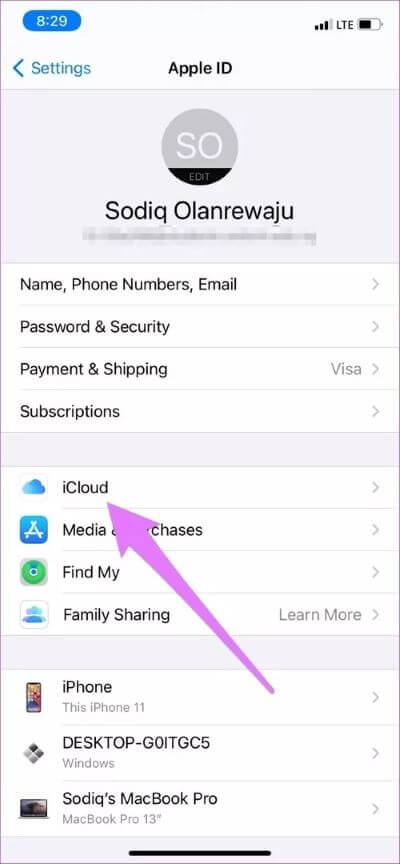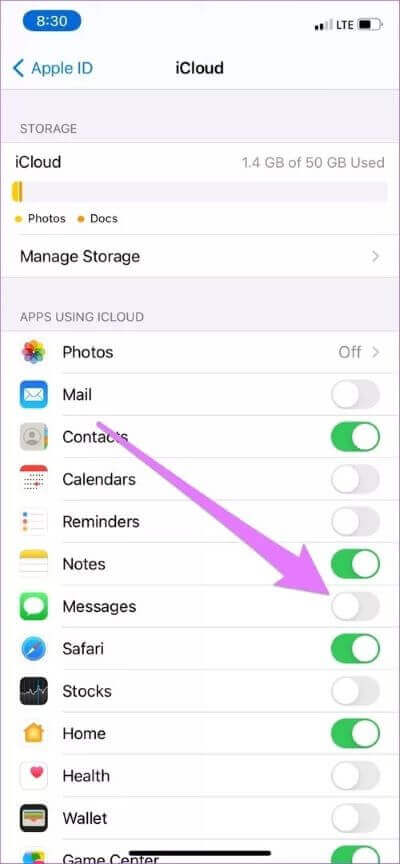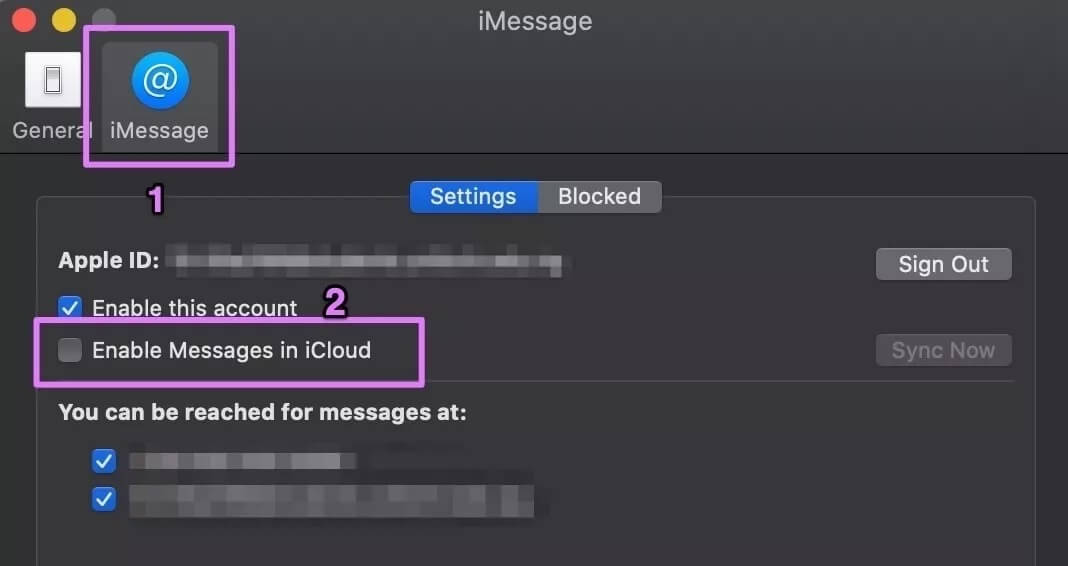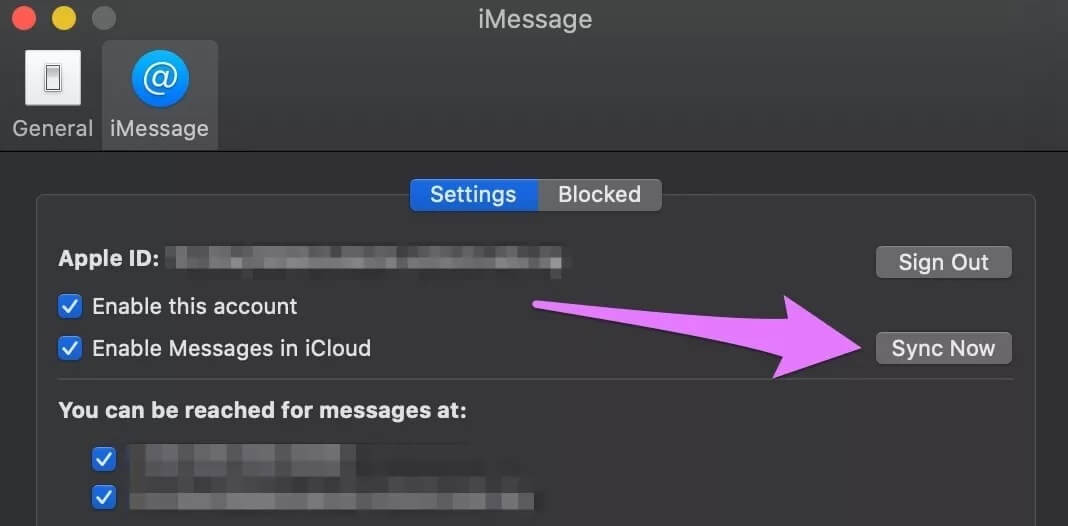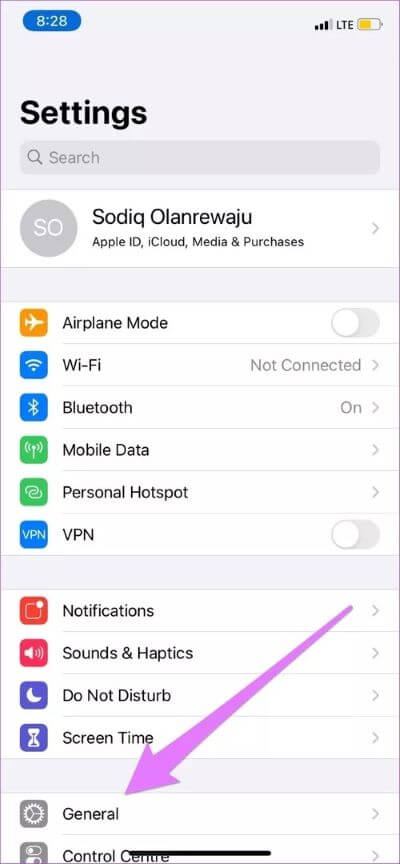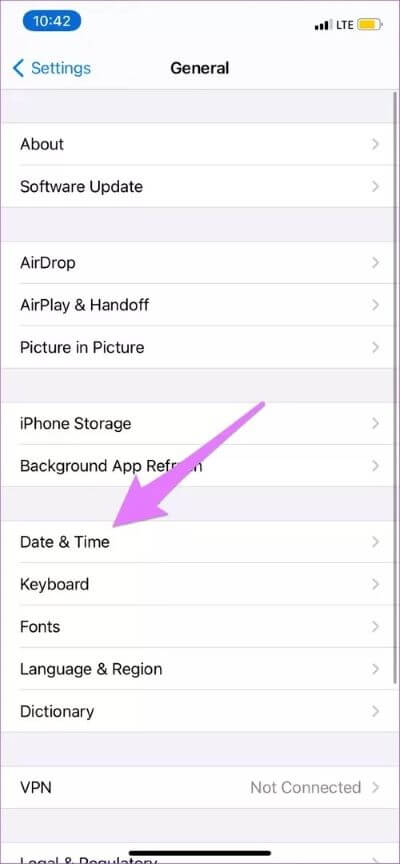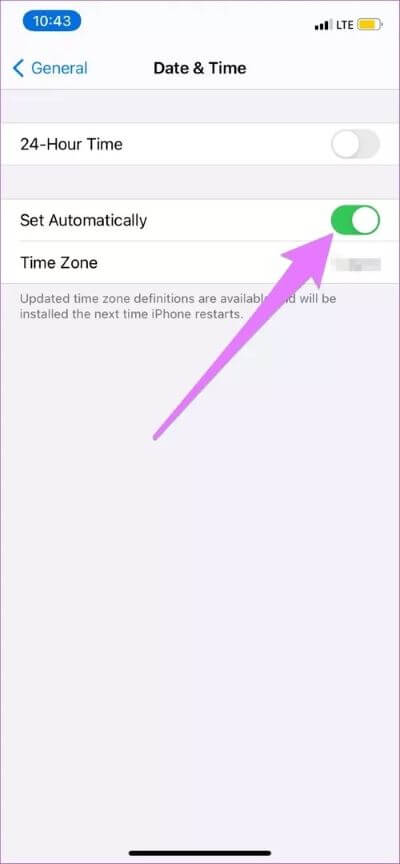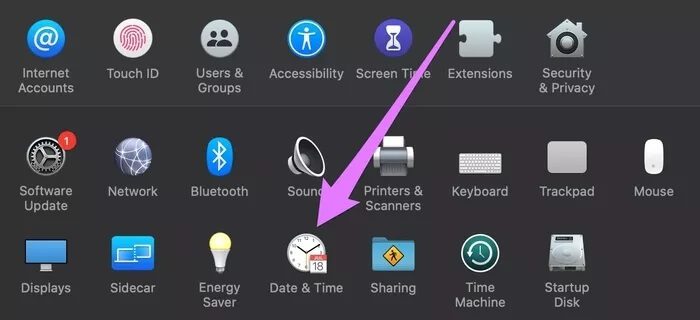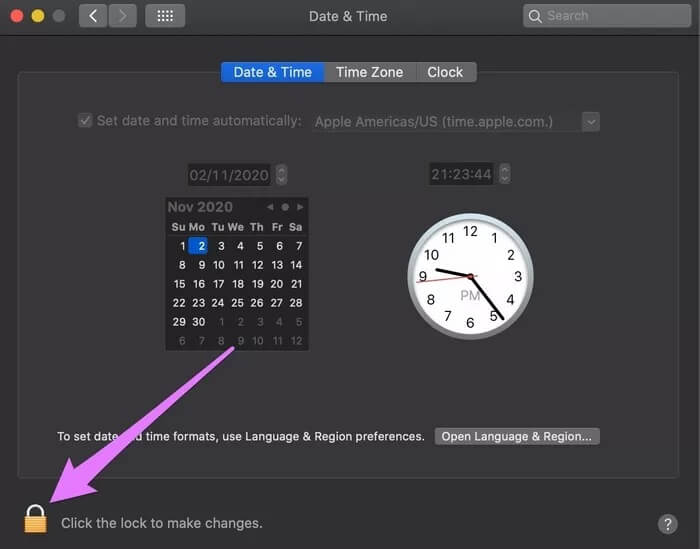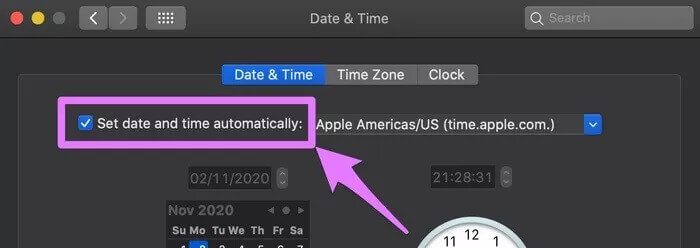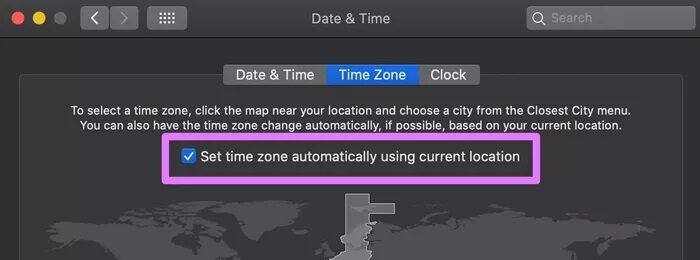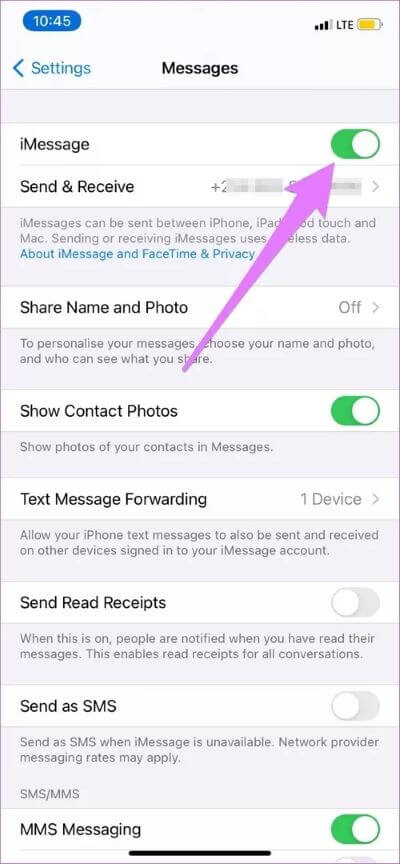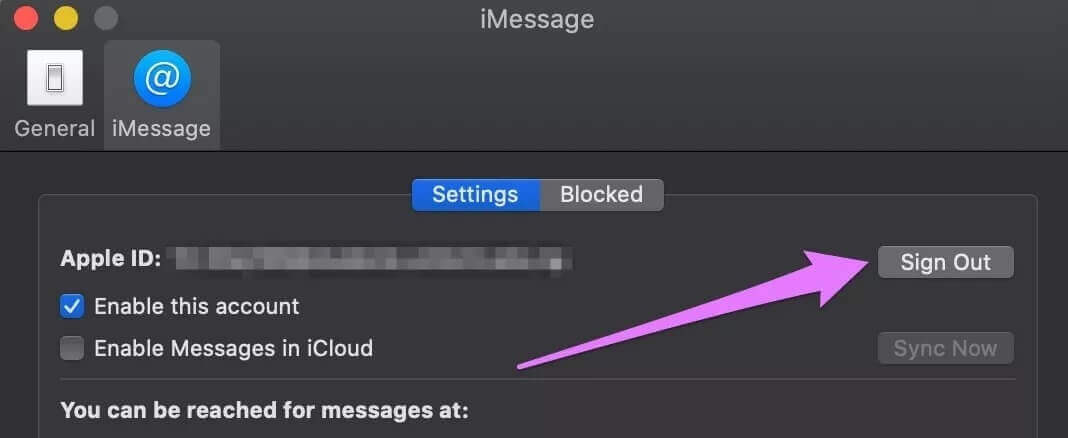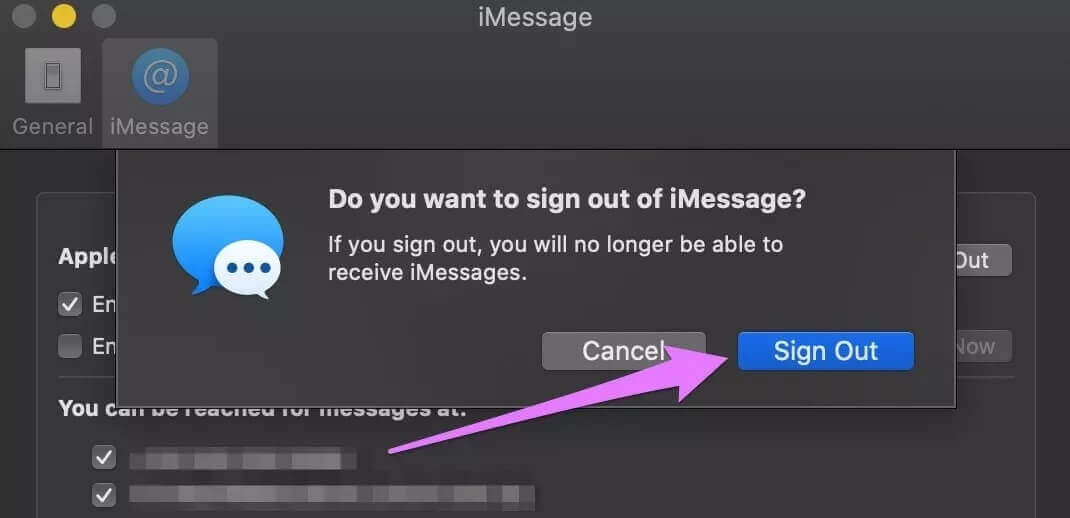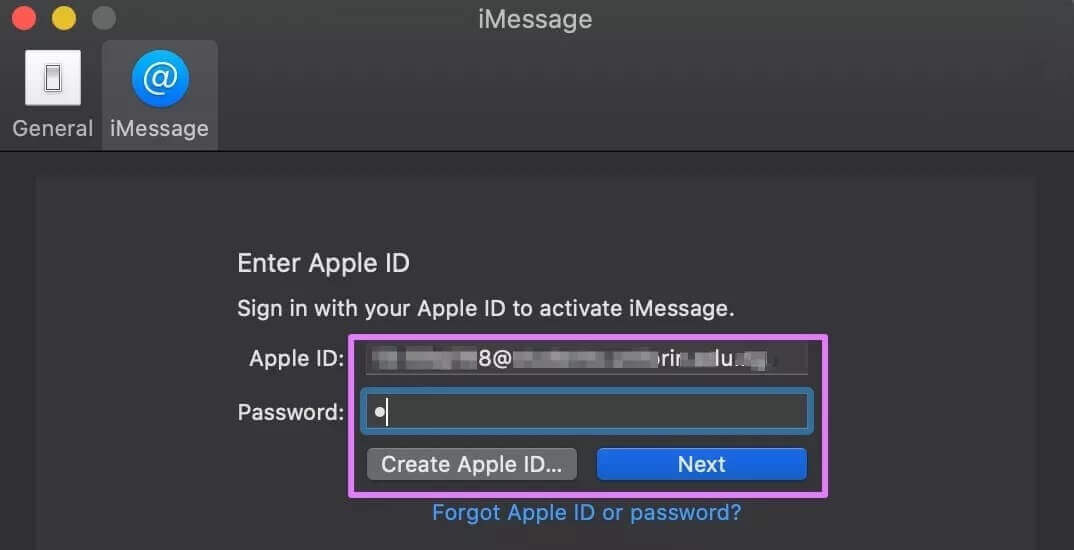Top 5 des correctifs pour ne pas synchroniser iMessages sur votre Mac
Utilisation Même identifiant Apple configuré Sur iPhone / iPad et MacBook, les messages (envoyés et reçus) sont accessibles sur tous les appareils connectés. Bien que la synchronisation Intuitif et fonctionne en douceur Cependant, il y a des moments où la négociation des données iOS avec macOS ne fonctionne pas correctement, en particulier pour les applications et services Apple. Sans perdre de temps, voyons ce que vous devez faire lorsque iMessage ne se synchronise pas avec votre MacBook.
Tout d'abord, assurez-vous que votre Mac est A une connexion Internet active Cela fonctionne constamment. c'est important. Si vous le souhaitez, essayez de redémarrer votre Mac avant d'appliquer l'une des solutions ci-dessous. Vous pouvez également suivre les méthodes ci-dessous et ne redémarrer votre Mac que si aucun des cinq (5) correctifs de dépannage répertoriés dans ce guide ne restaure la synchronisation iMessage sur votre Mac.
1. Consultez les adresses IMESSAGE
Activez les paramètres iMessage sur les deux appareils et vérifiez qu'ils sont configurés pour envoyer et recevoir des messages sur les mêmes adresses.
Étape 1: vas au Paramètres et sélectionnez les messages.
Étape 2: Clique sur "Envoyer recevoir" .
Étape 3: Notez la ou les adresses activées pour iMessage sur votre iPhone.
Maintenant, allez à Paramètres IMessage Pour Mac pour confirmer si vous avez activé la même adresse.
Étape 4: Allumer Application de messagerie Sur votre Mac et cliquez sur Les messages sont dans le coin supérieur À gauche de la barre de menus.
Étape 5: Ensuite, sélectionnez Préférences.
Étape 6: Aller à la section iMessage.
Étape 7: Assurez-vous de sélectionner la ou les adresses actives ou le numéro iMessage sur votre iPhone (à l'étape 3) dans le menu Paramètres iMessage du Mac.
2. Activez IMESSAGES dans ICLOUD
Vous pouvez également rencontrer des problèmes de synchronisation des messages sur vos appareils si iMessage ne se synchronise pas avec votre compte iCloud. Essayez de reconfigurer Configurer iCloud Pour que vos appareils incluent iMessage et voyez si cela aide.
Étape 1: Jouer un menu Paramètres Et presse Nom du compte Apple ID Votre.
Étape 2: Ensuite, sélectionnez iCloud.
Étape 3: Enfin, levez-vous Allumez les lettres.
Passez à l'étape 4 pour faire de même sur votre MacBook.
Étape 4: Allumer Application de messagerie Et appuyez sur Messages dans la barre de menus.
Étape 5: Sélectionner Préférences Depuis le menu contextuel.
Étape 6: Aller à Onglet IMessage Et découvrez une option «Activer les messages dans iCloud».
Si cette option est déjà activée, cliquez sur le bouton Synchroniser maintenant pour récupérer les messages de vos identifiants Apple vers MacBook.
Vous devriez voir un message dans le coin inférieur gauche de l'application Messages vous indiquant que les messages sont en cours de téléchargement depuis iCloud.
Attendez que ce processus se termine et vérifiez si les messages de votre iPhone ou iPad s'affichent sur votre Mac.
3. Vérifiez les paramètres d'historique de l'appareil
Sur iOS et macOS, le bon fonctionnement de certaines applications et fonctionnalités dépend de la bonne configuration «Date et heure» de votre appareil. Par exemple , Vous ne pourrez peut-être pas installer une application depuis l'App Store Si la date et l'heure de votre iPhone, iPad ou MacBook sont incorrectes. peut être Cela perturbe également la synchronisation des appels Et les messages entre vos appareils Apple ID.
Assurez-vous de configurer à la fois votre iPhone / iPad et votre MacBook pour mettre à jour automatiquement les paramètres «Date et heure». Vous devez également vous assurer que les deux sont définis sur le fuseau horaire et l'emplacement corrects. Voici comment procéder.
Vérifiez la date et l'heure sur iPhone / iPad
Étape 1: Jouer un menu Paramètres iPhone Et cliquez Public.
Étape 2: Sélectionner "Date et heure".
Étape 3: Allumer Option de réglage automatique.
Vérifiez la date et l'heure sur votre Mac
Étape 1: Commencer à jouer Préférences Commandez et sélectionnez "date et l'heure".
Étape 2: Appuyez sur l'icône Verrouiller Dans le coin inférieur gauche du menu pour régler les paramètres "Date et heure" Sur un Mac.
Il vous sera demandé de saisir votre mot de passe Mac ou de vous authentifier avec Touch ID.
Étape 3: Cochez la case qui y apparaît "Réglez la date et l'heure automatiquement."
Étape 4: Ensuite, allez dans l'onglet Fuseau horaire et cochez la case "Réglez automatiquement le fuseau horaire en utilisant l'emplacement actuel" .
4. Réactivez iMessage
Si iMessage ne se synchronise toujours pas avec votre Mac, essayez de désactiver le service de messagerie sur vos appareils Apple ID.
Réactiver iMessage sur iPhone / iPad
Étape 1: Ouvert Paramètres Et sélectionnez Messages.
Étape 2: Fermer iMessage.
Étape 3: Attendez environ une minute etRallumez-le.
Attendez que iMessage s'active. Une fois terminé, vous devriez recevoir une invite sur votre MacBook vous informant que votre numéro est utilisé pour iMessage sur un nouvel appareil (iPhone ou iPad).
Remarque: votre opérateur peut vous facturer la (ré) activation d'iMessage sur votre iPhone ou iPad.
Réactiver iMessage sur Mac
Étape 1: Ouvrir une application Messages Et cliquez Messages dans la barre de menus.
Étape 2: Sélectionner Préférences.
Étape 3: Aller à l'onglet iMessage Et cliquez sur le bouton Se déconnecter.
Étape 4: Cliquez sur Déconnexion à l'invite et iMessage sera déconnecté instantanément sur votre Mac.
Étape 5: Pour réactiver iMessage, entrez vos identifiants Apple ID dans la case prévue à cet effet et cliquez sur Suivant.
Remarque: la désactivation d'iMessage n'effacera pas votre historique de discussion ou vos fichiers multimédias.
5. Mise à jour MACOS
Pour autant que nous sachions, ce problème pourrait également être causé par un bogue dans la version de votre MacBook OS. Téléchargez et installez le dernier macOS sur votre appareil et vérifiez si cela ramène iMessage à la normale. Pour mettre à jour votre Mac, accédez à Préférences système> Mise à jour du logiciel et cliquez sur le bouton Mettre à jour maintenant.
Ne manquez pas les messages
Comme mentionné dans le paragraphe d'introduction, le redémarrage de votre Mac peut vous aider. Alors, faites-le si iMessage ne se synchronise toujours pas avec votre appareil. Si cela ne produit pas de résultat positif, faites-le Déconnectez-vous de votre identifiant Apple Depuis votre Mac et réenregistrez Entrée. Laissez un commentaire ci-dessous si vous avez des commentaires ou avez besoin d'aide supplémentaire.