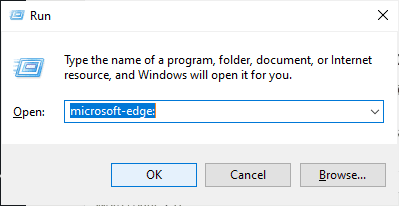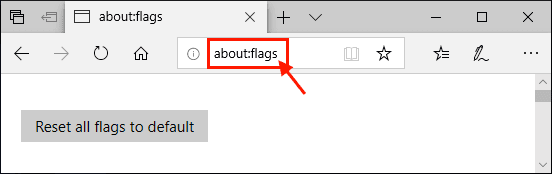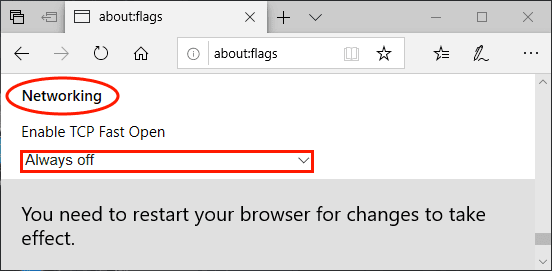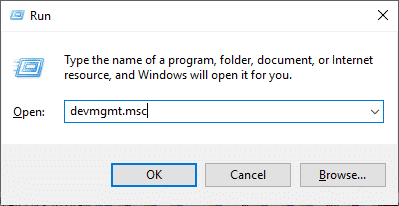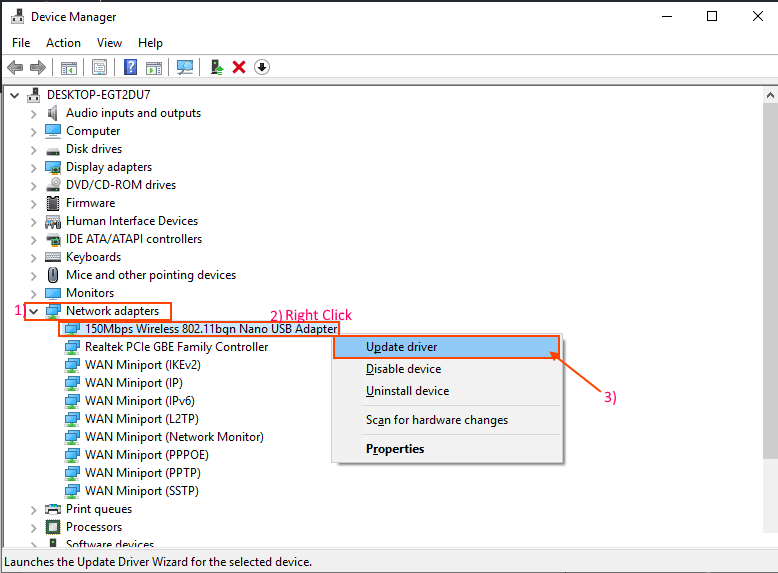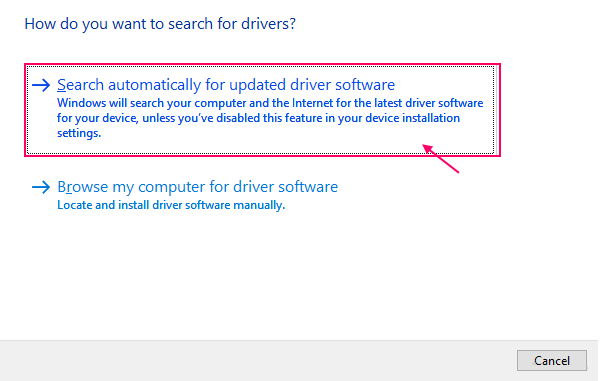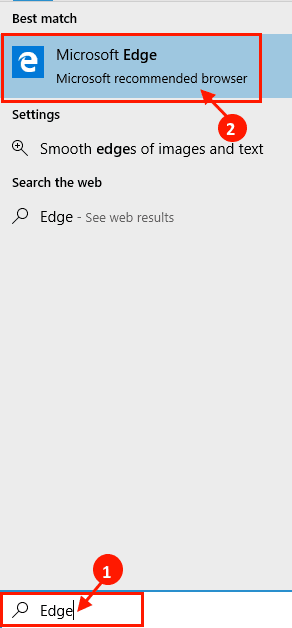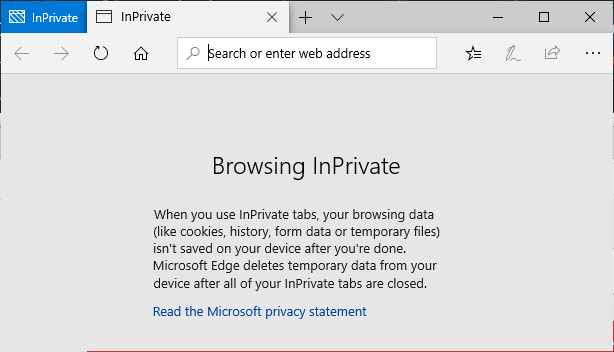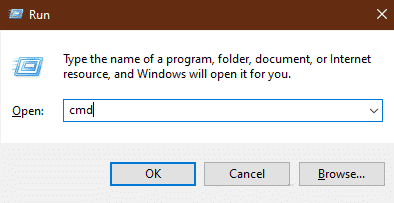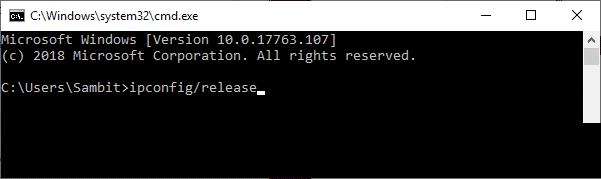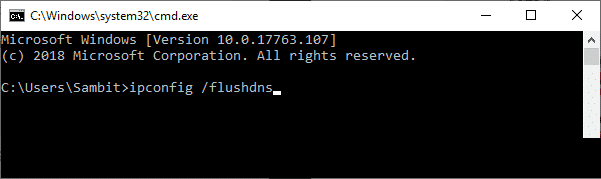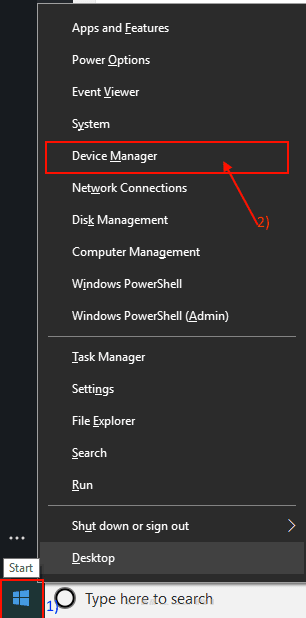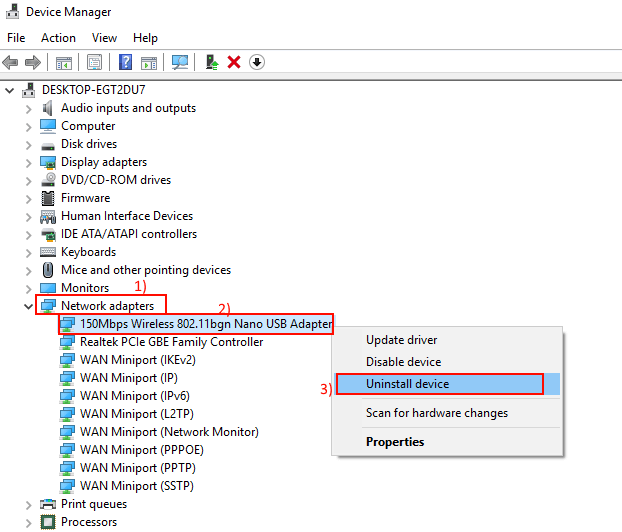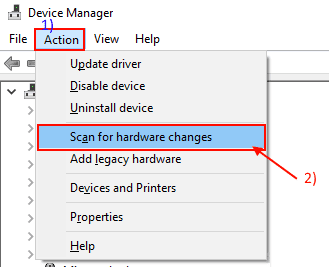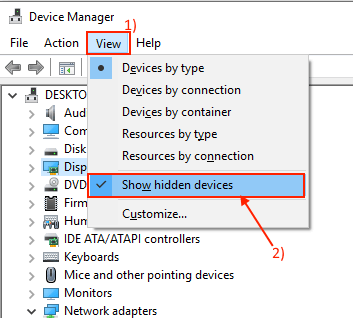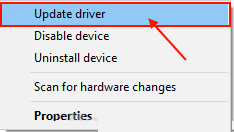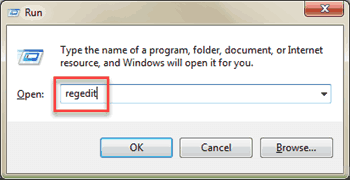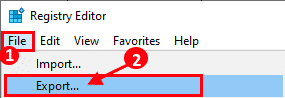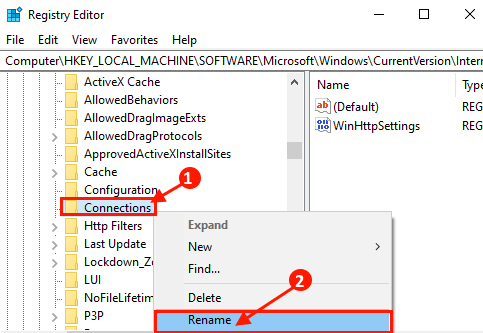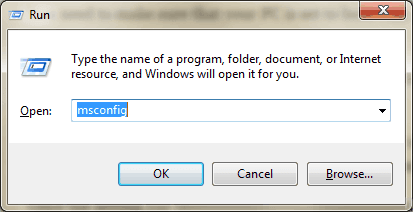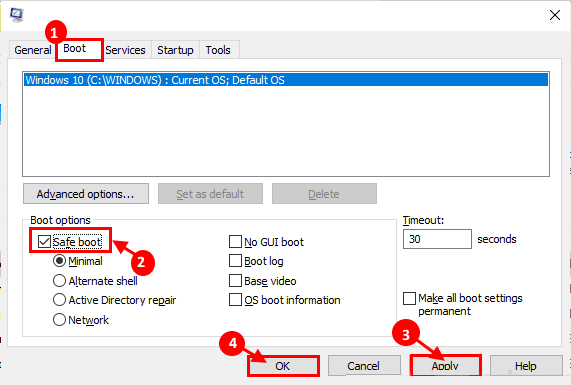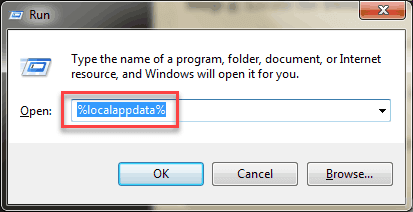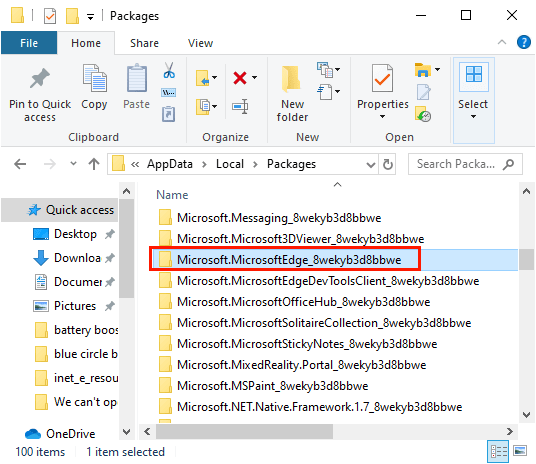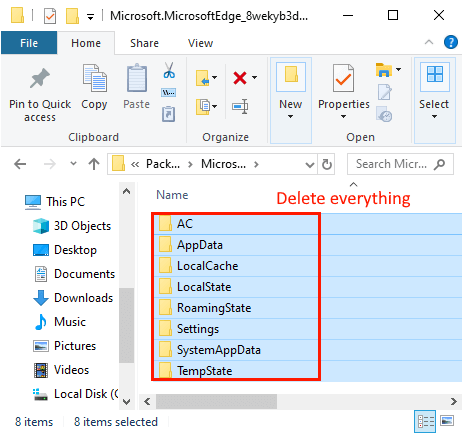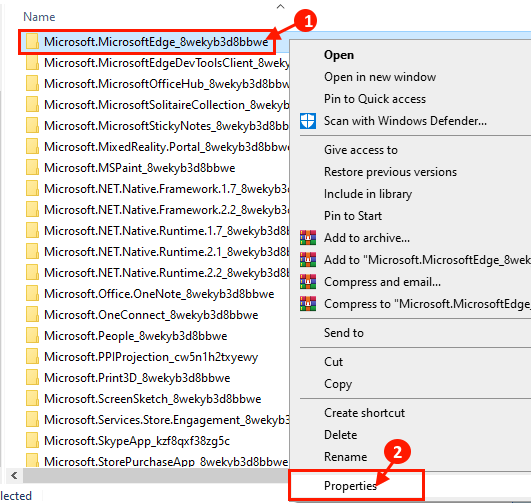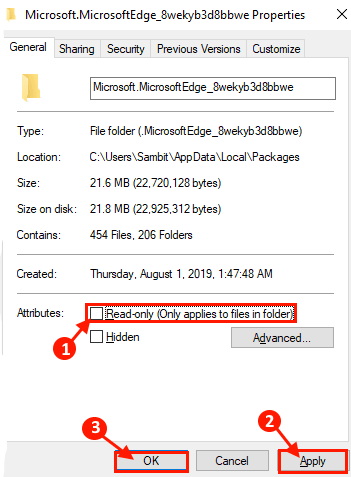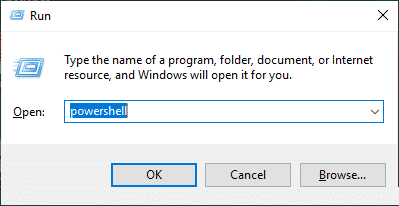Correctif: INET_E_RESOURCE_NOT_FOUND lorsqu'il est connecté à Internet dans Windows 10
Certains utilisateurs de Windows 10 rencontrent un problème lorsqu'ils tentent de se connecter à Internet, mais l'accès leur est refusé avec un message d'erreur indiquant "Ressources EET E introuvablesPrésentez-vous dans le navigateur. Ce problème se produit surtout dans un navigateur Microsoft Edge. Il n'y a aucune cause spécifique derrière ce problème. Si vous avez le même problème à la fin, ne vous inquiétez pas. Il existe des correctifs disponibles pour résoudre ce problème. Suivez-le et vous pourrez à nouveau naviguer sur Internet à l'adresse Edge. Mais avant de poursuivre, n'oubliez pas d'essayer ces solutions pour vérifier certains périphériques nécessaires.
-
Solutions primaires
1. Vérifiez s'il y a un problème de connexion Internet. Essayez de naviguer sur Internet avec un autre navigateur.
2. Si ce problème se produit pour la première fois, redémarrez votre appareil. Après le redémarrage, essayez à nouveau de naviguer à l'aide du navigateur Edge.
3. Désactivez temporairement l'antivirus et le pare-feu sur votre ordinateur. Essayez à nouveau de naviguer avec le navigateur Edge.
Si aucune de ces solutions ne fonctionne pour vous, recherchez ces correctifs -
Fix -1 Activer TCP Fast Open-
1. Appuyez sur la touche Windows + R Pour commencer, tapez “microsoft-edge:"Et appuyez Entrer. Va ouvrir Microsoft Edge.
2. Maintenant, tapez “à propos de: drapeauxDans la boîte de recherche du navigateur Microsoft Edge Et appuyez sur Entrer.
3. Faites défiler vers le bas pour trouver "Activer l'ouverture rapide TCP«Dans une section Les réseaux Cliquez sur le menu déroulant et sélectionnez "Toujours éteint" .
[Remarque - Si vous ne trouvez pas "Activer TCP Fast Open", appuyez sur Ctrl + Maj + D]
4. Maintenant Fermez le navigateur Edge.
Redémarrez l'appareil. Ouvrez à nouveau Edge et vous ne devriez plus jamais rencontrer la même erreur.
Correction de la mise à jour du pilote Wi-Fi -2
1. Appuyez sur la touche Windows + R Pour ouvrir “Courir“. Maintenant, tapez “devmgmt.msc"Et appuyez Entrer. L'outil va s'ouvrir Gestion des appareils.
2. Dans leGestionnaire de périphériques" , je cherche "Adaptateurs de réseau”Menu, et cliquez pour le développer. Maintenant, dans le menu déroulant, sélectionnez le pilote que vous utilisez. Faites un clic droit dessus et cliquez sur “Mettre à jour le pilote" .
3. On vous demanderaComment voulez-vous rechercher des pilotes?“. Sélectionnez le "Rechercher automatiquement le pilote mis à jour" .
3. Attendez que Windows recherche un pilote compatible pour le pilote WiFi, téléchargez-le et installez-le. Fermez la fenêtre du gestionnaire de périphériques. Alors, Redémarrez l'ordinateur.
Essayez à nouveau d'utiliser le navigateur Edge.
3 Fix - Essayez Inprivate - Navigation
1. Ouvrez un navigateur Microsoft Edge Sur votre ordinateur en tapant "Edge“Dans Champ de recherche À côté de l'icône Windows et en cliquant sur "Microsoft Edge ".
2. Maintenant, appuyez sur Ctrl + Maj + P Pour démarrer une session Revue spéciale. De nouvelles fenêtres s'ouvriront.
4. Essayez Connectez-vous au réseau Maintenant
Si vous voyez l'erreur "inet_e_resource_not_found«Encore une fois dans Edge, passez au correctif suivant.
Fix -4 Réinitialiser DNS et flux Netsh
Windows met généralement en cache les données des serveurs DNS des sites Web. Si l'adresse IP de l'enregistrement Entrée dans le WiFi public a changé, vous pouvez rencontrer cette erreur. Pour résoudre ce problème, suivez ces étapes-
1. Clique sur Touche Windows + R Courir Courir. Type "cmd"Cliquez sur"Entrer" .
2. Maintenant, copiez et collez ces commandes une par une dans la fenêtre d'invite de commandes et appuyez sur Entrée après chacune pour les exécuter.
ipconfig / release ipconfig / flushdns ipconfig / renouvellement
Attendez quelques minutes pour terminer le processus.
3. Maintenant, copiez ces commandes et collez-les une par une dans la fenêtre d'invite de commandes et appuyez sur Entrée après chacune pour les exécuter.
ipconfig / flushdns nbtstat –r netsh int réinitialisation ip netsh winsock reset
Attendez quelques minutes pour terminer le processus.
Redémarrer l'appareil Votre ordinateur. Après le redémarrage, vérifiez si vous rencontrez toujours des problèmes sur votre ordinateur.
5 fix désinstalle et réinstalle le pilote WiFi-
La désinstallation et la réinstallation du pilote WiFi peuvent résoudre le problème -
1. Faites un clic droit sur l'icône Windows Dans le coin gauche de l’écran, cliquez sur “Gestionnaire de périphériques“. La fenêtre du Gestionnaire de périphériques s'ouvre.
2. Dans la fenêtre utilitaire Gestionnaire de périphériques -Vous aurez plusieurs appareils sous forme de liste. Trouver un appareilAdaptateur réseau”Et cliquez dessus et il se développera pour afficher les pilotes disponibles. Faites un clic droit sur le pilote Le WiFi que vous utilisez , Et cliquez sur "Désinstaller l'appareil“. Cela désinstallera le pilote.
Lors du prochain processus, nous installerons à nouveau le pilote WiFi -
Opération 1-
Redémarrez simplement votre ordinateur et Windows installera le pilote qui a été désinstallé par lui-même. Votre pilote WiFi fonctionnera à nouveau correctement.
Opération 2–
Si vous ne redémarrez pas votre ordinateur pour installer le pilote, vous devez l’installer vous-même. Suivez pour installer le pilote manuellement.
1. Dans leGestionnaire de périphériques, Cliquez “La procédure“. Encore une fois, cliquez sur “Rechercher les modifications matérielles »
2. Ceci trouvera le pilote désinstallé et réinstallera le pilote.
La méthode 3
Si vous ne le faites pas "La deuxième façon”Pour installer le pilote, procédez comme suit:
1. Cliquez "عرض“Gestion des périphériques. Puis cliquez sur “Afficher le périphérique caché" .
2. Cela montrera le pilote caché. Trouvez un programme WiFi activé Votre. Le pilote WiFi aura un triangle jaune par son nom (car aucun pilote n’est installé). Cliquez avec le bouton droit sur le pilote WiFi et cliquez sur “Mettre à jour le pilote" .
3. Vous serez invité “Comment voulez-vous rechercher des pilotes?“. Sélectionnez le "Rechercher automatiquement le pilote mis à jour" .
4. Attendez de regarder Windows Pour un pilote compatible pour le pilote WiFi, téléchargez-le et installez-le. Fermez la fenêtre du gestionnaire de périphériques. Redémarrez l'ordinateur pour enregistrer les modifications.
Fix -6 renommer le dossier de contacts-
1. Appuyez sur la touche Windows + R Pour commencer, tapez “regedit"Et appuyez Entrer. La fenêtre de l'éditeur de registre s'ouvre.
NB
Dans la fenêtre de l'éditeur de registre, cliquez sur Fichier, puis sur Exporter. Enregistrez l'enregistrement exporté dans un emplacement approprié de votre choix pour la sauvegarde. Si une erreur se produit, vous pouvez simplement “importer” dans le répertoire de registre d'origine.
2. Maintenant, allez à ceci Le site se trouve dans l'éditeur de registre.
HKEY_LOCAL_MACHINE \ SOFTWARE \ Microsoft \ Windows \ CurrentVersion \ Internet Settings \ Connections
Maintenant, faites un clic droit sur le "اتصالاتEt puis cliquez sur “Renommer". Donnez-lui un nom comme vous le souhaitez.
4. Fermer nÉditeur de registre Sniff. Redémarrez votre ordinateur.
7 Fix Désinstaller Microsoft Edge-
1. Appuyez sur la touche Windows + R Pour commencer et tapez “msconfig"Et appuyez Entrer. La fenêtre de configuration du système s'ouvre.
2. Maintenant, allez au "Démarrage"Cochez l'option"الوضع الآمنEt puis cliquez sur “ApplicationEt Ok" .
Redémarrez votre ordinateur. Vous devez commencer en mode sans échec.
3. Appuyez sur la touche Windows + R Courir Courir Et écris "% Localappdata%"Et appuyez Entrer.
4. Maintenant, double-cliquez sur “ForfaitsEnsuite, recherchez le "Microsoft.MicrosoftEdge_8wekyb3d8bbwe". Double-cliquez dessus pour ouvrir le dossier.
5. Supprimer Tout dans ce dossier.
[Remarque - Si vous rencontrez une erreur "Accès refusé", cliquez sur Continuer. Suivez ces étapes -
1. Clic droit sur "Microsoft.MicrosoftEdge_8wekyb3d8bbwe"Et cliquez sur"Propriétés" .
2. Maintenant, dans le "CaractéristiquesDésélectionner "Lecture seule (s'applique uniquement aux fichiers cachés)“. Cliquez “ApplicationEt Ok" .
Maintenant, supprimez tout le contenu du "Microsoft.MicrosoftEdge_8wekyb3d8bbwe“.]
6. Maintenant, appuyez sur la touche Windows + R Pour commencer, tapez “powershell"Et appuyez Ctrl + Maj + Entrée.
Cliquez “oui, Si vous êtes invité à contrôler le compte de l'utilisateur. Une fenêtre s'ouvrira powershell Avec des droits administratifs.
7. Maintenant, vous avez seulement besoin copier et coller Cette prochaine commande est dans une fenêtre Powershell Et appuyez sur Entrer Pour le mettre en œuvre.
Get-AppXPackage -AllUsers -Name Microsoft.MicrosoftEdge | Foreach {Add-AppxPackage -DisableDevelopmentMode -Register "$ ($ _. InstallLocation) \ AppXManifest.xml" –Verbose}
8. Maintenant, réinstallez le navigateur Edge sur votre appareil. Redémarrez l'ordinateur pour enregistrer les modifications.
Vous ne devriez pas rencontrer d'autres problèmes avec Microsoft Edge.