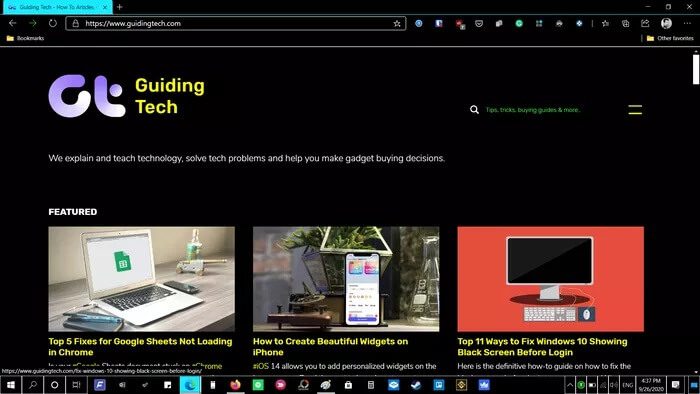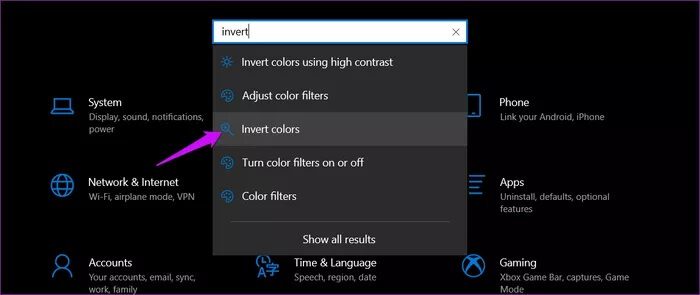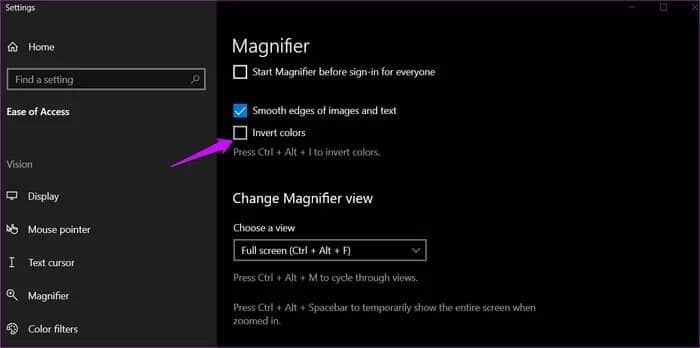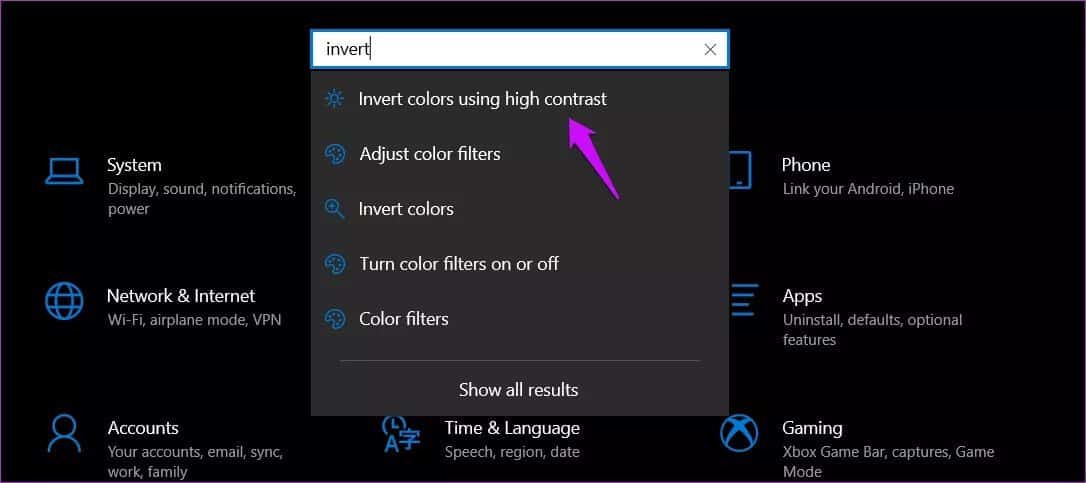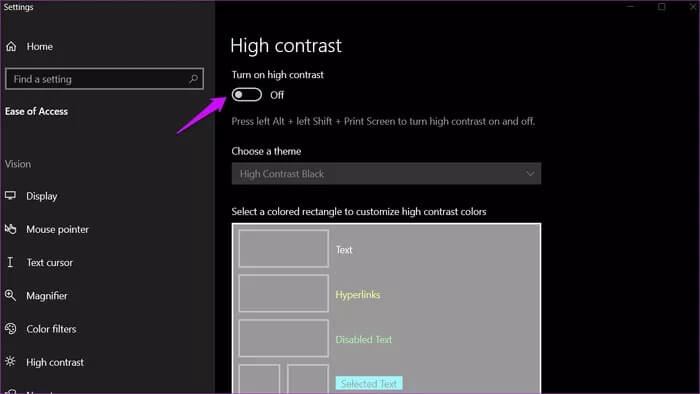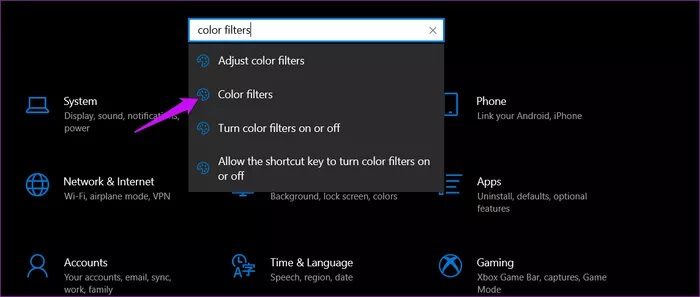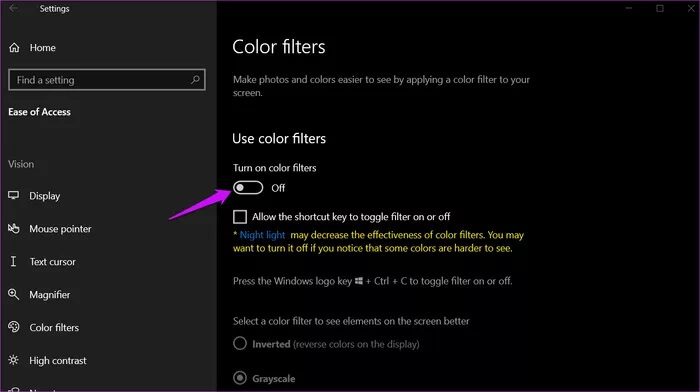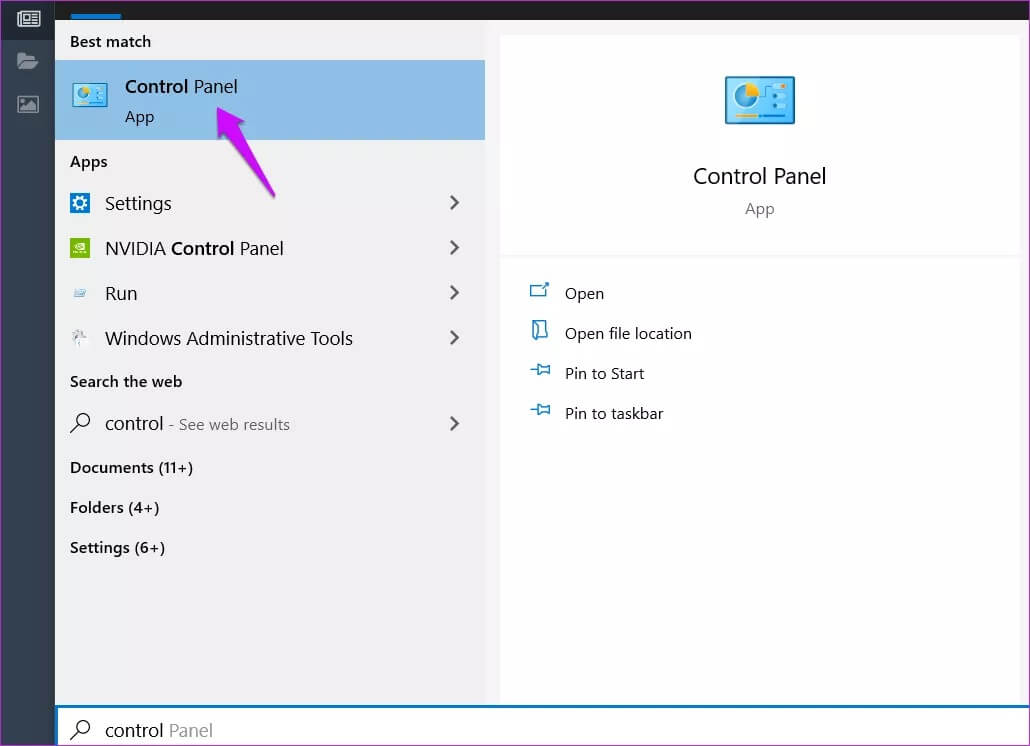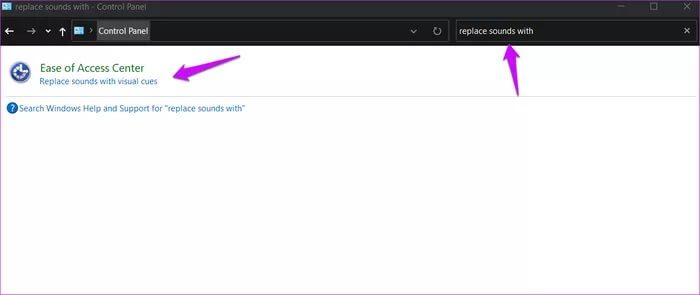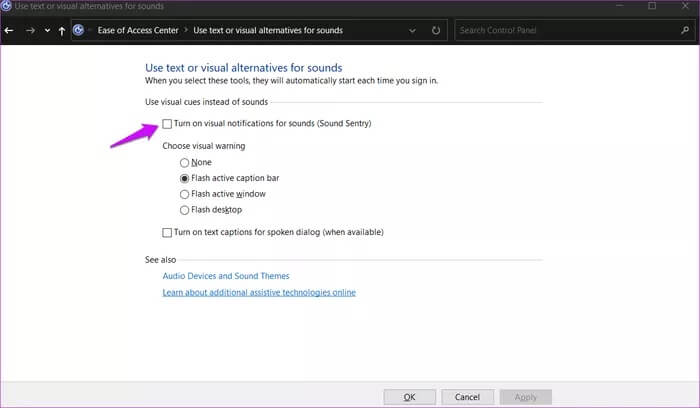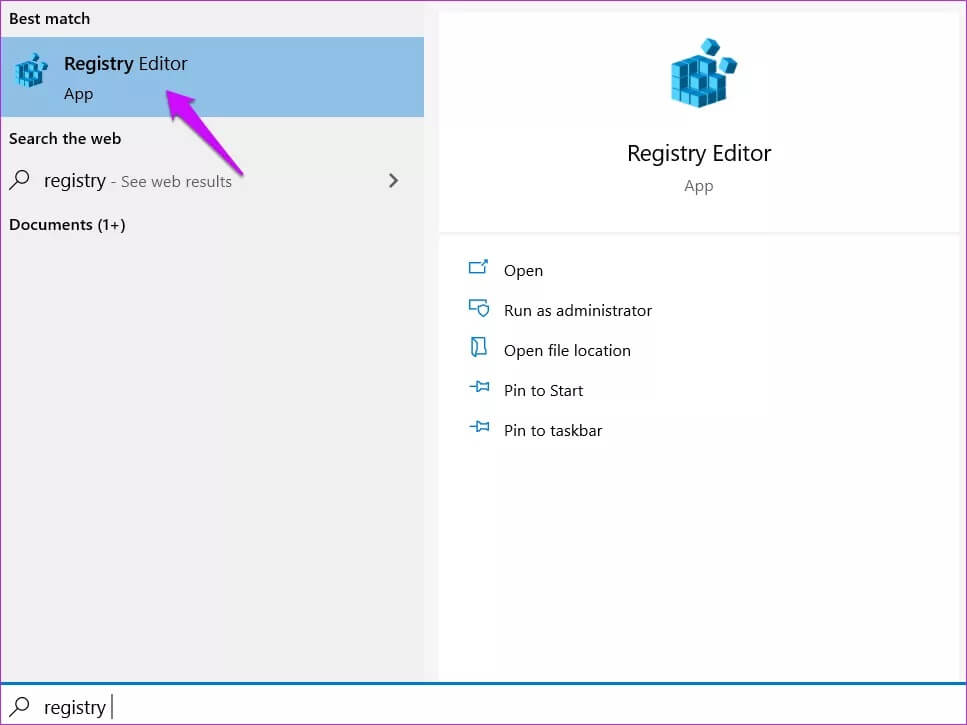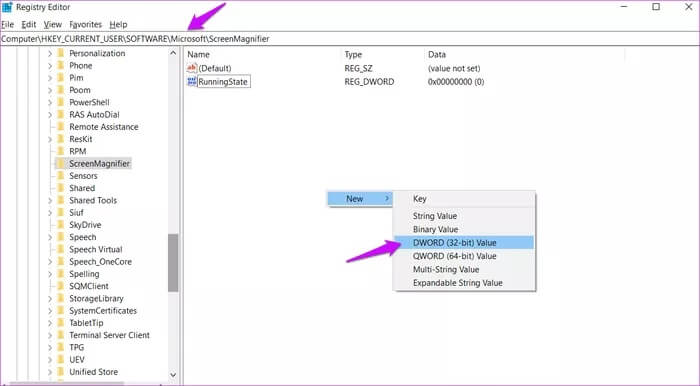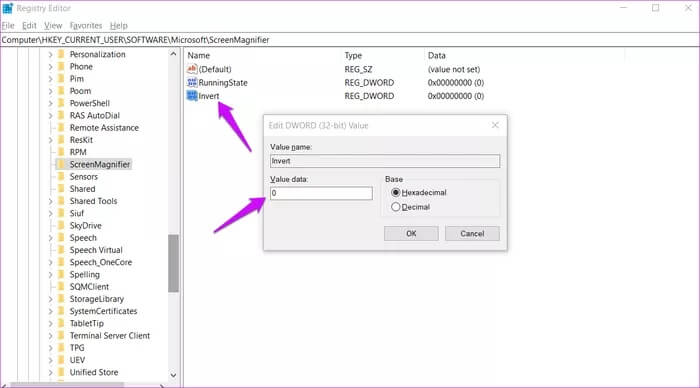Top 9 façons de résoudre le problème des couleurs inversées sous Windows 10
Bien avant l'émergence La sombre situation , une fonctionnalité permettait aux utilisateurs d'inverser les couleurs à l'écran. Utile si vous regardez l'écran dans l'obscurité ou souffrez de certaines formes de déficience visuelle. Pour le reste d'entre nous, cela a l'air affreux et proche des yeux. Malheureusement, de nombreux utilisateurs de Windows 10 se sont réveillés pour afficher des couleurs inversées sur leur PC. Que cela soit dû à un bogue ou à un logiciel, la cause peut être inconnue, mais vous pouvez la corriger.
Je me souviens avoir remarqué cette option pour la première fois sur mon ancien iPhone 4s. Je l'ai essayé, et tout semblait bizarre. Pour moi, cela ressemble à un effet spécial quelconque. Comme son nom l'indique, il reflète les couleurs de l'interface utilisateur du clair au foncé et vice versa. Voici comment fonctionne la fonction de couleur inversée dans Windows 10 et comment vous pouvez la corriger.
Commençons.
1. Désactivez les couleurs inversées
Étape 1: Appuyez sur la touche Windows + I Pour ouvrir Paramètres Rechercher et ouvrir Inversez les couleurs.
Étape 2: Commutateur Possibilité d'inverser les couleurs Ici selon À vos exigences. Remarquez le raccourci facile ci-dessous?
Pas besoin de modifier les autres paramètres là-bas.
2. Désactivez le contraste élevé
La plupart des utilisateurs ne le savent pas, mais il existe une autre option appelée fonction de contraste élevé.
Étape 1: Ouvert Paramètres Encore une fois et cherchez Possibilité d'inverser les couleurs Avec contraste élevé et ouvrez-le.
Étape 2: Désactiver une option Activez le contraste élevé.
3. Filtres de couleur
Étape 1: Se référer à Paramètres Et chercher Filtres de couleur et ouvrez-les.
Étape 2: Désactiver les agents Filtre de couleur Et vérifiez à nouveau si les couleurs sont toujours reflétées sur votre PC Windows 10.
4. Désactivez les notifications visuelles
Il s'agit d'un autre paramètre d'accès conçu pour aider ceux qui ont des difficultés à visualiser les écrans d'ordinateur.
Étape 1: je cherche Panneau de contrôle Ouvrez-le depuis le menu Démarrer.
Étape 2: je cherche "Remplacez les sons par des indices visuels" Ouvrez-le dans la barre de recherche.
Étape 3: Désactiver une option "Activez les notifications visuelles pour les sons."
Ne pas oublier Enregistrer les modifications.
5. Préparation de la carte graphique
Toutes les cartes graphiques ont leurs propres paramètres. L'une des choses qu'ils contrôlent est l'affichage et l'apparence de tout à l'écran. Ouvrez les paramètres de votre carte graphique et vérifiez s'il existe une option de couleur inversée ou de contraste élevé. Allumez-le s'il est allumé. Les options peuvent varier en fonction du modèle et du modèle de la carte.
6. Vérifiez les pilotes
Nous avons rédigé un guide étape par étape À propos de la mise à jour des pilotes Et désinstallez-les et réinstallez-les. Je vous recommande de parcourir ce guide et d'essayer de mettre à jour, puis de réinstaller la carte graphique et les pilotes de la carte graphique.
7. Éditeur du registre
Vous pouvez forcer la désactivation de la réflexion des couleurs d'affichage à l'aide de l'Éditeur du Registre. En fait, vous pouvez faire beaucoup de choses avec. C'est un outil avancé et très puissant.
Étape 1: je cherche Éditeur de registre Dans le menu Démarrer et ouvrez-le.
Étape 2: Accédez à la structure des dossiers ci-dessous.
HKEY_CURRENT_USER \ Software \ Microsoft \ ScreenMagnifier
Double-cliquez sur le fichier DWORD «Inverser» et définissez la valeur sur 0 (zéro). Le fichier n'existe pas? Cliquez avec le bouton droit n'importe où dans une zone vide et sélectionnez Valeur DWORD (32 bits) sous Nouveau.
Étape 3: Nommez le fichier Inverser et enregistrer et double-cliquez pour l'ouvrir. Suivez maintenant les instructions données dans Étape 2 Ci-dessus et définissez la valeur sur 0.
8. Mode sans échec
La première chose à faire est de créer Point de restauration Pour garantir que les données ne sont pas perdues. Maintenant, allumez l'ordinateur الوضع الآمن Et vérifiez l'application récemment installée à l'origine de ce problème. Vous pouvez également essayer un démarrage en mode minimal, ce qui aidera davantage à réduire les conflits potentiels.
9. Restauration du système
Si vous arrivez aussi loin, il n'y a vraiment pas de substitut pour vous. Windows 10 crée un point de restauration système chaque fois qu'il détecte un changement système majeur. Le processus est automatisé et s'exécute en arrière-plan. Cependant, vous pouvez créer un point de restauration manuellement, comme nous l'avons vu au point précédent.
Consultez cet article pour savoir comment restaurer votre ordinateur à un moment antérieur où tout fonctionnait comme il se doit.
Monde à l'envers
L'option de couleur inversée est une fonction d'accessibilité pour ceux qui ont du mal à visualiser un écran d'ordinateur dans différentes conditions. C'est une fonctionnalité, pas un bug. Vous devez trouver un moyen de le désactiver en utilisant l'une des méthodes que nous avons partagées ci-dessus. Cela ne perturbera en aucun cas les fonctions du système et vous pourrez continuer à travailler régulièrement sur votre ordinateur. La seule chose qui change, c'est l'apparence de tout à l'écran. Bizarre pour ceux qui ne l'ont pas demandé.
De nombreux développeurs l'utilisent lorsqu'ils travaillent sur leur code, car cela leur impose moins de stress. Il existe également une option dans les paramètres de contraste élevé pour contrôler les couleurs. Peut-être que cela poussera sur vous? On ne sait jamais.