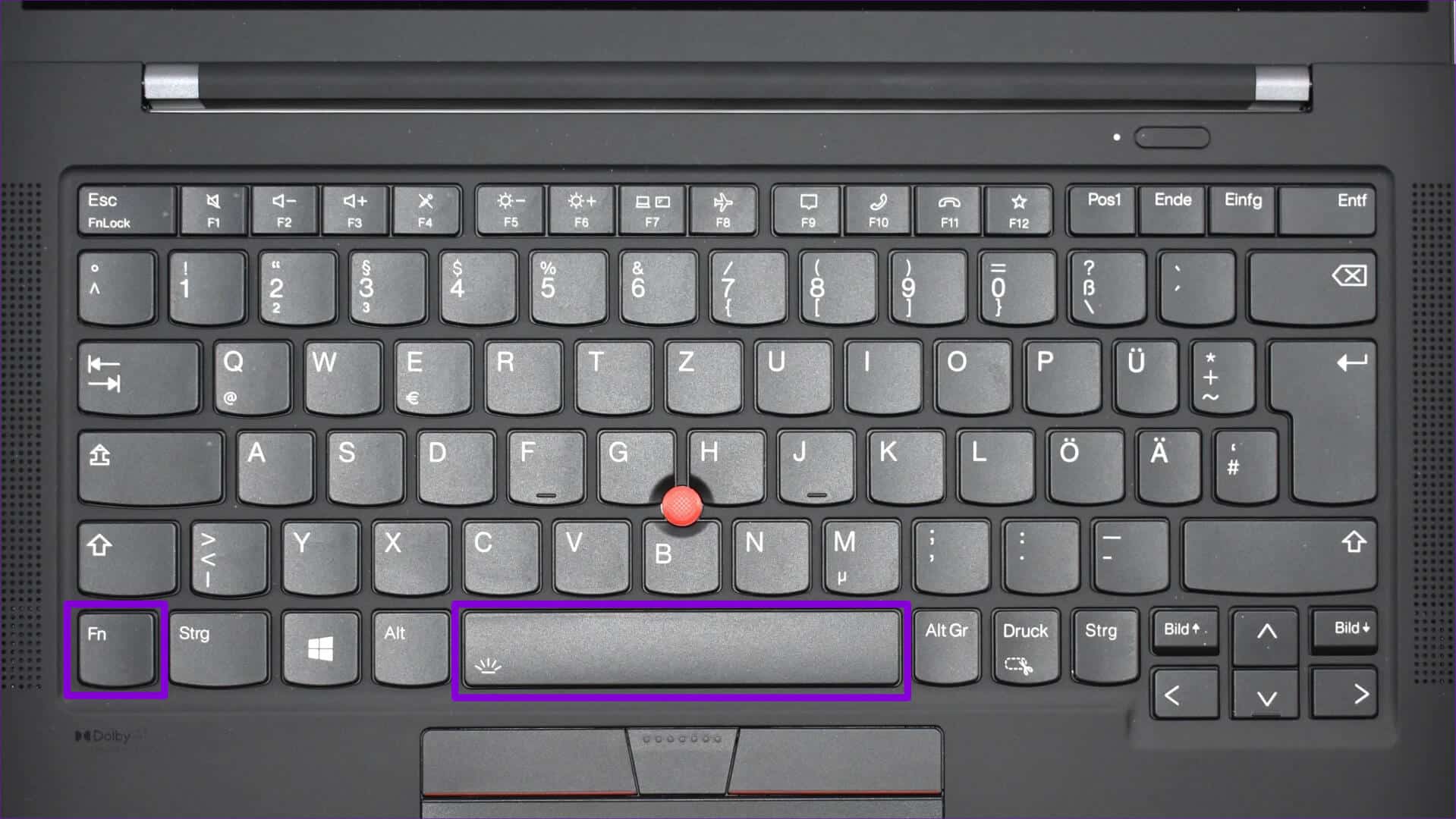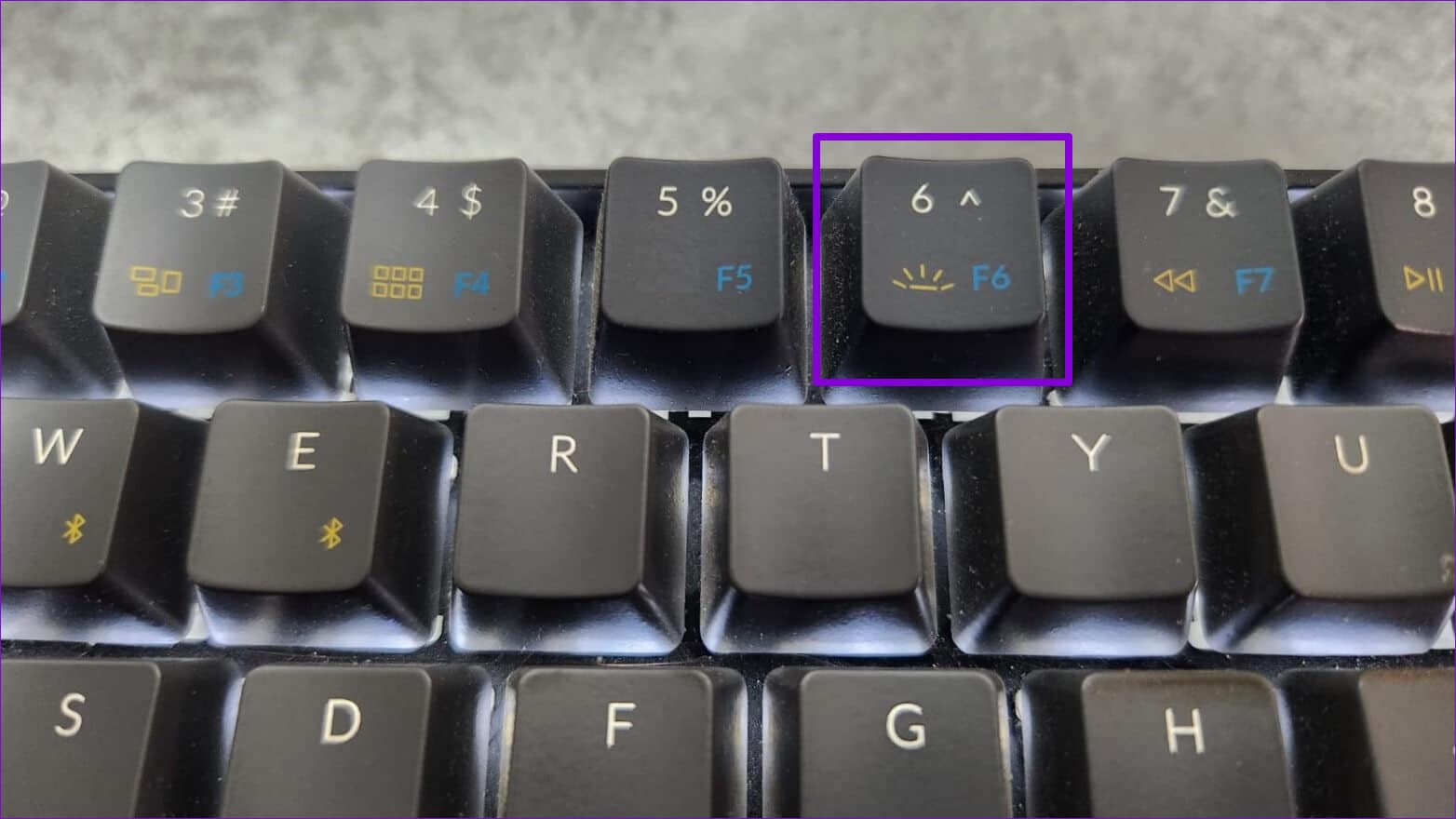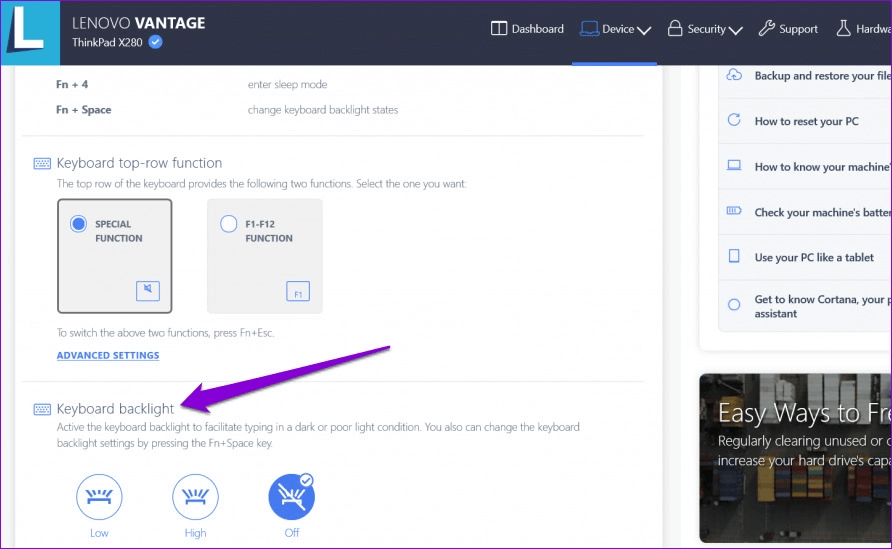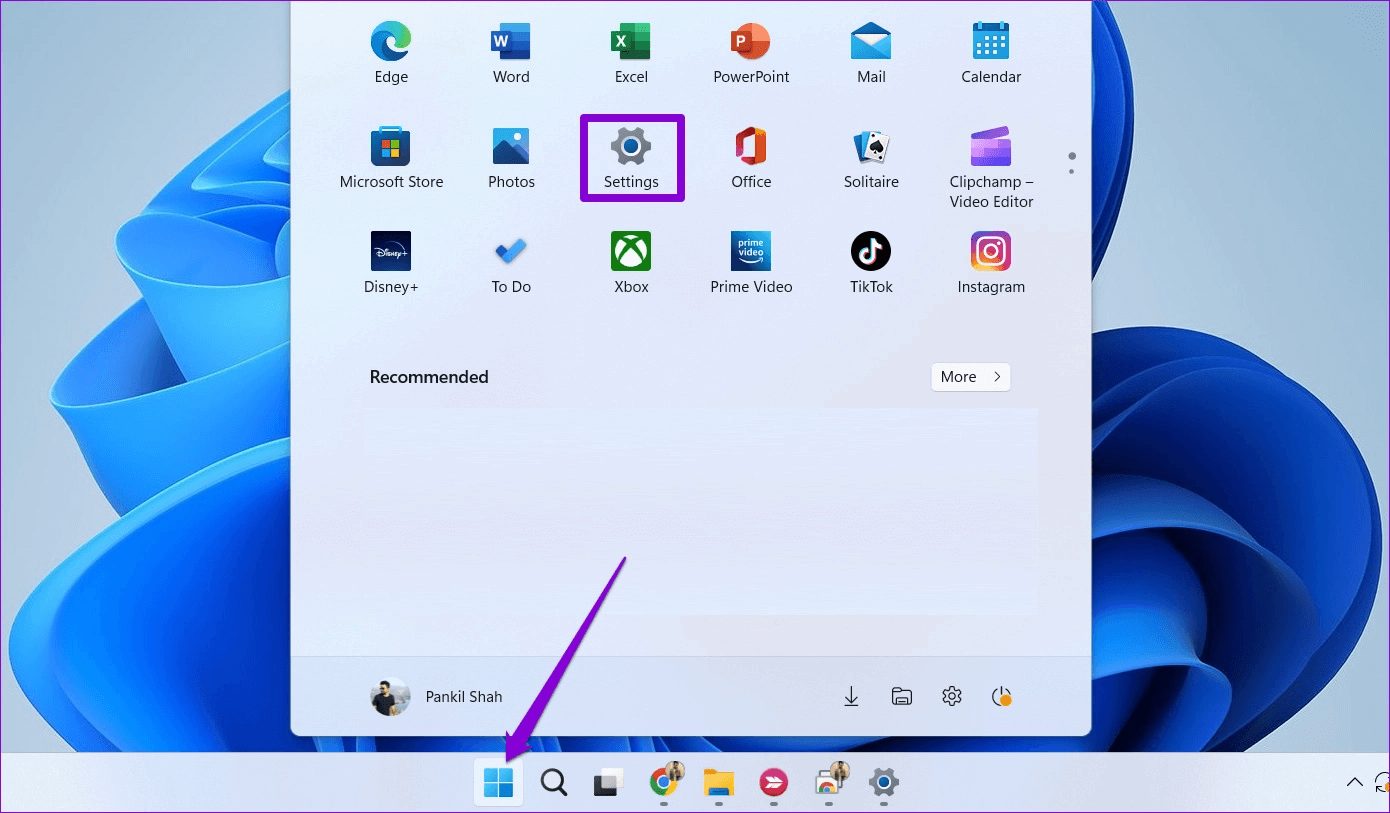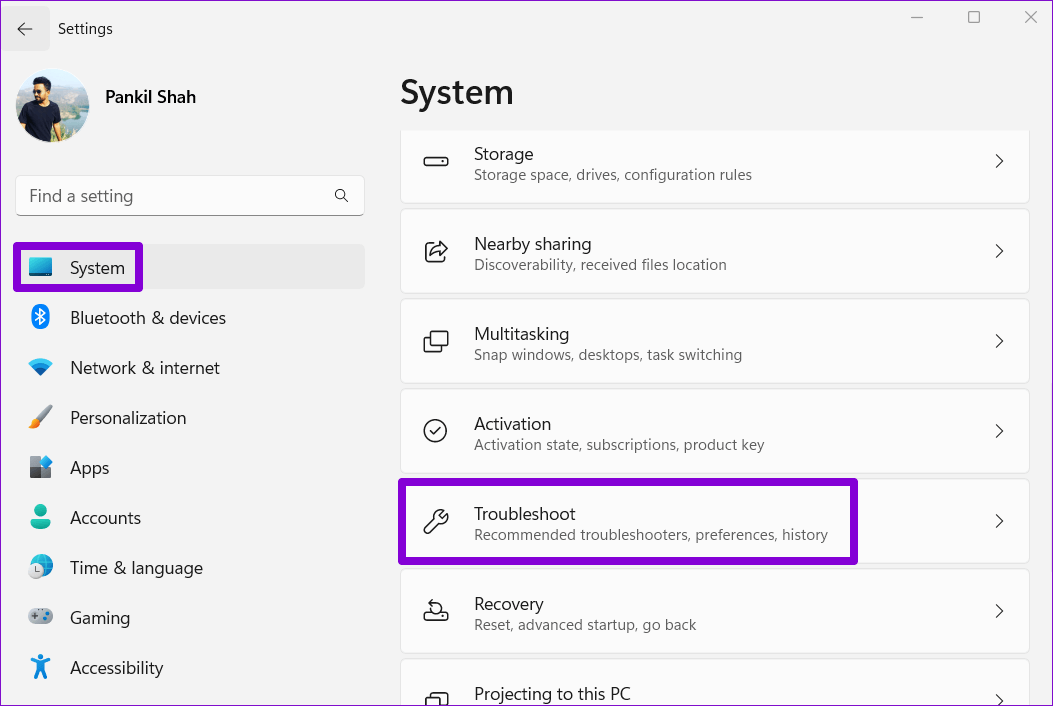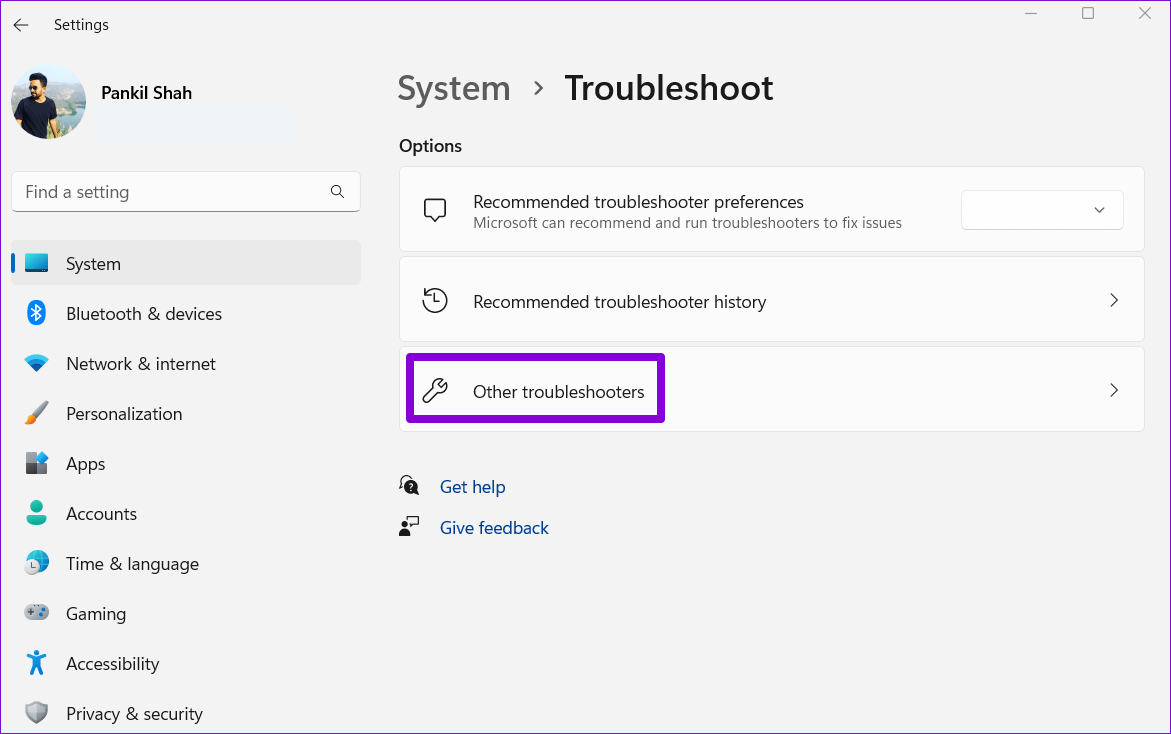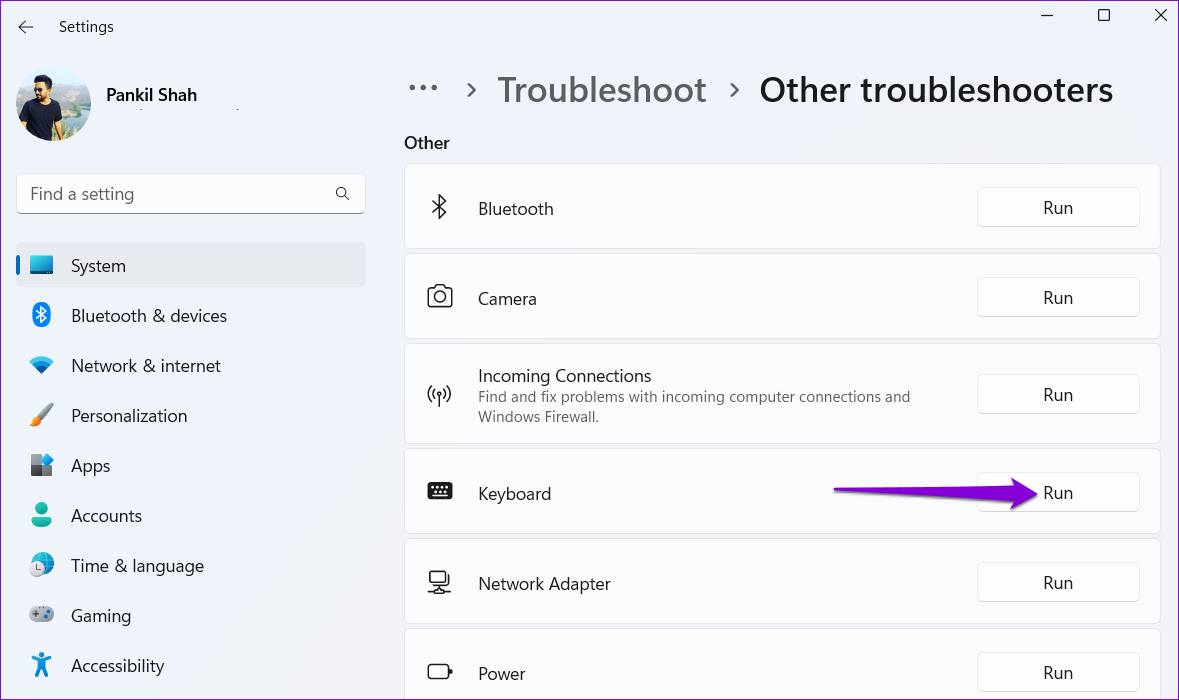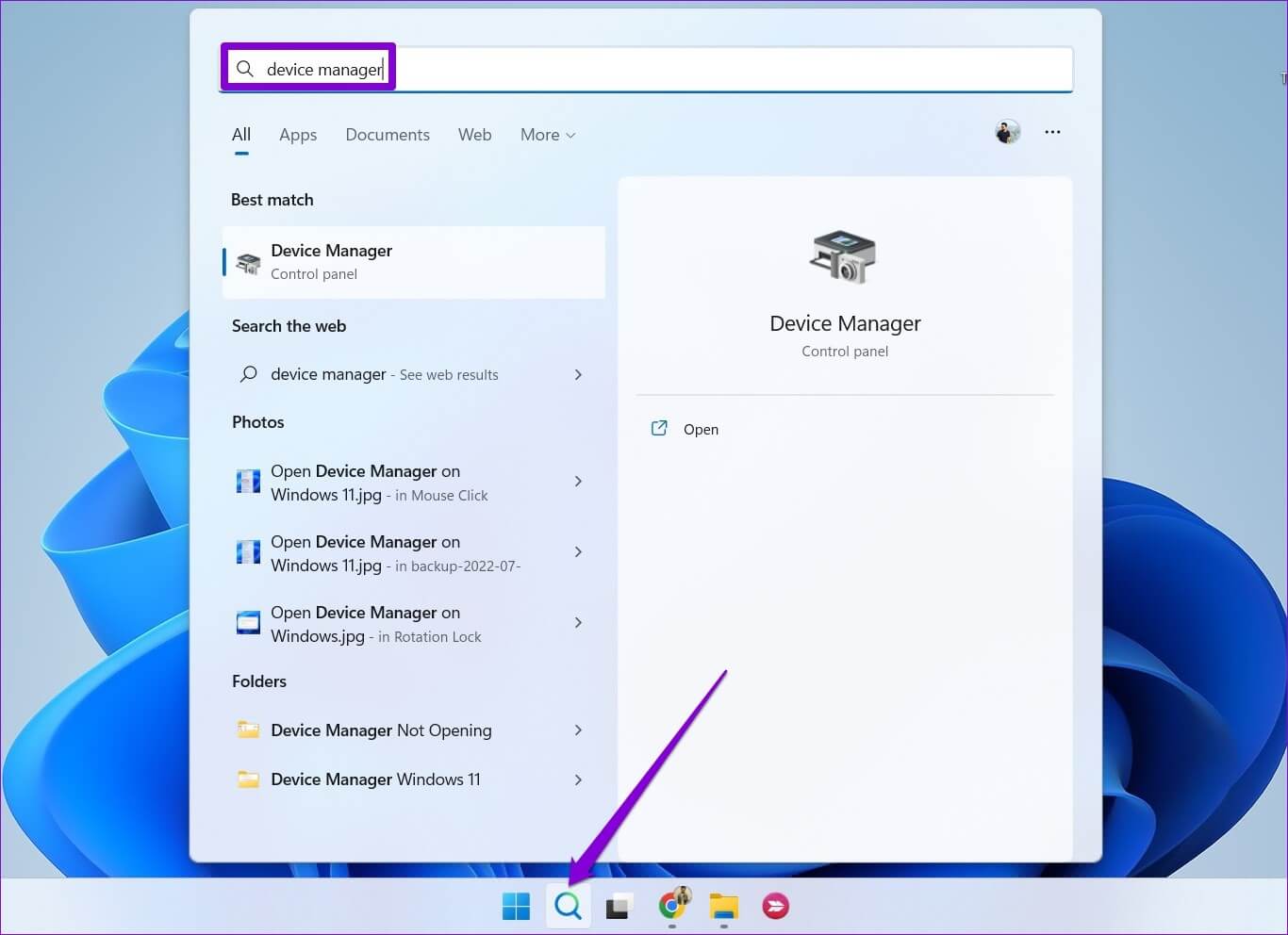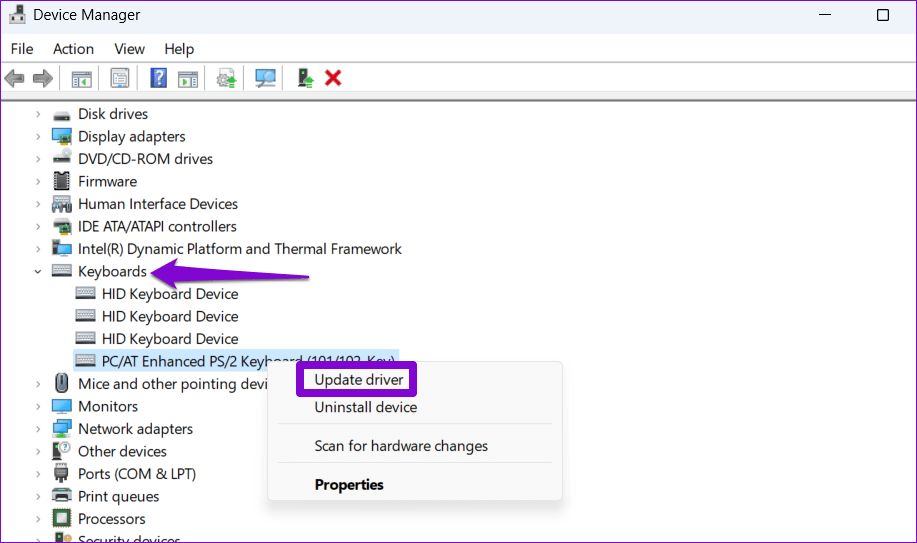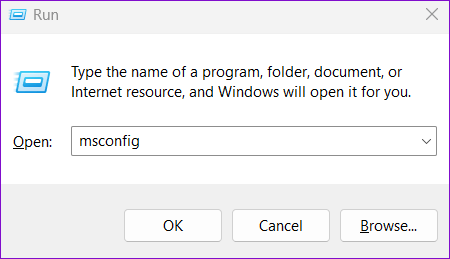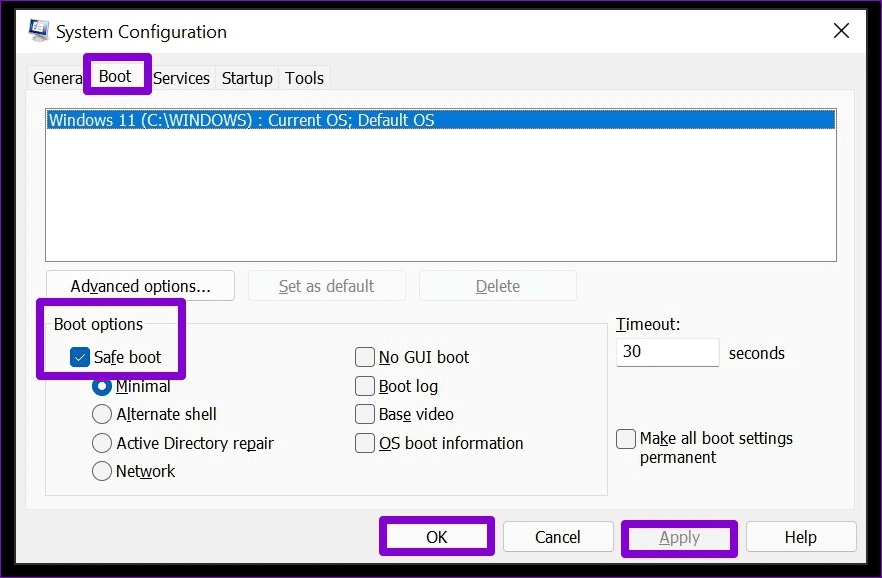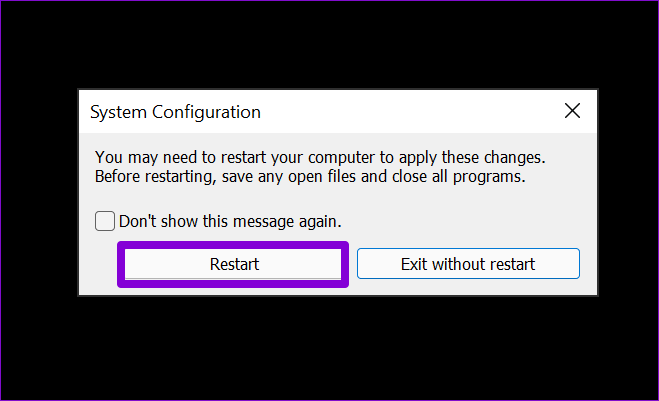Les 6 meilleures façons de réparer le rétroéclairage du clavier ne fonctionnent pas sous Windows 10 et Windows 11
Le clavier rétroéclairé offre une expérience de frappe confortable dans un environnement peu éclairé. Il peut arriver que le rétroéclairage du clavier ne fonctionne pas sur votre PC Windows. Cela peut être frustrant si vous devez travailler tard.
La solution à ce problème peut être aussi simple que de changer le rétroéclairage du clavier ou aussi complexe que Effectuer une restauration du système. À moins qu'il ne s'agisse d'un problème matériel, ce qui est rare, les conseils de dépannage ci-dessous devraient vous aider à résoudre le problème de rétroéclairage du clavier qui ne fonctionne pas sous Windows. Alors, vérifions-les.
1. Basculer le clavier rétroéclairé à l'aide d'un raccourci clavier
Vous pouvez utiliser une combinaison de touches pour activer ou désactiver rapidement le rétroéclairage du clavier sur votre ordinateur Windows 11. Cependant, la combinaison de touches exacte varie en fonction du modèle d'ordinateur et du fabricant. S'il y a une icône de rétroéclairage sur la barre d'espace, vous pouvez appuyer sur Fn + barre d'espace pour activer le rétroéclairage. Sur certains ordinateurs, vous devez appuyer sur Fn + F5 ou Fn + F6 pour activer la lumière du clavier.
Si vous avez un clavier externe avec un commutateur rétroéclairé dédié, essayez de le basculer plusieurs fois et voyez si cela fonctionne.
2. Augmentez la luminosité du clavier
Le rétroéclairage du clavier est peut-être déjà activé, mais le niveau de luminosité est faible. Pour augmenter la luminosité du clavier, recherchez une touche avec une icône d'éclairage au-dessus. Vous trouverez cette touche sur la rangée supérieure du clavier et les autres touches de fonction. Appuyez sur cette touche avec la touche Fn pour parcourir les différentes options de niveau de luminosité et voir si cela vous aide.
3. Vérifiez les paramètres dans l'application clavier
Certains claviers nécessitent un logiciel spécial pour activer, désactiver et personnaliser le rétroéclairage du clavier. Par exemple, les ordinateurs Lenovo sont livrés avec l'application Lenovo Vantage pour activer ou désactiver les voyants du clavier. Si vous avez un ordinateur portable ou un clavier Razer, vous pouvez utiliser Synapse pour personnaliser les effets d'éclairage du clavier.
Si une application clavier dédiée est disponible sur votre PC, vous devrez revoir les paramètres de l'application pour activer le rétroéclairage du clavier. Vous pouvez vérifier le délai d'expiration du rétroéclairage du clavier pendant que vous y êtes.
4. Exécutez l'utilitaire de résolution des problèmes de clavier
Si le voyant du clavier ne fonctionne toujours pas, vous pouvez demander l'aide de l'outil de dépannage de Windows. Vous pouvez exécuter l'utilitaire de résolution des problèmes de clavier sous Windows pour déterminer Problèmes de clavier courants Et résolvez-le. Voici comment procéder.
Étape 1: Ouvrir un menu Commencer et cliquez sur l'icone Équipement Pour exécuter une application Paramètres.
Étape 2: Allez dans l'onglet Système. Ensuite, faites défiler vers le bas pour sélectionner Dépannage
Étape 3: Aller à D'autres dépanneurs.
Étape 4: Cliquez sur le "Courir"À côté de Clavier Et suivez les instructions à l'écran pour exécuter le dépanneur.
Après avoir exécuté l'utilitaire de résolution des problèmes, essayez d'allumer la lumière du clavier pour voir si cela fonctionne.
5. Mettre à jour les pilotes de clavier
Les pilotes de votre ordinateur aident Windows à communiquer avec votre matériel. Il est possible que le rétroéclairage du clavier ne fonctionne pas car le pilote du clavier est obsolète ou corrompu. Dans ce cas, il doit conduire Mettre à jour le pilote du clavier résoudre le problème.
Étape 1: Cliquez sur une icône recherche من Barre des tâches Et le type Gestionnaire de périphériques Sélectionnez le premier résultat qui apparaît.
Étape 2: Développer clavier , Et cliquez sur un bouton Souris droite sur le clavier Et sélectionnez Mettre à jour le pilote De la liste.
À partir de là, suivez les instructions à l'écran pour terminer la mise à jour des pilotes.
6. Vérifiez si l'arrière-plan du clavier fonctionne en mode sans échec
En dernier recours, vous pouvez Exécutez Windows en mode sans échec Essayez ensuite d'activer le rétroéclairage du clavier. L'idée est de déterminer si une application ou un service tiers est à l'origine du problème.
Pour démarrer Windows en mode sans échec :
Étape 1: Appuyez sur la touche Windows + R Ouvre la boîte de dialogue Courir. Type msconfig Dans la boîte et appuyez sur Entrer.
Étape 2: Dans l'onglet Démarrage, sélectionnez une option Démarrage securisé. Puis cliquez sur “Application"Suivi par"Ok" .
Étape 3: Enregistrez tout votre travail, puis sélectionnez Redémarrez pour démarrer Windows en mode sans échec.
Si la lumière du clavier fonctionne correctement en mode sans échec, il y a probablement des applications ou des services exécutés en arrière-plan qui causent un problème. Essayez de supprimer certaines applications et programmes récemment installés pour voir si cela vous aide. Alternativement, vous pouvez effectuer une restauration du système pour annuler toutes les modifications qui auraient pu empêcher le rétroéclairage du clavier de fonctionner.
Allume le clavier
Il n'est pas nécessaire de vous fatiguer les yeux lorsque le rétroéclairage du clavier cesse de fonctionner sur votre ordinateur Windows 10 ou Windows 11. En appliquant les correctifs ci-dessus, vous devriez pouvoir rallumer votre clavier Windows. Dites-nous lequel vous convient le mieux dans les commentaires ci-dessous.