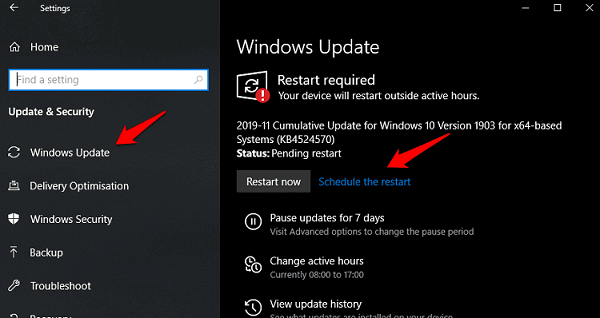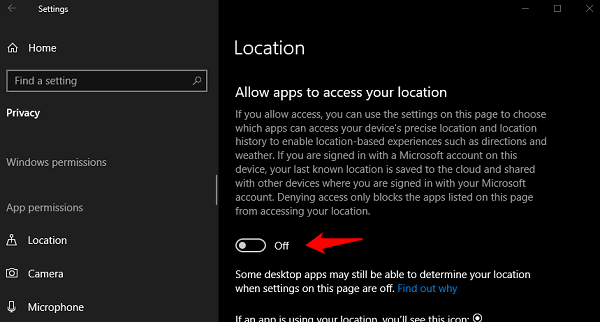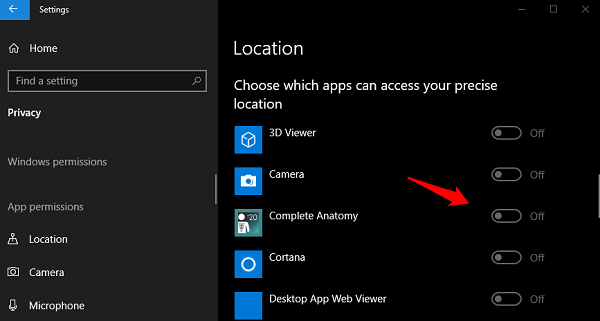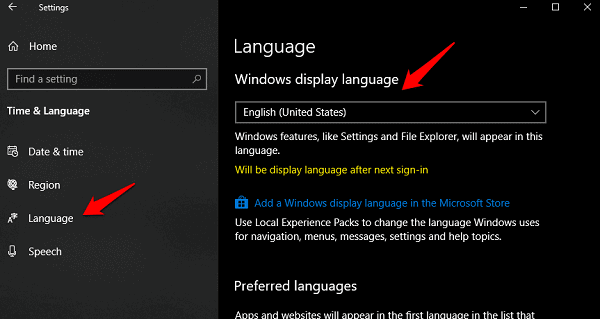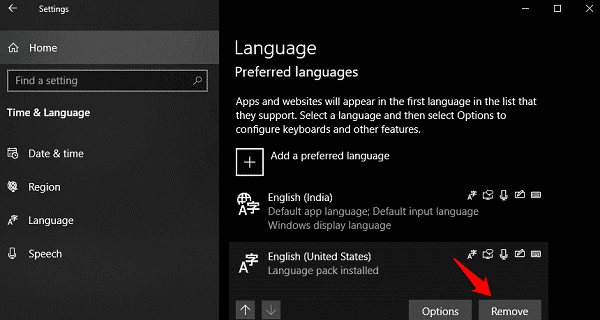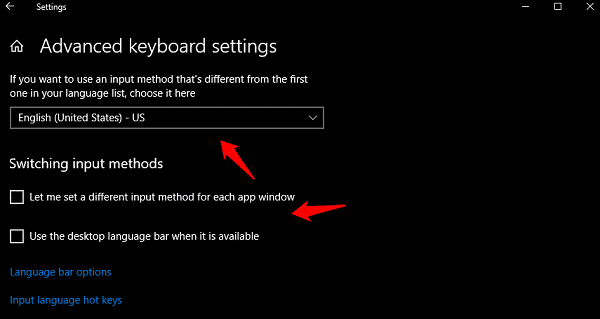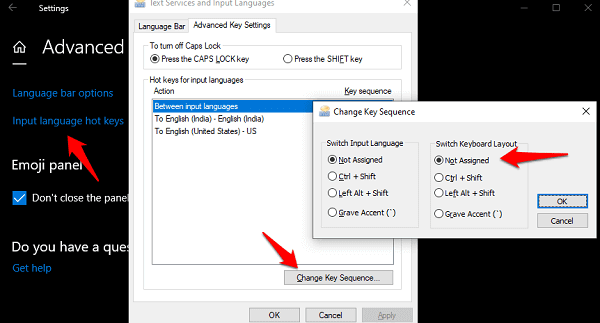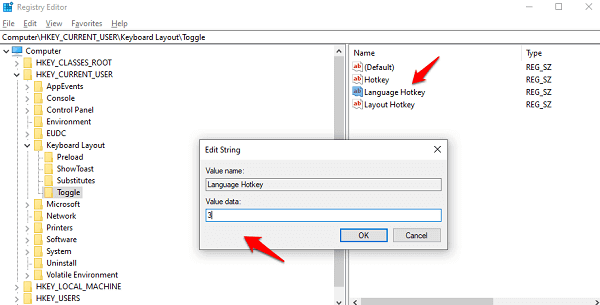Méthodes de correction constante du changement de langue du clavier sous Windows 9
Windows 10 Il s’agit du système d’exploitation le plus populaire au monde et est utilisé dans le monde entier dans des centaines de langues. La plupart des gens utilisent leur ordinateur en anglais ou dans leur langue maternelle. Il est frustrant que la langue du clavier change d'elle-même sans votre permission. Imaginez que vous écrivez quelque chose et que vous vous retrouviez à écrire dans une autre langue. C'est un problème pour vous parce que vous n'avez aucune idée de ce que cela signifie.
Pourquoi Windows 10 change-t-il la langue du clavier seul? Vous trouverez ci-dessous une liste de solutions de contournement que vous pouvez essayer pour résoudre cette erreur courante. Commençons.
Mettre à jour le système d'exploitation
La première chose dont vous avez besoin est d'essayer Mettre à jour Windows 10 Pour votre dernière version. Il peut corriger de nombreuses erreurs dont vous ignorez l'existence. Appuyez sur la touche Windows + I Pour ouvrir “Paramètres"Et cliquez"Mise à jour et sécurité“. C'est ici que vous pouvez rechercher et installer de nouvelles mises à jour.
Une fois que vous avez terminé les étapes ci-dessus, redémarrez votre ordinateur et voyez si votre langue par défaut est de retour.
Vérifier les autorisations de l'application
Il est possible de définir une langue par défaut différente pour différentes applications. Windows est ainsi flexible et aide les utilisateurs qui travaillent à l'étranger ou dans des groupes de traduction. Si la langue du clavier par défaut continue de changer dans une application particulière, vérifiez les paramètres de l'application pour vous assurer qu'il s'agit d'une langue par défaut identique à la langue de Windows.
Faites attention lors de l'installation d'une nouvelle application. Au cours du processus d'installation, L'application peut vous demander votre langue préférée qui doit toujours être celle que vous souhaitez réellement. Vous n'avez personne d'autre à blâmer pour cela.
Raccourcis clavier
Ces raccourcis clavier vous donneront un confort instantané si vous travaillez sur quelque chose d'important et que vous souhaitez le terminer avant le dépannage. Appuyez sur alt + Maj pour modifier instantanément la disposition du clavier. Appuyez sur Maj + Alt pour créer une touche de raccourci (raccourci) qui permet à Windows 10 de changer de langue de saisie à tout moment, souvent sans votre permission. Je vais partager un moyen de le désactiver ci-dessous.
Appuyez sur la touche Windows + la barre d'espace pour créer un menu contextuel flottant dans lequel vous pouvez basculer instantanément entre toutes les langues de clavier disponibles. Retournez au travail dès que possible.
Deux ordinateurs ou plus
Si vous utilisez deux ordinateurs ou plus avec le même identifiant Windows, veillez à sélectionner la même langue dans les deux cas. En effet, Windows synchronise les paramètres du dernier ordinateur utilisé avec un autre, modifiant ainsi la langue du clavier. Utilisez un autre identifiant Windows si votre responsable de sécurité souhaite utiliser une langue différente sur son ordinateur.
Arrêtez l'emplacement
Si vous utilisez une langue différente de la langue utilisée dans votre région ou votre pays, vous souhaiterez peut-être désactiver la localisation ou le réglage GPS. Supposons que vous vivez au Japon et que vous utilisez l'anglais aux États-Unis, Windows peut utiliser vos données de localisation pour rétablir la langue en japonais. Vous pouvez également définir l'accès à la localisation en fonction de l'application dans les paramètres.
Ouvrir les paramètres et aller à Confidentialité> Localisation.
Désactivez l'option Autoriser les applications à accéder à votre emplacement. Vous pouvez également le faire à partir du centre de notification.
Faites défiler un peu pour trouver une liste de toutes les applications que vous avez installées sur votre ordinateur Windows 10. C’est ici que vous pouvez basculer l’accès à l’emplacement pour des applications individuelles.
Paramètres de langue
Appuyez sur la touche Windows + I Pour ouvrir “Paramètres"Et cliquez"Temps et langue“. Dans l'onglet Langue, vous pouvez changer la langue d'affichage. Assurez-vous qu'ils sont votre préférence.
Faites défiler un peu et vous pouvez définir votre langue préférée ici. Voyez-vous la langue que Windows ne cesse de changer automatiquement ici? Je recommande de supprimer toutes les langues que vous ne voulez pas, mais la langue dont vous avez besoin. Cliquez sur la langue pour afficher l'option de suppression. Notez que vous ne pouvez pas supprimer une langue si elle est sélectionnée comme préférence.
Vous ne pouvez pas également supprimer une langue ayant la même règle de langue. Par exemple, l'anglais britannique et l'Inde partagent la même règle et ne peuvent donc pas être supprimés une fois ajoutés.
Remarquez le message d'avertissement jaune dans l'image ci-dessus ? Vous le verrez lorsque vous changerez votre langue préférée. Redémarrez votre ordinateur et réenregistrez Entrée sur votre ordinateur Windows pour terminer la modification.
Vous remarquerez une option dans la ligne bleue ci-dessous qui dit: Choisissez une méthode de saisie à utiliser par défaut. Cliquez dessus
Choisissez la même langue que celle que vous avez choisie précédemment pour vous assurer que tout est synchronisé. Basculez sur la première option qui me permet de définir une méthode de saisie différente pour chaque fenêtre d'application. Basculer Utilisez la barre de langue du bureau lorsque celle-ci est disponible. Cela vous permettra de changer rapidement de langue par défaut si la langue du clavier continue à changer automatiquement. Vous pouvez ensuite basculer depuis le bureau.
Voici une percée qui semble fonctionner pour certaines personnes. La modification de votre langue par défaut sur un clavier ne cesse de changer automatiquement. Redémarrez votre ordinateur une fois et revenez dans la langue de votre choix. Redémarrez à nouveau et voyez si l'erreur persiste.
Actions du clavier
Ouvrez à nouveau les paramètres et accédez à Heure et langue> Langue> Paramètres d'orthographe, de frappe et de clavier> Paramètres du clavier avancés> Touches de raccourci de langue Entrée> Changer la séquence de touches.
Assurez-vous que les valeurs de la langue du commutateur d'entrée et de la disposition du clavier sont sélectionnées.
Éditeur de registre
Vous souvenez-vous des touches de raccourci qui vous permettent de changer de clavier rapidement et sans effort? Peut-être sont-ils à l'origine de tout ce problème. Au lieu de le gérer, pourquoi ne pas simplement le désactiver?
Appuyez sur la touche Windows + R Pour ouvrir “Exécuter une invite«Écrire regedit Avant d'appuyer sur Entrée. Cela ouvrira l'éditeur de registre. Faites défiler jusqu'à la structure de dossiers ci-dessous.
HKEY_CURRENT_USER \ Keyboard Layout \ Toggle
Double-cliquez sur Langue Hotkey pour l'ouvrir et assurez-vous que les données de la valeur sont 3.
Clavier à l'écran
Si vous êtes coincé dans une situation et que vous souhaitez vous en sortir tout de suite, vous pouvez utiliser le clavier à l'écran. Appuyez sur la touche Windows + R pour ouvrir «Exécuter l’invite», tapez osk et appuyez sur Entrée. Continuez, essayez-le.
Cela peut être un problème gênant, en particulier lorsque vous avez un rapport à écrire et que vous ne pouvez pas l'exécuter. Vous pouvez toujours louer l'ordinateur d'un ami ou visiter un cybercafé pour faire le travail. En même temps, les étapes de dépannage doivent résoudre ce problème. Si vous trouvez un autre moyen de revenir à la langue de votre choix, partagez-le avec nous dans les commentaires ci-dessous.