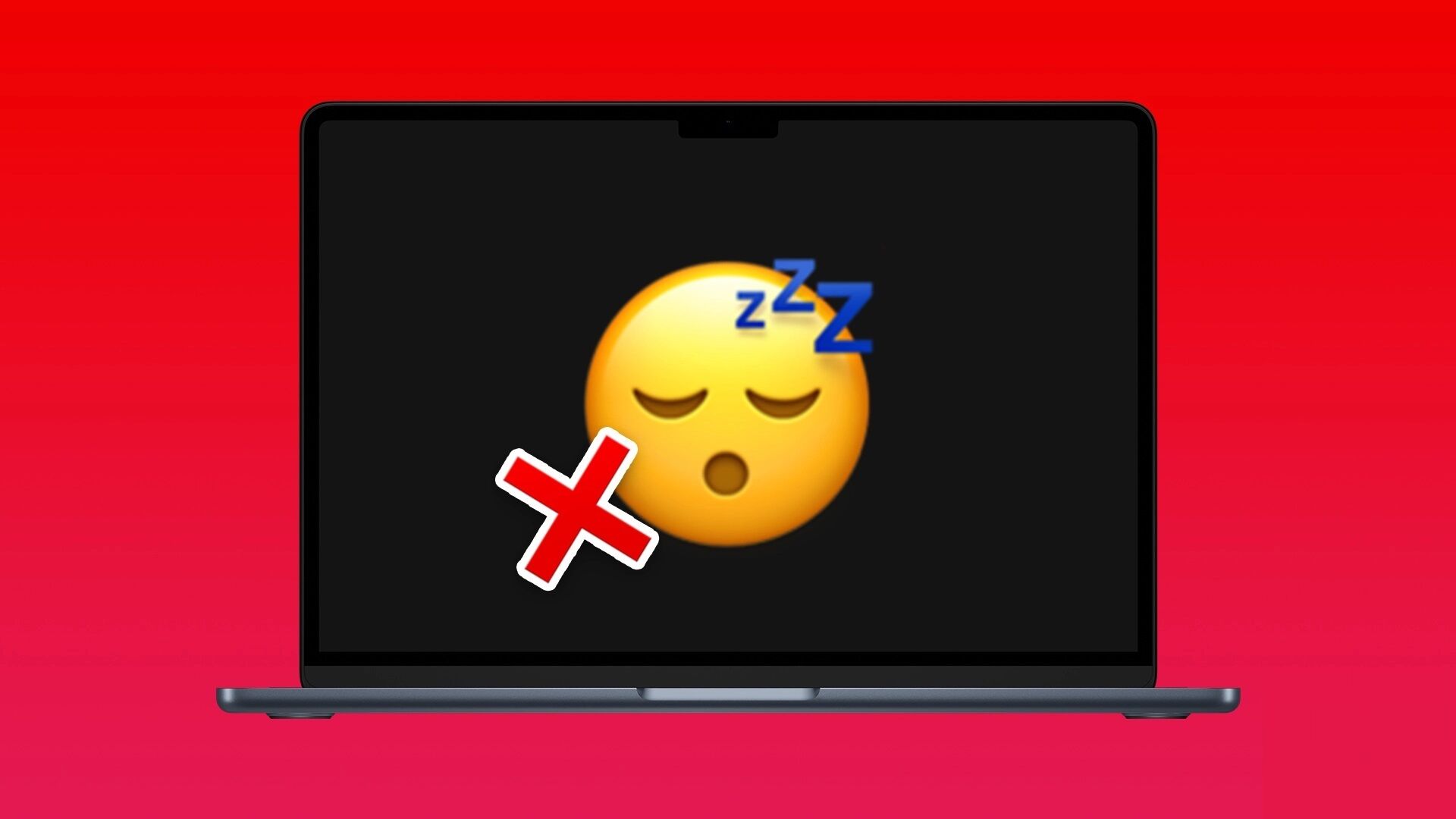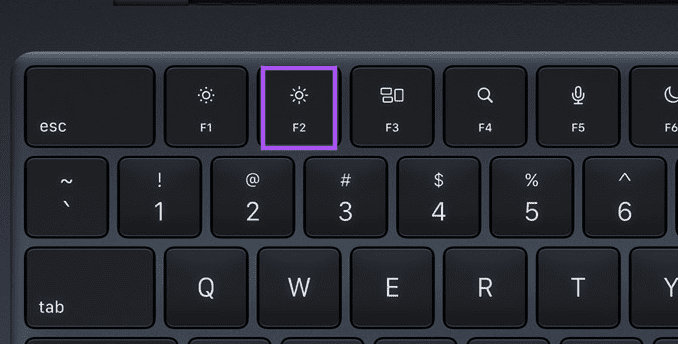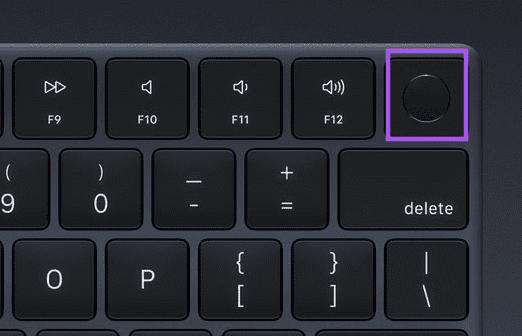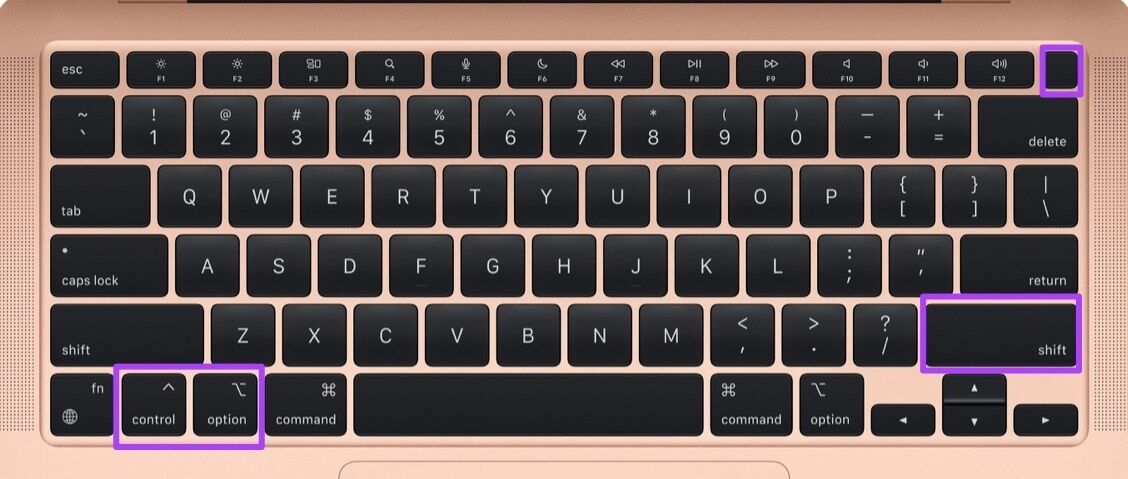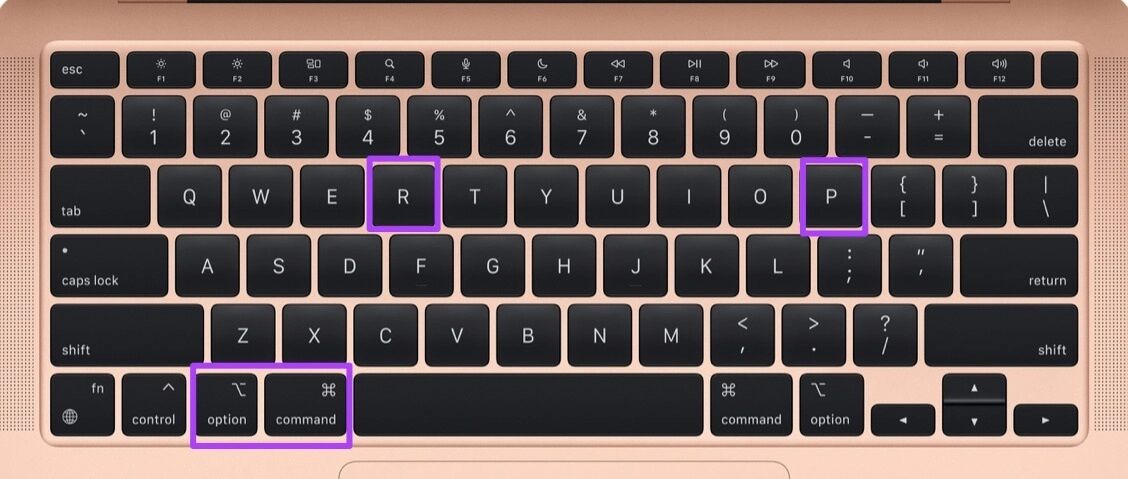Les 6 meilleures façons de réparer l'écran Mac ne fonctionnent pas après le réveil
Lorsque vous ne travaillez pas activement sur votre Mac, l'écran s'éteint automatiquement pour économiser de l'énergie. Il en va de même pour les utilisateurs de MacBook qui ont connecté un moniteur externe pour utiliser macOS sur un écran plus grand.
Mais certains utilisateurs sont confrontés au problème de l'écran Mac qui ne s'allume pas après être sorti du mode veille. voir Notre guide pour savoir quand votre Mac ne détecte pas un moniteur externe. Dans cet article, nous discuterons des meilleurs correctifs pour l'écran Mac qui ne fonctionne pas après avoir dormi.
1. Vérifiez les niveaux de luminosité de l'écran
La première solution de base pour résoudre ce problème consiste à vérifier les niveaux de luminosité de l'écran de votre Mac. Si l'écran de votre Mac ne fonctionne pas correctement après être entré en mode veille, vous devez commencer à appuyer sur les touches de fonction de votre Mac pour augmenter les niveaux de luminosité de l'écran. Les niveaux de luminosité peuvent avoir chuté à leurs niveaux les plus bas même lorsque votre Mac n'est pas en mode veille.
Si vous utilisez un MacBook Air ou un iMac avec Magic Keyboard, appuyez sur la touche F2 Pour augmenter la luminosité de l'écran.
Si vous êtes un MacBook Pro avec Touch Bar, cliquez sur l'icône de luminosité dans la Touch Bar.
2. Connectez le chargeur à votre MACBOOK
Si vous rencontrez ce problème sur votre MacBook et que l'écran ne s'allume pas malgré l'augmentation des niveaux de luminosité, votre MacBook peut avoir besoin d'un peu d'énergie pour démarrer. Vous pouvez essayer de brancher votre chargeur et attendre quelques minutes pour vérifier si l'écran se rallume. Si vous avez un MacBook Air et que vous rencontrez des problèmes pour le charger, vous pouvez lire notre article qui suggère Meilleures façons de réparer le MacBook Air qui ne se charge pas.
3. Redémarrez votre MAC
Si l'écran de votre Mac ne s'allume toujours pas, vous pouvez essayer de le rallumer en appuyant longuement sur le bouton d'alimentation ou le bouton Touch ID de votre clavier Mac. Vous devrez maintenir ces trois boutons enfoncés jusqu'à ce que l'écran devienne vide et que votre Mac redémarre. Forcer un redémarrage peut résoudre de nombreux autres problèmes matériels et logiciels sur votre Mac.
4. Réinitialiser le SMC
SMC ou System Management Controller est une puce disponible pour Mac ou iMac à processeur Intel qui contrôle et stocke les détails importants de diverses fonctions matérielles. Puisque nous parlons de luminosité de l'écran, vous pouvez essayer de réinitialiser le SMC de votre Mac ou iMac pour vérifier si cela résout le problème.
Notez que la réinitialisation SMC ne s'applique pas aux modèles Mac fonctionnant sur le chipset M1, M2, M1 Pro ou M1 Max. Le redémarrage de ces Mac agit comme une réinitialisation SMC.
Étape 1: Appuyez et maintenez Bouton d'alimentation jusqu'à ce qu'il soit éteint Allumez votre Mac.
Étape 2: Une fois votre Mac éteint, attendez quelques secondes et appuyez sur Maj + Option gauche + Touche de contrôle gauche. Appuyez également sur le bouton d'alimentation et maintenez-le enfoncé.
Maintenez les quatre touches enfoncées pendant 7 secondes supplémentaires. Si votre Mac s'allume, le carillon de démarrage par défaut retentira à nouveau pendant que vous maintenez les touches enfoncées.
Lorsque vous voyez le logo Apple, l'écran s'allume normalement. Mais s'il ne démarre toujours pas après le logo Apple, vérifiez la solution suivante.
5. Réinitialiser la NVRAM
Une autre solution pour les Mac à processeur Intel consiste à effectuer une réinitialisation NVRAM. La RAM non volatile, ou NVRAM, contient des informations telles que le volume, la sélection du disque de démarrage, le fuseau horaire, etc. Si vous ne parvenez pas à faire fonctionner votre écran après avoir mis votre Mac en veille, vous pouvez essayer de réinitialiser la NVRAM. Notez qu'après avoir réinitialisé la NVRAM, vous devrez redéfinir ces paramètres sur votre Mac.
Étape 1: Cliquez sur Appuyez longuement sur le bouton d'alimentation Sur votre Mac.
Étape 2: après éteignez votre mac, Appuyez à nouveau sur le bouton d'alimentation pour allumer votre Mac.
Étape 3: Lorsque votre Mac est allumé, appuyez sur Option + Commande + P + R Pendant 20 secondes.
Étape 4: Relâchez les quatre touches lorsque le logo Apple apparaît pour la deuxième fois. Cela signifie que la réinitialisation de la NVRAM est terminée. Après cela, votre Mac redémarrera.
Étape 5: Vérifiez si l'écran fonctionne à nouveau ou non.
Notez que la réinitialisation de la NVRAM ne s'applique qu'aux Mac à processeur Intel. Redémarrer un Mac fonctionnant sur une puce M1, M2, M1 Pro ou M1 Max équivaut à effectuer une réinitialisation NVRAM.
6. Visitez l'Apple Store le plus proche si rien ne fonctionne
Si aucune des solutions n'a fonctionné jusqu'à présent, il peut y avoir un problème avec le rétroéclairage de l'écran de votre Mac. Nous vous suggérons de vous rendre dans votre Apple Store le plus proche pour faire réparer l'écran de votre Mac. Vous devriez vérifier une fois si votre modèle de Mac est couvert par Plan d'entretien Apple.
lever et briller
Bien que ces solutions aident à réveiller l'écran de votre Mac, vous pouvez également consulter notre article qui explique comment empêcher votre MacBook de se mettre en veille lorsque le couvercle est fermé.