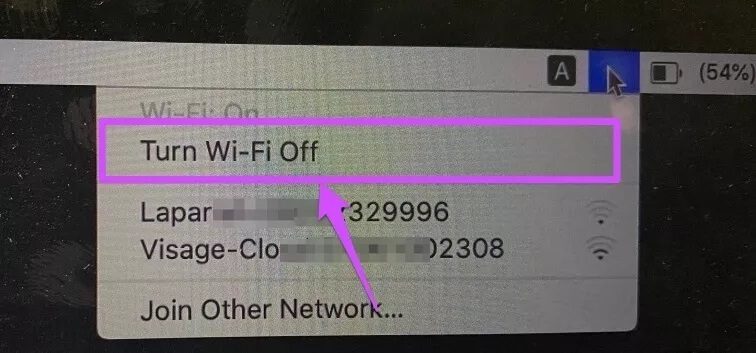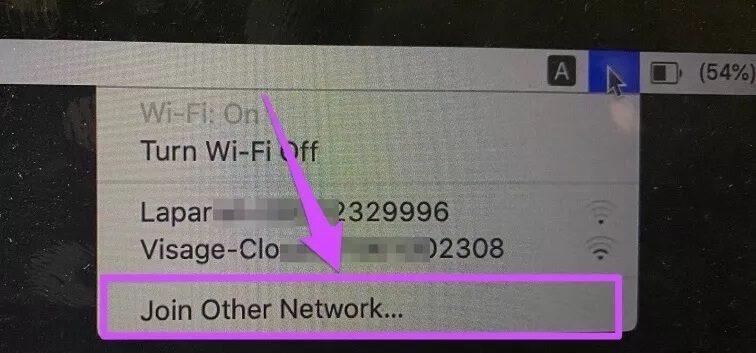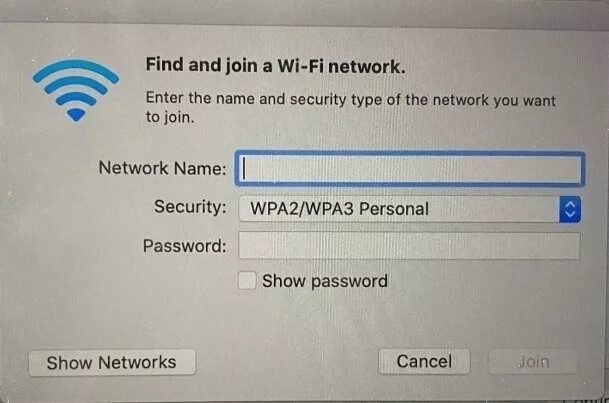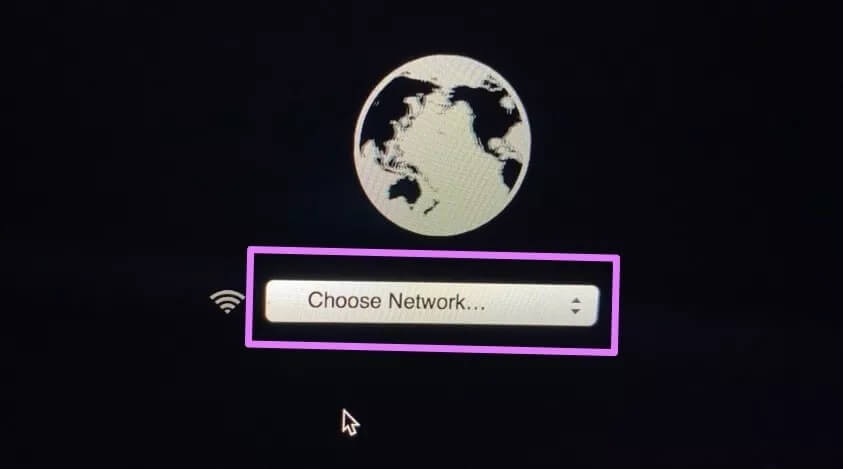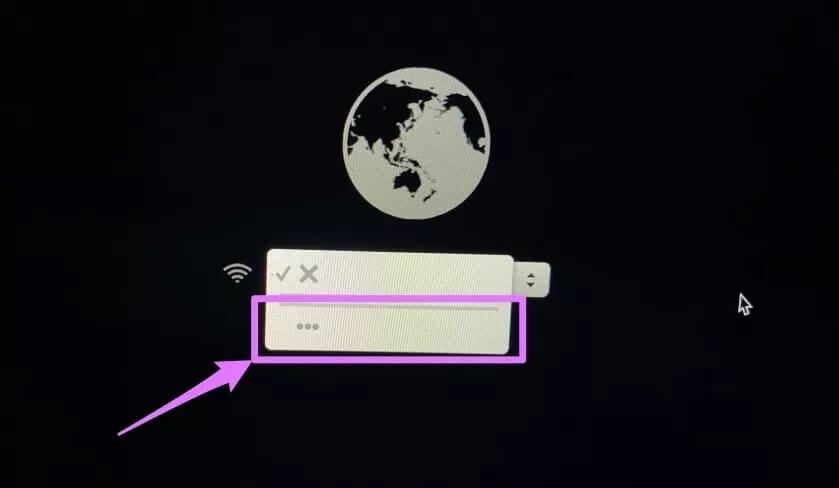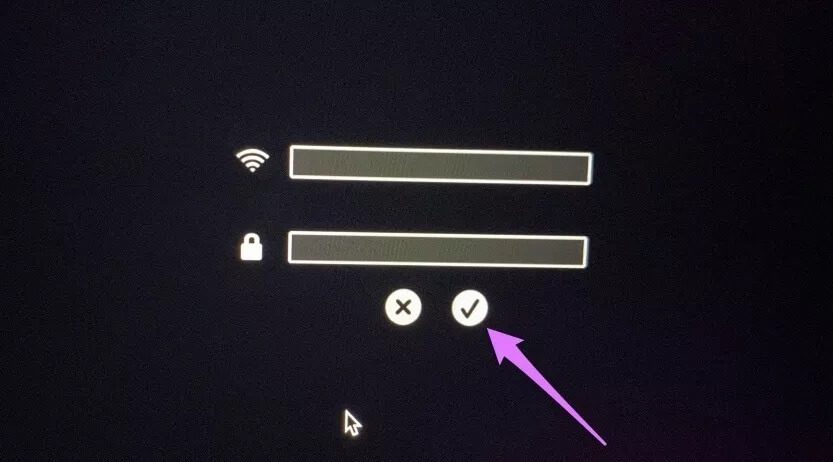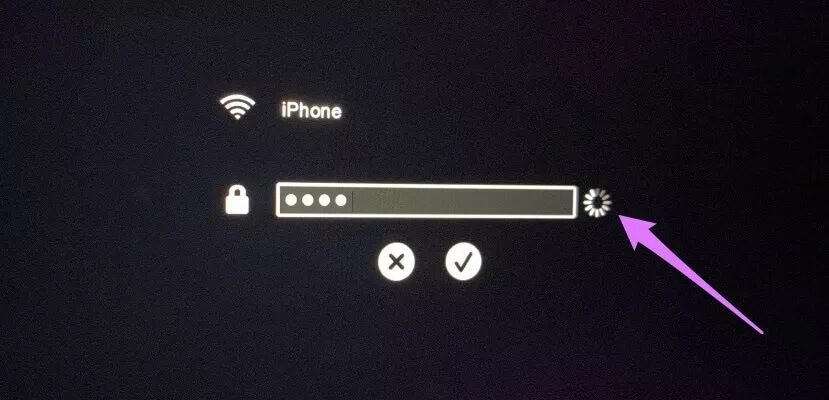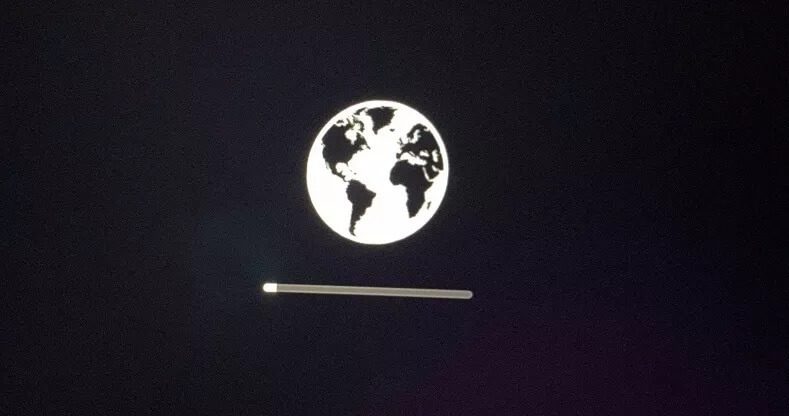Guide pour réparer votre Mac ne se connectant pas au Wi-Fi dans la récupération macOS
Si votre Mac est allumé ou continue de planter, le mode de récupération intégré peut être utile. Préparer récupération macOS Outil de diagnostic conçu pour aider à éliminer les obstacles qui empêchent votre MacBook de fonctionner correctement. Vous pouvez également utiliser macOS Recovery pour effacer votre disque dur, effectuer une restauration de disque à partir d'une sauvegarde Time Machine et réinstaller une ancienne version de macOS et plus.
Il existe également le mode de récupération Internet, qui est un mode basé sur Internet qui réinstalle la version originale de macOS livrée avec votre MacBook. Si votre Mac ne se connecte pas au Wi-Fi dans l'un de ces deux modes, nous avons rassemblé des vérifications de dépannage pour corriger l'erreur. Pour le mode de récupération macOS normal, vous pouvez désactiver et réactiver le Wi-Fi. Pour ce faire, cliquez sur l'icône Wi-Fi dans le coin supérieur droit de la barre de menu et sélectionnez «Désactiver le Wi-Fi». Réactivez le Wi-Fi de votre appareil et essayez de vous connecter à un réseau.
Accédez aux solutions de dépannage ci-dessous si votre Mac ne trouve toujours aucun réseau ou s'il ne parvient pas à se connecter aux réseaux Wi-Fi visibles.
1. Vérifiez votre routeur
Chaque fois que vous rencontrez des problèmes de connexion au Wi-Fi sur votre appareil mobile ou votre PC, nous vous recommandons de toujours vérifier que le routeur fonctionne correctement. Si votre MacBook ne détecte pas les réseaux Wi-Fi en mode de récupération, assurez-vous que le routeur est allumé. De même, assurez-vous que le SSID du routeur n'est pas masqué.
Si tel est le cas, vous pouvez afficher le réseau ou saisir manuellement ses informations d'identification (SSID et mot de passe) dans la récupération macOS.
Connectez-vous à un réseau Wi-Fi caché en mode de récupération macOS
Étape 1: Clique sur Icône Wi-Fi Dans la barre de menu et sélectionnez Rejoindre d'autres réseaux Rejoignez d'autres réseaux.
Étape 2: Entrez les informations d'identification du réseau (Nom et mot de passe du réseau) Dans les cases cochées et cliquez sur Rejoindre.
Connectez-vous au réseau Wi-Fi caché en mode de récupération Internet
Étape 1: Appuyez sur le bouton liste Sélection déroulante الشبكة.
Étape 2: Clique sur Icône Ellipsis (Trois points) pour lancer la page d'authentification Wi-Fi d'une liste Récupération Internet.
Étape 3: Entrer SSID et mot de passe Wi-Fi (Tel qu'affiché dans le panneau de commande du routeur) dans les boîtes de dialogue appropriées et cliquez sur l'icône de coche pour vous connecter au réseau.
Si votre Mac n'est toujours pas connecté au Wi-Fi (bloqué sur l'icône de téléchargement), essayez de rapprocher le routeur de votre Mac - ou vice versa. Cela peut aider à améliorer le signal Wi-Fi et la réception réseau.
Vous pouvez également essayer de vous connecter à un autre réseau. Si votre Mac établit avec succès une connexion à un autre routeur / appareil, il est possible que certaines restrictions ou limitations empêchent votre appareil de se connecter au réseau concerné. Supposons que votre Mac ait été bloqué sur un routeur. Par exemple, vous ne pouvez pas vous connecter à un réseau en mode de récupération macOS ou à Internet Recovery. Si vous avez accès au centre de contrôle ou au logiciel du routeur, vérifiez l'adresse MAC respective Sur votre MacBook et débloquez-le.
2. Réinitialisez les paramètres MAC WI-FI
Si votre Mac n'est toujours connecté à aucun réseau Wi-Fi dans le menu de récupération de macOS, désactivez-le (maintenez le bouton d'alimentation jusqu'à ce qu'il s'éteigne) et redémarrez-le normalement. Après cela, réinitialisez vos paramètres Wi-Fi.
Remarque: passez à la méthode n ° 3 si votre Mac ne peut pas démarrer normalement.
Cela supprimera tous les réseaux sans fil précédemment connectés sur votre Mac. Cependant, vous corrigerez probablement les problèmes qui empêchent votre Mac de se connecter au Wi-Fi dans la récupération macOS.
Vous pouvez réinitialiser les paramètres Wi-Fi de votre MacBook de trois manières différentes. Soit par:
- Supprimer et lire l'interface Wi-Fi.
- Supprimez les fichiers de configuration Wi-Fi.
- Réinitialisez la pile TCP / IP.
Voir Notre guide complet sur la réinitialisation des paramètres Wi-Fi sur un Mac Pour obtenir des instructions étape par étape pour chacune des méthodes ci-dessus. Après avoir réinitialisé le Wi-Fi, vérifiez si vous pouvez établir une connexion Wi-Fi en mode normal. Si vous le pouvez, éteignez votre Mac et redémarrez-le en mode de récupération Internet (maintenez les touches Commande + Option + R enfoncées après avoir appuyé sur le bouton d'alimentation) et essayez de vous connecter au Wi-Fi.
Alternative: utilisez Ethernet
En termes de stabilité et d'expérience utilisateur, Ethernet est bien meilleur que le Wi-Fi. Fait intéressant, Mac prend en charge l'utilisation d'Ethernet en mode de récupération Internet. Par conséquent, si votre MacBook ne se connecte pas au Wi-Fi en mode de récupération, probablement en raison d'erreurs système complexes ou de dommages matériels, vous devrez peut-être recourir à l'installation de macOS en mode de récupération via Ethernet.
Pour les anciens MacBook avec un port Ethernet, insérez un câble Ethernet connecté au routeur (ou à toute source Internet) pendant le mode de récupération. Votre Mac détectera automatiquement le câble Ethernet et commencera immédiatement à télécharger macOS.
Pour les Mac qui n'ont pas de port Ethernet intégré (la plupart des Mac modernes), vous aurez besoin d'un adaptateur USB-C vers Ethernet pour connecter votre appareil avec un câble Ethernet. Découvrez quelques-uns des meilleurs adaptateurs Ethernet pour Mac qui offrent le meilleur rapport qualité-prix.
Obtenez votre scan MAC
Notez que le mode de récupération Internet ne fonctionne que sur les MacBook, MacBook Pro et iMac sortis entre 2010/2011 et versions ultérieures. Si vous avez un ancien Mac sous OS Mac OS X Lion Ou quoi que ce soit ci-dessous, il peut être impossible de se connecter au Wi-Fi en mode de récupération. Et si votre MacBook n'est toujours pas connecté au Wi-Fi en mode de récupération macOS après avoir essayé les conseils de dépannage énumérés ci-dessus, visitez un Apple Store ou un centre de réparation agréé pour le faire vérifier pour des dommages matériels potentiels à l'antenne Wi-Fi ou au disque dur.