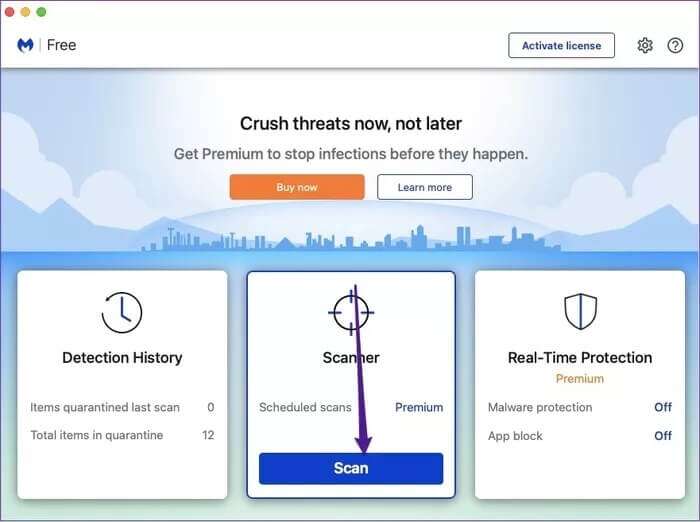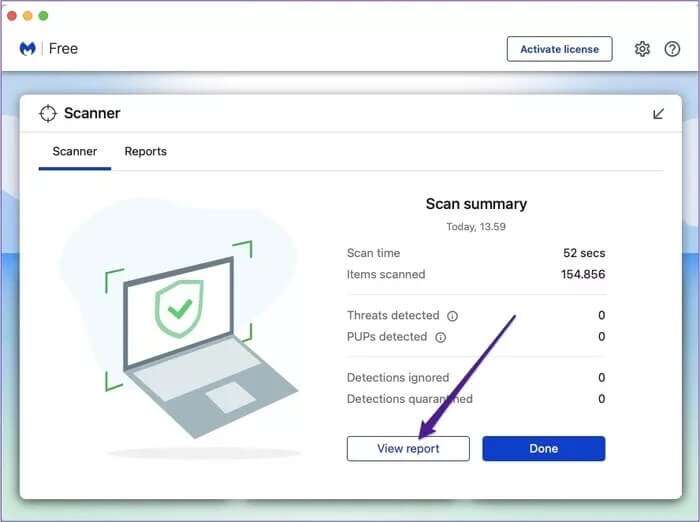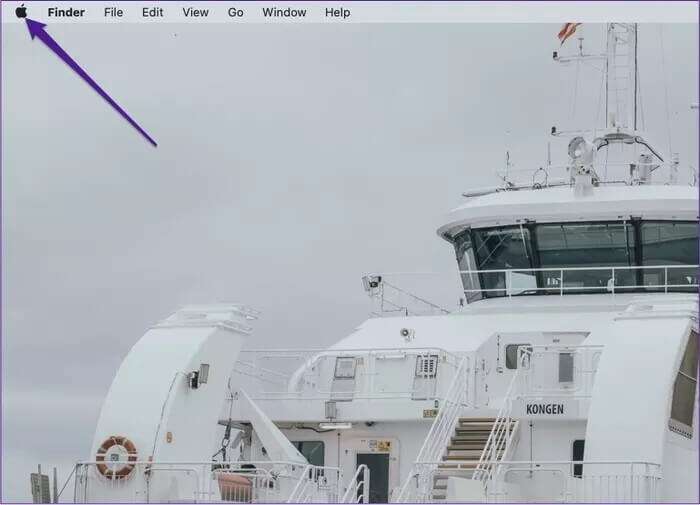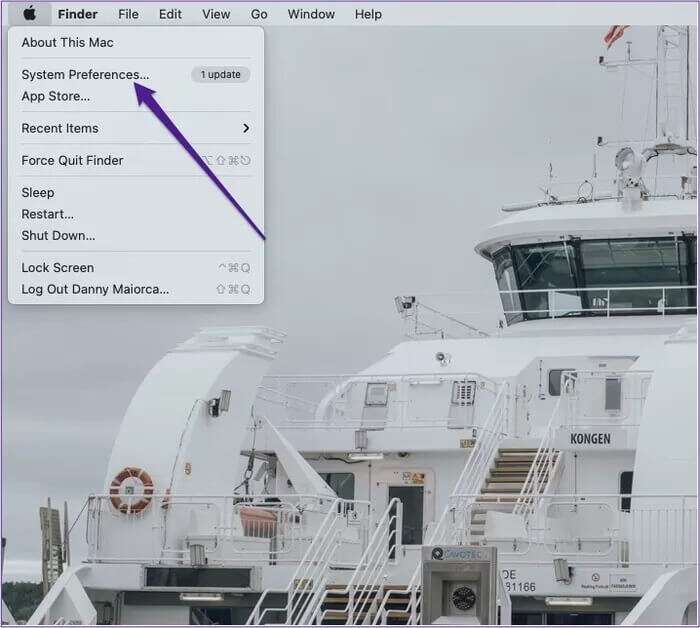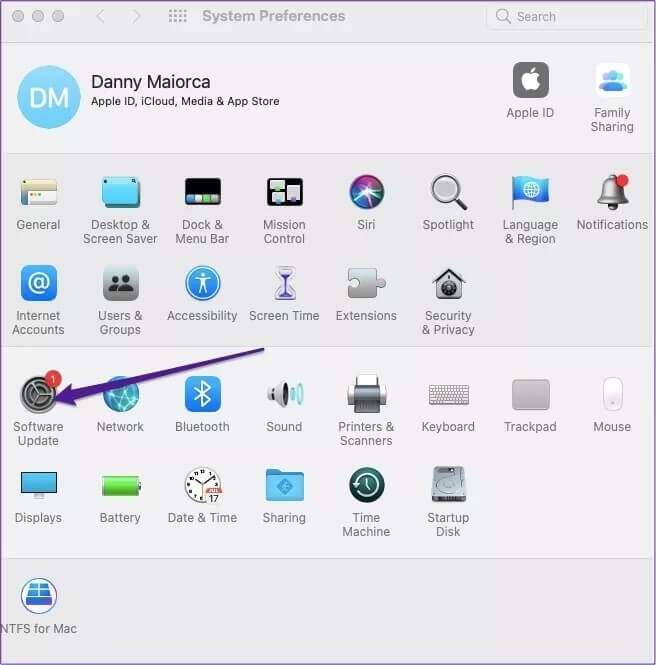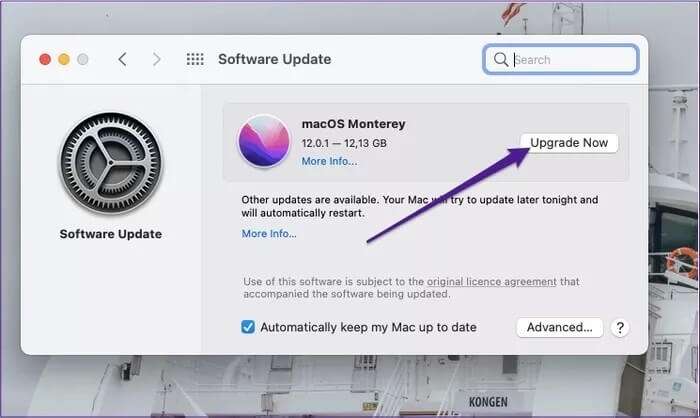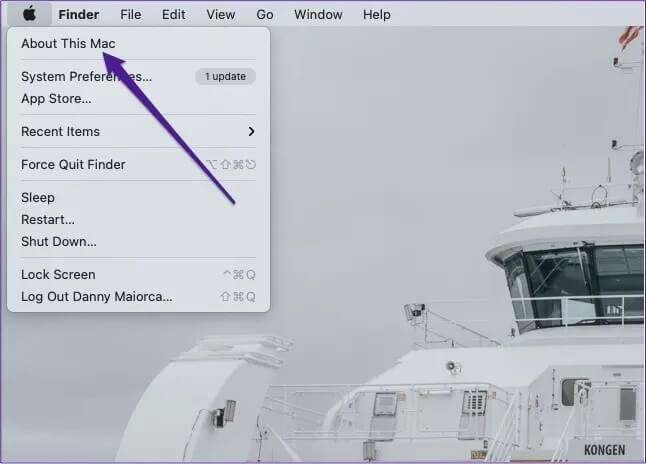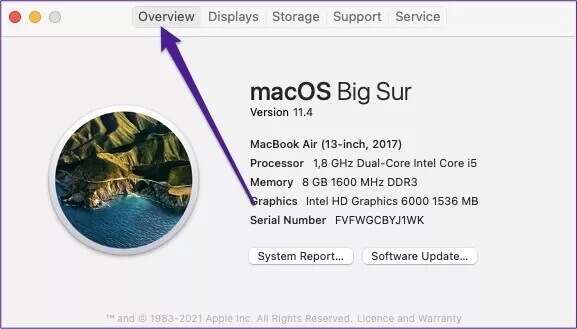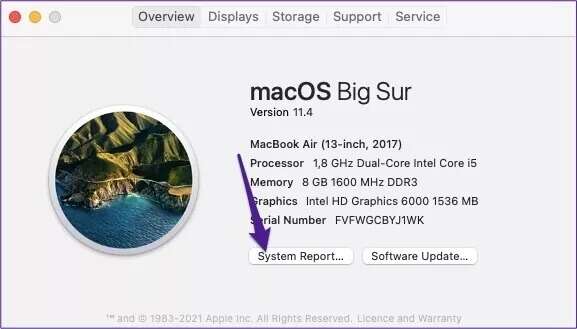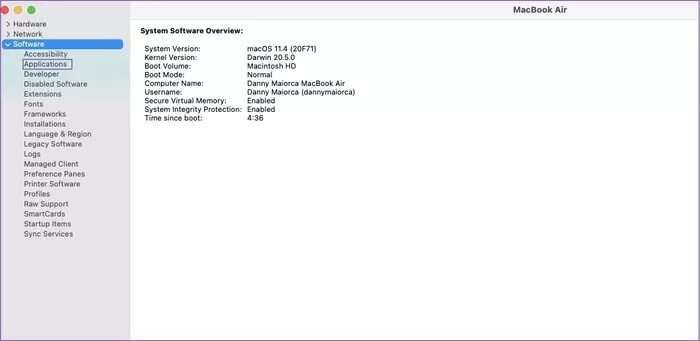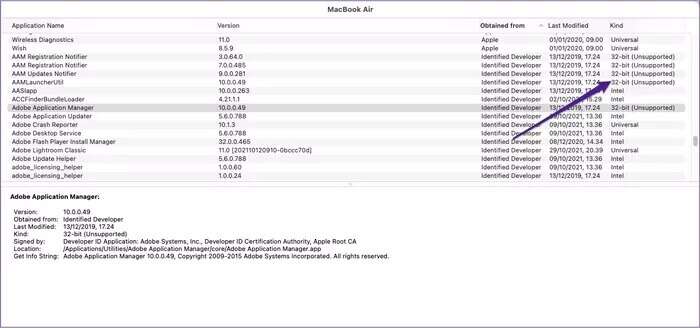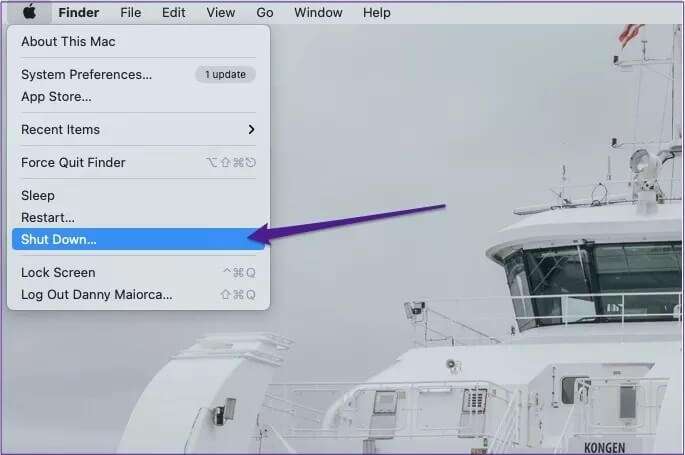6 meilleures façons de résoudre le problème de redémarrage automatique et aléatoire de Mac
De nombreux utilisateurs installent leur MacBook Mode veille Et ils redémarrent rarement. Cependant, si votre Mac redémarre de manière aléatoire, vous devez le dépanner immédiatement. Bien qu'il existe un certain nombre de raisons pour lesquelles votre Mac redémarre de manière aléatoire, nous avons trouvé les 6 meilleures façons de le réparer.
Bien sûr, vous devez prendre Sauvegarde À partir de vos données Mac, le cas échéant. Nous allons montrer six façons d'empêcher votre Mac de redémarrer de manière aléatoire.
1. Identifiez et supprimez les logiciels malveillants
L'une des causes les plus courantes de redémarrages aléatoires est Malware. Vous devez donc effectuer une analyse de sécurité approfondie sur votre Mac et faire attention aux erreurs potentielles, qui peuvent être Un cauchemar de performance.
Pour supprimer les logiciels malveillants de votre Mac, il est préférable d'utiliser un outil comme Malwarebytes. Pour utiliser ceci :
Étape 1: Télécharger Malwarebytes.
Étape 2: Une fois le téléchargement terminé, ouvrez l'application Malwarebytes.
Étape 3: Sélectionnez le bouton de numérisation.
Étape 4: Une fois l'analyse terminée, cliquez sur Afficher le rapport.
Si Malwarebytes détecte un logiciel malveillant sur votre Mac, vous pouvez le mettre en quarantaine pour sécuriser votre système, puis le supprimer.
2. Vérifiez les mises à jour logicielles
peut continuer Mac Au redémarrage si vous évitez d'installer les dernières mises à jour pour macOS. Si tel est le cas, la mise à jour ne devrait pas être trop difficile. Tout ce que vous avez à faire est de suivre les étapes ci-dessous.
Étape 1: cliquez sur le logo Apple en haut à gauche de la Barre d'outils.
Étape 2: Sélectionner Préférences système.
Étape 3: Aller à l'icône Mise à jour du logiciel Et cliquez dessus.
Étape 4: Laissez votre Mac rechercher Mises à jour. Si vous en trouvez un, sélectionnez Mettre à niveau maintenant.
Étape 5: Attendez que votre Mac termine sa mise à jour et redémarrez votre appareil pour voir si le problème est résolu.
3. Vérifiez les applications incompatibles 32 bits
Apple a cessé de prendre en charge les applications 32 bits avec l'introduction de son logiciel Catalina en 2019. Si vous utilisez une version plus récente de macOS, les applications de ce type peuvent empêcher votre appareil de fonctionner comme il se doit.
Pour vérifier l'incompatibilité des applications 32 bits, suivez les instructions ci-dessous.
Étape 1: Ouvert Chercheur.
Étape 2: Cliquez Logo Apple en haut à droite et choisissez À propos de ce Mac.
Étape 3: Assurez-vous de sélectionner l'onglet "avis general" .
Étape 4: Cliquez Rapport système.
Étape 5: Aller à l'onglet Logiciel à gauche. Puis clique Les applications.
Étape 6: Si vous avez un MacBook Pro, regardez sous l'onglet 64 bits (Intel) pour voir si vos applications sont prises en charge. Si vous utilisez un MacBook Air, vous trouverez plutôt des applications 32 bits dans la section Type.
Pour supprimer les applications non prises en charge, revenez au Finder et procédez comme suit.
Étape 1: Faites glisser votre application vers Poubelle.
Étape 2: Allez dans le dossier Corbeille et videz-le.
4. Réinitialisation SMC
Si aucune des étapes n'a fonctionné jusqu'à présent, vous devrez peut-être réinitialiser la console de gestion du système (SMC). Le SMC fait beaucoup de choses, comme contrôler la charge de la batterie.
Si votre Mac est équipé d'une puce de sécurité T2, suivez ces étapes :
Étape 1: Éteignez votre Mac.
Étape 2: Maintenez les boutons CTRL, ALT et SHIFT enfoncés pendant sept secondes avant d'appuyer sur le bouton d'alimentation.
Étape 3: Après avoir appuyé sur les touches pendant encore sept secondes, relâchez.
Étape 4: Rallumez votre Mac.
Si votre Mac n'a pas de puce T2 :
Étape 1: Sortez le chargeur et éteignez votre Mac.
Étape 2: Maintenez les touches SHIFT, CTRL et OPTION enfoncées avant de faire de même avec le bouton d'alimentation.
Étape 3: Après 10 secondes, relâchez les boutons et rebranchez votre câble. Après cela, allumez votre appareil.
Si vous utilisez un ordinateur de bureau Mac, débranchez le câble après avoir éteint l'appareil. Après 15 secondes, branchez-le et redémarrez votre Mac.
5. Réinitialiser la PRAM
La mémoire vive des paramètres (PRAM) permet de s'assurer que vous n'avez pas besoin de modifier les paramètres à chaque fois que vous enregistrez Entrée sur votre Mac. Pour le réinitialiser :
Étape 1: Éteignez votre Mac.
Étape 2: Appuyez sur cmd, option, P, R après avoir appuyé sur le bouton d'alimentation.
Étape 3: Après avoir redémarré votre Mac une deuxième fois, laissez-le partir.
6. Réinitialisation d'usine MACOS
Si tout le reste échoue, la réinitialisation d'usine est la seule option qui reste à essayer. Encore une fois, les étapes seront différentes selon que votre Mac possède ou non une puce T2.
Si non Mac Votre puce T2 a :
Étape 1: Redémarrez votre Mac, puis appuyez et maintenez cmd et R en même temps.
Étape 2: Sélectionner Utilitaire de disque Et presse "Continuer" Quand vous allumez Mode de récupération.
Étape 3: Sélectionnez Effacer.
Étape 4: Après avoir tapé quelque chose dans le nom, sélectionnez Format > AFPS > Effacer le groupe de volumes.
Si votre Mac est équipé d'une puce T2 :
Étape 1: Utilisez Erase Assistant et effacez votre appareil.
Étape 2: Redémarrez votre Mac. Allez ensuite dans Arrêter.
Étape 3: Appuyez sur le bouton d'alimentation et maintenez-le enfoncé jusqu'à ce que l'écran Options de démarrage du téléchargement s'affiche.
Étape 4: Accédez à Options > Continuer.
Étape 5: Réinstallez macOS.
Éteignez votre MAC au hasard
La réinitialisation aléatoire de votre Mac peut entraîner des problèmes majeurs, et les résoudre est souvent complexe. Heureusement, vous disposez de nombreuses options pour le faire.
Après avoir lu ce guide, vous devriez être prêt à faire fonctionner à nouveau votre appareil sans problème.