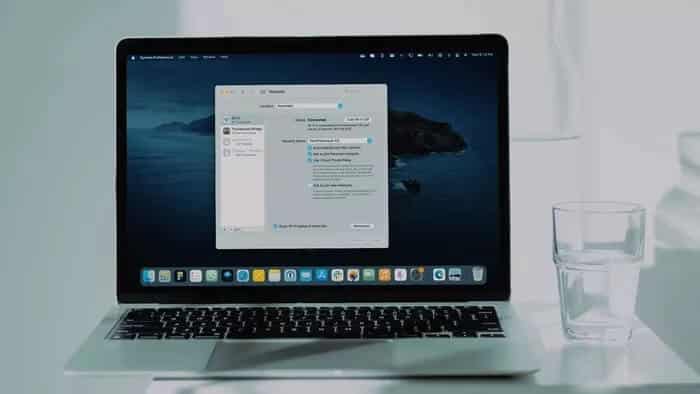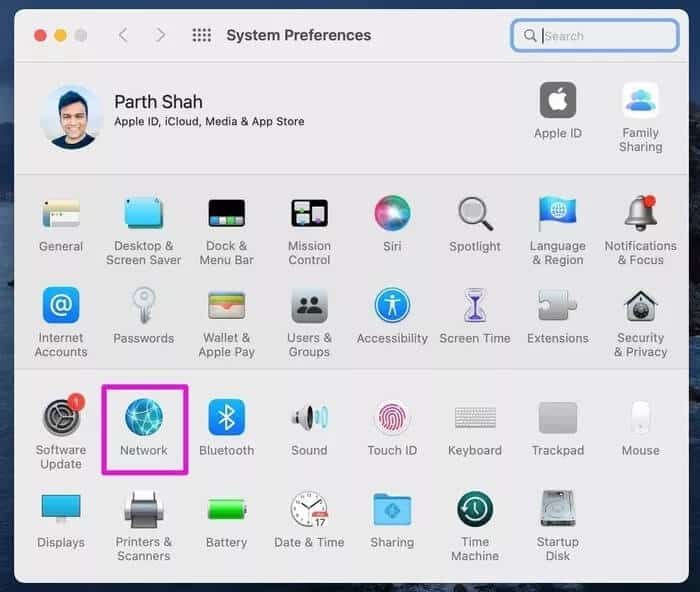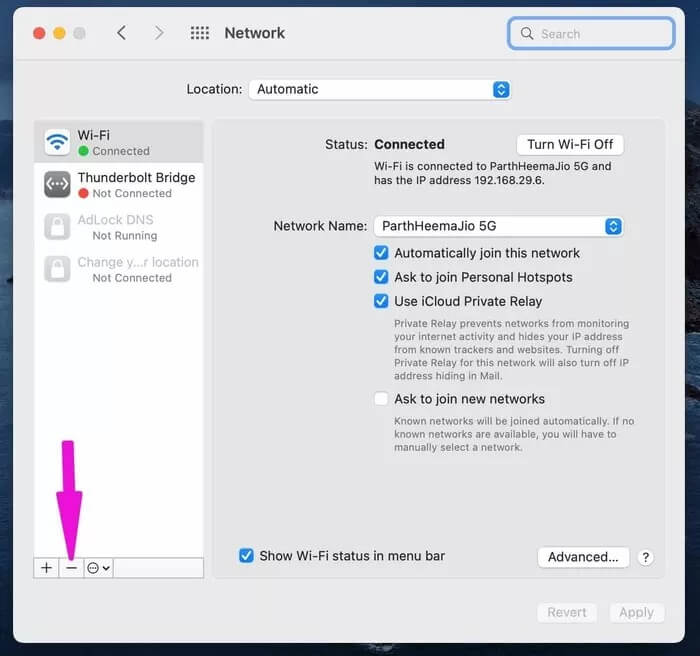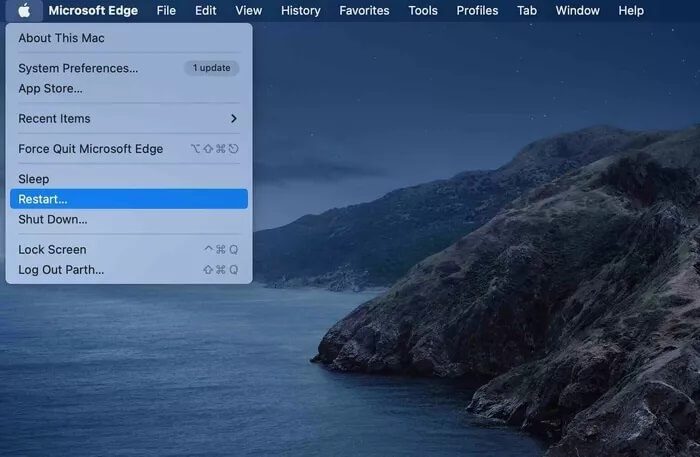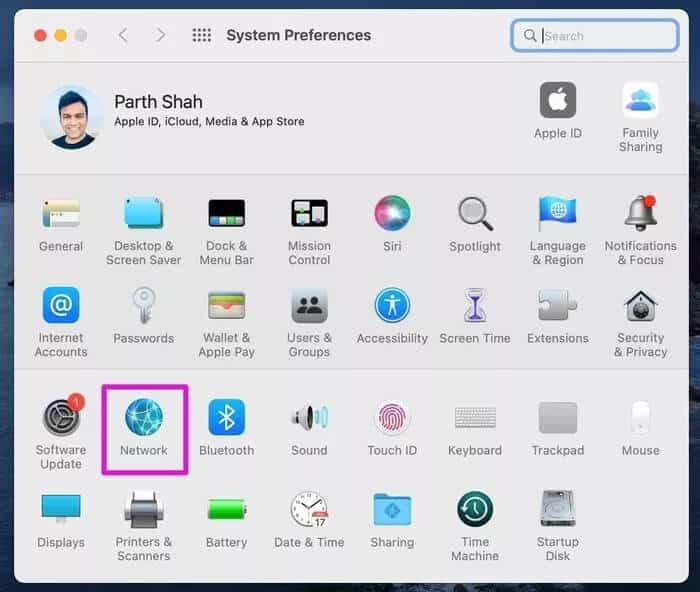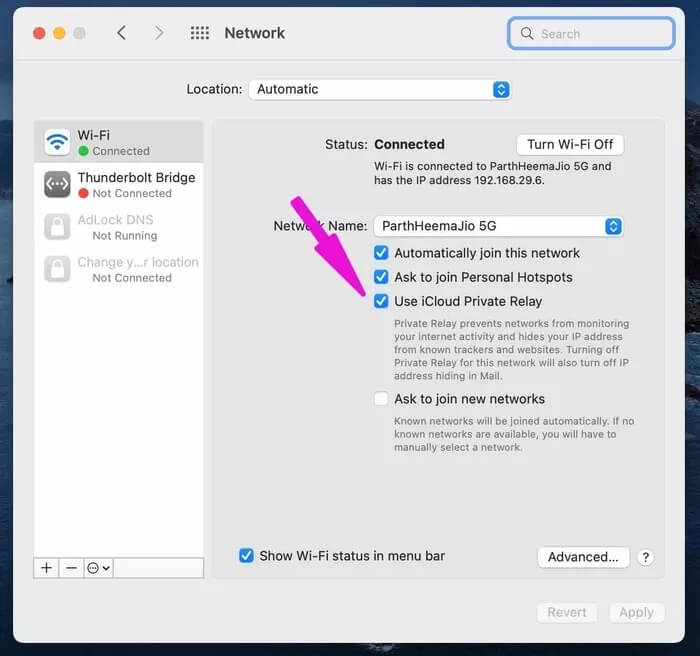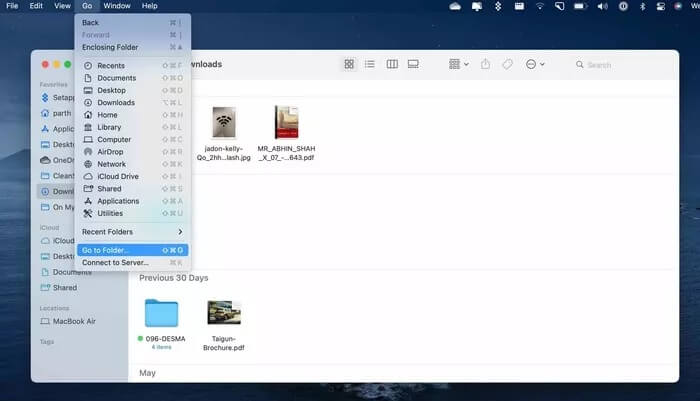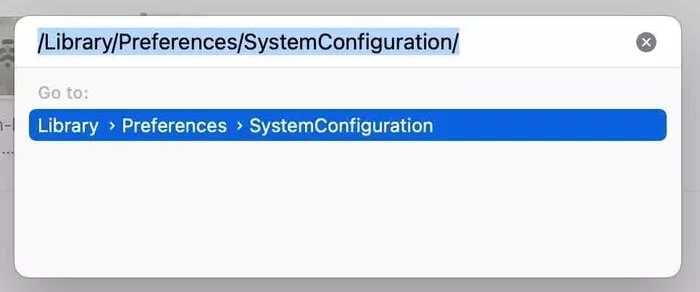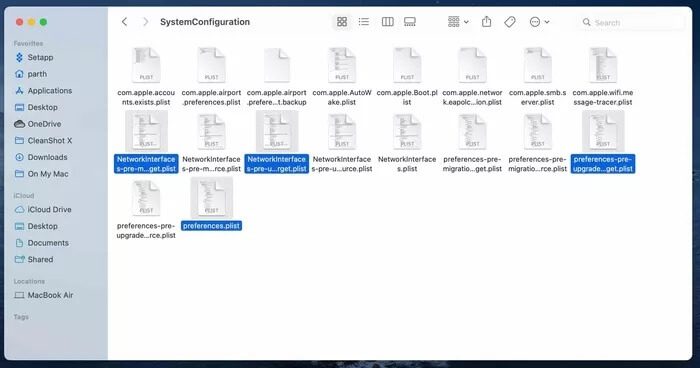Les 5 meilleures façons de réparer le Mac Wifi ne fonctionne pas même lorsqu'il est connecté
Parfois, votre Mac peut se connecter au Wi-Fi mais ne parvient pas à ouvrir un site Web ou à lancer des applications. Cela peut être ennuyeux, surtout lorsque vous vous asseyez pour travailler. Nous avons eu un problème similaire, et à chaque fois, diverses méthodes de dépannage nous ont aidés à sauver la situation. Lisez bien pour savoir comment réparer le Mac Wifi qui ne fonctionne pas même s'il est connecté.
Lorsque le Wi-Fi ne fonctionne pas malgré la connexion, cela peut être déroutant. Cela devient encore plus difficile lorsque le Wi-Fi fonctionne parfaitement sur d'autres appareils connectés tels que votre smartphone ou votre smart TV. Alors, que se passe-t-il avec votre Mac ? Essayons de trouver la cause et de résoudre le problème.
1. Oubliez et reconnectez le WI-FI
Avant de passer aux méthodes de dépannage avancées, essayons cette astuce simple. Vous avez besoin d'oublier et de vous reconnecter Wi-Fi sur un Mac. Suivez les étapes suivantes.
Étape 1: Cliquez sur la petite icône Apple dans la barre de menu.
Étape 2: Ouvrez le menu Préférences Système.
Étape 3: Allez dans le menu réseau.
Étape 4: Cliquez sur l'icône - en bas et supprimez le réseau Wi-Fi connecté de votre Mac.
Étape 5: Vous pouvez vous connecter au même réseau Wi-Fi avec un mot de passe à partir de la barre de menus de votre Mac ou du centre de contrôle.
2. Connectez-vous avec la fréquence de 5GHz WI-FI
Avec la sortie du nouveau macOS, certains utilisateurs ont des difficultés à se connecter à la fréquence Wi-Fi 2.4 GHz. Si votre routeur prend en charge la fréquence Wi-Fi double bande, vous devez choisir la fréquence Wi-Fi 5 GHz.
Lors du changement, vous devez également connecter d'autres appareils avec une fréquence Wi-Fi de 5 GHz dans votre maison ou votre bureau.
3. Redémarrez MAC
Parfois, un simple redémarrage Mac peut vous aider à dépanner la connexion Wi-Fi sur l'appareil. Vous pouvez redémarrer votre Mac à partir de la barre de menus.
Ajoutez à nouveau votre mot de passe Mac et vérifiez la connexion Internet active sur votre Mac.
4. Désactiver ICLOUD PRIVATE RELAY pour WI-FI
Avec macOS Monterey, Apple a ajouté iCloud Private Relay sur Mac. Disponible pour les abonnés iCloud+, iCloud Private Relay transfère votre trafic Internet sur votre Mac via un serveur de marque Apple.
iCloud Private Relay fonctionne dans Navigateur Safari et candidature par courrier. Si le service Apple est en panne, vous pouvez avoir des problèmes liés à Internet sur votre Mac.
Vous pouvez soit désactiver complètement iCloud Private Relay sur votre Mac, soit le désactiver pour la connexion Wi-Fi connectée. C'est ce que vous devez faire.
Étape 1: Utilisez les touches Commande + Espace et recherchez les Préférences Système.
Étape 2: Appuyez sur Retour et ouvrez le menu Préférences Système.
Étape 3: Allez sur le réseau.
Étape 4: Sélectionnez votre connexion Wi-Fi actuelle et désactivez iCloud Private Relay pour celle-ci.
Redémarrez votre Mac et essayez à nouveau d'accéder à Internet.
5. Supprimez tous les paramètres WI-FI
Cette astuce a fait des merveilles pour nous. Nous avons supprimé certains anciens fichiers réseau et le Wi-Fi a recommencé à fonctionner sur Mac. Suivez les étapes suivantes.
Étape 1: Cliquez sur l'icône Wi-Fi dans la barre de menu.
Étape 2: Désactivez le Wi-Fi sur votre Mac.
Étape 3: Ouvrez le menu Finder sur un Mac.
Étape 4: Cliquez sur Aller en haut et sélectionnez Aller au dossier.
Étape 5: Entrez ce qui suit et cliquez sur Aller.
/ Bibliothèque / Préférences / SystemConfiguration /
Étape 6: Une fenêtre s'ouvrira dans le Finder avec des dizaines de fichiers réseau.
Sélectionnez les fichiers suivants dans la liste.
- com.apple.airport.preferences.plist
- com.apple.network.identification.plist
- com.apple.wifi.message-tracer.plist
- NetworkInterfaces.plist
- Préférences
Étape 7: Vous pouvez déplacer ces fichiers vers la Corbeille à partir du même menu. Tout d'abord, copiez les fichiers sélectionnés et déposez-les sur le bureau de votre Mac.
Étape 8: À partir de là, déplacez les fichiers dans la corbeille et effacez la corbeille.
Redémarrez votre Mac et le système créera les fichiers réseau pertinents sur votre Mac. Maintenant, vous pouvez accéder au Wi-Fi dans la barre de menus et le reconnecter. Votre Wi-Fi devrait maintenant fonctionner et vous pouvez tester vos vitesses Internet à partir de fast.com.
Obtenez une connexion Internet activée sur votre MAC
Si tous les appareils connectés à votre réseau Wi-Fi ont des problèmes de vitesse Internet, vous devez vérifier votre routeur et mettre à jour son micrologiciel. Quelle est l'astuce qui a corrigé le Mac Wifi qui ne fonctionnait pas même s'il était connecté ? Partagez vos résultats avec nos lecteurs dans la section commentaires ci-dessous.