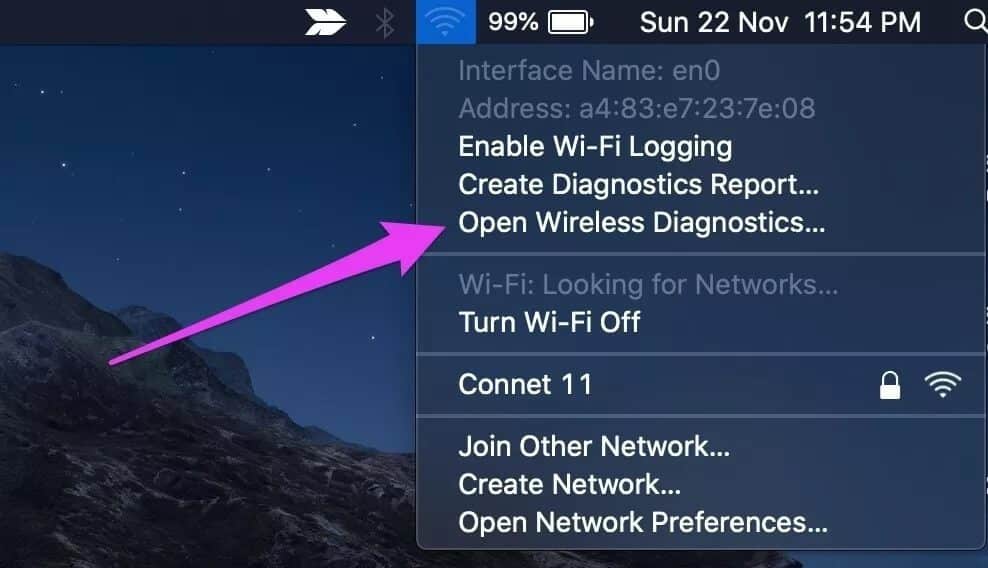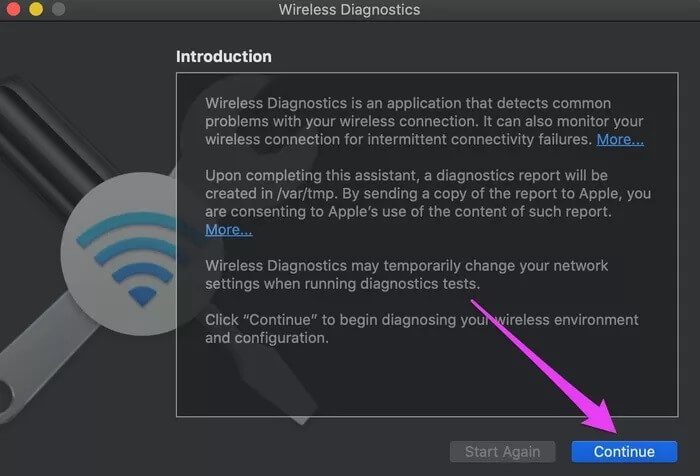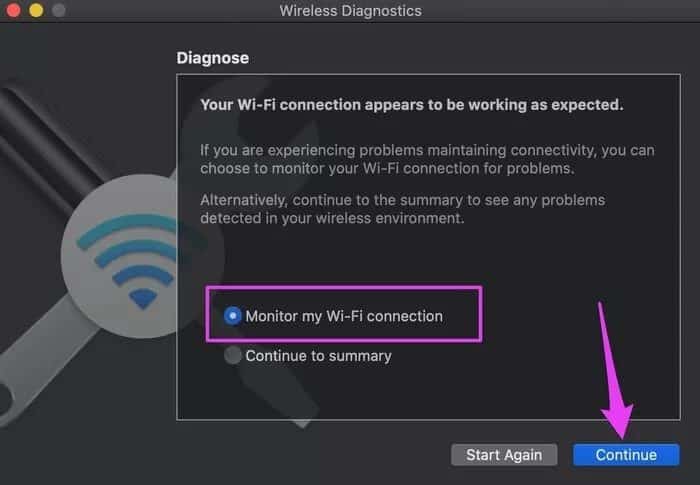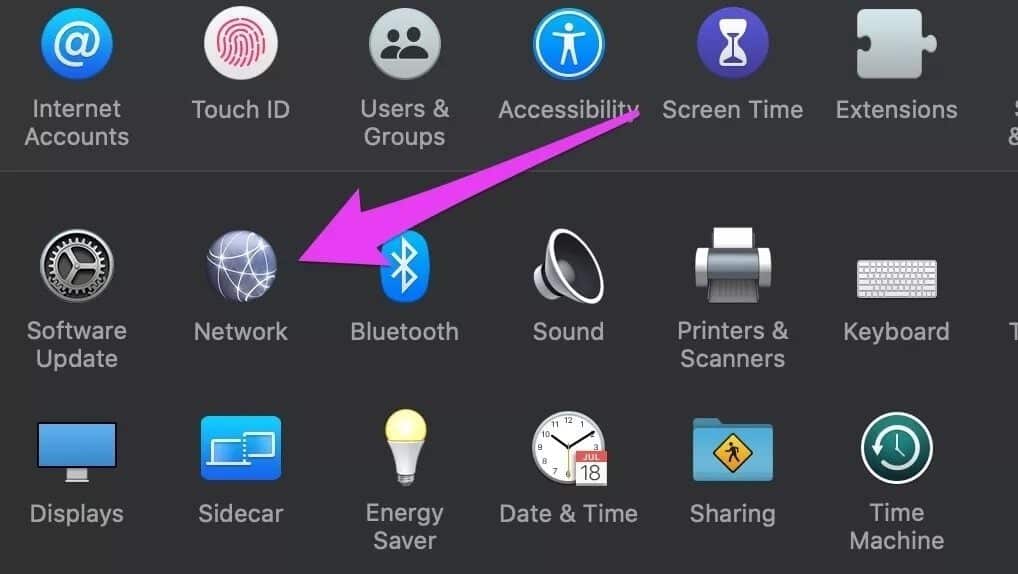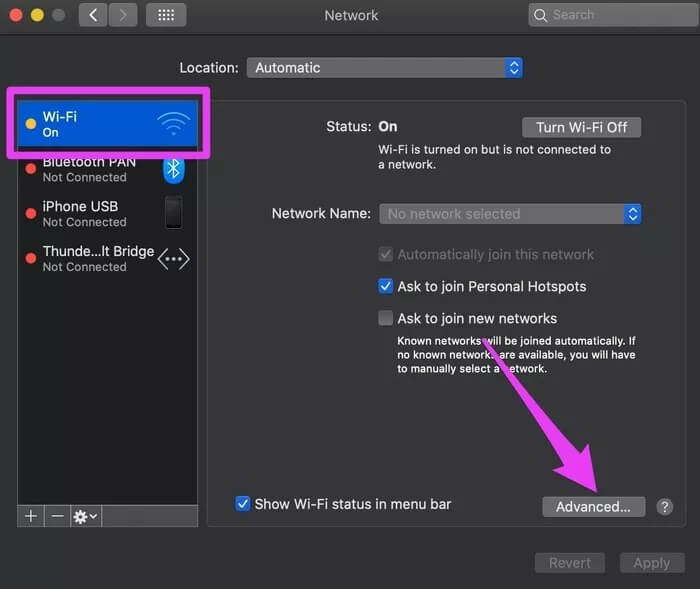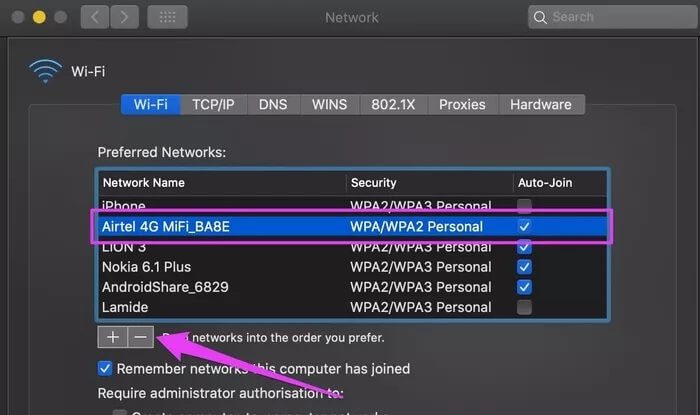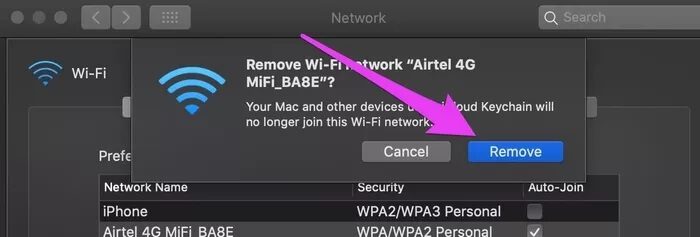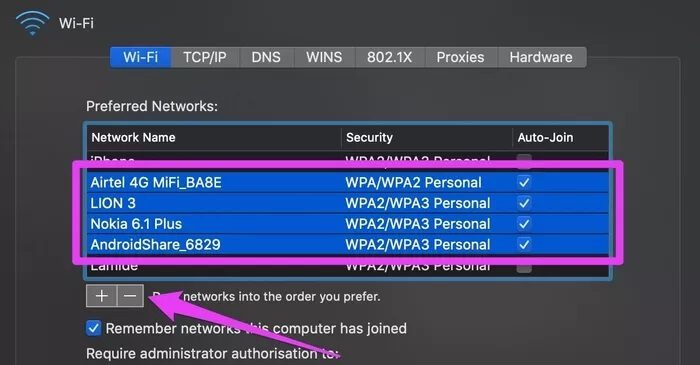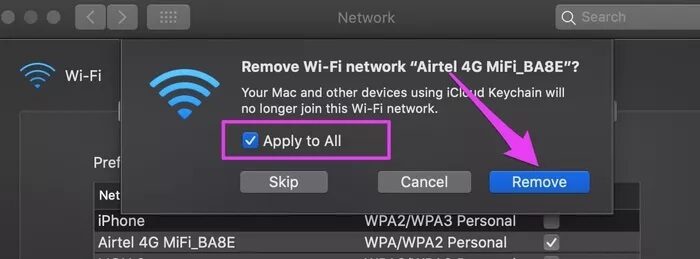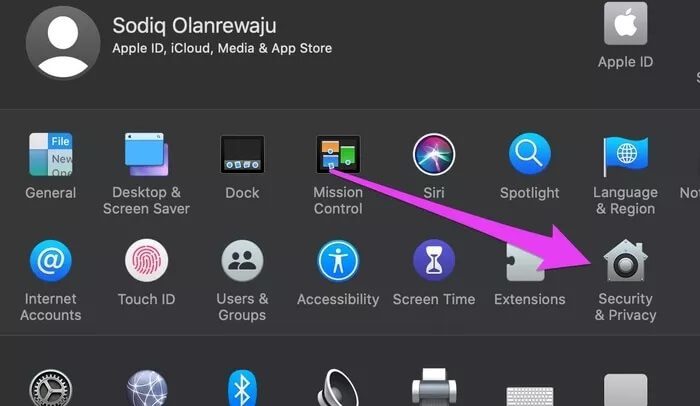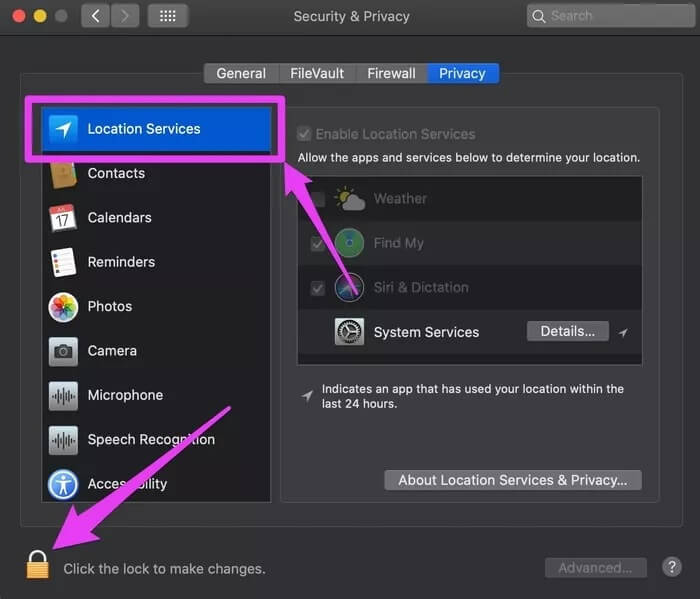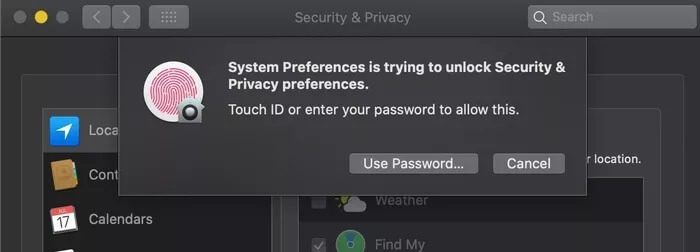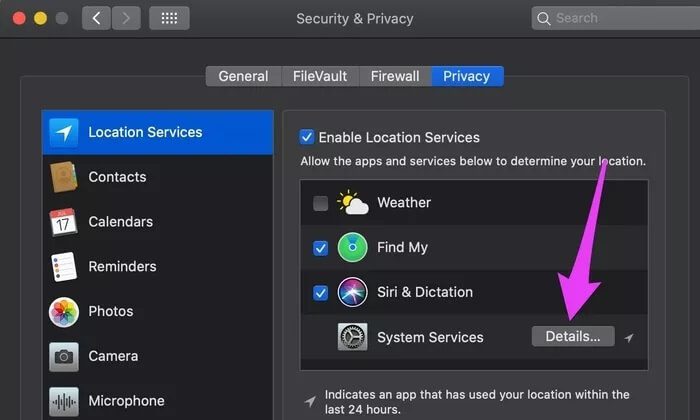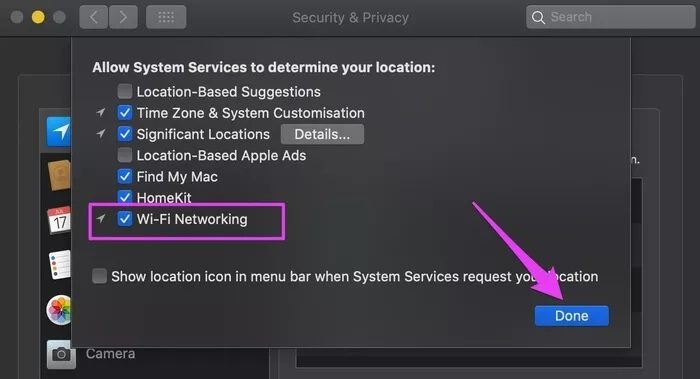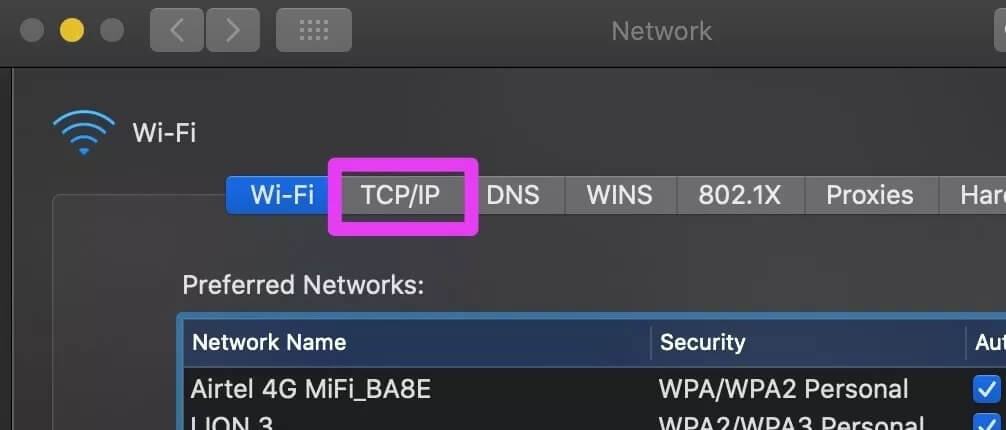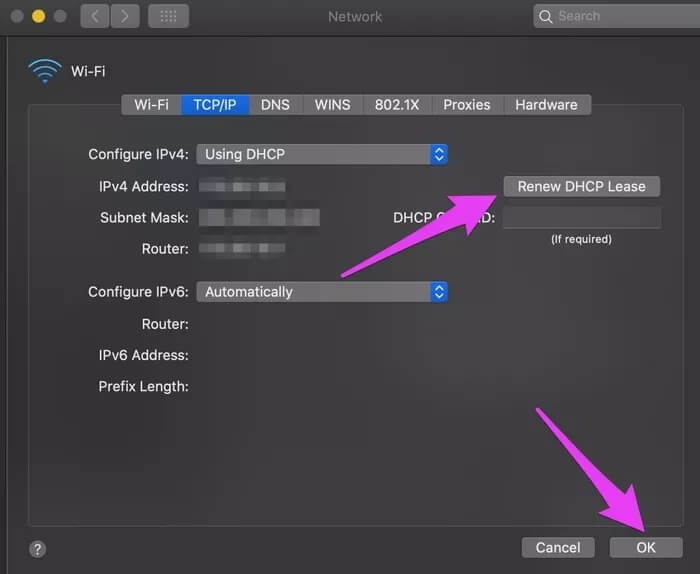Les 7 meilleures façons de résoudre les problèmes de déconnexion Wifi sur Mac
Avez-vous des difficultés à utiliser Internet parce que la connexion Wi-Fi de votre Mac se déconnecte sans cesse? Cela peut être une expérience intimidante lors de la collaboration sur des projets avec des collègues ou des collègues appel vidéo. Cela arrive-t-il souvent avec votre Mac? Nous énumérons certaines choses que vous pouvez faire pour résoudre le problème dans ce guide.
Avant de continuer, sachez que la résolution des problèmes de connexion demande de la patience et de la frivolité. Vous devrez dépanner à la fois votre Mac et la source Wi-Fi. Cependant, rien de compliqué ni de difficile. Suivez nos solutions et nous vous garantissons que le problème sera résolu en un rien de temps.
1. Redémarrez MAC
Cela redémarrera le système d'exploitation de votre Mac et corrigera temporairement les problèmes qui provoquent le blocage de la connexion Wi-Fi. Reconnectez-vous au (x) réseau (s) lorsque votre MacBook se rallume et vérifiez s'il résout le problème de déconnexion.
2. Exécutez un diagnostic sans fil
Apple a emballé des diagnostics sans fil ainsi que des fonctionnalités macOS cachées pour diagnostiquer et résoudre automatiquement les problèmes de connexion sur votre Mac. L'outil de diagnostic sans fil est l'un de ces outils. Voici comment l'utiliser pour résoudre les problèmes de connexion Wi-Fi.
Étape 1: Appuyez et maintenez Touche d'options Et presse Icône Wi-Fi Dans la barre de menu.
Étape 2: Sélectionnez Ouvrir les diagnostics sans fil «Diagnostics sans fil ouverts» من Options de menu.
Cela lancera l'outil de diagnostic sans fil. Passez aux étapes suivantes pour utiliser l'outil pour effectuer un test de diagnostic sur le Wi-Fi et les connexions de votre Mac.
Remarque: il est recommandé de se connecter à un réseau Wi-Fi affecté / problématique qui est souvent déconnecté avant d'exécuter l'outil de diagnostic réseau.
Étape 3: Cliquez "Continuer" Pour commencer Diagnostics réseau.
Si l'outil de diagnostic sans fil ne détecte aucun problème de réseau mais que vous rencontrez toujours des fluctuations de connexion, vous pouvez demander à l'outil de surveiller votre connexion Wi-Fi (cliquez sur «Surveiller ma connexion Wi-Fi»).
3. Guide de dépannage
Si vous ne rencontrez ce problème qu'avec un réseau Wi-Fi spécifique - disons le Wi-Fi domestique - vous devez vérifier que le routeur fonctionne correctement. Pour commencer, vous pouvez Redémarrez le routeur. Vous devez également vous assurer que le routeur est placé dans un emplacement central exempt d'interférences (en savoir plus sur l'emplacement du routeur pour une connexion Wi-Fi stable). Réinitialiser le routeur et flasher son dernier firmware peut également aider à résoudre ce problème, surtout si D'autres appareils ont également continué à se déconnecter en continu.
4. Oubliez le (s) réseau (s)
Vous devriez également essayer de supprimer le ou les réseaux Wi-Fi problématiques de votre Mac et vous y reconnecter.
Étape 1: Allumer Préférences Système Et sélectionnez الشبكة.
Étape 2: Sélectionner Wi-Fi Et cliquez sur le bouton Paramètres Développé Avancé Dans le coin inférieur droit.
Étape 3: Dans la fenêtre Réseaux favoris Réseaux préférés Sélectionnez الشبكة Affecté (réseaux) qui restent déconnectés et cliquez sur le bouton moins en bas de la fenêtre.
Étape 4: Clique le "Supprimer«Invite à oublier le réseau.
Conseil de pro: pour sélectionner plusieurs réseaux, maintenez le bouton de commande enfoncé, puis cliquez sur les réseaux que vous souhaitez oublier / supprimer de votre Mac.
Pour oublier les réseaux que vous avez sélectionnés en même temps, cochez la case "S'applique à tousAvant de cliquer sur le boutonSupprimer" .
Si le problème persiste après la reconnexion au (x) réseau (s), passez à la solution de dépannage suivante.
5. Activez les services de localisation pour le réseau Wi-Fi
Selon Pour les recommandations Apple, L'activation des services de localisation Wi-Fi sur le Mac peut améliorer la stabilité et les performances des connexions réseau sans fil. Si vous constatez souvent que votre Mac n'est pas connecté à différents réseaux sans fil, vérifiez que les services de localisation sont activés pour le Wi-Fi.
Étape 1: Commencer à jouer Préférences Système Et sélectionnez Sécurité et confidentialité.
Étape 2: Ensuite, sélectionnez Services du site Et cliquez Code de verrouillage Dans le coin gauche du bouton pour apporter des modifications aux paramètres du site Web de votre Mac.
Étape 3: Entrer Mot de passe Mac Ou utiliser toucher ID (Sur les appareils Mac pris en charge) pour déverrouiller les préférences Sécurité et confidentialité.
Étape 4: Maintenant, cliquez sur le "تفاصيل«À côté des services système.
Étape 5: Assurez-vous de sélectionner Services de localisation pour les réseaux Wi-Fi Et cliquez Fait Pour enregistrer la modification.
6. Réinitialiser les paramètres Wi-Fi
Cela signifie restaurer les configurations Wi-Fi de votre Mac aux valeurs par défaut. En faisant cela, tous les réseaux sans fil précédemment connectés sur votre Mac seront supprimés. Fait intéressant, les erreurs ou les problèmes qui empêchent les réseaux Wi-Fi de rester déconnectés seront également éliminés.
Il existe différentes méthodes Pour réinitialiser les configurations du réseau Wi-Fi Pour Mac, mais le renouvellement de la pile réseau (également appelée "pile TCP / IP") est l'une des méthodes les plus simples.
Étape 1: Allumer Préférences Système Et sélectionnez الشبكة.
Étape 2: Sélectionner Wi-Fi Dans le menu de droite et appuyez sur le bouton Avancé.
Étape 3: Aller à Onglet TCP / IP.
Étape 4: Cliquez sur le bouton "Renouvellement du contrat DHCP" Et cliquez Ok.
Reconnectez votre Mac au Wi-Fi et vérifiez s'il est toujours connecté.
7. Mise à jour MACOS
Les mises à jour majeures de macOS s'accompagnent parfois d'erreurs qui provoquent des problèmes de connexion. Cependant, la bonne chose est qu'Apple publie souvent des révisions mineures (appelées versions ponctuelles) qui corrigent ces bogues. Si le Wi-Fi de votre Mac continue de se déconnecter après avoir essayé tous les correctifs recommandés répertoriés ci-dessus, accédez à Préférences système> Mise à jour du logiciel Et cliquez sur le bouton Mettre à niveau maintenant pour mettre à jour macOS vers la dernière version.
Confirmer la connexion
Ce sont quelques-uns des meilleurs moyens de résoudre les problèmes de Wi-Fi pour Mac sans interférer avec les fichiers système. Certains utilisateurs ont découvert que la connexion de certains périphériques USB à leur Mac provoquait des interférences Wi-Fi. Débranchez donc tous les accessoires et périphériques USB connectés à votre Mac et vérifiez si cela résout le problème. Vous pouvez également Essayez de démarrer votre Mac en mode sans échec.