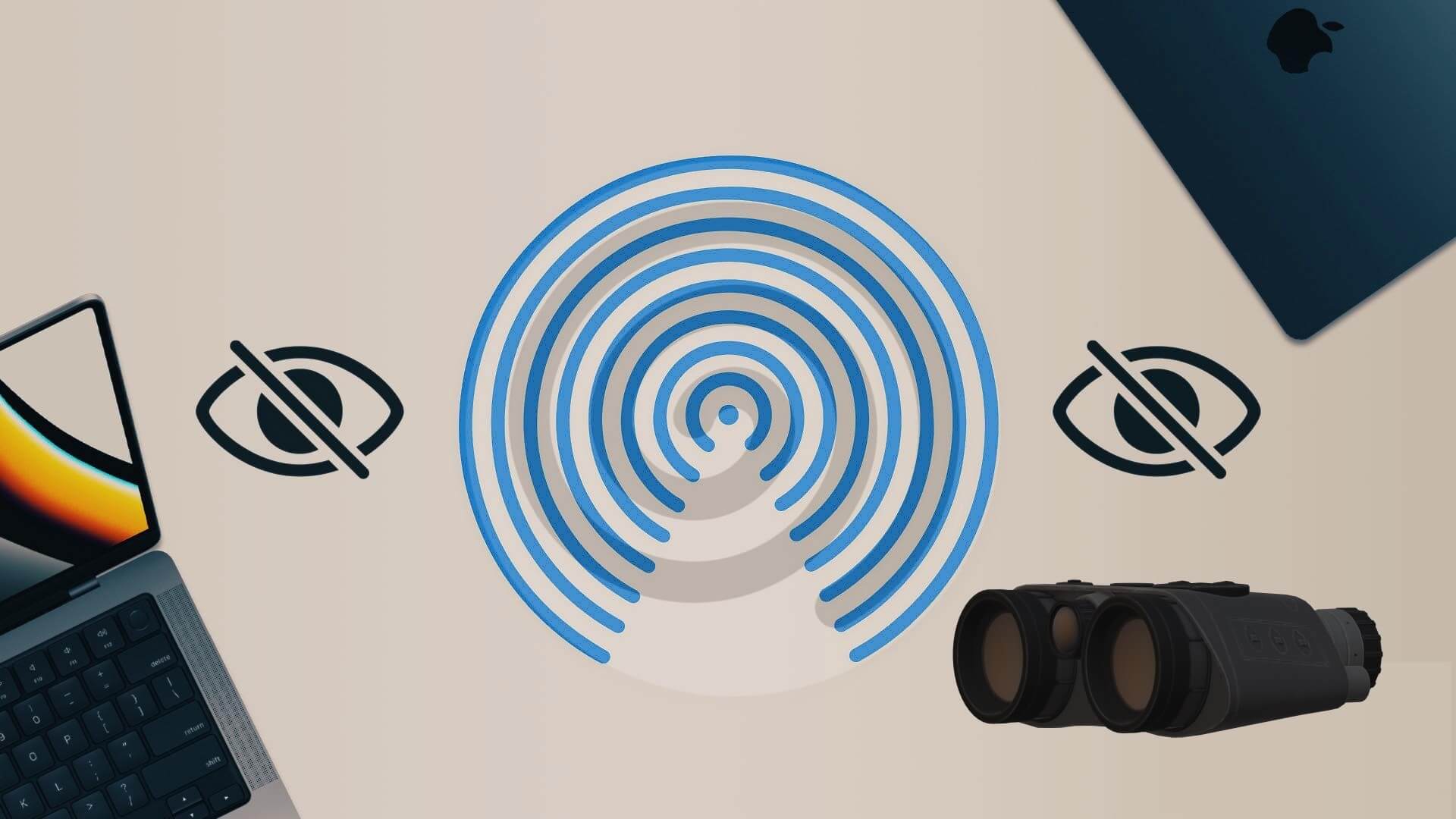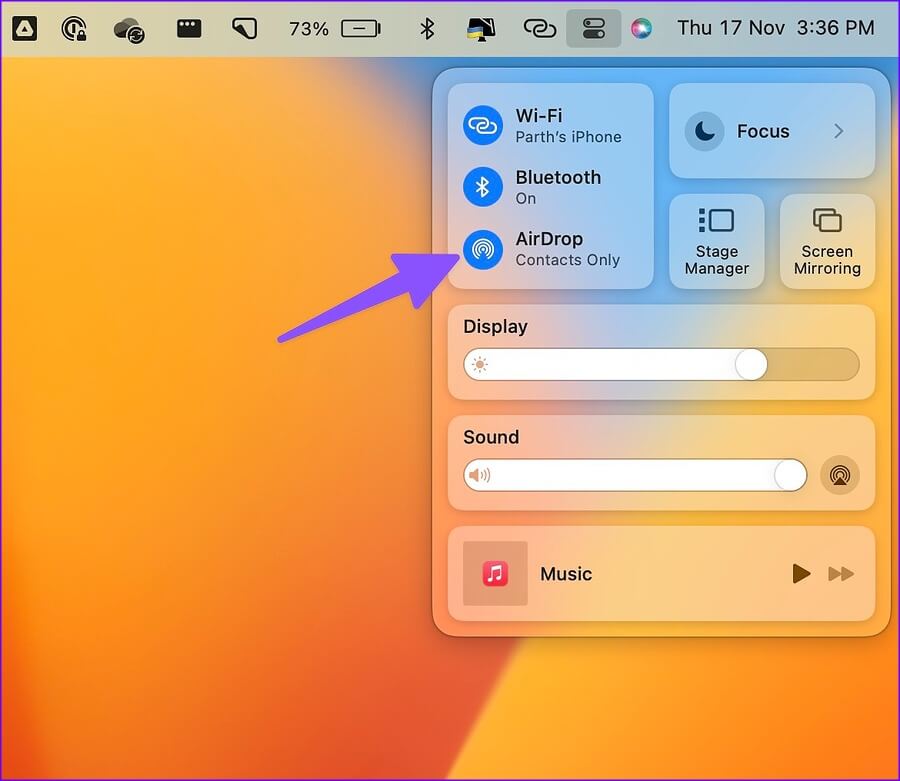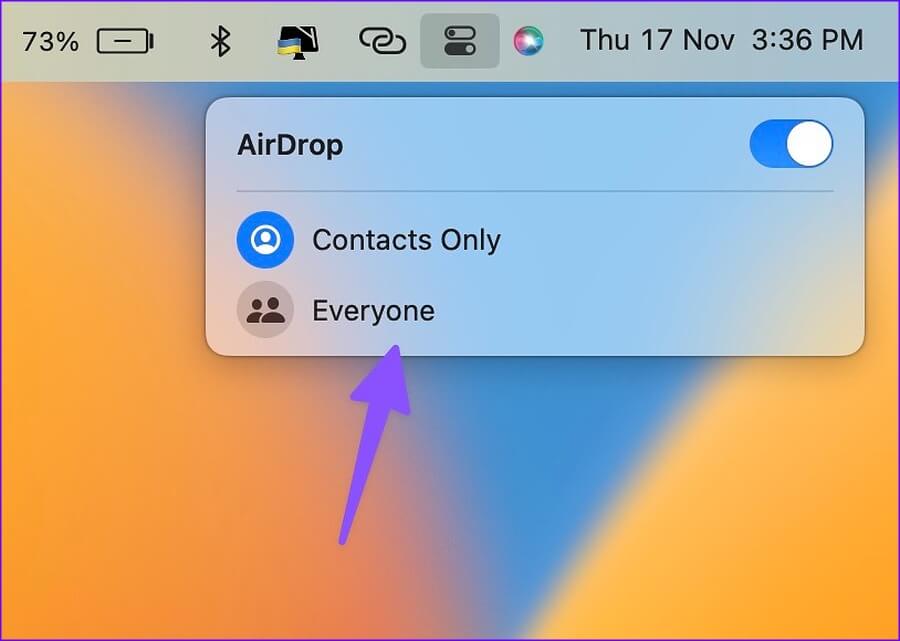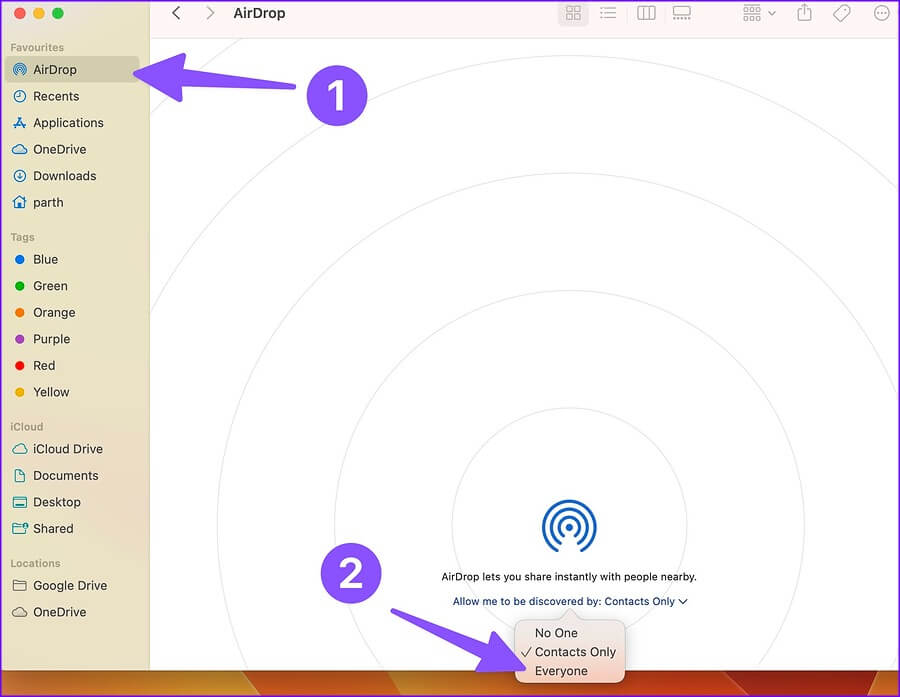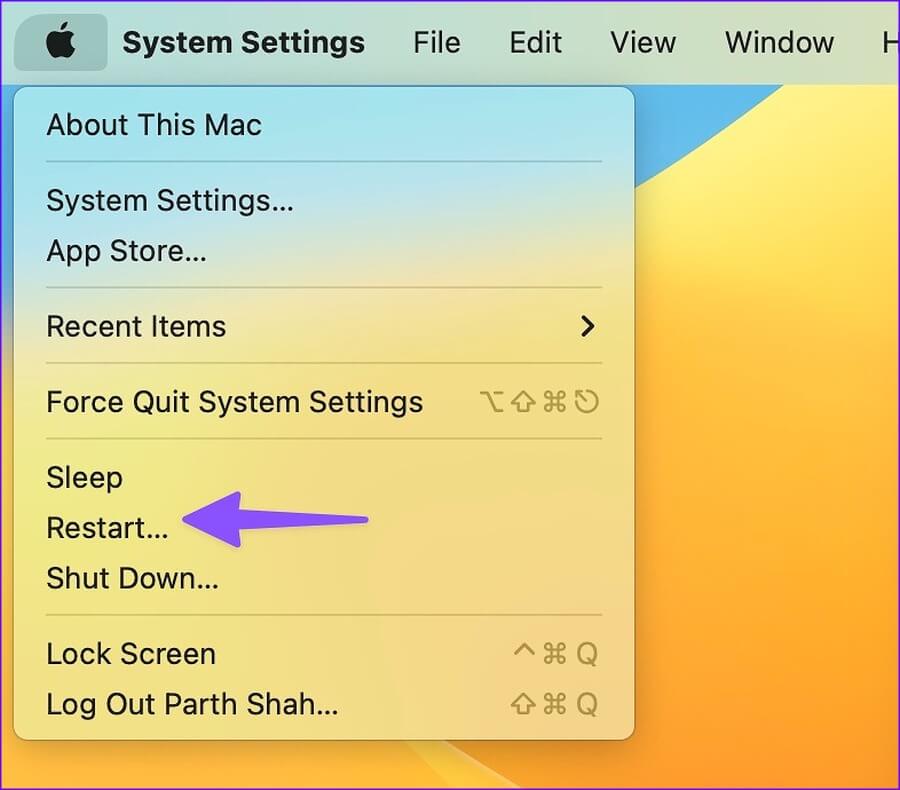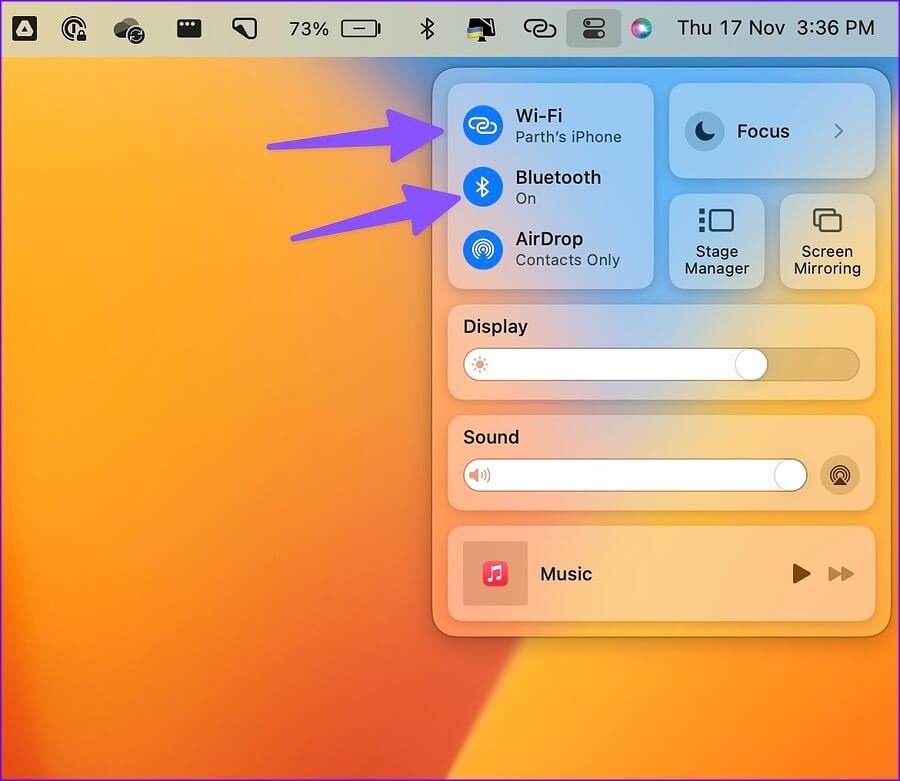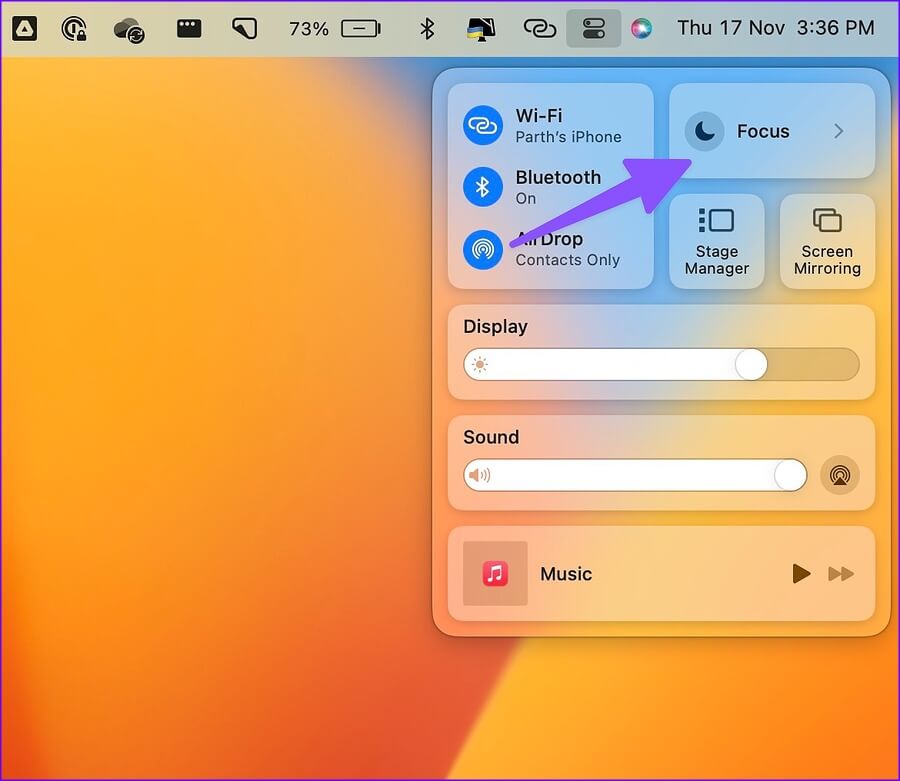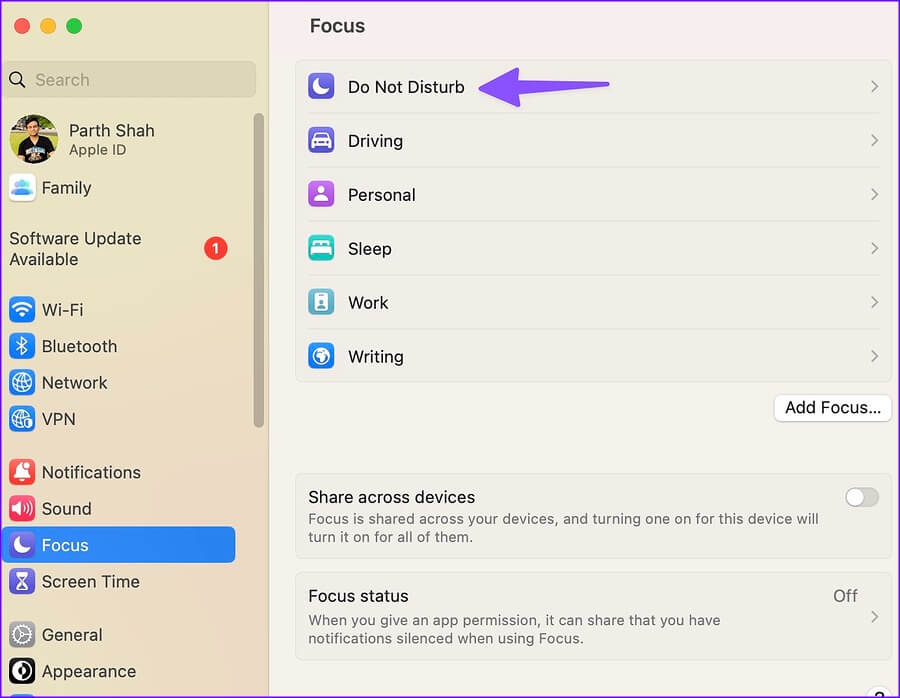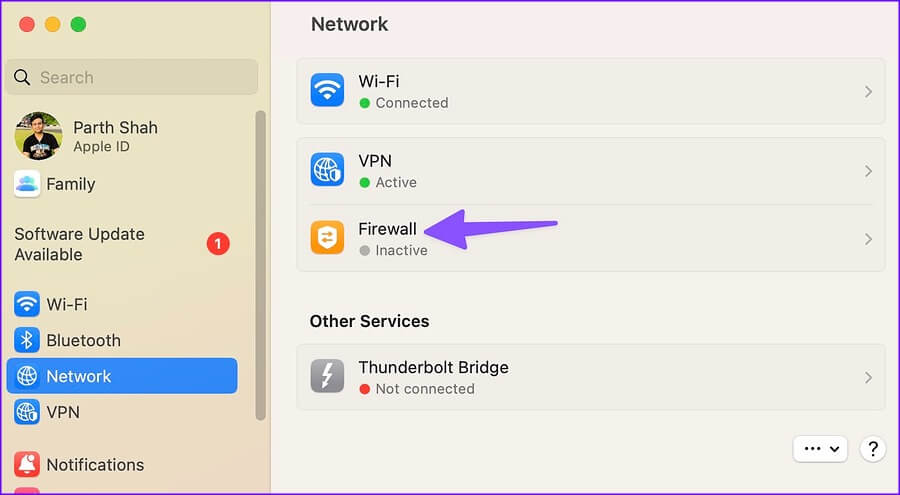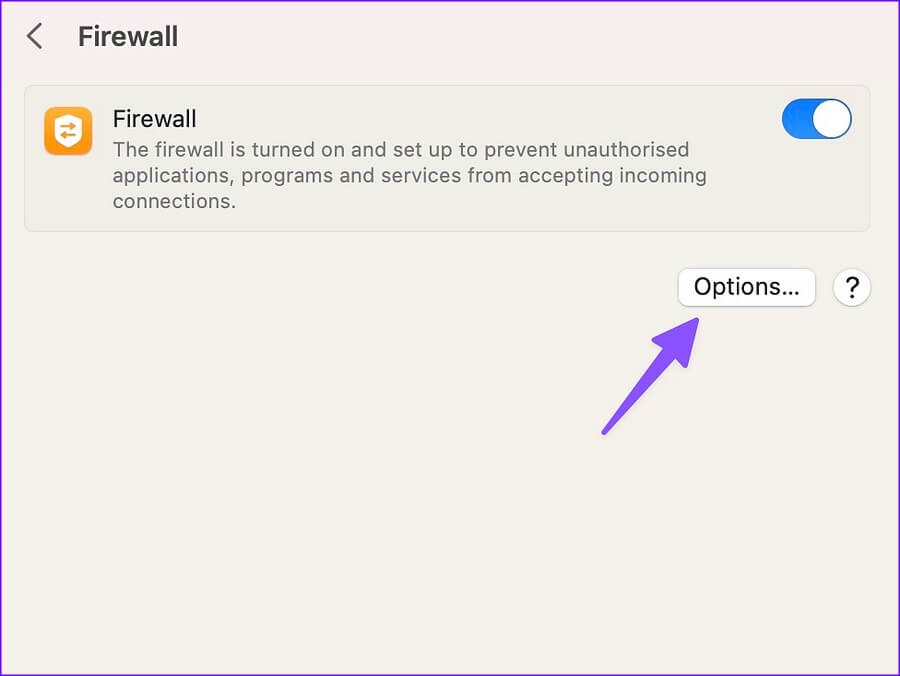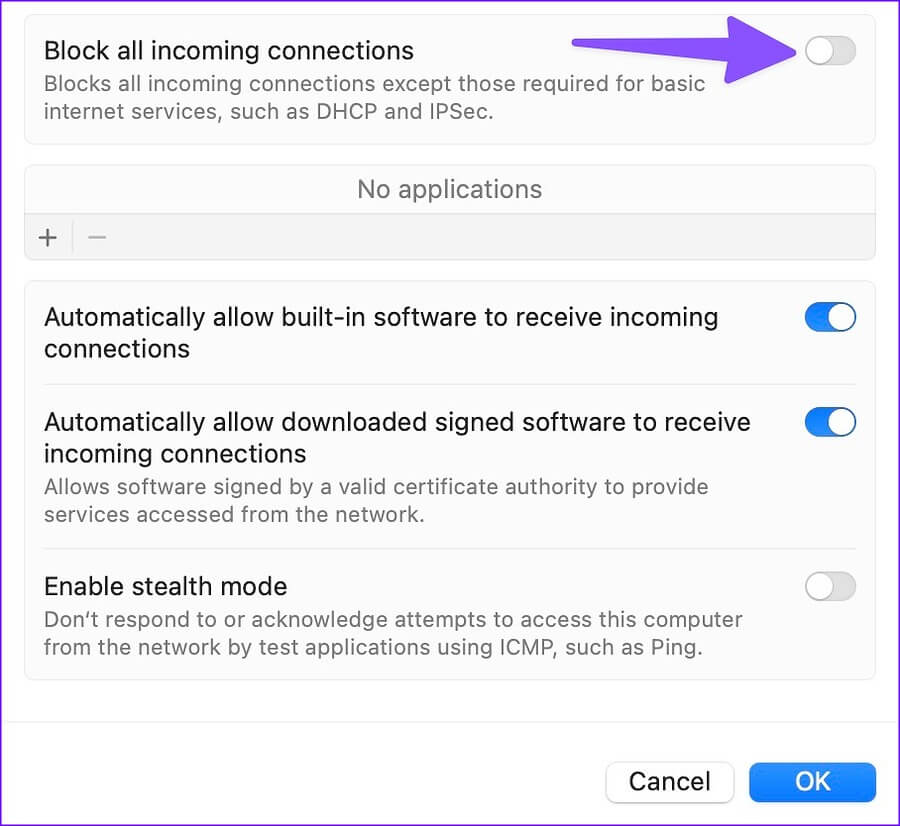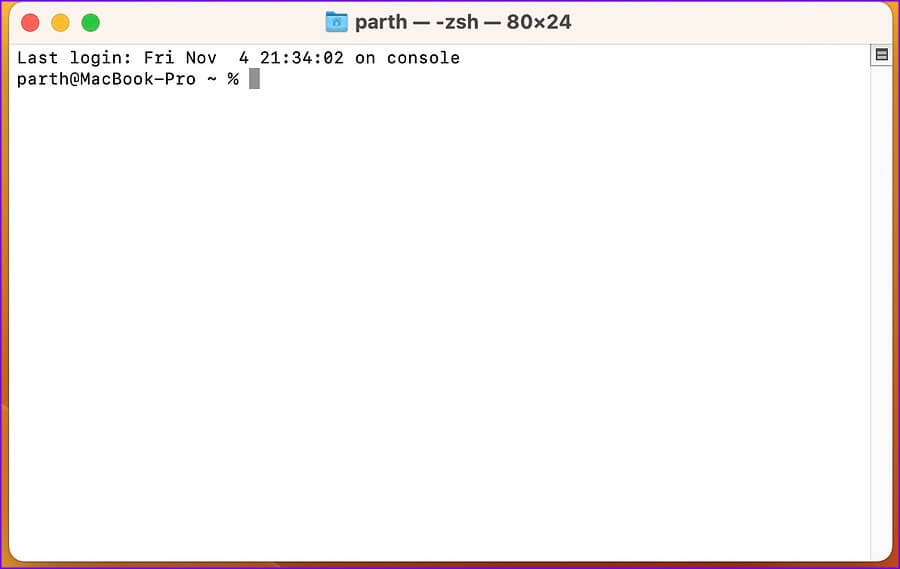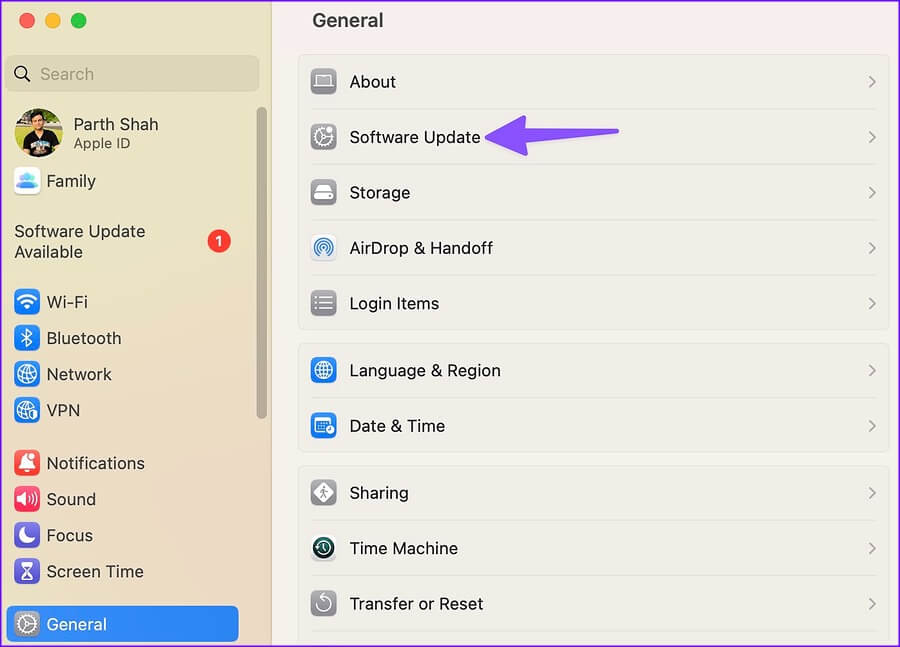Les 8 meilleures façons de réparer le MacBook qui ne s'affiche pas sur AirDrop
AirDrop reste l'un des meilleurs moyens de transférer des fichiers volumineux d'un iPhone ou d'un iPad vers un Mac et vice versa. Si vous filmez beaucoup de vidéos ou de photos sur iPhone, il y a de fortes chances que vous Vous utilisez AirDrop pour les envoyer sur votre MacBook pour le modifier et le partager. Mais que se passe-t-il si votre MacBook n'apparaît pas sur votre iPhone ? Suivez les étapes de dépannage pour résoudre le problème.
Puisqu'il y a plusieurs raisons derrière le problème, nous allons commencer par les bases et passer aux astuces avancées pour résoudre le problème d'AirDrop.
CONFIRMATION DES PROBLÈMES D'AIRDROP SUR MAC
Avant de commencer le dépannage, vous devez confirmer le problème avec votre Mac. Vous pouvez utiliser un autre iPhone ou iPad et voir si votre Mac apparaît dans la liste AirDrop. Si votre MacBook apparaît, le problème vient de votre iPhone. Si votre MacBook n'apparaît dans la liste AirDrop de personne, le MacBook est le vrai coupable ici.
1. Vérifiez vos paramètres de découverte AirDrop
Tout d'abord, vous devez vous assurer qu'AirDrop est activé sur votre Mac et visible par tous. Si l'AirDrop de votre Mac n'est visible que par vos contacts, il se peut qu'il n'apparaisse pas sur l'iPhone ou l'iPad de votre ami. Apportons les modifications pertinentes à partir du Centre de contrôle sur Mac.
Étape 1: Cliquez icône du centre de contrôle Dans le coin supérieur droit de La barre de menu sur un Mac.
Étape 2: Cliquez sur l'icône parachutage et activez-le.
Étape 3: Sélectionner الجميع du même liste.
Vous pouvez modifier les paramètres parachutage De la liste Finder Aussi.
Étape 1: Ouvert Finder Sur le Mac.
Étape 2: Sélectionner parachutage Dans le menu latéral.
Étape 3: Développer la liste "Laissez-moi découvrir par" Et sélectionnez "الجميع" .
Après avoir terminé le processus de transfert de fichiers depuis l'iPhone de votre ami, redécouvrez AirDrop dans Contacts pour des raisons de confidentialité. Après tout, vous ne voudriez pas que votre MacBook montre l'iPhone à tout le monde dans un endroit bondé.
2. Redémarrez MAC
Un simple redémarrage de votre Mac résout des problèmes tels que L'appareil n'apparaît pas dans AirDrop.
Étape 1: Cliquez sur une icône Apple Le petit est dans le coin supérieur gauche.
Étape 2: Sélectionner Redémarrer.
après redémarrage MacBook , vérifiez si l'appareil apparaît sur Liste AirDrop.
3. Activez le WI-FI et le BLUETOOTH
Vous devrez activer le Wi-Fi et le Bluetooth sur les appareils de l'expéditeur et du destinataire pour envoyer des fichiers via AirDrop. Balayez vers le bas depuis le coin supérieur droit pour révéler le centre de contrôle sur votre iPhone et activer les bascules Bluetooth et Wi-Fi. De même, ouvrez le Centre de contrôle sur votre Mac pour activer Bluetooth et Wi-Fi.
Maintenant, sélectionnez plusieurs fichiers sur votre iPhone et ouvrez le menu AirDrop. Votre MacBook devrait apparaître dans la liste.
4. Désactiver la mise au point
L'accent est mis sur l'expérience avancée d'Apple dans le MDN sur Mac. Le mode de mise au point active peut perturber la détectabilité d'AirDrop sur votre Mac. Vous devez désactiver la mise au point et réessayer.
Étape 1: Ouvert Centre de contrôle Sur un appareil Mac Votre.
Étape 2 : Désactiver la mise au point Et essayez à nouveau.
Vous pouvez également désactiver la mise au point à partir de configuration du système.
Étape 1: Appuyez sur ma touche Commande + Espace Et chercher configuration du système.
Étape 2: Clique sur Retour Et sélectionnez Mise au point Depuis la barre latérale.
Étape 3: sélectionnez le mode concentrez-vous et désactivez-le.
5. Gardez les appareils à proximité
Les interférences physiques telles qu'un mur épais ou une porte peuvent affecter la détectabilité d'AirDrop pour votre MacBook. Si vous ou un ami essayez de déposer des fichiers AirDrop depuis une autre pièce ou un autre bureau, ou à distance, demandez à la personne de se rapprocher de votre Mac.
6. Vérifiez les paramètres de votre pare-feu
Un paramètre de pare-feu actif peut bloquer toutes les connexions entrantes sur votre MacBook. Voici comment le désactiver.
Étape 1: Ouvert Paramètres Mac (voir les étapes ci-dessus).
Étape 2: Sélectionner Réseau et cliquez sur Pare-feu.
Étape 3: Cliquez Les options.
Étape 4: Désactiver "Bloquer toutes les connexions entrantes".
7. Réinitialisez le périphérique BLUETOOTH de votre MAC
Des problèmes Bluetooth avec votre Mac peuvent empêcher l'appareil d'apparaître sur AirDrop. Il est temps de réinitialiser Bluetooth sur votre Mac.
Étape 1: Clique sur Commande + Espace Et chercher terminal Pour l'ouvrir.
Étape 2: Coller sudo pkill bluetooth Et appuyez sur la touche retour.
Entrez le mot de passe de votre Mac pour autoriser la commande. Il déconnectera tous les appareils Bluetooth et actualisera le module Bluetooth de votre Mac.
8. Mise à jour MACOS
Apple publie régulièrement des mises à jour pour ajouter de nouvelles fonctionnalités et corriger des bogues. Votre MacBook peut ne pas apparaître sur AirDrop en raison d'une version obsolète de macOS.
Étape 1: Aller à Paramètres Système et sélectionnez Général dans la barre latérale gauche de votre Mac.
Étape 2: Sélectionner Mise à jour du logiciel Et téléchargez la dernière Une version de macOS sur votre MacBook.
Transférez vos fichiers en un rien de temps
Au lieu d'utiliser des méthodes plus lentes et peu pratiques comme le câble de données, iCloud ou OneDrive, réparez le MacBook qui n'apparaît pas sur AirDrop et partagez des fichiers volumineux sans effort.