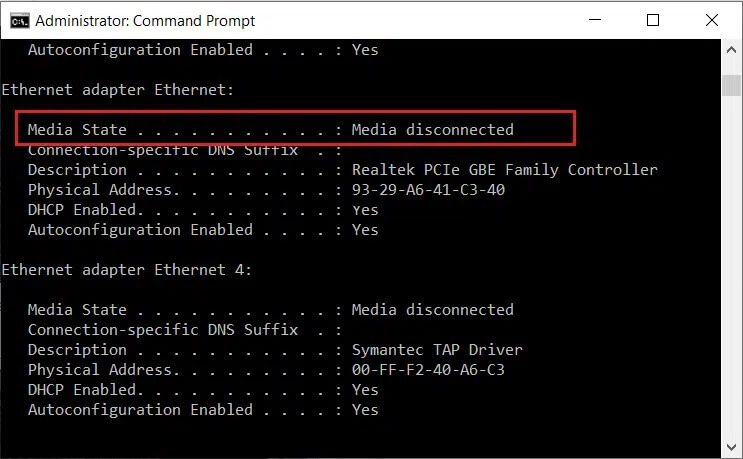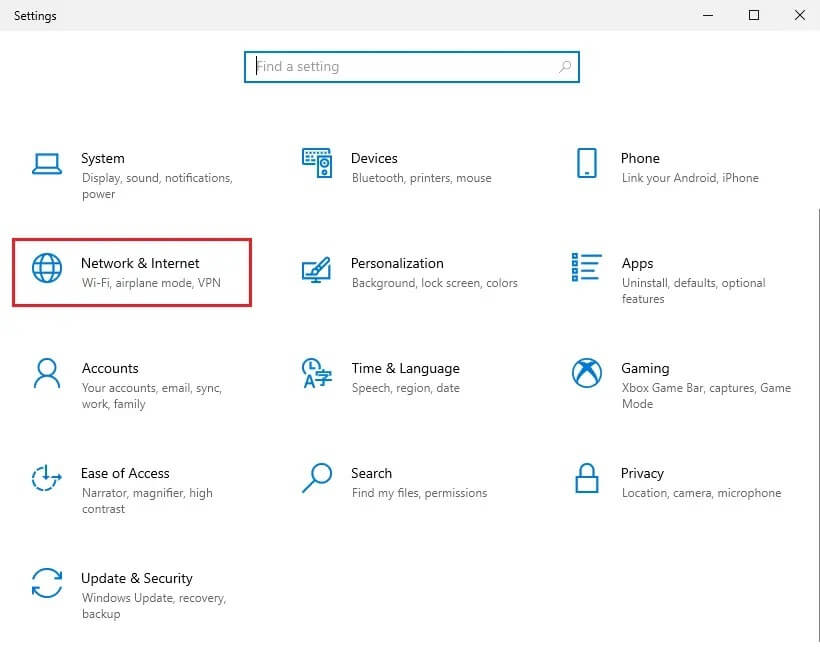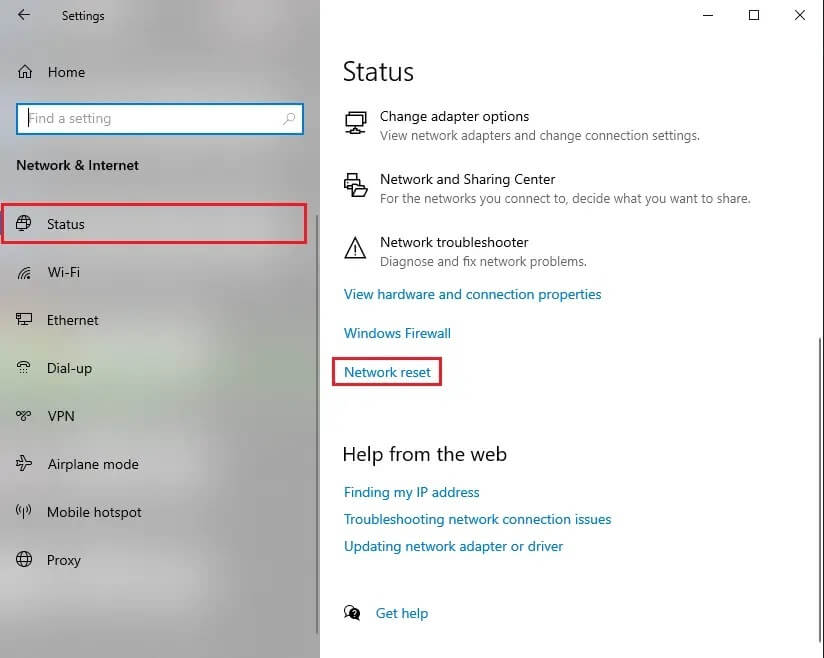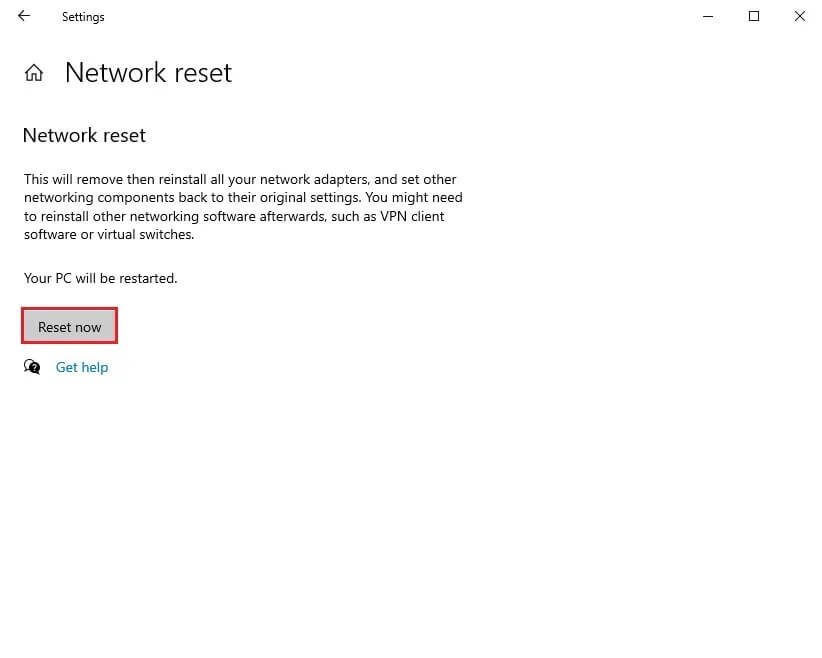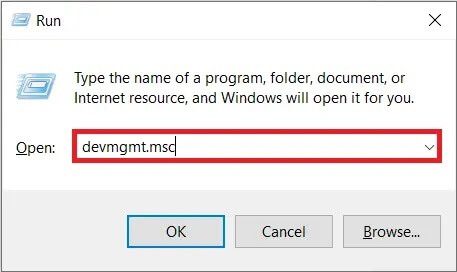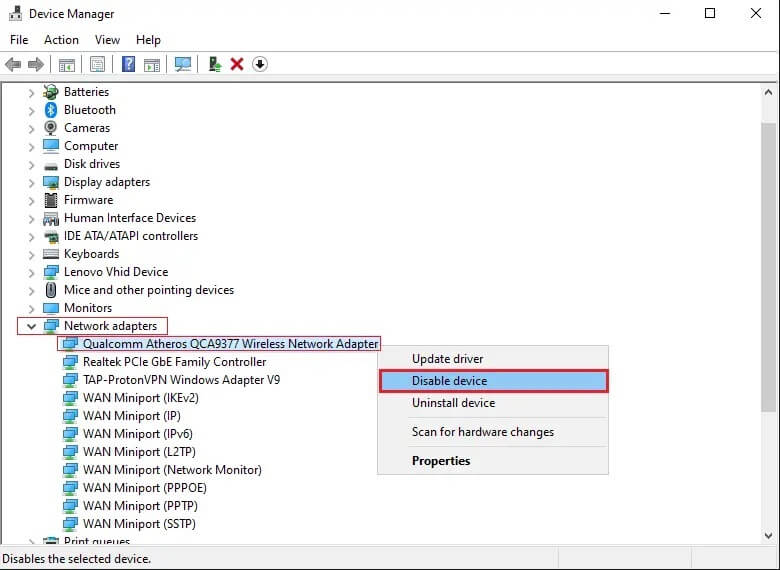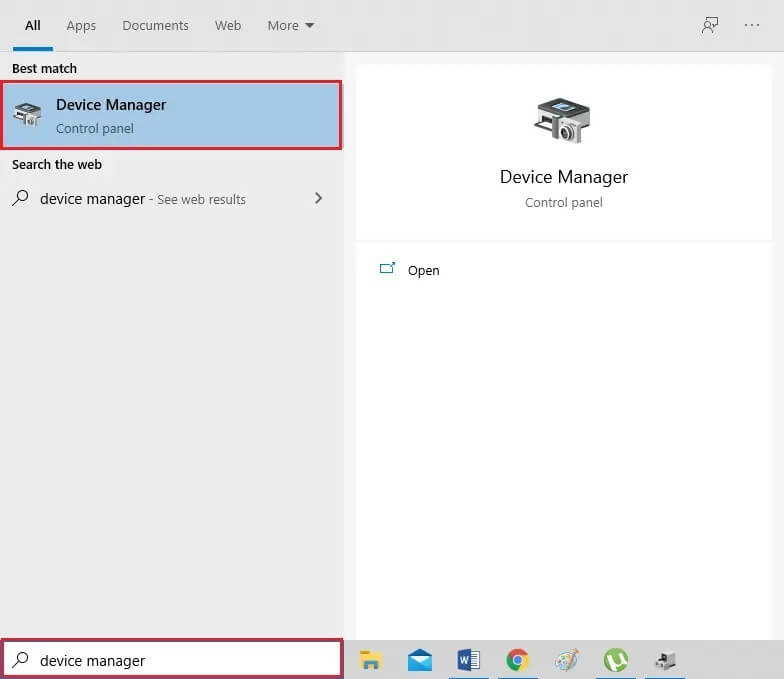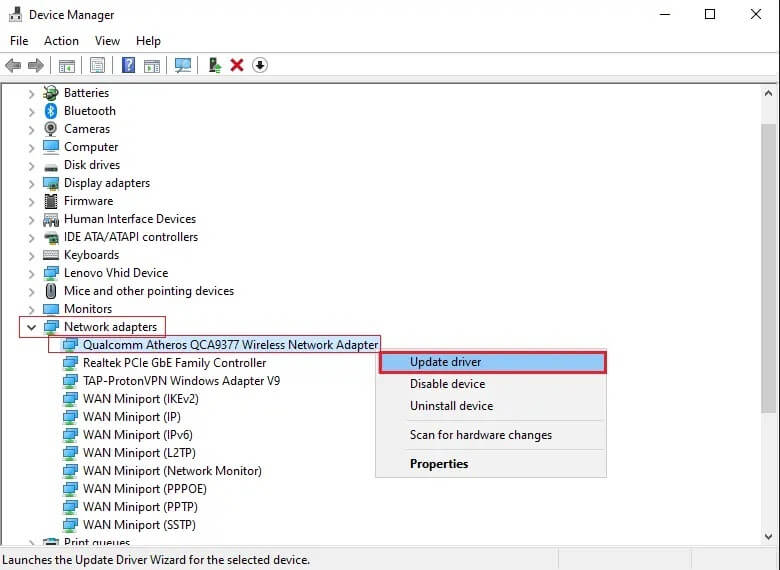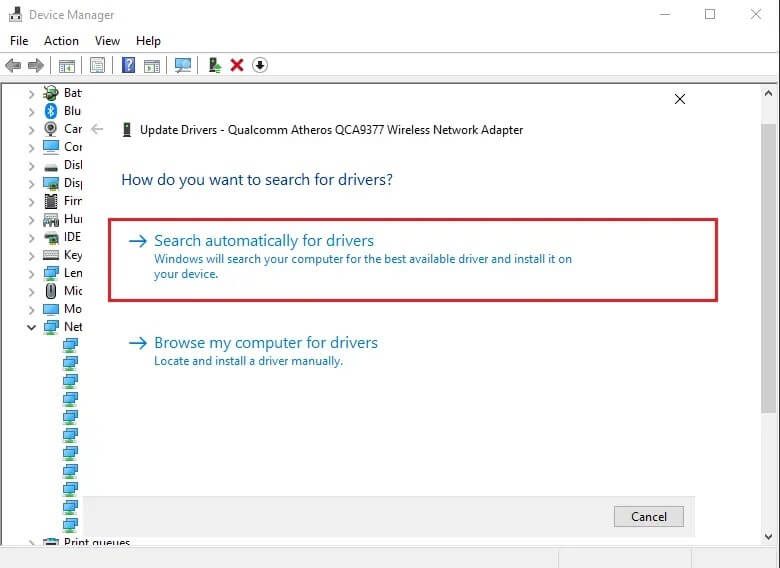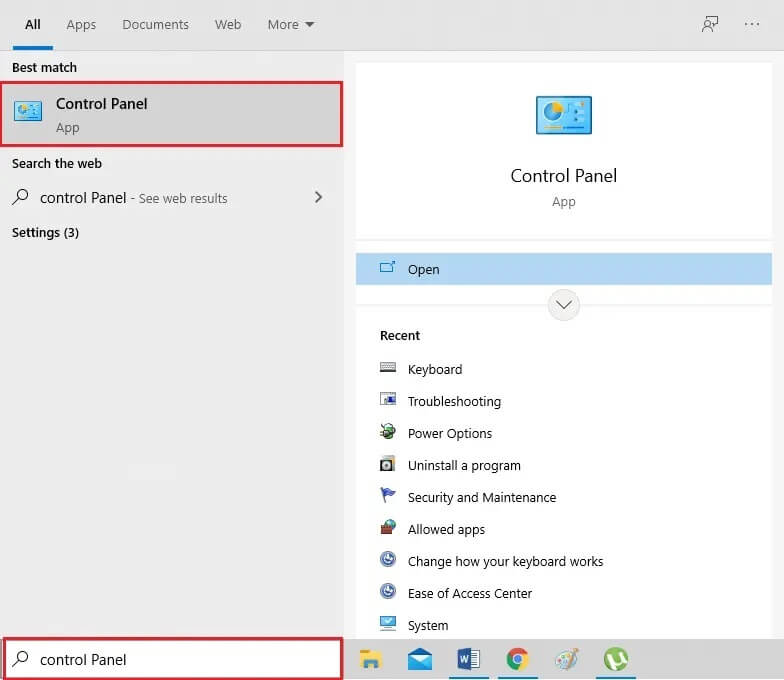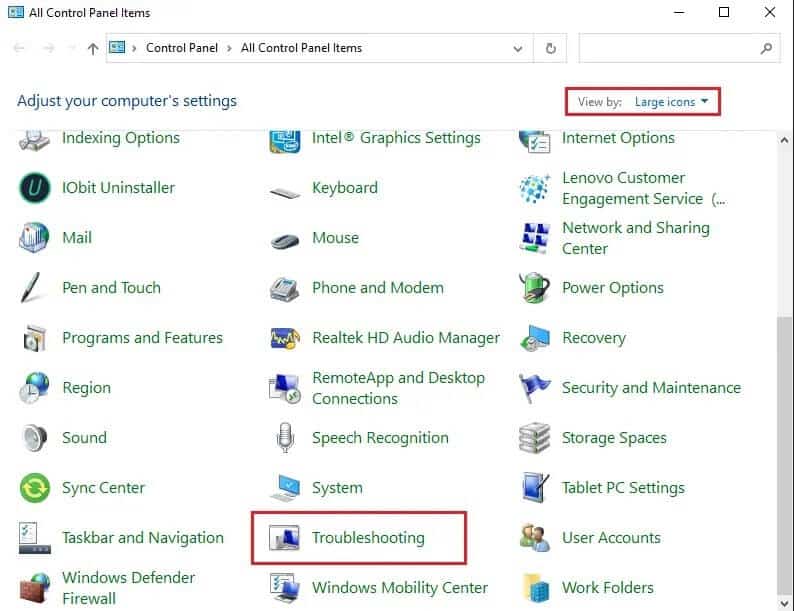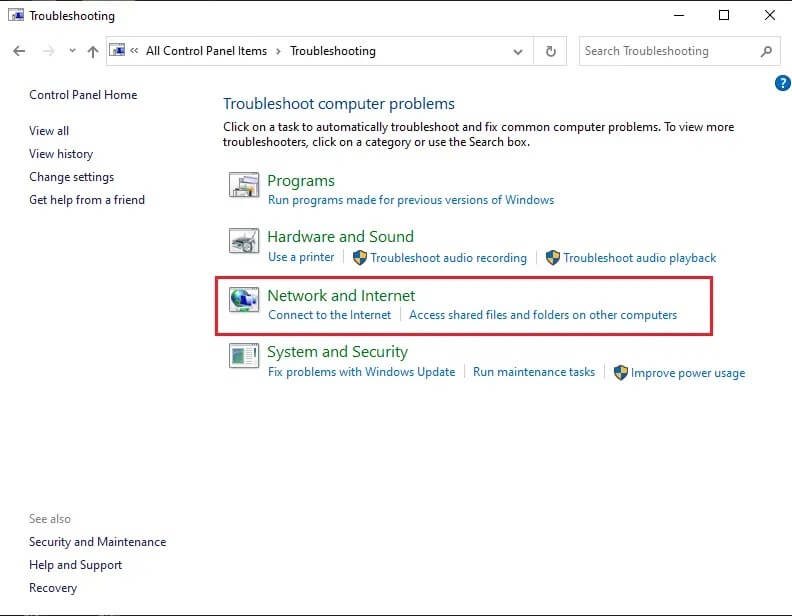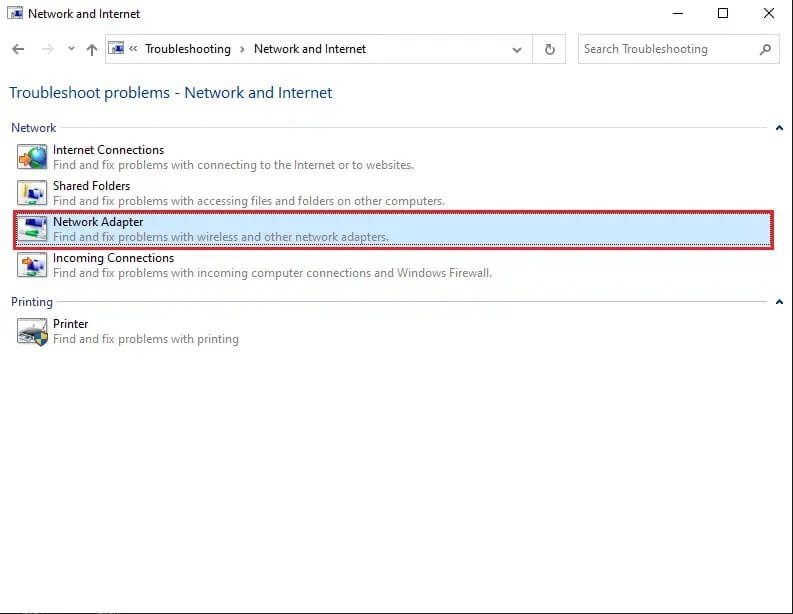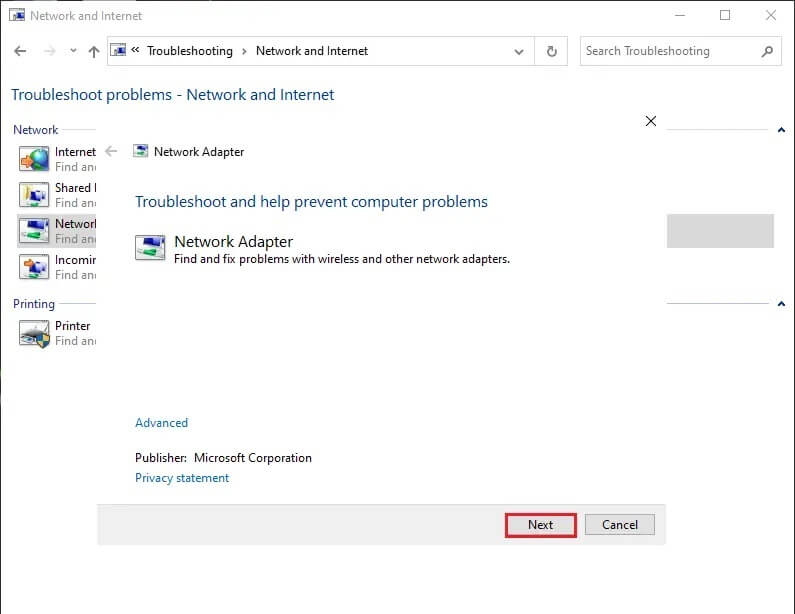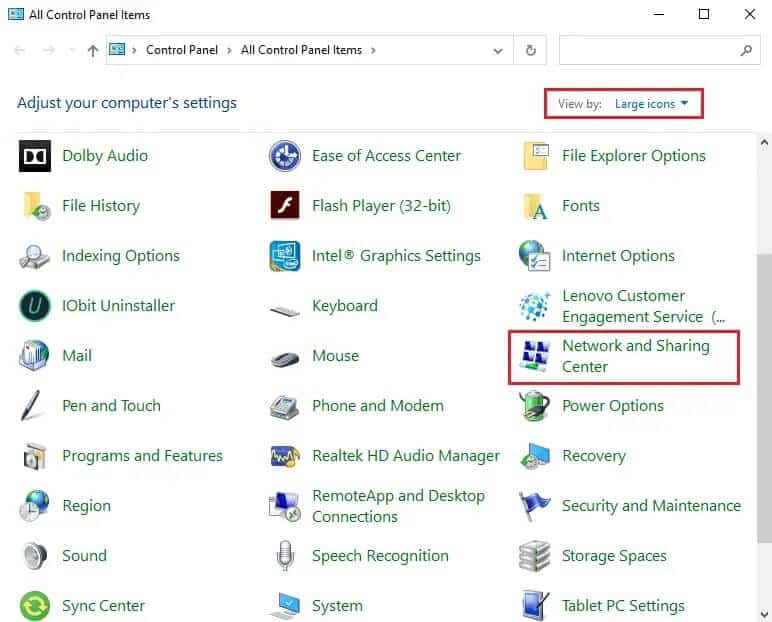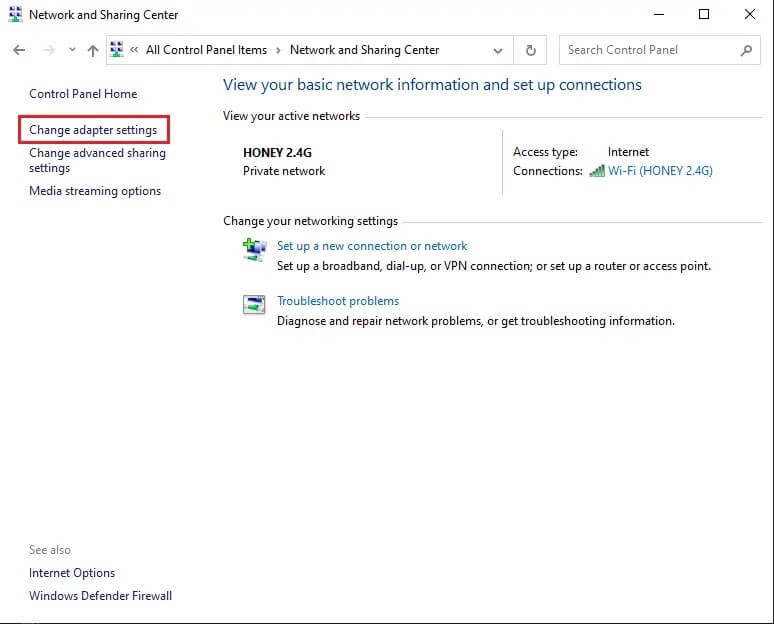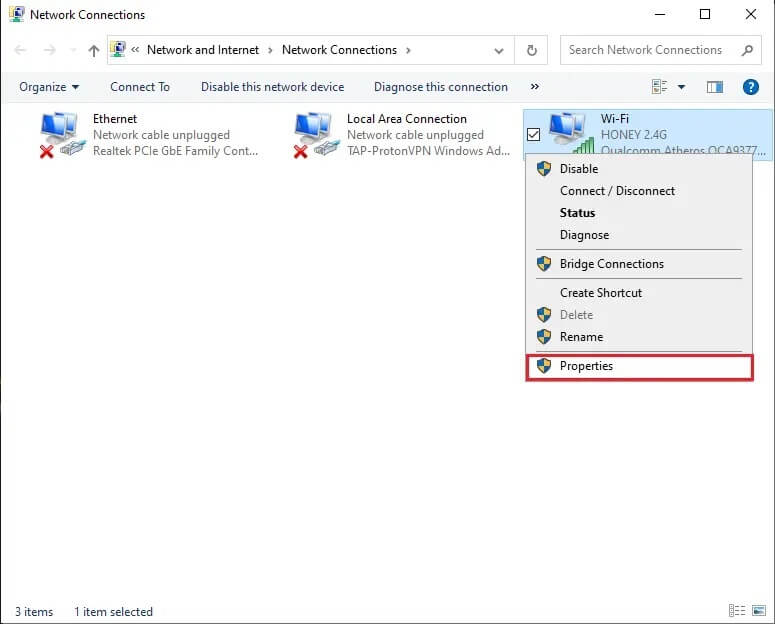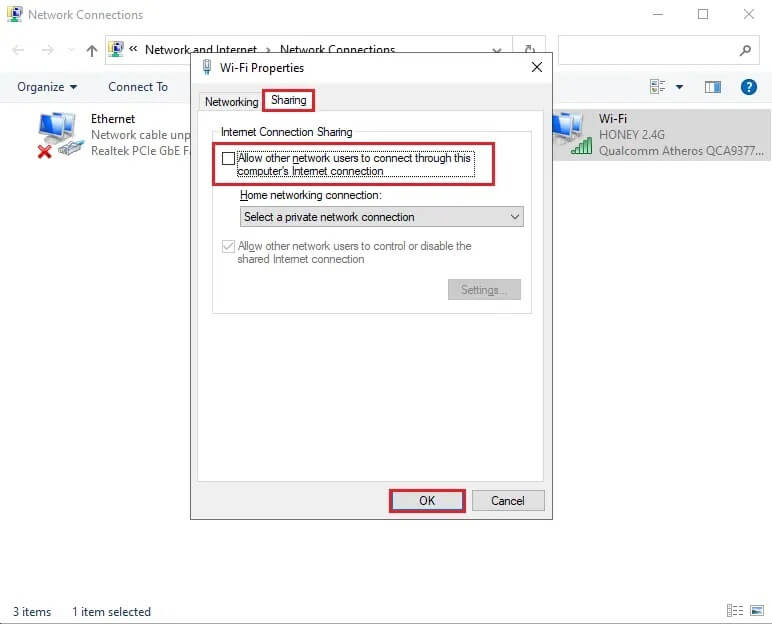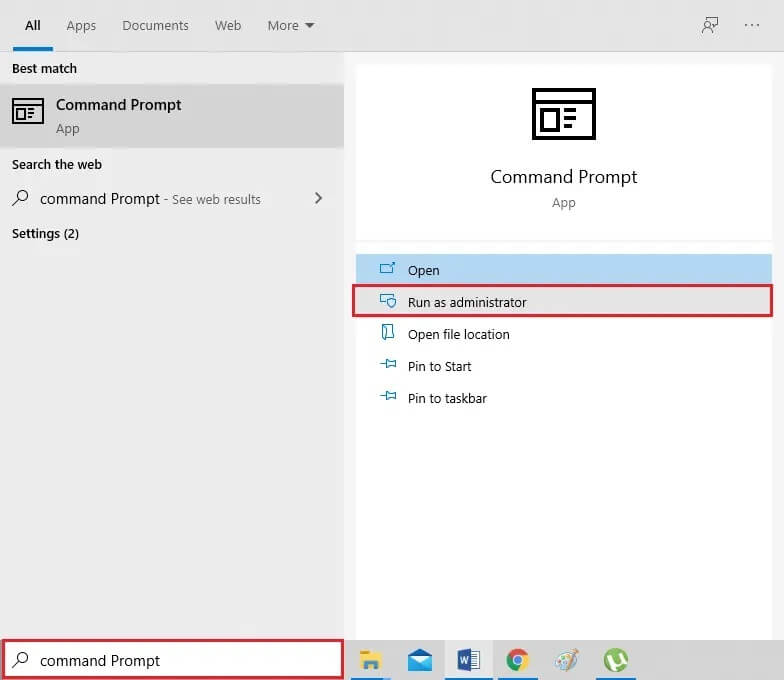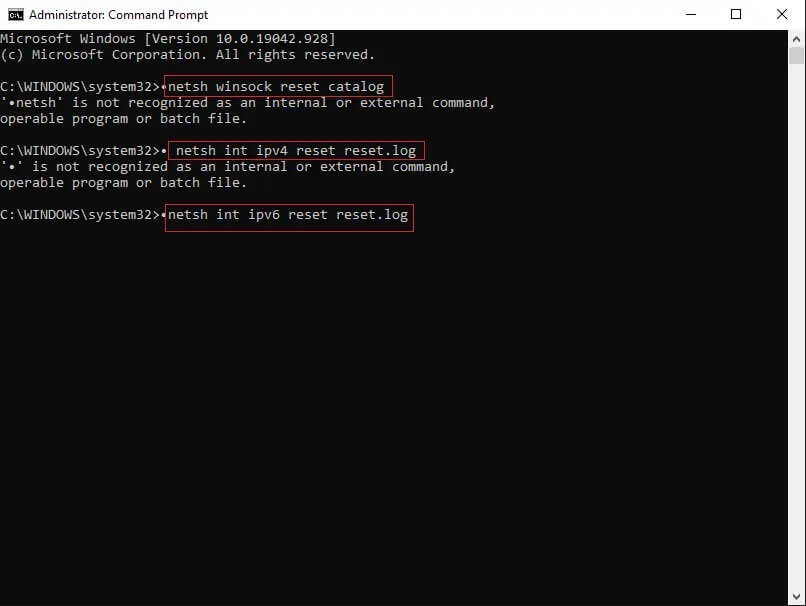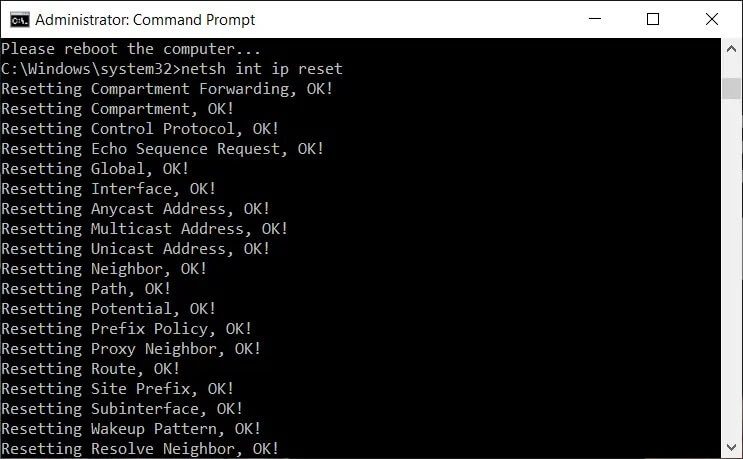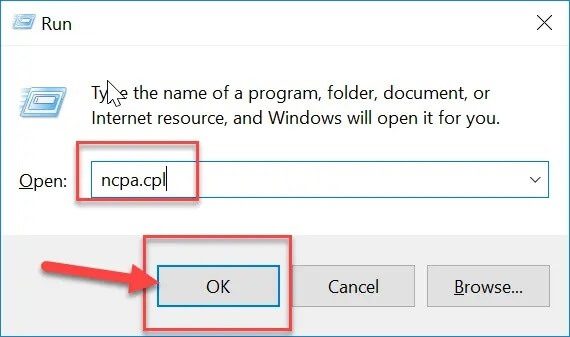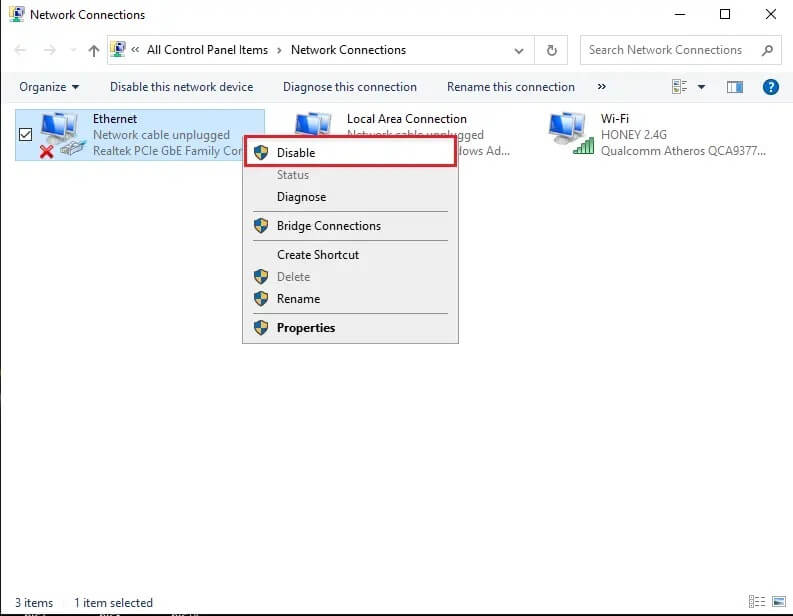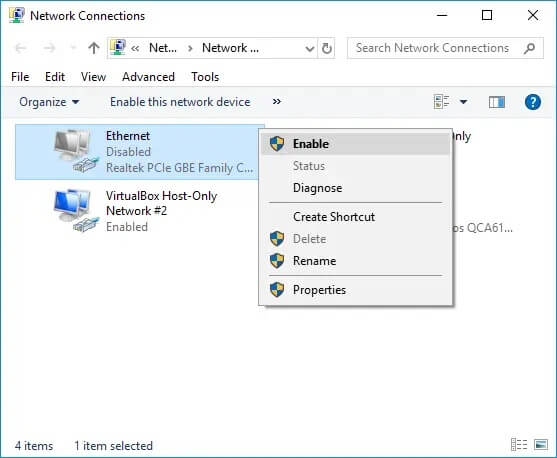Corriger l'erreur de séparation des médias sur Windows 10
Avez-vous rencontré le message d'erreur de support déconnecté lors de l'exécution de l'invite de commande sous Windows 10 ? Eh bien, tu n'es pas seul.
Plusieurs utilisateurs de Windows 10 se sont plaints que chaque fois qu'ils exécutent la commande ipconfig /all dans l'invite de commande pour vérifier les paramètres de connexion Internet, un message d'erreur apparaît indiquant que le support n'est pas connecté. Avec ce petit guide, nous vous aiderons à corriger l'erreur de déconnexion du support sur Windows 10.
Comment réparer l'erreur de message multimédia hors ligne sur Windows 10
Quelles sont les causes de l'erreur de séparation des médias sur Windows 10 ?
Vous pouvez obtenir ce message d'erreur en raison de
- Problèmes de connexion Internet
- Configurations réseau incorrectes sur votre ordinateur
- Cartes réseau anciennes/endommagées sur votre système.
Dans cet article, nous avons expliqué différentes manières de corriger l'erreur de déconnexion du support lors de l'exécution de la commande ipconfig /all dans l'invite de commande. Alors, continuez à lire jusqu'à ce que vous trouviez une solution possible à ce problème.
Méthode 1 : Réinitialisez votre Internet
Lorsque vous effectuez une réinitialisation du réseau, votre système supprime et réinstalle les adaptateurs réseau sur votre système. Cela réinitialisera le système à ses paramètres par défaut. La réinitialisation de votre réseau peut vous aider à corriger les messages d'erreur de déconnexion du support sous Windows 10.
Suivez ces étapes pour faire ceci:
1. Type Paramètres dans la recherche Windows. Ouvrez l'application Paramètres à partir des résultats de la recherche. Vous pouvez également appuyer sur la touche Windows + I pour lancer les paramètres.
2. Allez à la section Réseau et internet , Comme montré.
3. Sous État, faites défiler vers le bas et appuyez sur Réinitialisation du réseau , Comme montré.
4. Après cela, cliquez sur "Réinitialiser maintenantSuivez les instructions à l'écran pour terminer le processus.
5. Redémarrez votre ordinateur et vérifiez si l'erreur de déconnexion du support persiste.
Méthode 2 : Activer la carte réseau
Vous avez peut-être désactivé votre carte réseau par erreur, et cela pourrait être la raison du message d'erreur de support déconnecté sur Windows 10. Évidemment, vous devez activer les cartes réseau sur votre système pour le réparer.
1. Recherchez courir dans Recherche Windows. La boîte de dialogue démarre à partir des résultats de la recherche. ou en appuyant sur ma touche Windows + R.
2. Ici, tapez devmgmt.msc Et appuyez sur une touche Entrer , Comme montré.
3. La fenêtre Gestionnaire de périphériques apparaîtra sur votre écran. Localiser Adaptateurs de réseau Et double-cliquez dessus dans la liste donnée.
4. Maintenant, cliquez avec le bouton droit sur le pilote réseau et sélectionnez Activer le périphérique, comme indiqué.
5. Si vous voyez l'option Désactiver le périphérique, le pilote est déjà activé. Dans ce cas, réactivez-le en désactivant d'abord le pilote.
Confirmez si vous êtes en mesure d'exécuter des commandes dans l'invite de commande sans que le message d'erreur de support déconnecté ne s'affiche.
Méthode 3: mise à jour des pilotes de carte réseau
Si vous utilisez des pilotes de carte réseau obsolètes, vous pouvez rencontrer le message d'erreur Support déconnecté lors de l'exécution de l'invite de commande ipconfig /all. Ainsi, la mise à jour des pilotes de votre carte réseau vers la dernière version peut vous aider à corriger l'erreur de déconnexion du support sous Windows 10.
Remarque : avant de commencer le processus de mise à jour, assurez-vous que vous disposez d'une connexion Internet stable.
Il existe deux manières de mettre à jour les pilotes réseau :
une. Mettre à jour les pilotes manuellement - Ce qui prend plus de temps.
B. Mettre à jour les pilotes automatiquement - Conseillé
Suivez ces étapes pour mettre à jour automatiquement les pilotes de carte réseau sur Windows 10 :
1. Exécutez Gestionnaire d'appareils Comme décrit dans la méthode précédente.
2. Localisez les adaptateurs réseau et double-cliquez dessus pour le développer.
3. Cliquez avec le bouton droit sur le pilote de la carte réseau et sélectionnez Mettre à jour le logiciel du pilote, comme indiqué.
4. Une nouvelle fenêtre apparaîtra sur votre écran. Ici, appuyez sur Rechercher automatiquement les pilotes. Votre système mettra à jour votre pilote automatiquement. Référez-vous à la photo ci-dessous.
5. Répétez les étapes ci-dessus et mettez à jour les cartes réseau individuellement.
6. Une fois toutes les cartes réseau mises à jour, redémarrez votre ordinateur.
Si cela ne fonctionne pas, nous essaierons de résoudre les problèmes de carte réseau dans la méthode suivante.
Méthode 4 : Exécutez l'utilitaire de résolution des problèmes de la carte réseau
Windows 10 est livré avec une fonction de dépannage intégrée qui détecte et corrige les erreurs matérielles de votre système. Ainsi, si vous rencontrez un message d'erreur séparé par les supports sous Windows 10, vous pouvez également exécuter l'utilitaire de résolution des problèmes de carte réseau. Voici comment procéder :
1. Exécutez la boîte de dialogueCourirComme décrit dans la deuxième méthode.
2. Tapez Panneau de configuration dans la boîte de dialogue Courir Et presse Entrer Pour l'exécuter.
3. Choisissez une option Dépannage À partir de la liste donnée.
4. Cliquez Réseau et internet , Comme montré.
5. Sélectionner Adaptateur réseau De la liste.
6. Apparaîtra Nouvelle fenêtre. Cliquez “Suivantdu bas de l'écran.
7. Suivez les instructions à l'écran pour terminer le dépannage.
8. Enfin, redémarrez votre ordinateur et vérifiez si l'erreur est corrigée.
Méthode 5 : Désactiver le partage réseau
Certains utilisateurs utilisent la fonctionnalité de partage réseau sur Windows 10 Pour partager leur connexion Internet avec d'autres appareils. Lorsque le partage réseau est activé, vous pouvez rencontrer des erreurs de séparation des médias lors de l'exécution de la commande ipconfig /all à l'invite de commande. La désactivation du partage réseau sur Windows 10 est connue pour corriger les erreurs de déconnexion des médias pour de nombreux utilisateurs. Voici comment vous pouvez l'essayer :
1. Lancez le Panneau de configuration à l'aide de l'option de recherche Windows, comme indiqué ci-dessous.
2. Cliquez Option Centre de réseau Et partager à partir de la liste donnée.
3. Sélectionnez un lien Modifier les paramètres de l'adaptateur Depuis le panneau de gauche.
4. Cliquez avec le bouton droit sur la connexion réseau actuelle et sélectionnez Propriétés, comme indiqué ci-dessous.
5. Une fenêtre apparaîtra Fonctionnalités Wi-Fi sur votre écran. Passer au partage
6. Décochez la case à côté de l'option intitulée Autoriser les autres utilisateurs du réseau à se connecter via la connexion Internet de cet ordinateur.
7. Enfin, cliquez sur "OkRedémarrez l'ordinateur.
Si le message d'erreur de déconnexion du support apparaît toujours sur Windows 10, nous allons maintenant discuter des moyens plus complexes de réinitialiser la pile IP et TCP/IP pour résoudre ce problème.
Méthode 6 : Réinitialiser WINSOCK et la pile IP
Vous pouvez essayer de réinitialiser la pile WINSOCK et IP, ce qui à son tour réinitialisera les configurations réseau sur Windows 10 et corrigera potentiellement l'erreur de déconnexion du support.
Suivez les étapes indiquées pour le mettre en œuvre :
1. Aller à Barre de recherche Windows Et tapez Invite de commande.
2. Maintenant, ouvrez l'invite de commande avec Droits d'administrateur En cliquant Exécutez en tant qu'administrateur.
3. Cliquez "ouidans la fenêtre contextuelle de confirmation.
4. Tapez les commandes suivantes une par une et appuyez sur Entrer Après tout.
-
netsh winsock reset catalogue
-
netsh int ipv4 réinitialiser reset.log
-
netsh int ipv6 réinitialiser reset.log
5. Attendez patiemment que les ordres soient exécutés.
Ces commandes réinitialiseront automatiquement les entrées API pour les sockets Windows et la pile IP. Vous pouvez redémarrer votre ordinateur et essayer d'exécuter la commande ipconfig /all.
Méthode 7 : Réinitialiser TCP/IP
. a également été signalé Réinitialiser TCP/IP Pour corriger l'erreur de séparation des supports lors de l'exécution de la commande ipconfig /all dans l'invite de commande.
Effectuez simplement ces étapes pour réinitialiser TCP/IP sur votre ordinateur de bureau/ordinateur portable Windows 10 :
1. Exécutez l'invite de commande avec des privilèges d'administrateur conformément aux étapes 1 à 3 de la méthode précédente.
2. Maintenant, tapez netsh int ip reset Et appuyez sur une touche Entrer Pour exécuter la commande.
3. Attendez que la commande se termine, puis redémarrez votre ordinateur.
Si le message d'erreur de déconnexion du support sur Windows 10 continue de s'afficher, lisez la solution suivante pour le résoudre.
Méthode 8 : Redémarrez Ethernet
Souvent, le redémarrage d'Ethernet en le désactivant puis en l'activant à nouveau permet de résoudre l'erreur de déconnexion du support dans l'invite de commande.
Redémarrer Ethernet Sur votre PC Windows 10 comme suit :
1. Lancez la boîte de dialogue Exécuter comme vous l'avez fait dans la deuxième méthode.
2. Tapez ncpa.cpl et appuyez sur Entrée, comme indiqué.
3. La fenêtre Connexions réseau apparaîtra sur votre écran. Cliquez avec le bouton droit sur Ethernet et sélectionnez Désactiver, comme indiqué ci-dessous.
4. Attendez un moment.
5. Encore une fois, cliquez avec le bouton droit sur Ethernet et sélectionnez Activer cette fois.
Nous espérons que notre guide vous a été utile et que vous avez pu corriger l'erreur Media Disconnected sur Windows 10. Dites-nous quelle méthode a fonctionné pour vous. Si vous avez des questions/suggestions, déposez-les dans les commentaires ci-dessous.