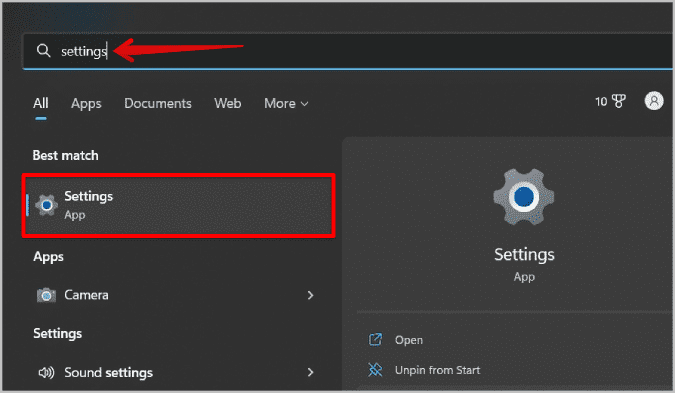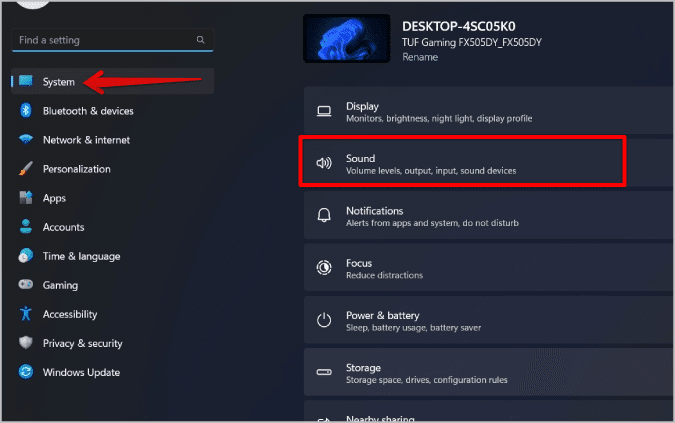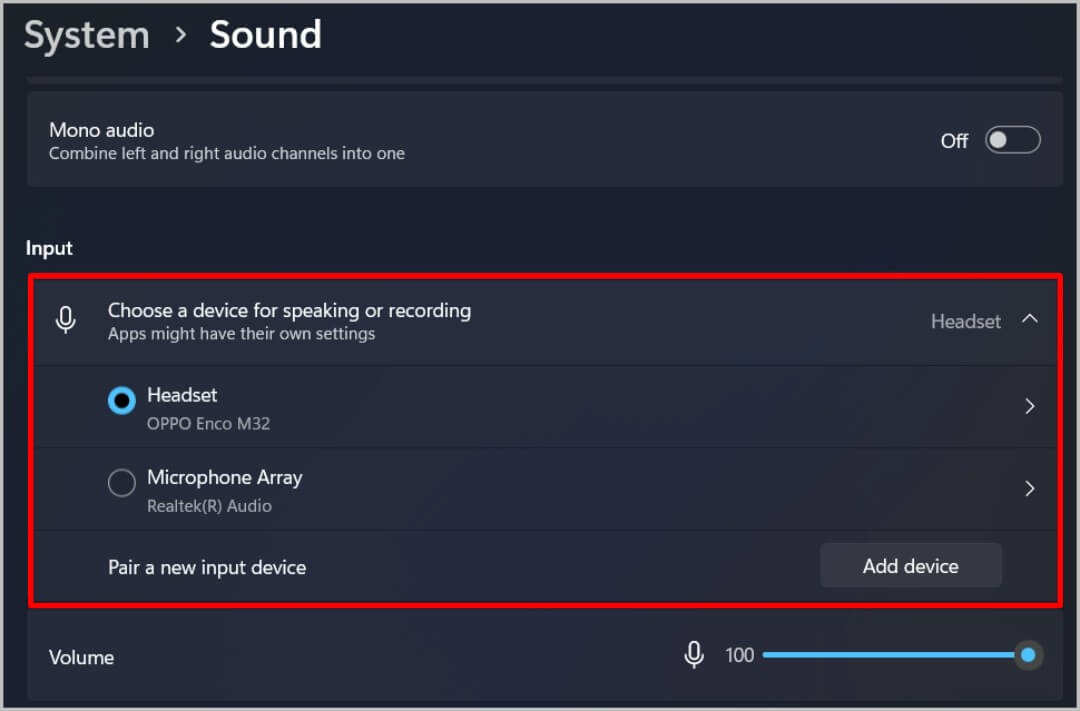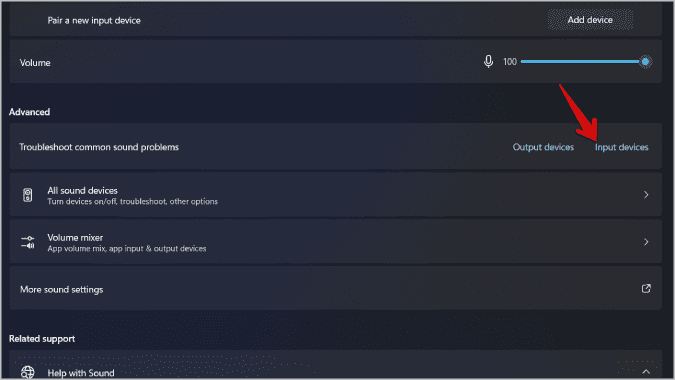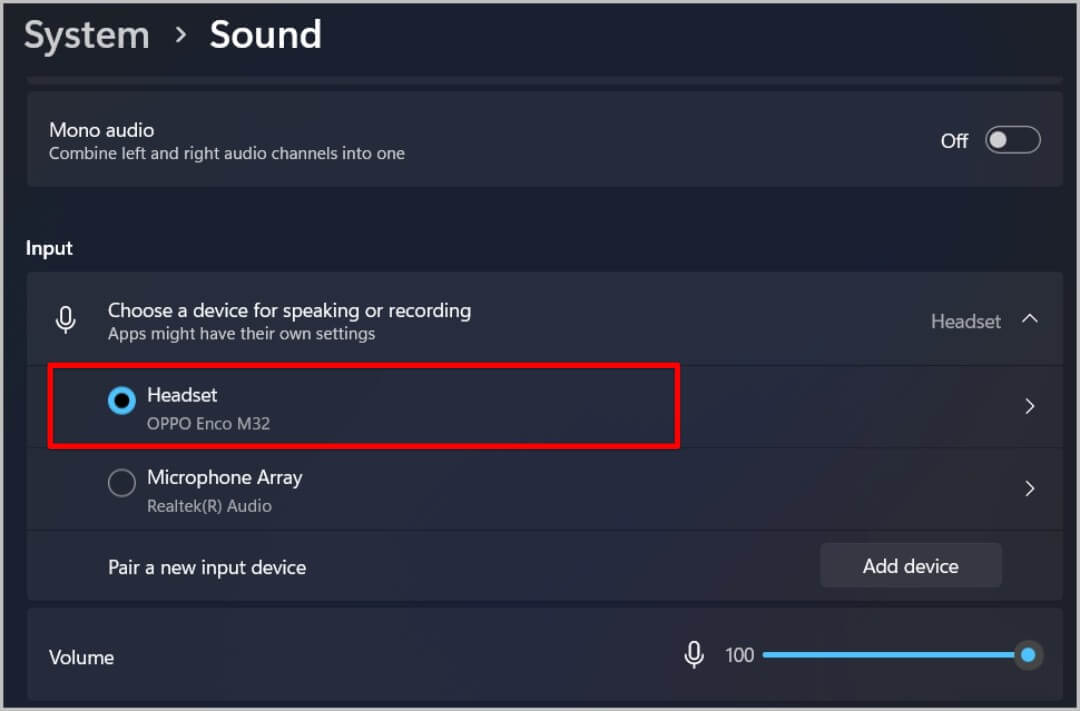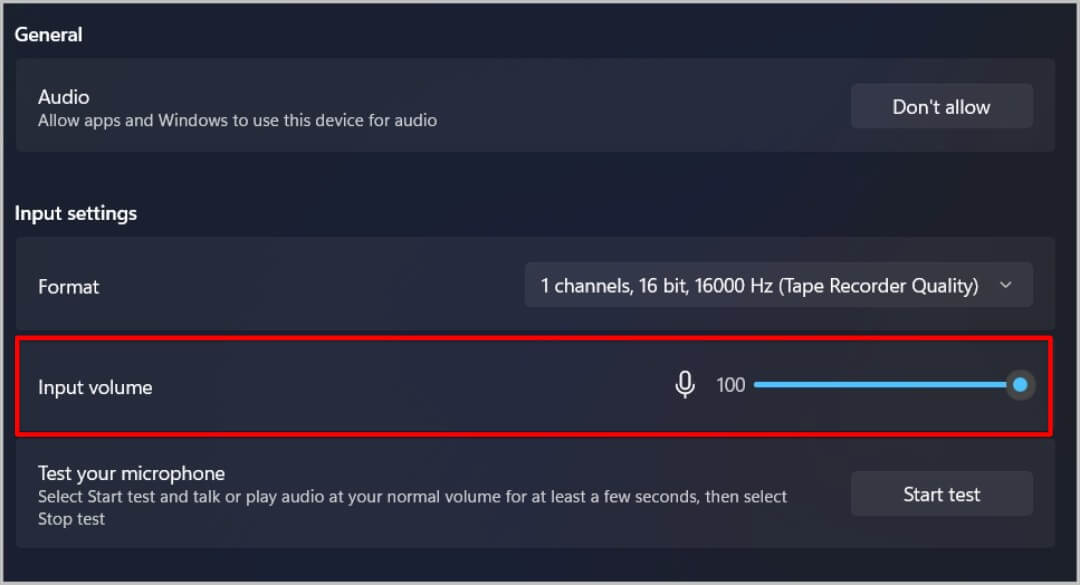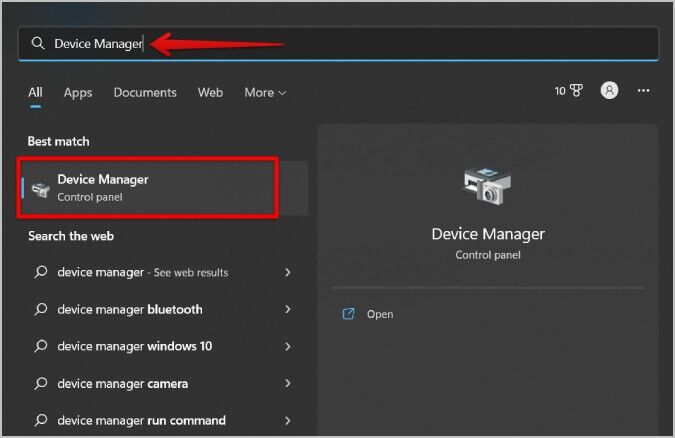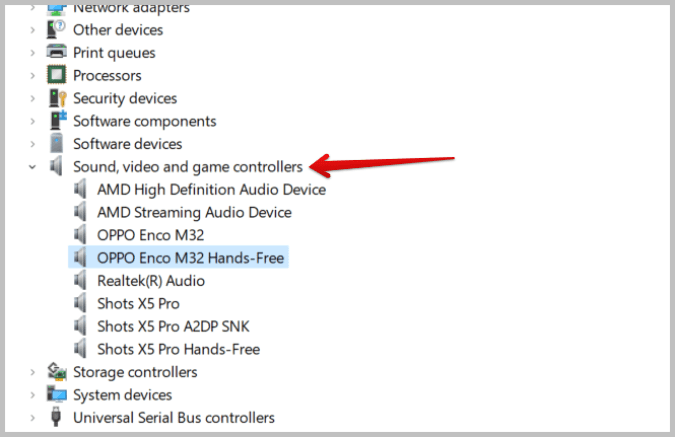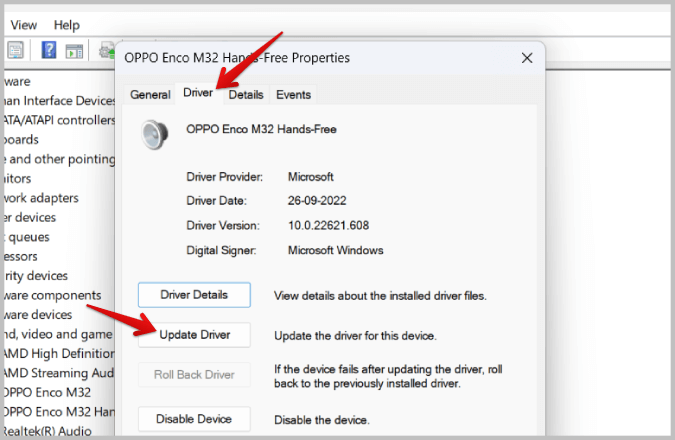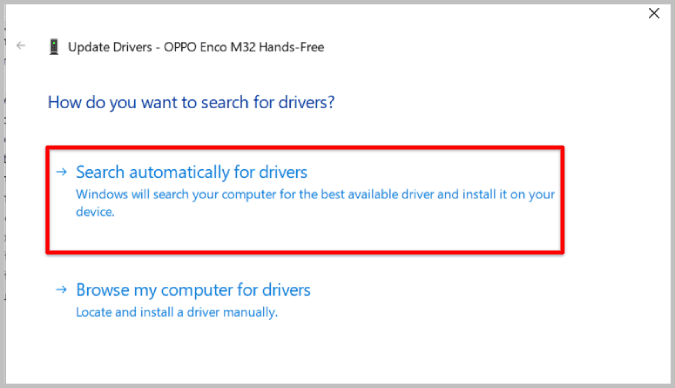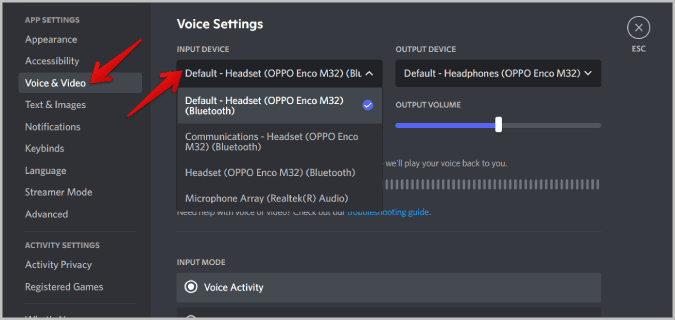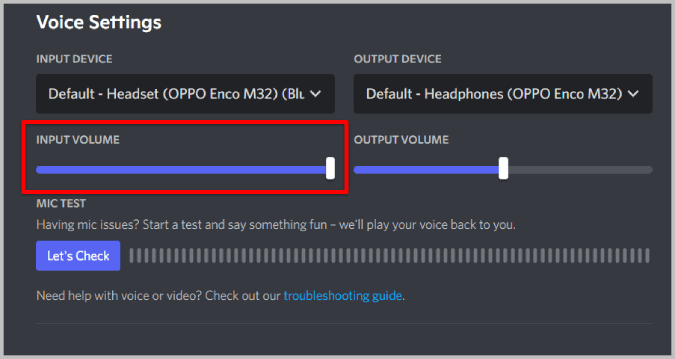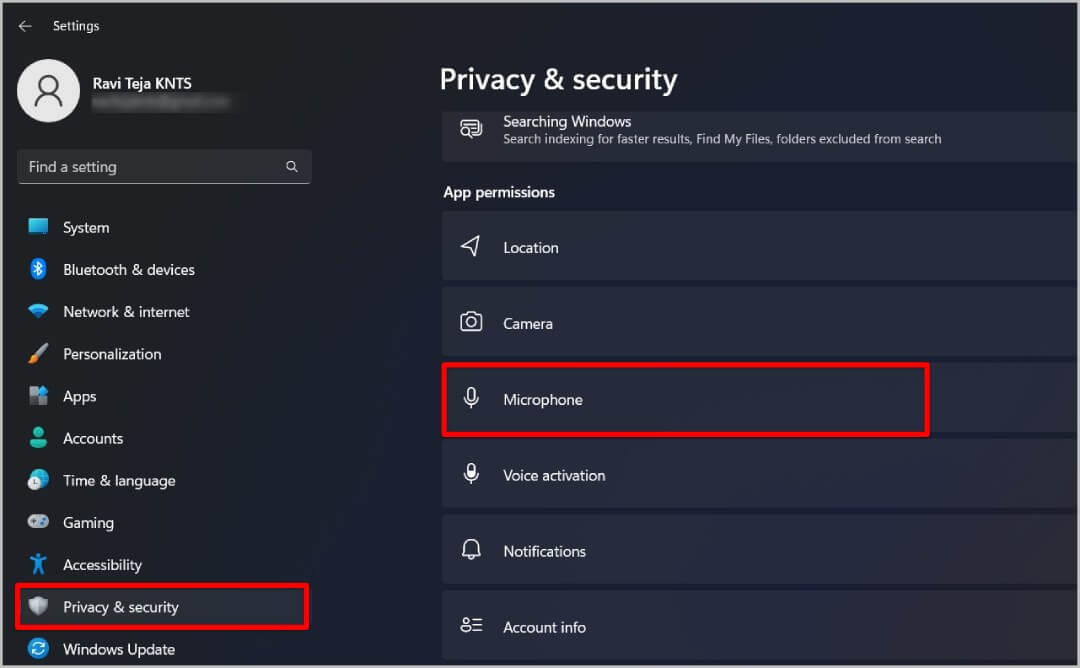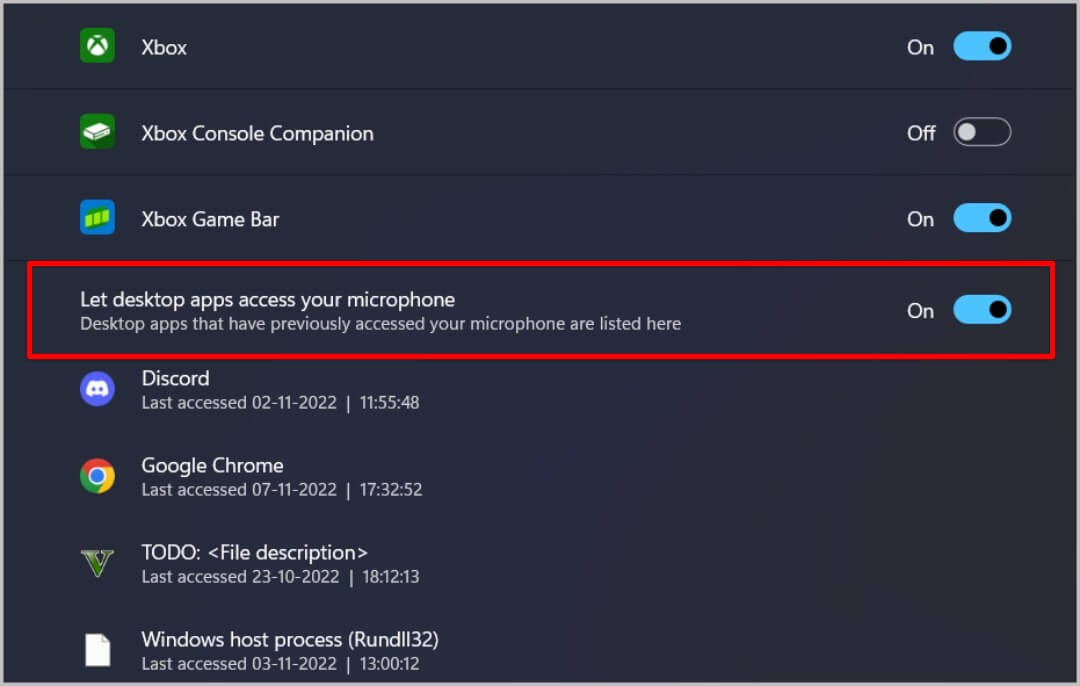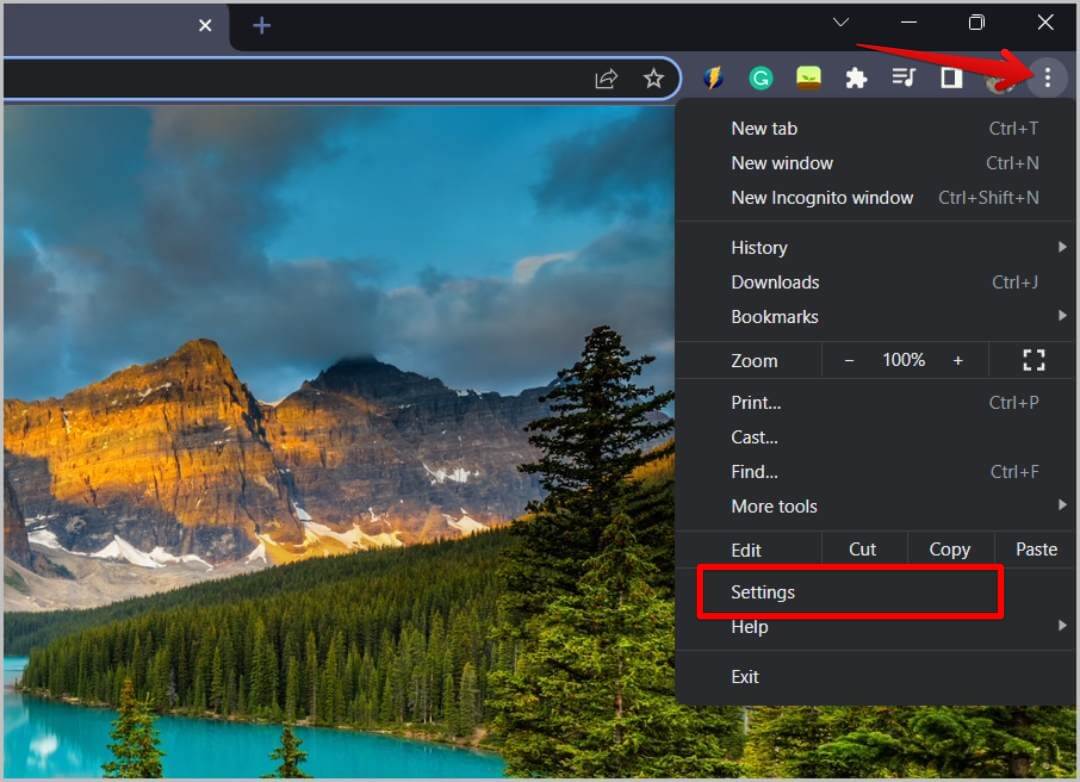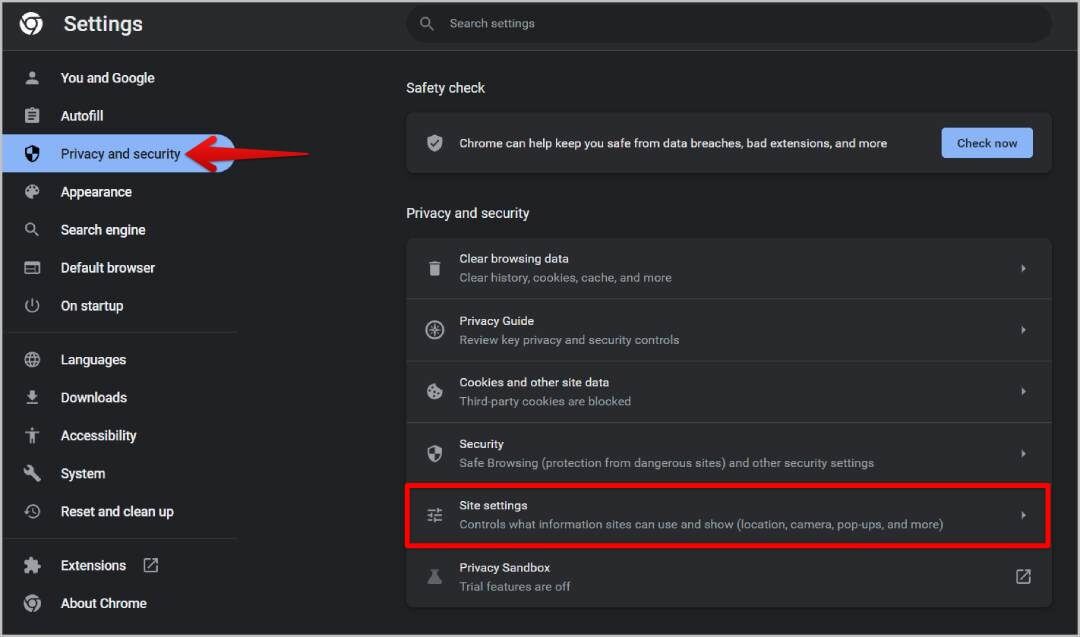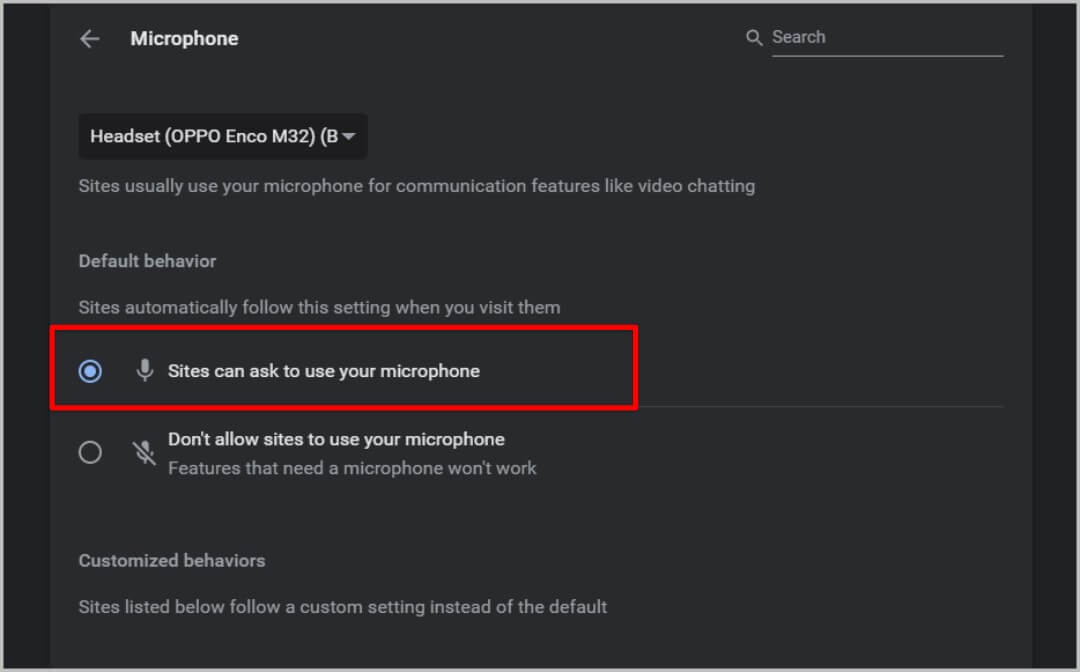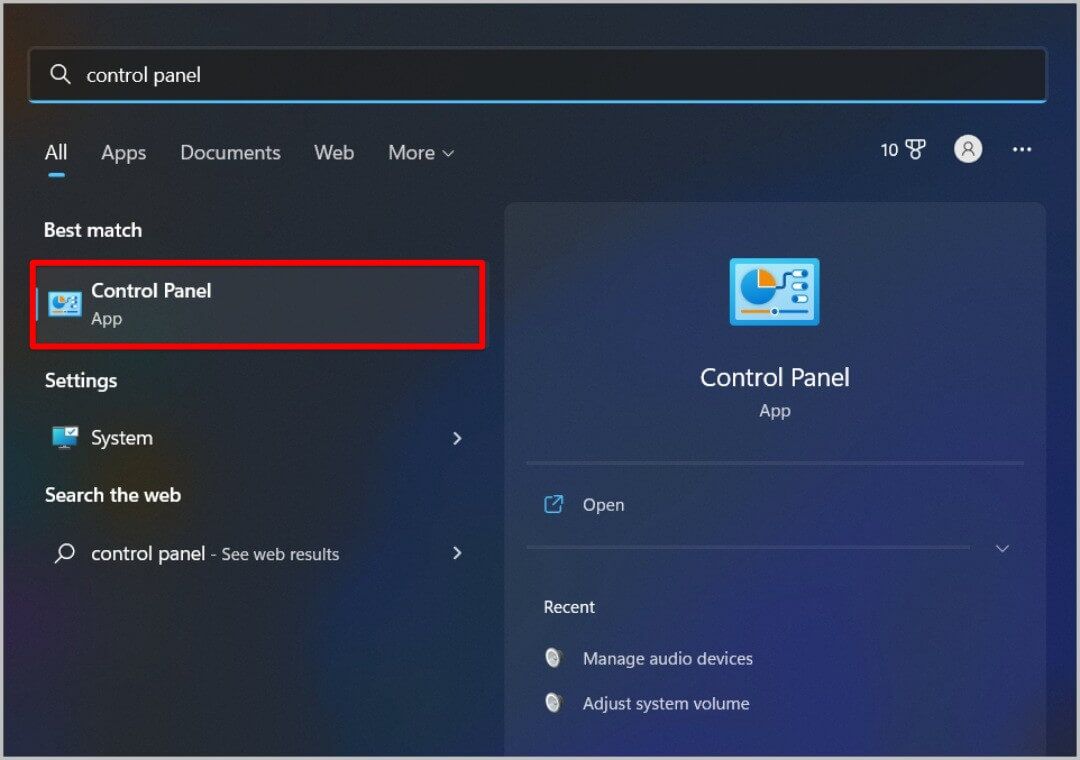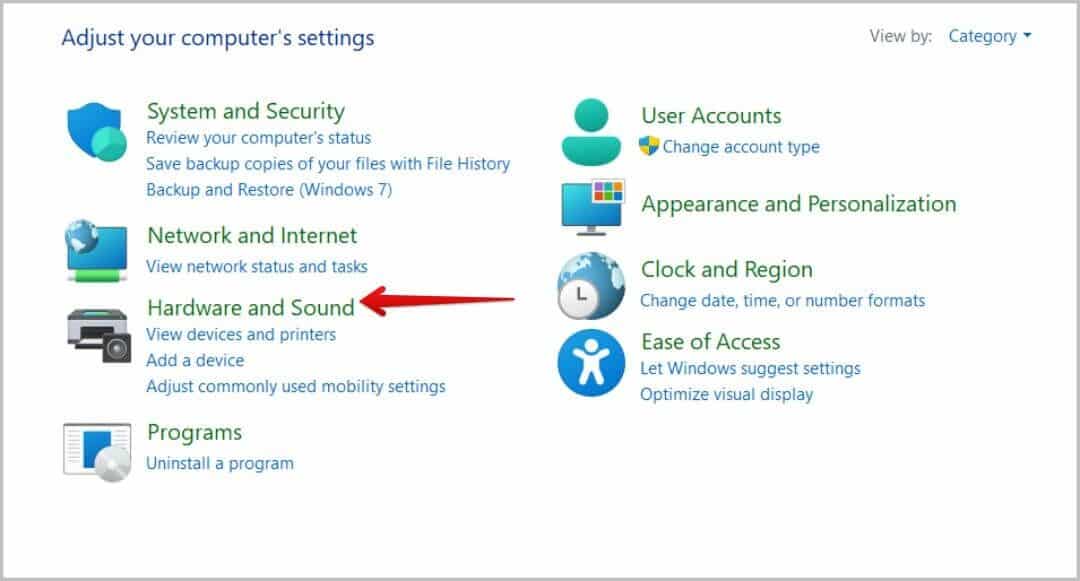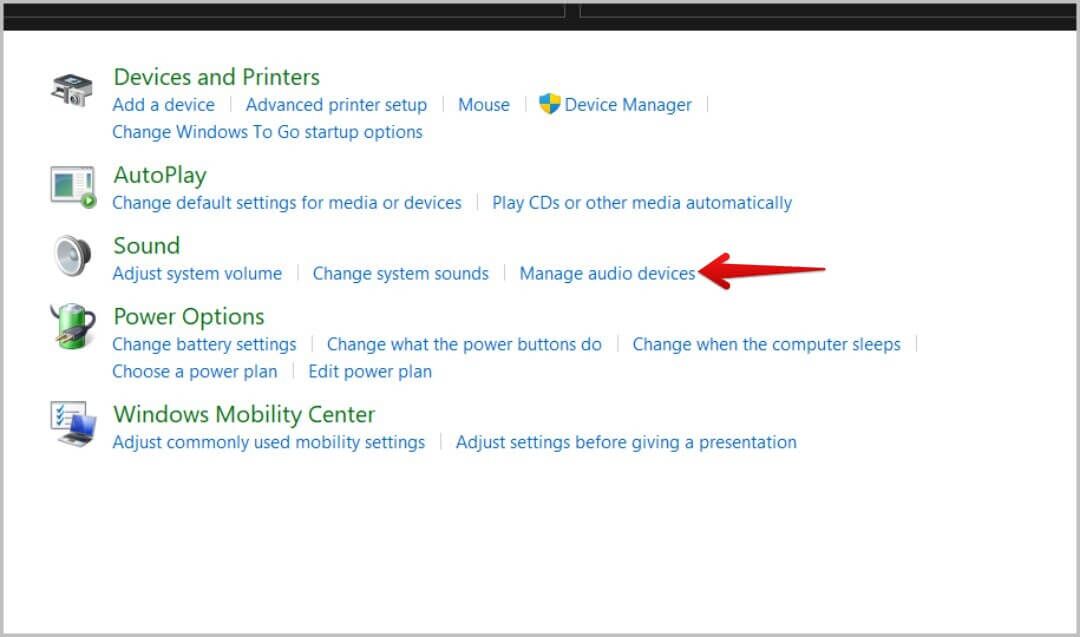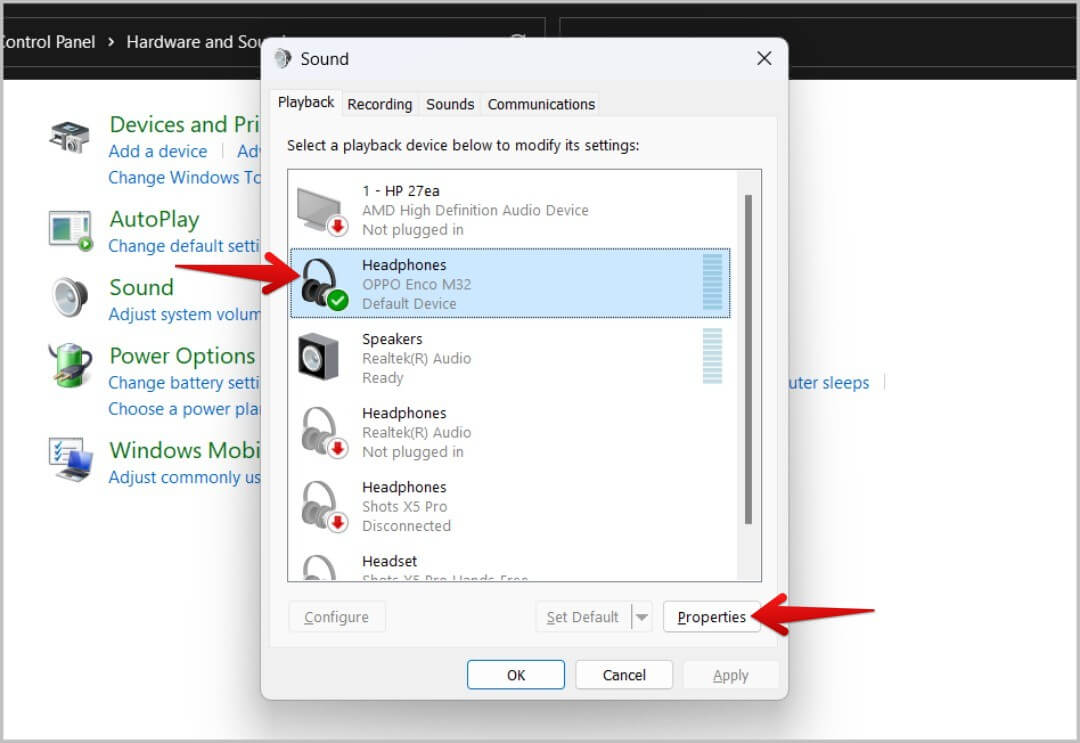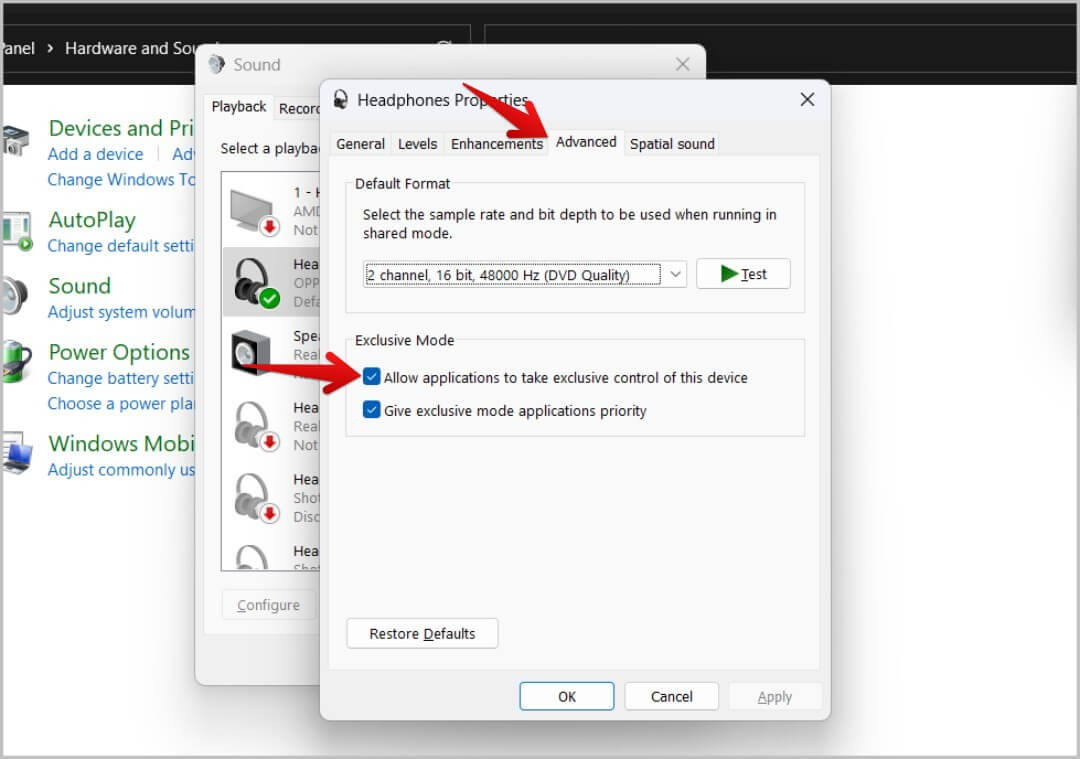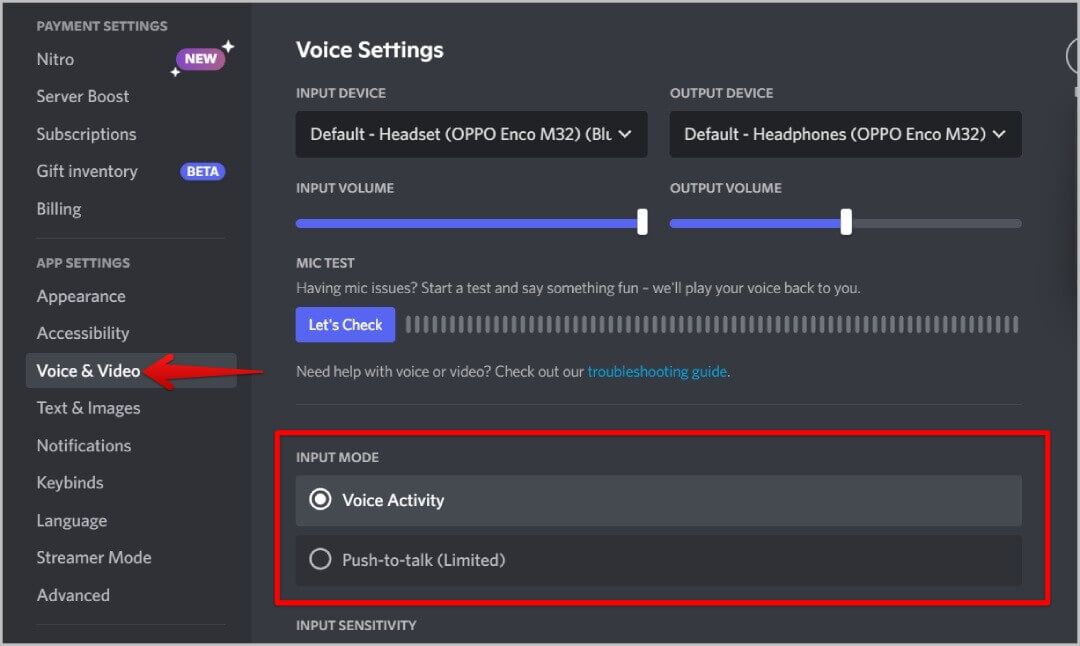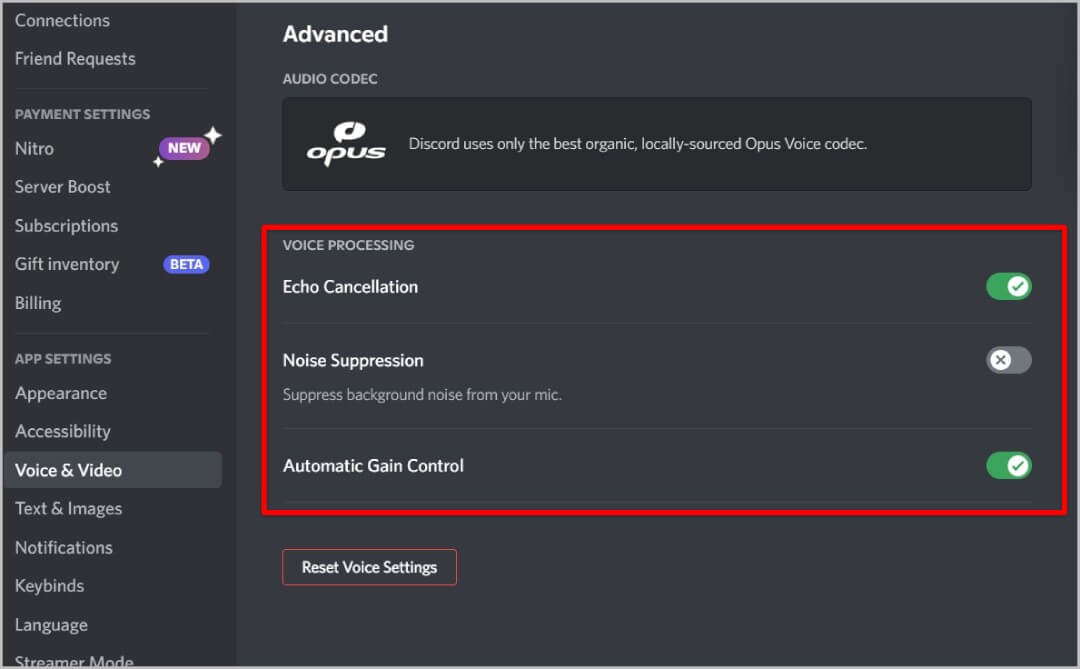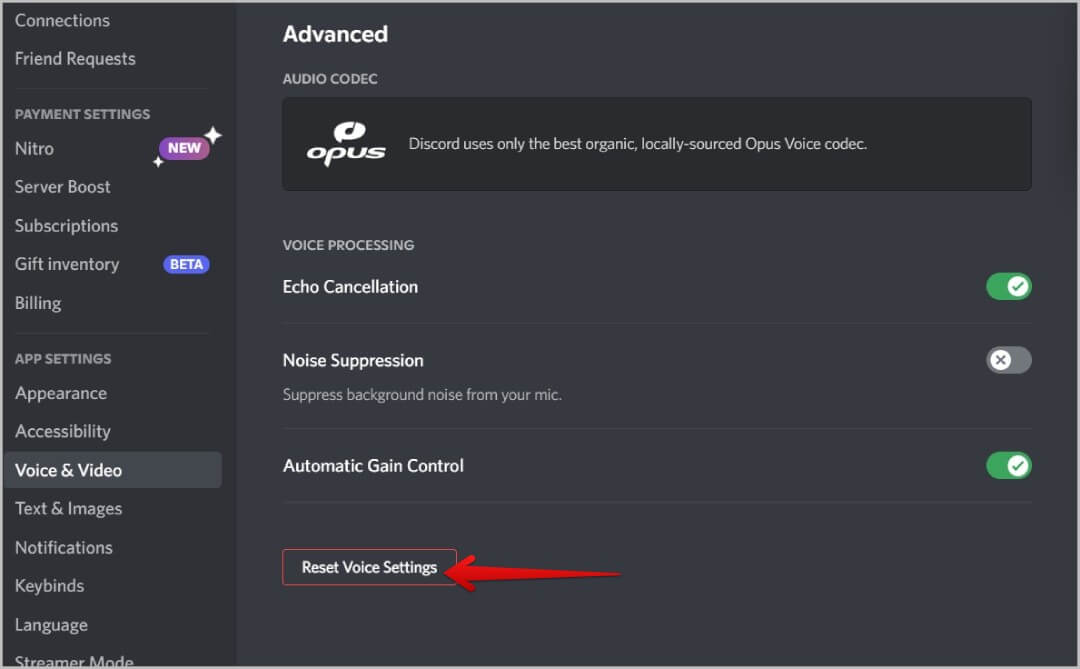11 façons de réparer le microphone Discord qui ne fonctionne pas sous Windows 10/11
Bien que j'aie eu une bonne expérience avec Discord, je rencontre surtout ce problème de microphone qui ne fonctionne pas de temps en temps sous Windows. Il ne génère aucune erreur de message et n'a aucun problème de connexion au micro, mais les autres personnes sur mes canaux audio Discord ne peuvent pas du tout m'entendre. Après avoir résolu plusieurs fois le problème du micro Discord sur Windows 10 et 11 de différentes manières, j'ai finalement pu le résoudre définitivement. Voici toutes les solutions que vous pouvez utiliser pour résoudre le problème du microphone Discord qui ne fonctionne pas.
Correction du microphone ne fonctionnant pas sur Discord
Un moyen simple de réparer le microphone Discord sur un PC Windows consiste à redémarrer l'application. Vous pouvez également essayer de reconnecter le câble du microphone ou de vous reconnecter via Bluetooth. Parfois, il peut y avoir des problèmes de connectivité sous-jacents avec le microphone ou l'application Discord peut ne pas fonctionner comme prévu. Mais au cas où cela ne se produirait pas ou si votre microphone Discord continue de lancer des erreurs, voici quelques méthodes qui devraient pouvoir résoudre votre problème de microphone Discord qui ne fonctionne pas.
Tout d'abord, commençons par vérifier si Windows est en mesure d'accéder au microphone en premier lieu.
1. Vérifiez la connexion du microphone à Windows
1. Si vous utilisez Windows 11 ou 10, appuyez sur la touche Windows pour ouvrir le menu Démarrer. Ici, trouvez l'application Paramètres et ouvrez-la.
2. Dans une application Paramètres Sélectionnez Option système Puis cliquez sur Option vocale.
3. Sur la page Réglages sonores , Faites défiler jusqu'à Option d'entrée et sélectionnez Microphone Que vous souhaitez utiliser.
4. Si vous ne pouvez pas voir votre microphone dans la liste, Rebranchez le microphone et réessayez. Si le problème persiste, cela signifie que votre microphone ne communique pas du tout avec le système d'exploitation. Si le microphone est répertorié, reconnectez-vous.
2. Essayez d'utiliser un autre port ou un autre microphone
Si votre microphone n'apparaît pas dans les paramètres, assurez-vous que vous êtes connecté au bon port sur votre PC ou ordinateur portable Windows 10/11. Certains ordinateurs ont plus d'un port audio pour les haut-parleurs, les microphones, le son surround, etc. Le port du microphone doit être bleu sur la plupart des ordinateurs.
Vous pouvez également essayer d'utiliser un autre microphone. Même si le nouveau microphone ne fonctionne pas, le problème peut provenir du système d'exploitation lui-même.
3. Dépannage du microphone
S'il n'y a pas de problème avec le port ou le microphone, le dépannage des paramètres du microphone sous Windows vous aidera à résoudre ce problème de connexion. Pour résoudre le problème, ouvrez Paramètres > Système > Son. Faites défiler jusqu'à la section Avancé, puis cliquez sur l'option Périphériques d'entrée sous Résoudre les problèmes audio courants.
Le processus de dépannage durera quelques minutes. Il résoudra toute erreur mineure relevant de sa compétence.
4. Modifier la taille d'entrée dans Windows
Après avoir sélectionné le microphone dans les paramètres, vous pouvez vérifier ses propriétés pour modifier le volume d'entrée.
1. Ouvrir Paramètres> Système> Son et appuyez sur Microphone vous avez choisi d'ouvrir une page Caractéristiques.
2. Dans Paramètres d'entrée , assurez-vous de régler Taille d'entrée supérieure à 100.
3. Une fois terminé, cliquez sur le bouton Démarrer le test à côté de la section Test du microphone. Ensuite, parlez ou jouez n'importe quel son à volume normal pendant quelques secondes. Cliquez ensuite sur le bouton Arrêter le test. Il vous donne le pourcentage de volume tout en s'assurant qu'il fonctionne parfaitement.
5. Mettez à jour ou installez les pilotes audio
Si vous branchez le microphone, mais qu'il ne fonctionne pas comme prévu, cela peut être dû à des pilotes audio obsolètes ou non compatibles.
Votre appareil peut avoir besoin d'un pilote spécifique pour être mis à jour. Selon le microphone que vous utilisez et les pilotes audio qu'il prend en charge, il peut être difficile de trouver le pilote audio spécifique qui doit être mis à jour. Quoi qu'il en soit, vous pouvez simplement mettre à jour tous les pilotes audio, quel que soit le microphone que vous utilisez.
1. Clique sur Touche Windows Pour ouvrir un menu Commencer Et faites attention à Gestionnaire de périphériques Et ouvrez-le.
2. Maintenant, sélectionnez Options Contrôleurs son, vidéo et jeu. Sélectionnez ensuite Le micro avec lequel vous rencontrez le problème.
3. Une fenêtre de modification des paramètres s'ouvre Ce microphone sélectionné. Cliquez sur l'onglet Accueil Tournevis Puis sélectionnez Option de mise à jour du pilote.
4. Sélectionnez ensuite Option de recherche automatique À propos des pilotes dans la fenêtre contextuelle. Il devrait rechercher et installer automatiquement le pilote requis à partir d'Internet.
6. Essayez de vous connecter manuellement au microphone dans les paramètres Discord Voice
Discord devrait se connecter automatiquement au microphone que vous avez installé. Mais dans certains cas, il peut utiliser le microphone du système au lieu d'utiliser le microphone de votre choix. Vous pouvez donc vous connecter manuellement au microphone que vous souhaitez utiliser pour résoudre le problème.
1. Ouvrir une application Discorde pour mobile ou Web, puis appuyez sur Icône d'engrenage dans le coin inférieur gauche à côté de Nom d'utilisateur pour ouvrir les Paramètres de l'utilisateur.
2. Sur la page Paramètres utilisateur , Sélectionnez une option Audio et vidéo Dans la barre latérale gauche.
3. Ici, vous devriez pouvoir changer Réglages sonores. Sous l'option Périphériques d'entrée, sélectionnez le microphone que vous souhaitez utiliser.
4. Une fois sélectionné, assurez-vous Augmenter la taille d'entrée. Pour que vos amis puissent mieux vous entendre.
5. Enfin, vous pouvez effectuer le test du microphone. Pour ce faire, cliquez sur le bouton Let's Check sous l'option Test microphone. La discorde doit représenter le son d'entrée dans l'audiomètre.
Cela peut être un problème dans la plupart des scénarios si Discord ne choisit pas le bon microphone. Donc, choisir le microphone manuellement devrait faire le travail. Si le problème persiste même après avoir sélectionné le microphone, passez aux étapes suivantes.
7. Donnez au microphone l'accès à Discord sur le système d'exploitation
Si le microphone fonctionne sur le système, mais pas sur Discord, alors Discord n'a peut-être pas l'autorisation requise pour accéder au microphone. Nous pouvons accorder cela à partir des paramètres Windows.
1. Ouvrir Paramètres > Confidentialité et sécurité. Faites défiler vers le bas et sélectionnez possibilité de micro Sous Section des autorisations d'application.
2. Ensuite, faites défiler vers le bas et assurez-vous Activez la bascule à côté de Autoriser les applications de bureau à accéder à votre microphone.
Windows n'affiche pas les autorisations d'application individuelles. En activant la bascule ci-dessus, vous pouvez utiliser le microphone dans toutes les applications, même celles installées par des tiers.
8. Donnez au microphone l'accès à Discord sur le navigateur
1. Si vous utilisez Discord dans un navigateur, assurez-vous d'activer le microphone pour les applications de bureau de la manière précédente. Une fois cela fait, ouvrez le navigateur et cliquez sur le menu kebab (icône à trois points) dans le coin supérieur droit, puis sélectionnez l'option Paramètres pour ouvrir les paramètres du navigateur.
2. Sélectionnez maintenant une option Confidentialité et sécurité Puis sélectionnez Option de paramètres de localisation.
3. Ensuite, vous pouvez sélectionner possibilité de micro Sélectionnez ensuite Boîte radio à côté des sites Elle peut vous demander d'utiliser le microphone.
Une fois cela fait, vérifiez si Discord n'est pas sous Interdit d'utiliser votre liste de microphones. Si Discord est en dessous, cliquez sur l'icône de la corbeille à côté. Jusqu'à ce que vous receviez une invite lorsque vous accédez à votre microphone sur Discord.
9. Désactiver le mode exclusif sous Windows
Le mode exclusif sous Windows permet à une seule application de contrôler l'ensemble du pilote audio. Ainsi, si une application est définie sur la priorité en mode exclusif, les autres applications ne pourront pas utiliser le microphone pendant que l'application est en cours d'exécution et utilise le microphone.
1. Cliquez sur la clé Windows , recherchez et ouvrez le Panneau de configuration de recherche Windows.
2. Dans le Panneau de configuration, sélectionnez Option hardware et son.
3. Sélectionnez ensuite l'option Gérer Appareils subsoniques.
4. Dans pointeur suivant, Sélectionner Le micro que vous souhaitez utiliser, puis cliquez sur le bouton "Propriétés".
5. Une autre fenêtre s'ouvre, sélectionnez ici Onglet Options avancées.
6. Enfin, désactivez Case à cocher existante à côté de Autoriser les applications à prendre le contrôle exclusif de cet appareil. Une fois terminé, cliquez sur le bouton "Application" Pour enregistrer les modifications.
Désormais, aucune application d'arrière-plan ne contrôlera l'appareil, ce qui le rendra inutilisable sur Discord.
10. Vérifiez le mode d'entrée dans les paramètres Discord Voice
Discord a deux modes de saisie - Activité vocale et Push to Talk. Si le mode de saisie est défini sur Activité vocale, tout devrait bien fonctionner. Mais si vous le réglez pour pousser pour parler, le microphone ne fonctionnera que lorsque le raccourci personnalisé est enfoncé.
1. Vous pouvez changer mode d'entrée sur la même page Discordez les paramètres audio. Tout d'abord, cliquez sur l'icône d'engrenage en bas à droite pour ouvrir les paramètres utilisateur.
2. Sur la page des paramètres utilisateur, ouvrez l'option audio et vidéo, puis vous pouvez faire défiler vers le bas pour trouver l'option de mode d'entrée.
3. En mode saisie, assurez-vous que l'option Activité vocale est sélectionnée. Ce mode activera le microphone chaque fois que vous parlerez.
4. Vous pouvez également choisir l'option Pousser pour parler si vous préférez, mais le microphone ne s'activera que lorsque vous appuyez sur le raccourci que vous avez défini.
11. Vérifiez les paramètres de traitement audio sur Discord
Si la modification du mode audio ne résout pas le problème, essayez de modifier les paramètres de traitement audio dans les paramètres audio de Discord. Ces options sont utilisées pour réduire le bruit, l'écho, etc. Bien que cela ne fonctionne très bien que pour la réduction du bruit, c'est une bonne idée de vérifier si le problème est causé par ces paramètres pour une raison quelconque.
1. Dans Paramètres de Discord Voice, Faites défiler vers le bas pour en savoir plus Paramètres de traitement audio. Désactivez l'interrupteur à côté de Annulation d'écho et Suppression du bruit.
Vérifiez maintenant si le microphone fonctionne dans Discord ou non. Sinon, assurez-vous de le rallumer car il fait du très bon travail la plupart du temps.
12. Réinitialiser les paramètres audio Discord
Enfin, si aucune des méthodes ci-dessus ne corrige l'erreur de non-fonctionnement du micro Discord, réinitialisez les paramètres audio afin que tout revienne par défaut. Quels que soient les changements que vous avez apportés jusqu'à présent et qui entraînent un dysfonctionnement du microphone, il reviendra à son état par défaut. Sur la page des paramètres Discord Voice, faites défiler vers le bas. Cliquez ici sur le bouton Réinitialiser les paramètres audio. Dans la fenêtre contextuelle, cliquez sur OK pour confirmer.
Ça y est, j'ai changé tous les paramètres de son par défaut, ce qui devrait résoudre le problème.
Essai micro, 1, 2, 3...
Que vous rencontriez des problèmes avec le réseau, Windows ou l'application Discord, l'un de ces conseils devrait vous aider à résoudre le problème du microphone qui ne fonctionne pas dans Discord. Si aucune des solutions ne fonctionne, réinstallez l'application Discord sous Windows. Ouvrez également les données de l'application sur l'explorateur de fichiers et supprimez les données Discord pour une installation propre.