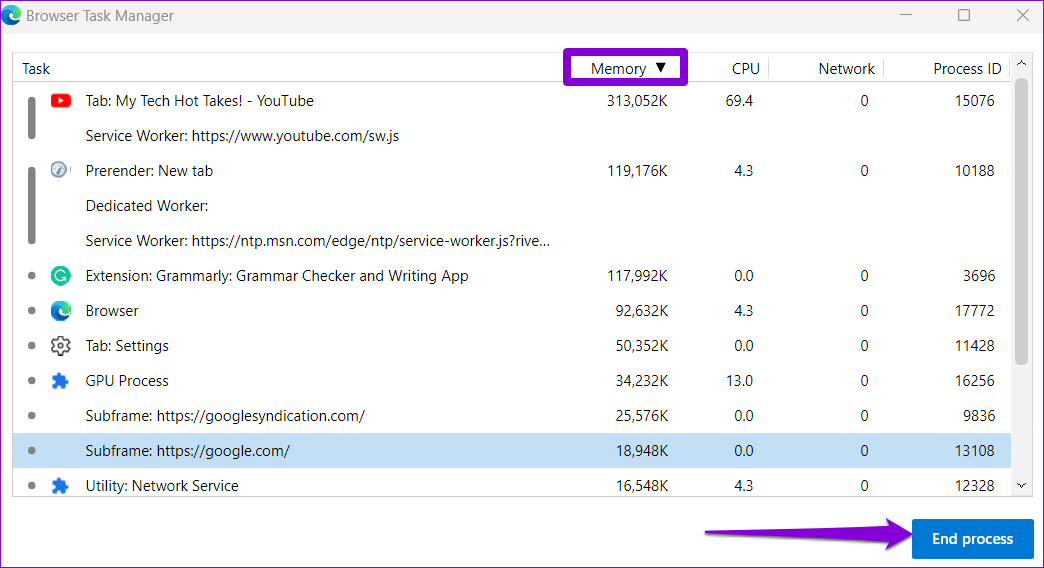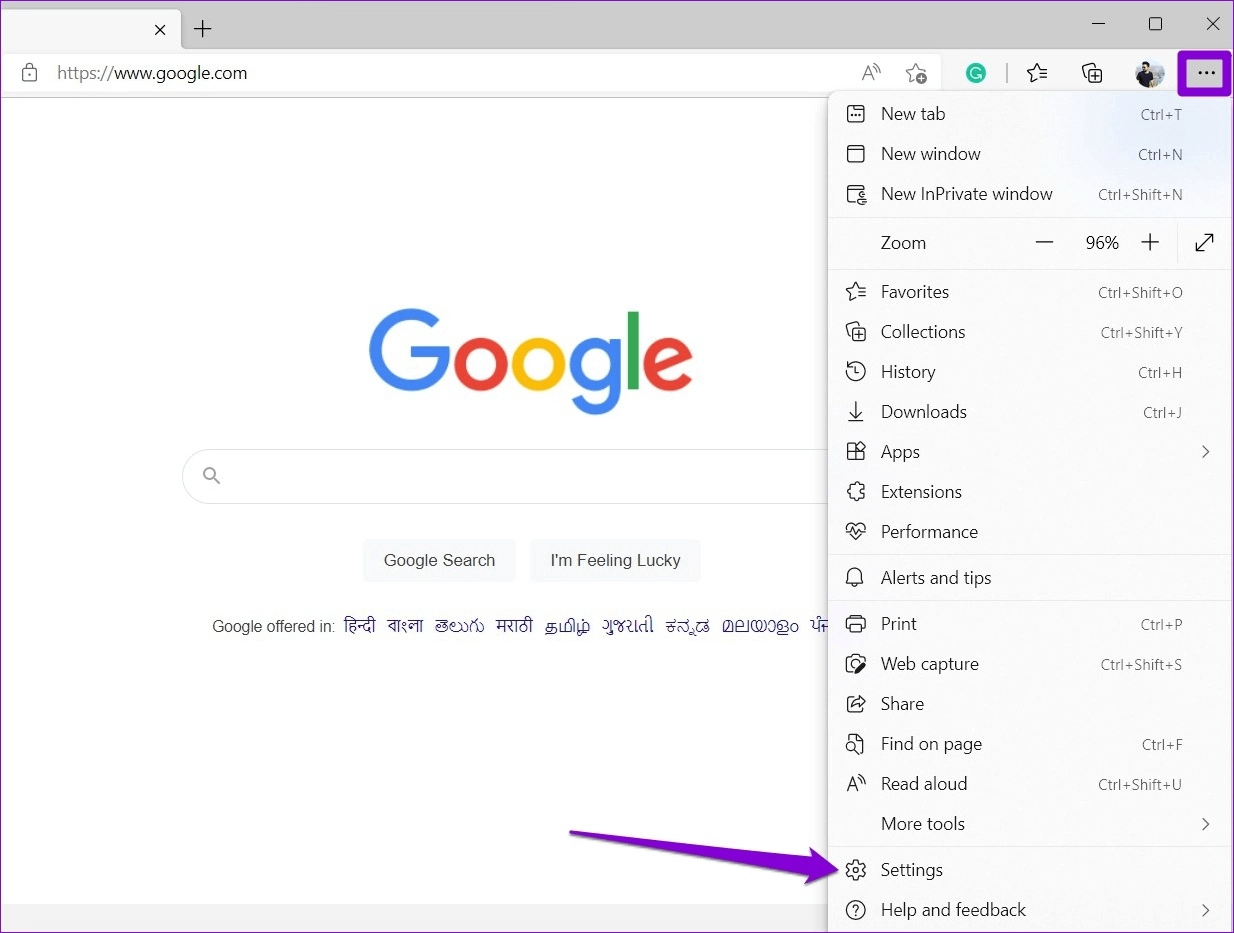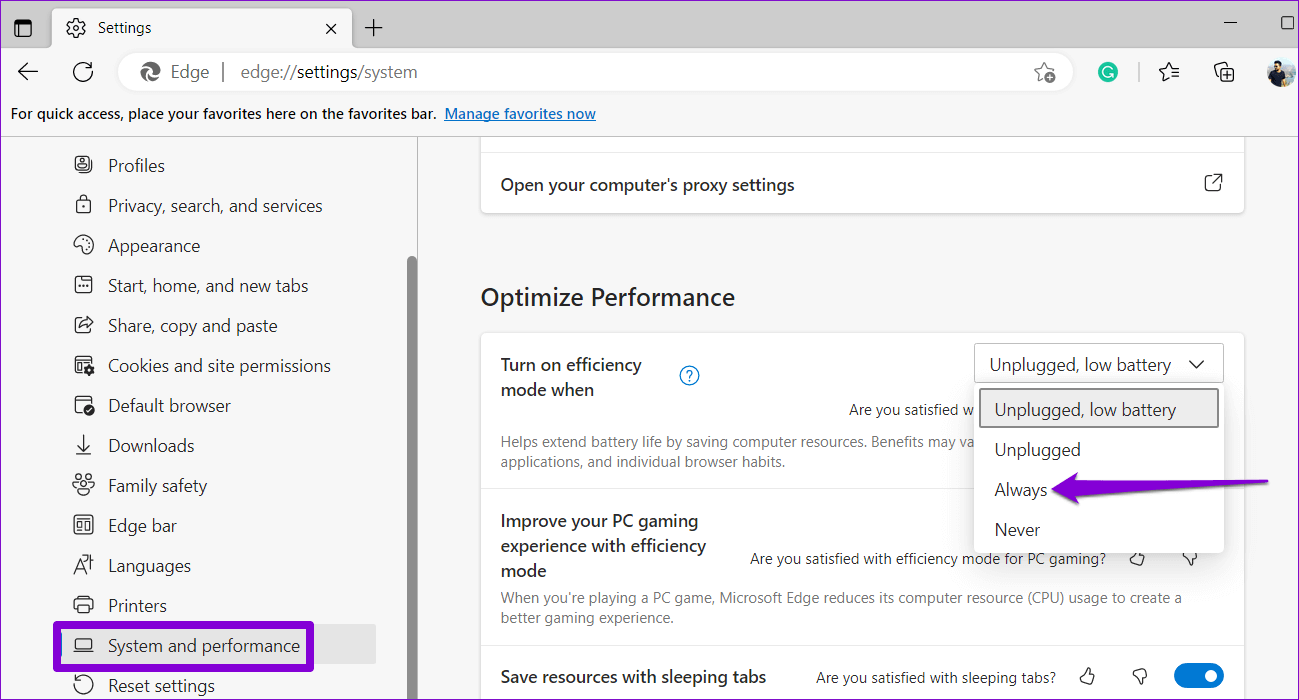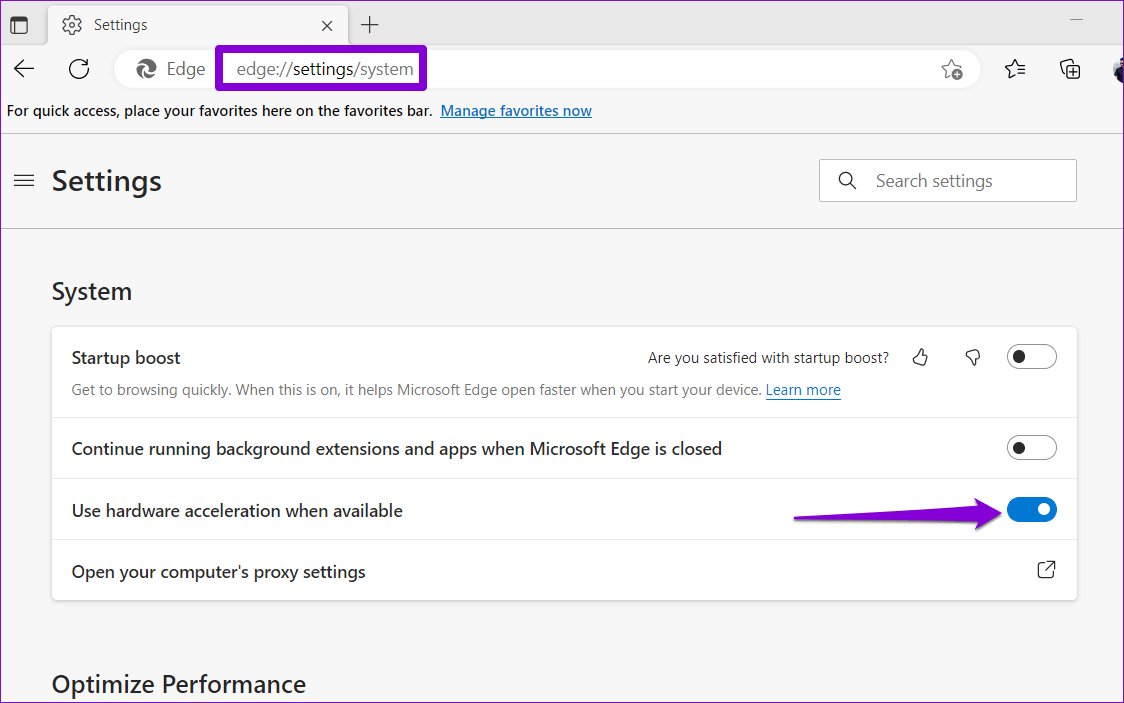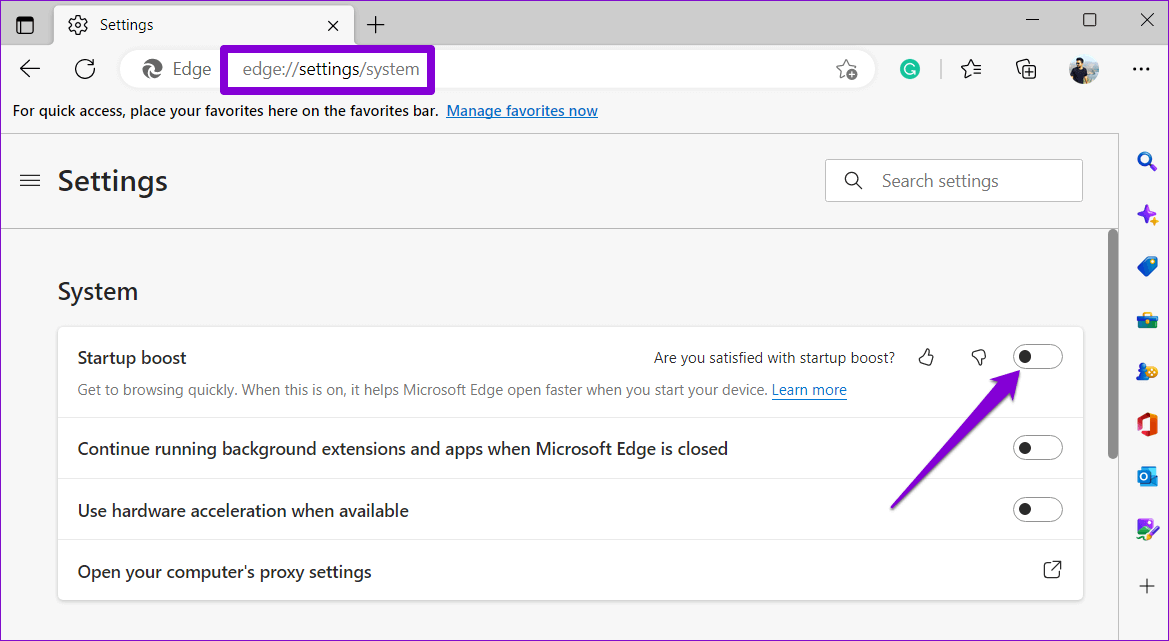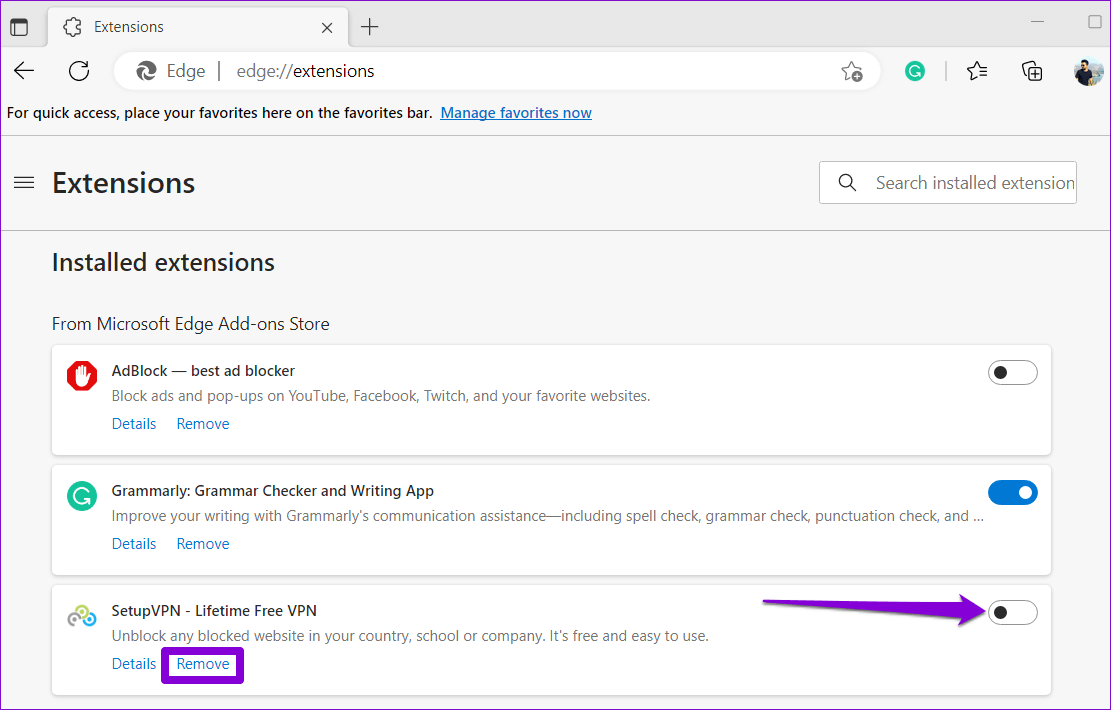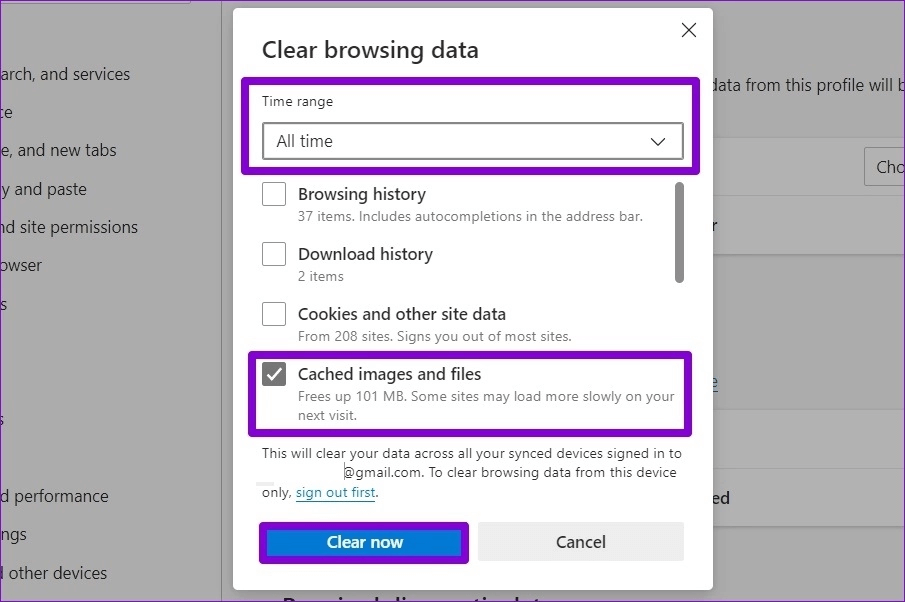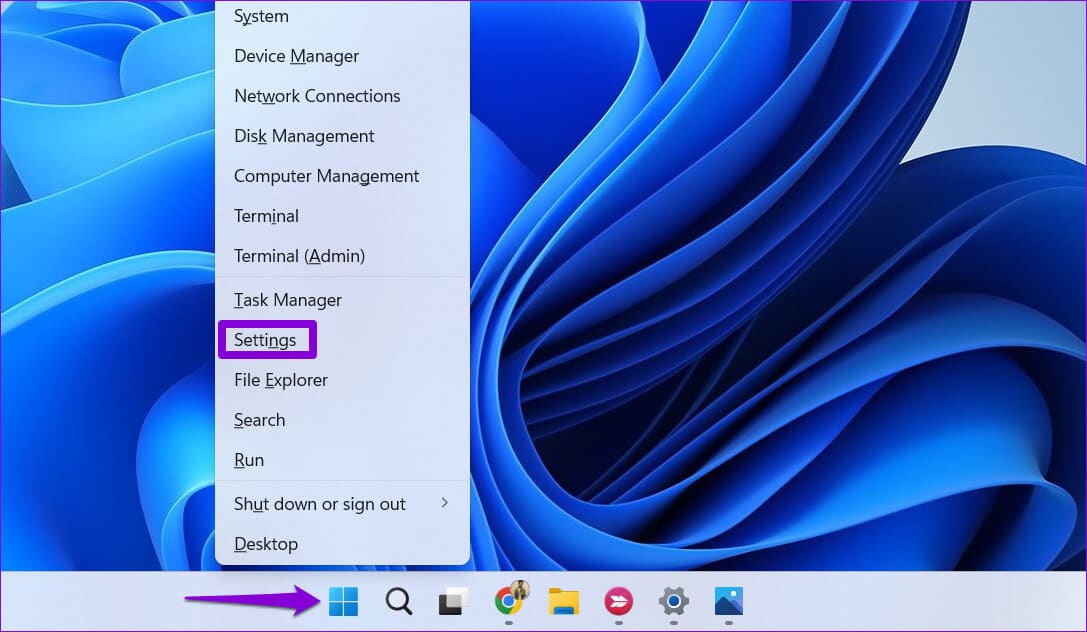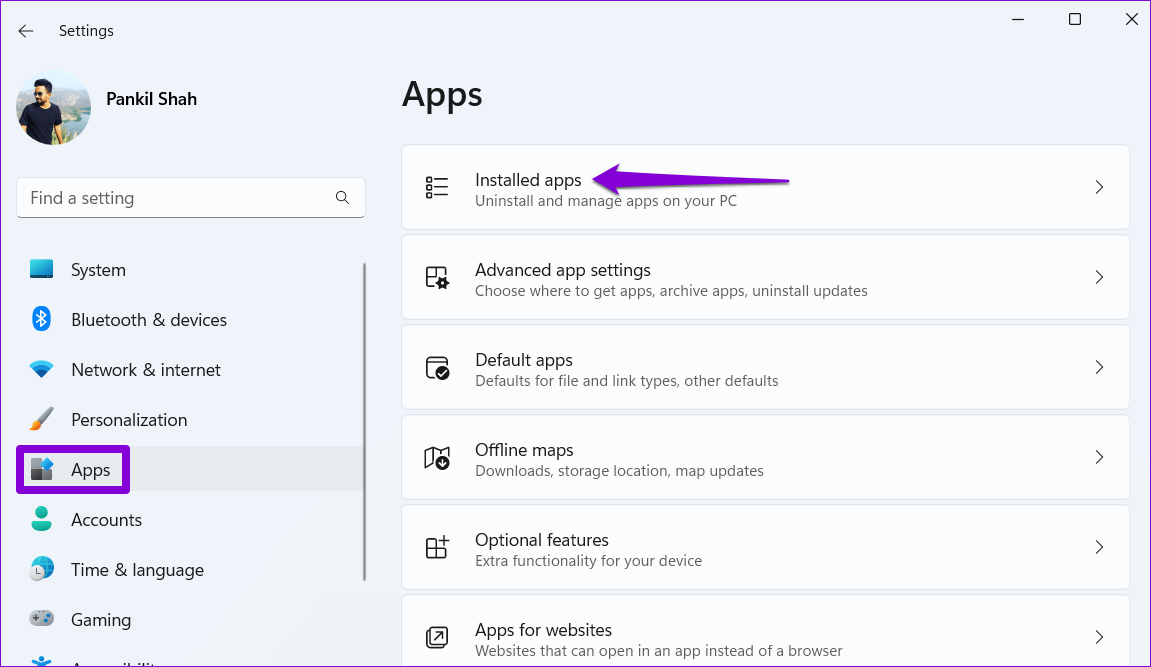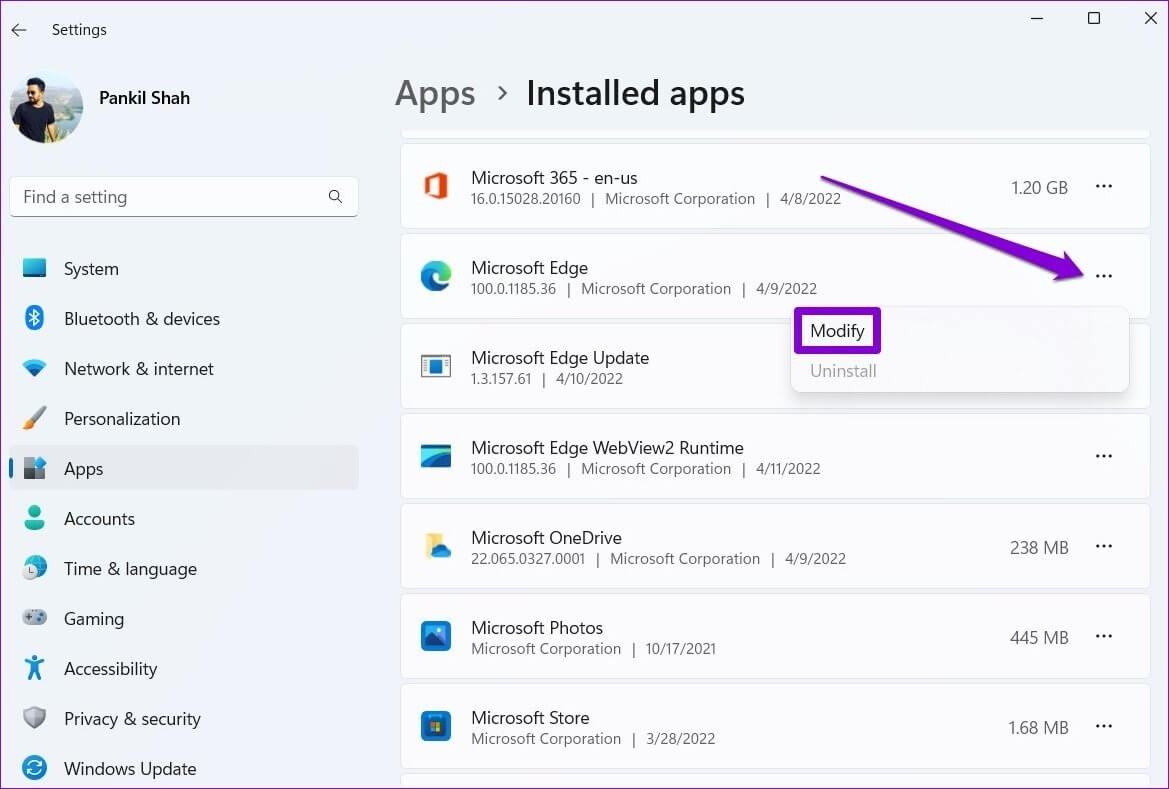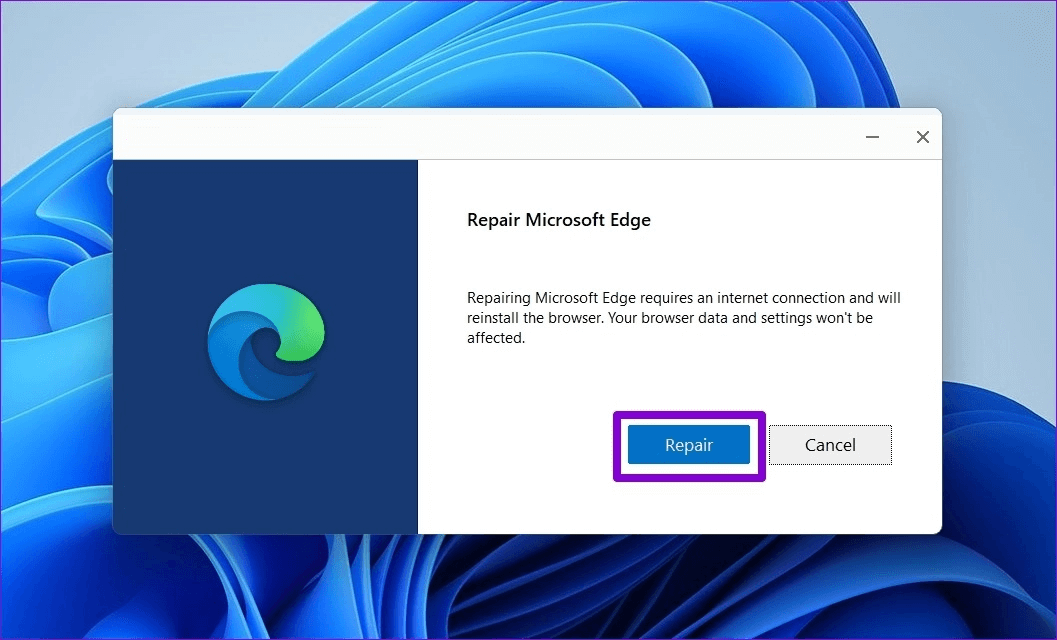Les 8 meilleures façons de corriger l'utilisation élevée de la mémoire dans Microsoft Edge sous Windows 10 et Windows 11
En tant que produit Microsoft, vous vous attendez naturellement à ce que le navigateur Edge fonctionne parfaitement sur votre PC Windows. Mais Microsoft Edge consomme une grande partie des ressources système pour booster ses performances. Lorsque cela se produit, il peut monter Utilisation de la mémoire Edge sous Windows , ce qui affecte les performances globales.
À l'exception des onglets gelés ou lents, il peut être difficile de rechercher la cause exacte du problème d'utilisation élevée de la mémoire dans Edge. Voici quelques solutions que vous pouvez essayer pour rétablir l'utilisation normale de la mémoire Edge sur votre PC Windows 10 ou Windows 11.
1. Utilisez le gestionnaire de tâches Microsoft Edge pour fermer les onglets indésirables
Pour commencer, vous pouvez utiliser le gestionnaire de tâches intégré de Microsoft Edge pour identifier et fermer tous les onglets gourmands en ressources. Si rien n'est important, cela peut réduire considérablement l'utilisation de la mémoire d'Edge.
Lorsque le navigateur Edge est ouvert, appuyez sur Maj + Échap sur votre clavier pour ouvrir le gestionnaire de tâches du navigateur. Ensuite, cliquez sur la colonne Mémoire pour trier les onglets en fonction de l'utilisation de la RAM. Sélectionnez les onglets indésirables et utilisez le bouton de fin de processus pour les fermer.
Notez que vous risquez de perdre des données non enregistrées sur les onglets que vous forcez à fermer.
2. Activer le mode efficacité
Le mode efficacité est une fonctionnalité intéressante de Microsoft Edge qui vous permet d'utiliser judicieusement les ressources système. Le navigateur restreint certaines activités d'onglet et définit certains onglets Les onglets inactifs sont en mode veille.
Pour activer le mode efficacité dans Microsoft Edge :
Étape 1: Ouvert Microsoft Edge , et cliquez sur une icône Menu en trois points Dans le coin supérieur droit, sélectionnez Paramètres De la liste.
Étape 2: Allez dans l'onglet système et performances. Utilisez le menu déroulant à côté de "Le mode efficacité est activétoujours sélectionner.
3. Désactiver l'accélération matérielle
Bien que l'activation de l'accélération matérielle dans Edge accélère des tâches spécifiques et améliore l'expérience utilisateur globale, elle peut parfois entraîner une augmentation de l'utilisation de la mémoire Edge sous Windows. Vous pouvez désactiver cette fonctionnalité pour voir si cela fait une différence.
Dans Microsoft Edge, tapez bord: // paramètres / système dans la barre d'adresse en haut et appuyez sur Entrée. Après cela, désactivez la bascule à côté de "Utiliser l'accélération matérielle si disponible. Redémarrez votre navigateur Edge pour vérifier si cela aide.
4. Désactiver le démarrage dans Edge
Startup Boost dans Microsoft Edge permet au navigateur de précharger certaines de ses opérations principales lors du démarrage du système et de l'ouvrir plus rapidement lorsque vous souhaitez naviguer sur votre PC Windows. Cependant, cela peut amener Edge à consommer plus de RAM et d'autres ressources système pour précharger certaines choses.
Pour désactiver le boost de démarrage à Edge , Type bord: // paramètres / système dans la barre d'adresse en haut et appuyez sur Entrée. Après cela, désactivez la bascule à côté de "Boost de démarrage".
5. Supprimez les plugins inutilisés
L'exécution de Microsoft Edge avec de nombreuses extensions peut affecter négativement les performances du navigateur. Par conséquent, il est préférable de supprimer les extensions que vous n'utilisez plus.
En Edge , Type bord : // extensions / Au bar URL en haut et appuyez sur Entrée. Utilisez les interrupteurs à bascule pour désactiver les extensions indésirables ou cliquez sur le "Supprimerpour les désinstaller.
Redémarrez Edge après avoir désactivé ou supprimé les extensions indésirables et surveillé leur consommation de mémoire à l'aide du Gestionnaire des tâches de Windows.
6. Effacer le cache du navigateur
Une quantité excessive de données de navigation est une cause fréquente de nombreux problèmes liés au navigateur. Par conséquent, il est toujours judicieux d'effacer les données du cache et du navigateur lorsque Edge agit bizarrement sous Windows.
Clique sur Ctrl + Maj + Suppr sur le clavier pour ouvrir le 'Panneau'Effacer les données de navigation". Cochez la case qui indique "Images et fichiers mis en cache" Et appuyez sur le bouton Clair maintenant.
Si vous choisissez l'option « Cookies et autres données du siteCela vous déconnectera de tous les sites que vous avez visités et supprimera vos identifiants d'inscription à Entrée. Cela signifie que vous devrez saisir ces informations manuellement ou les récupérer à partir du gestionnaire de mots de passe intégré.
7. RÉPARATION MICROSOFT EDGE
Préparer Réparer une application sous Windows Un moyen simple de résoudre tout problème affectant son fonctionnement. De plus, la réparation de Microsoft Edge est totalement sûre car elle n'affecte pas vos données.
Étape 1: Faites un clic droit sur l'icône Commencer Et sélectionnez Paramètres De la liste.
Étape 2: Allez dans l'onglet Les applications Sur votre gauche et cliquez sur les applications installées.
Étape 3: Faites défiler vers le bas pour sélectionner Site Microsoft Edge dans la liste. Cliquez sur Icône de menu à trois points adjacent et sélectionnez "Modifier".
Étape 4: Cliquez sur le "إصلاح" .
Attendez que le processus soit terminé et vérifiez si le problème d'utilisation élevée de la mémoire est toujours là.
8. Analyse des logiciels malveillants
Si aucune des solutions ci-dessus ne fonctionne, il y a de fortes chances que votre ordinateur soit infecté par des logiciels malveillants. Si tel est le cas, vous remarquerez peut-être une utilisation inhabituelle du processeur et de la mémoire sous Windows. Pour vérifier cette possibilité, exécutez une analyse approfondie du système Utilisation de Windows Defender ou Malwarebytes (Version gratuite) Vérifiez les infections.
Gardez l'utilisation de la mémoire EDGE sous contrôle
Une fois que vous avez appliqué les correctifs ci-dessus, l'utilisation de la mémoire Microsoft Edge sous Windows devrait revenir à la normale. Toutefois, si vous rencontrez toujours des problèmes d'utilisation anormale de la mémoire sous Windows, vous devez Utilisez l'outil de diagnostic de la mémoire Windows pour vérifier votre système pour les problèmes liés à la mémoire.