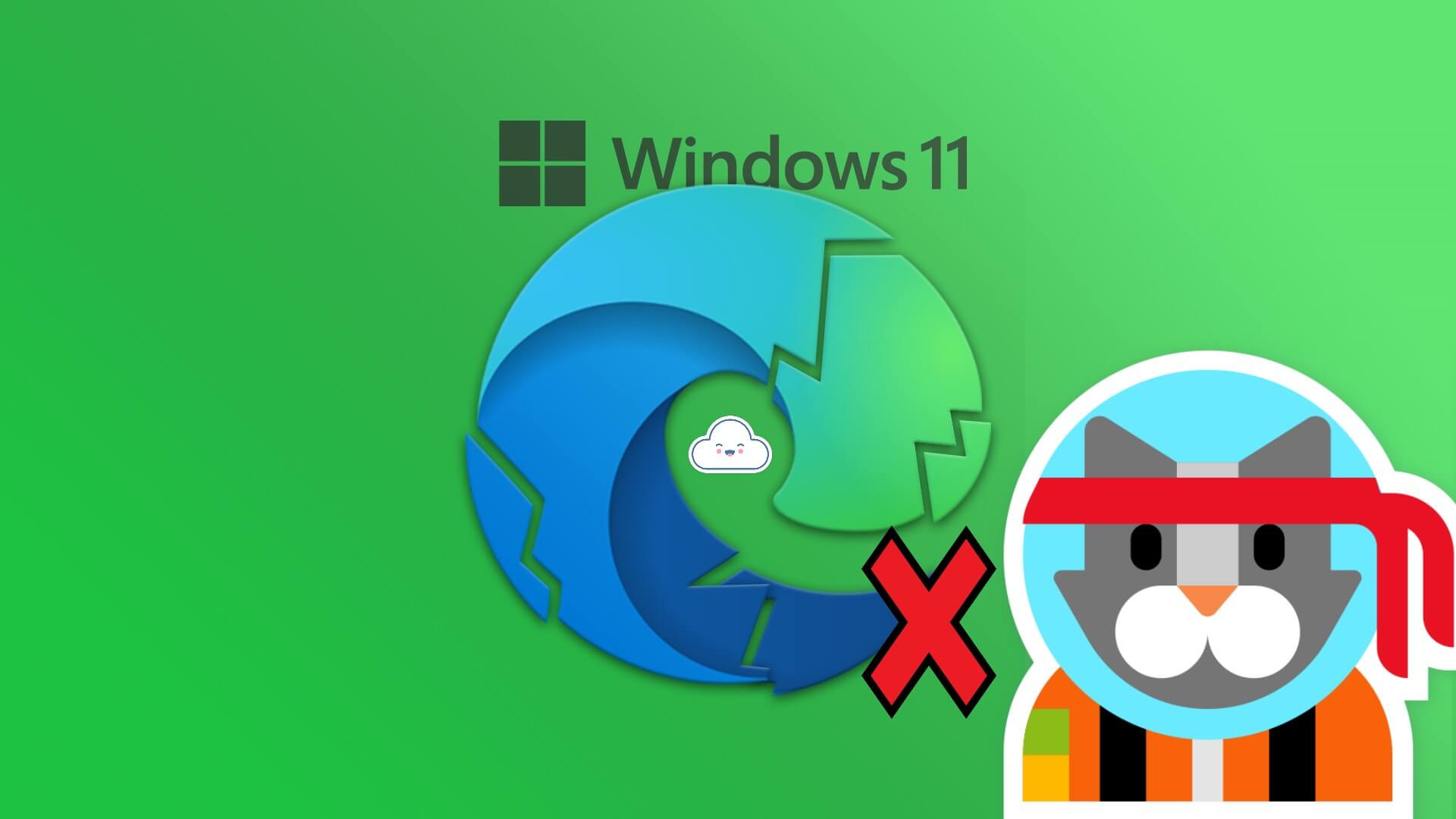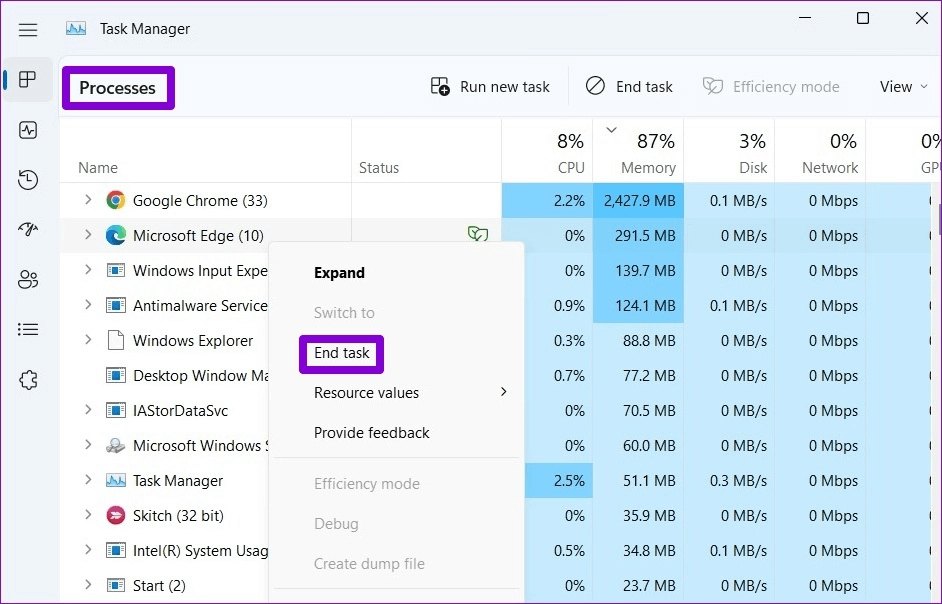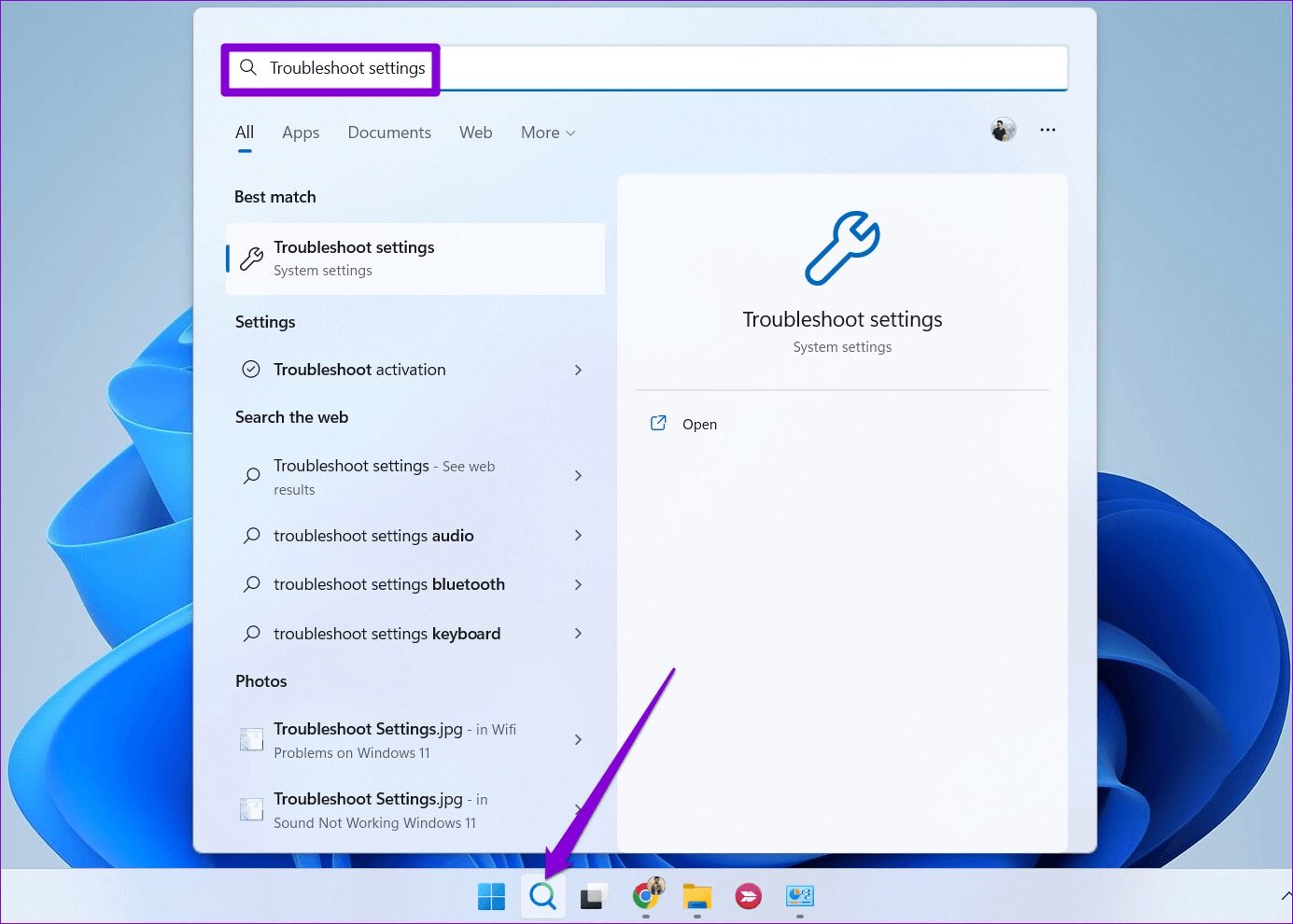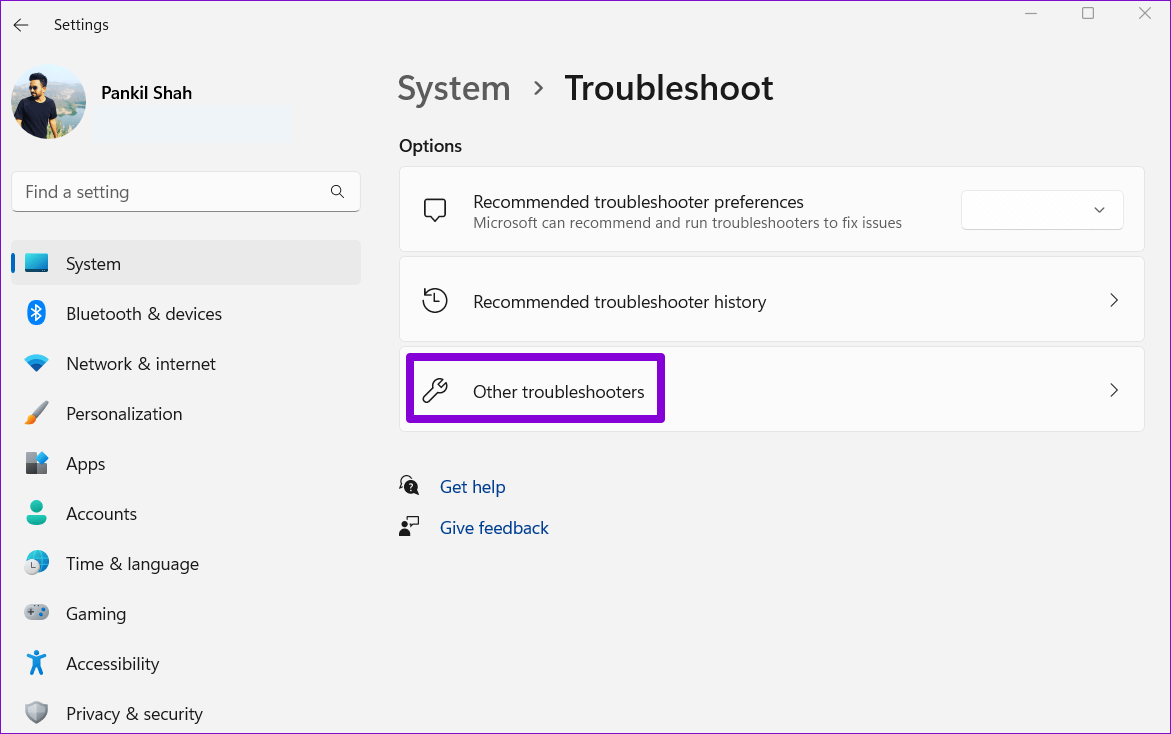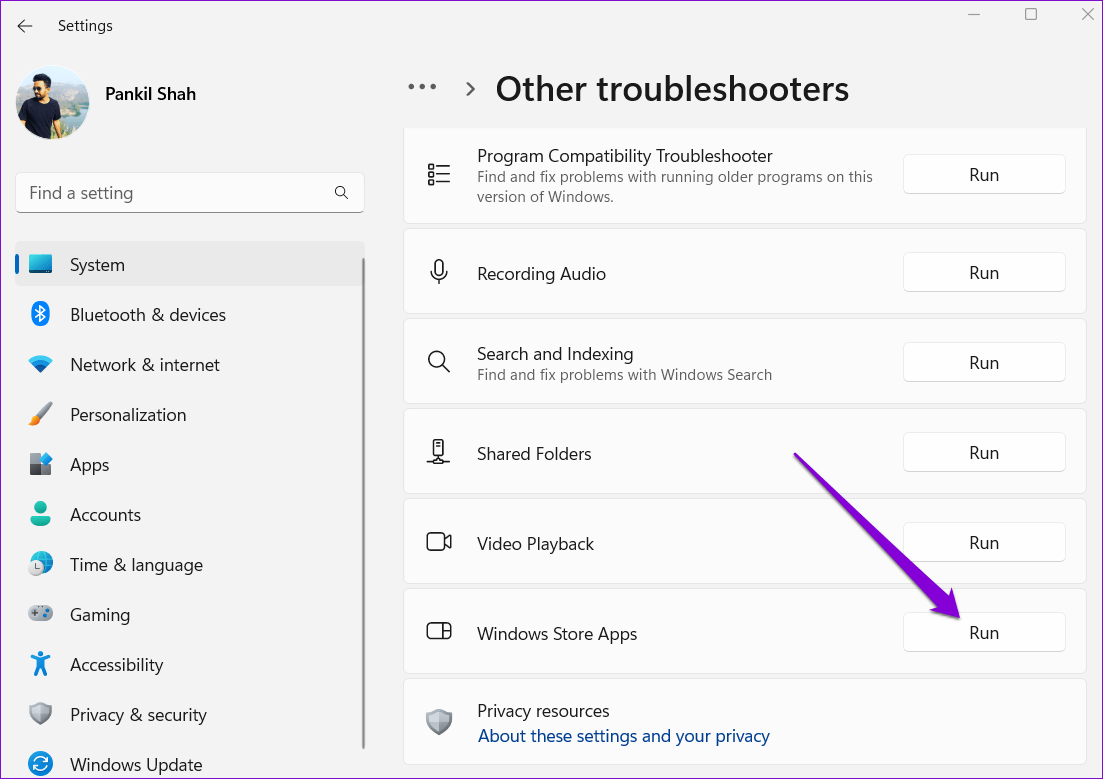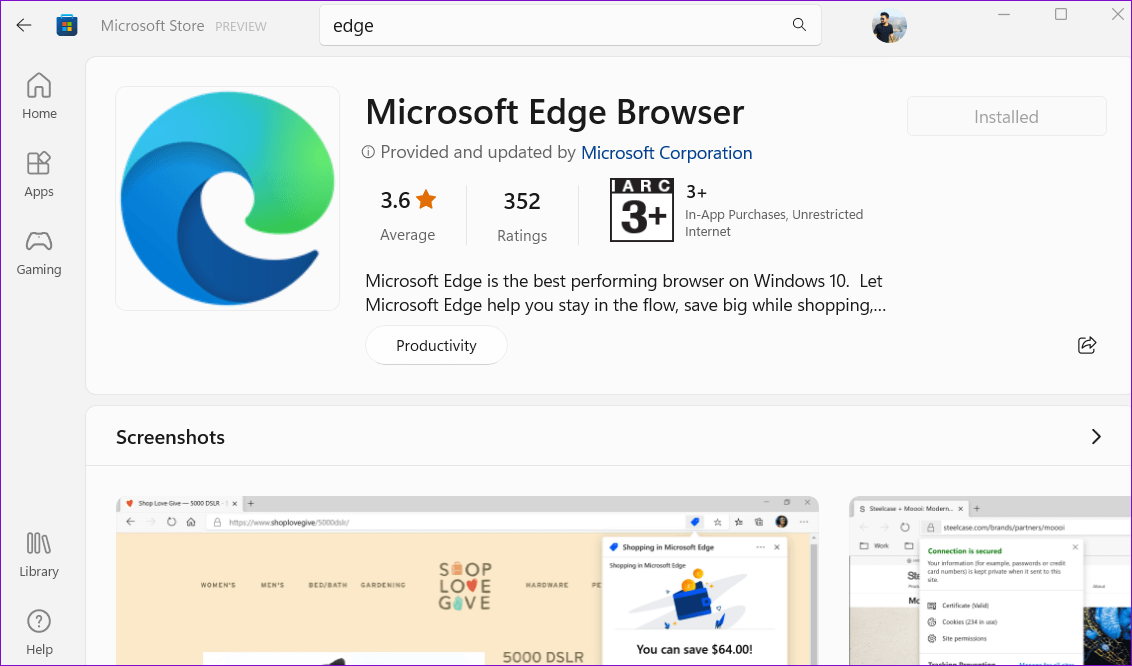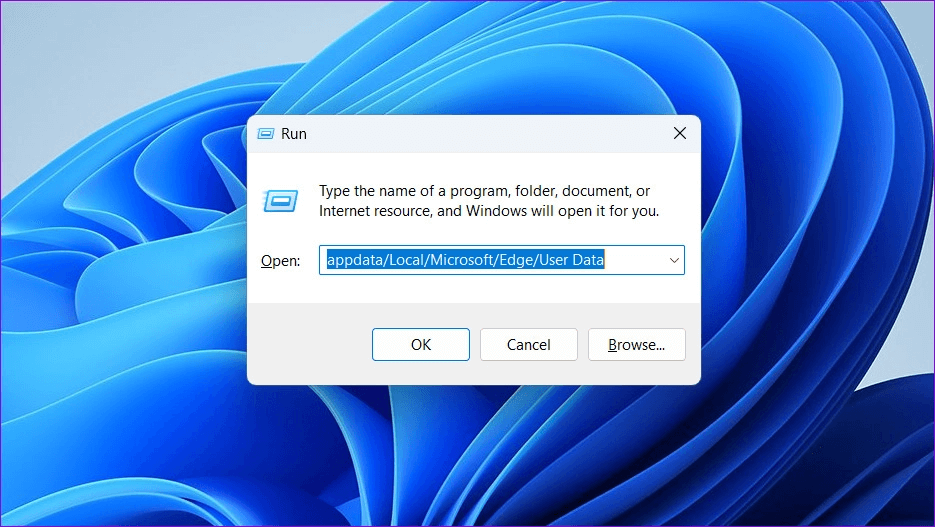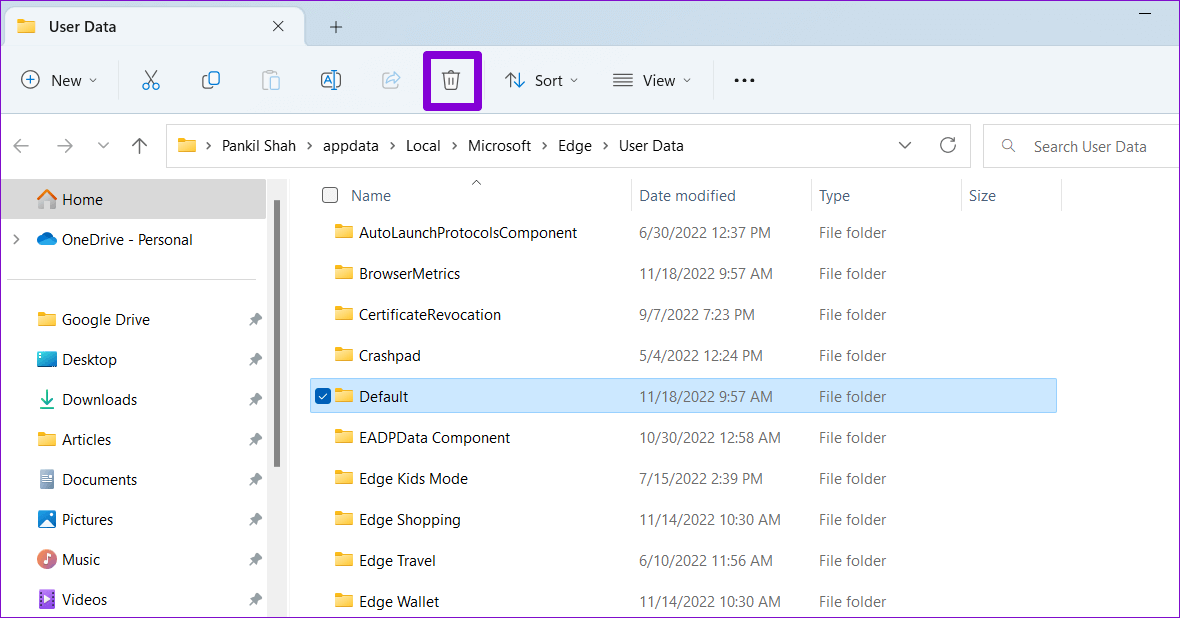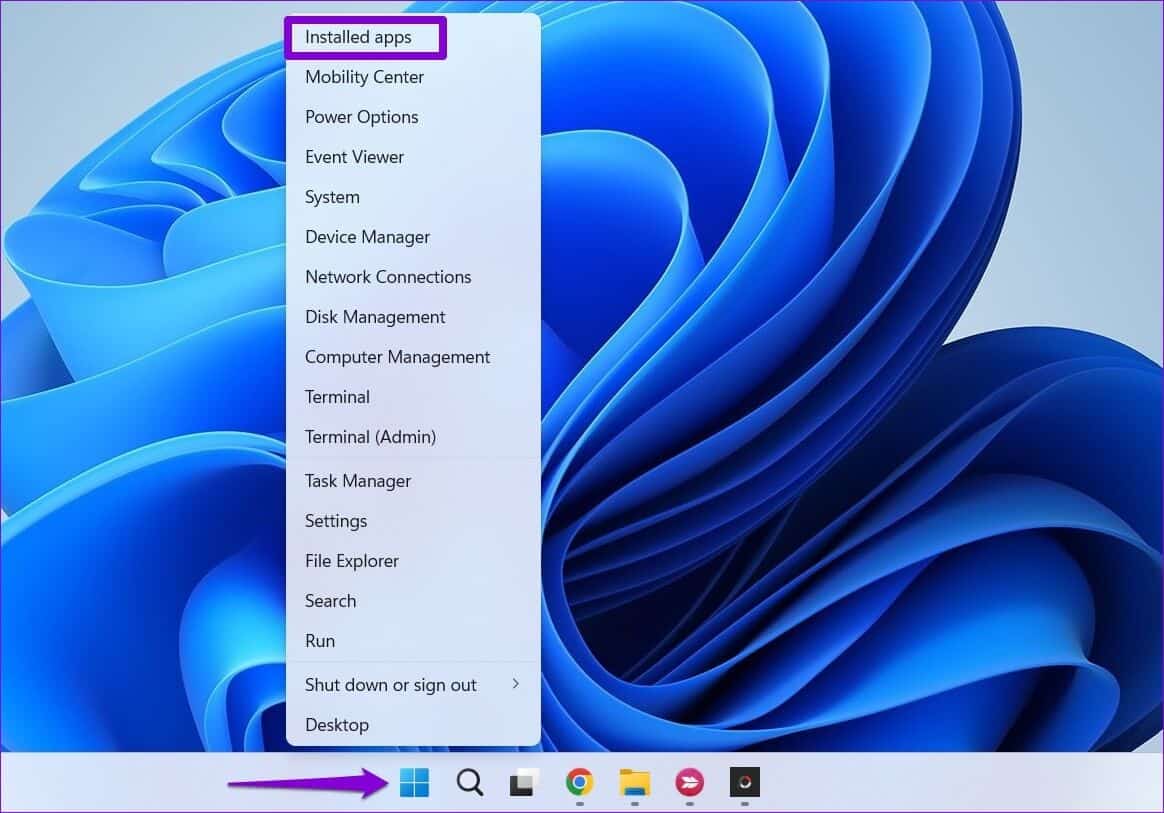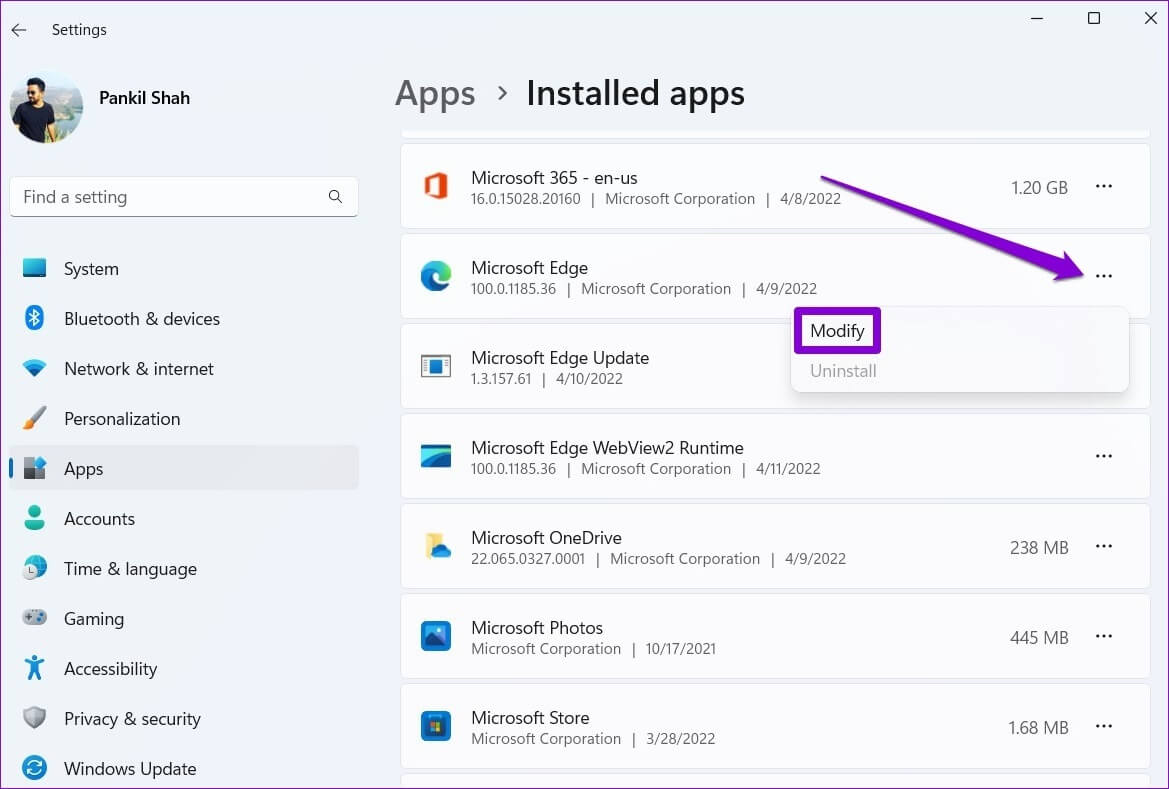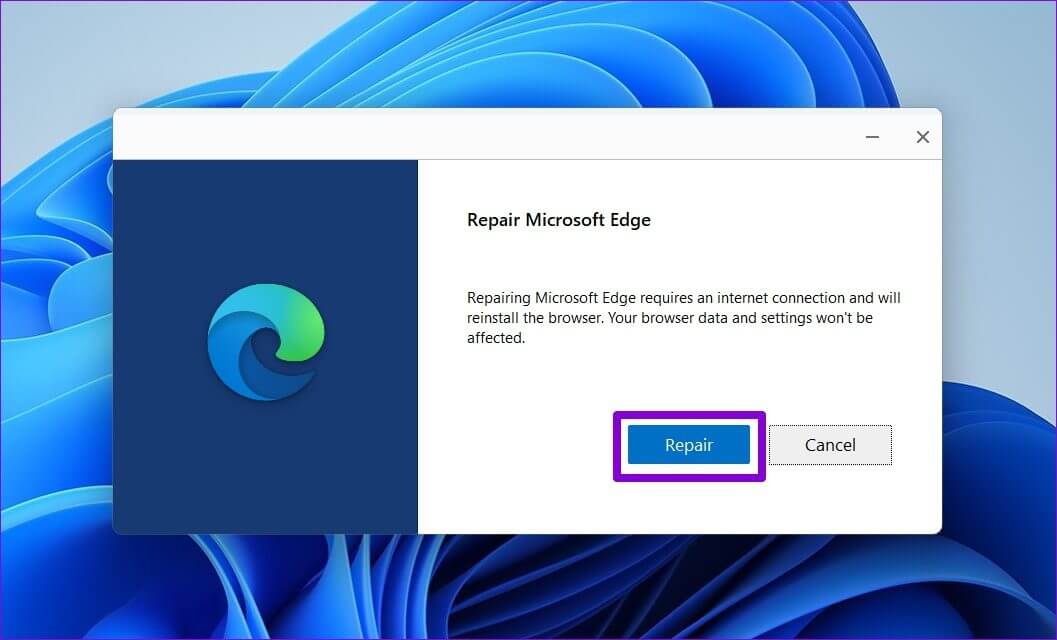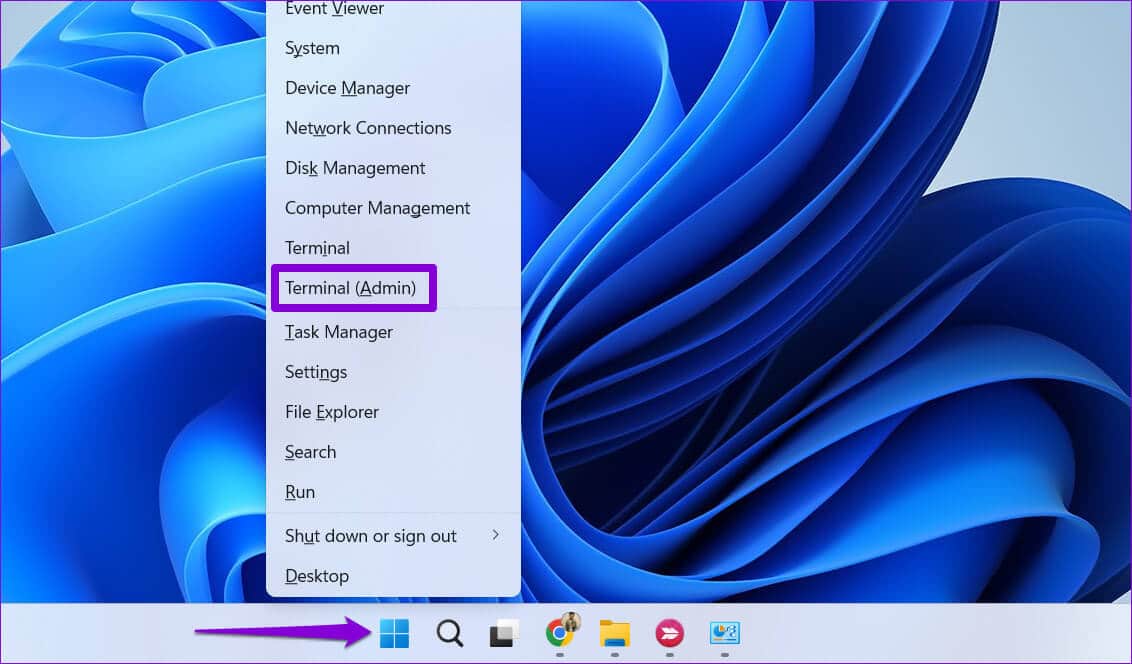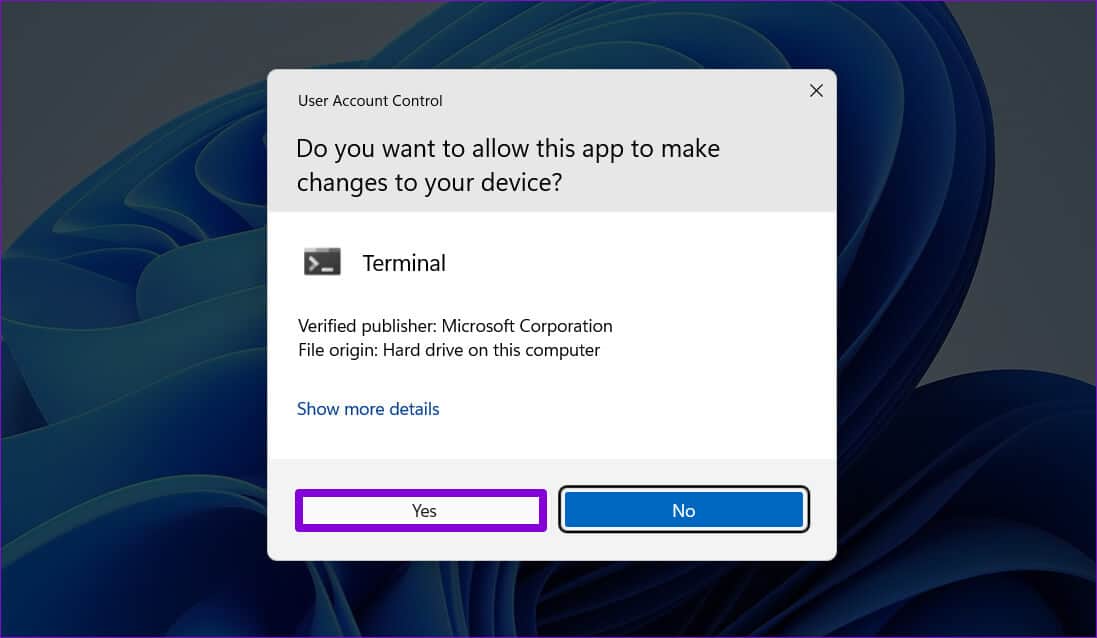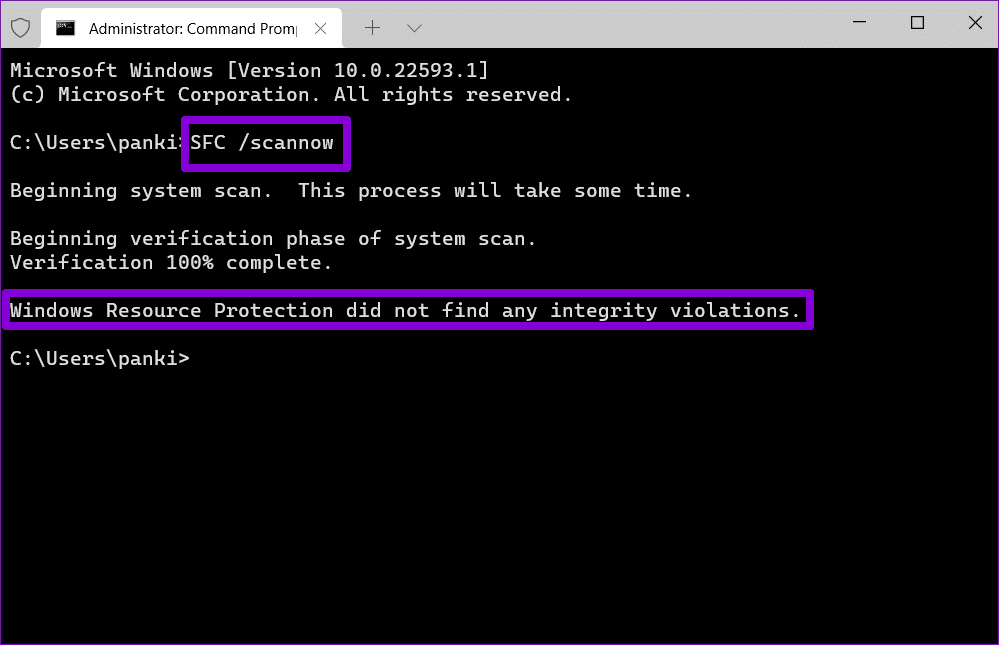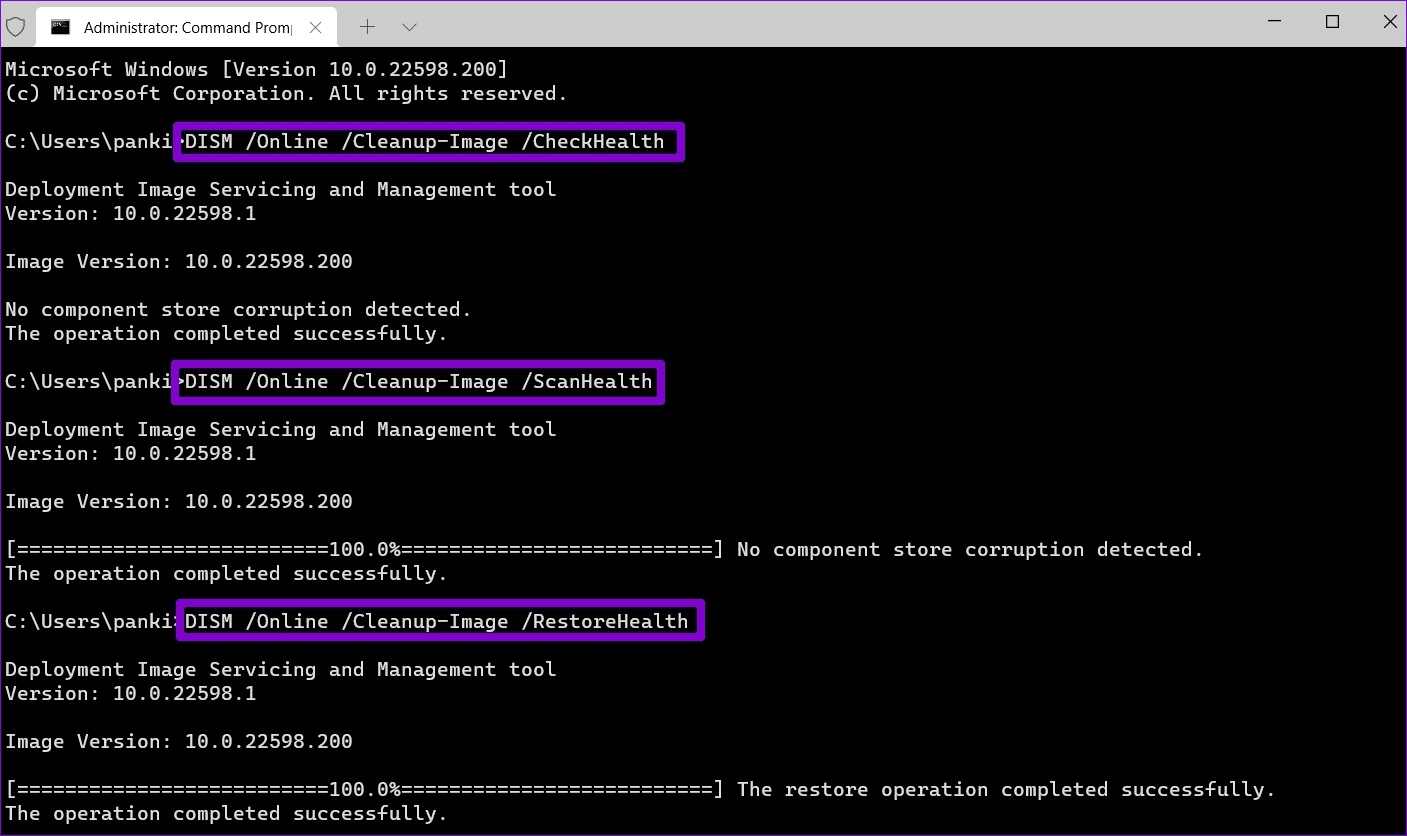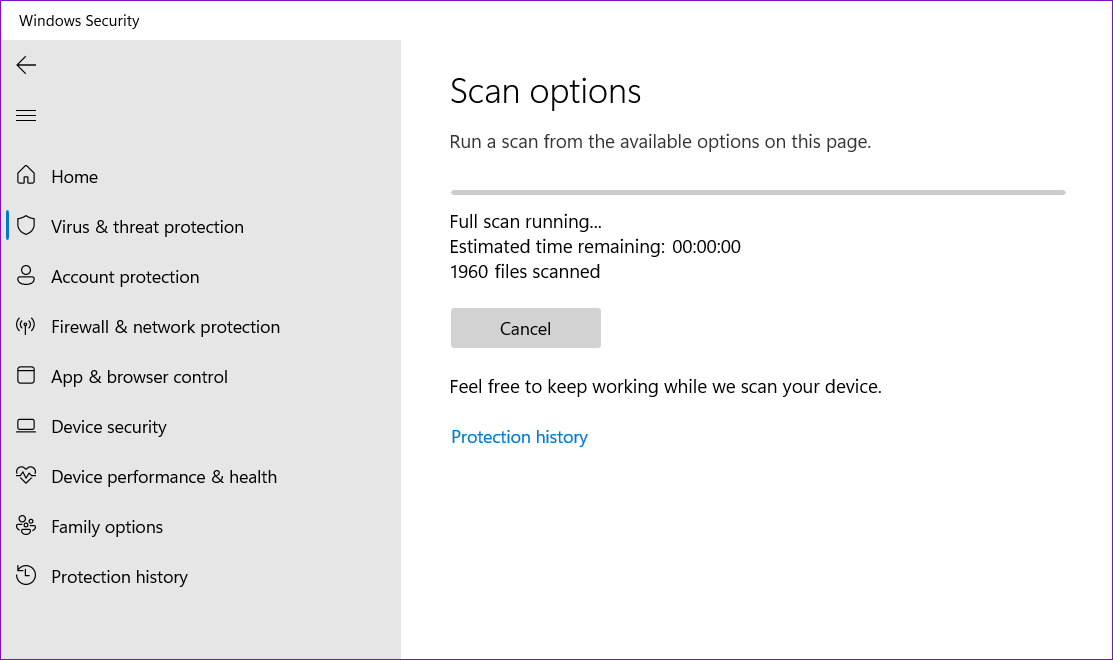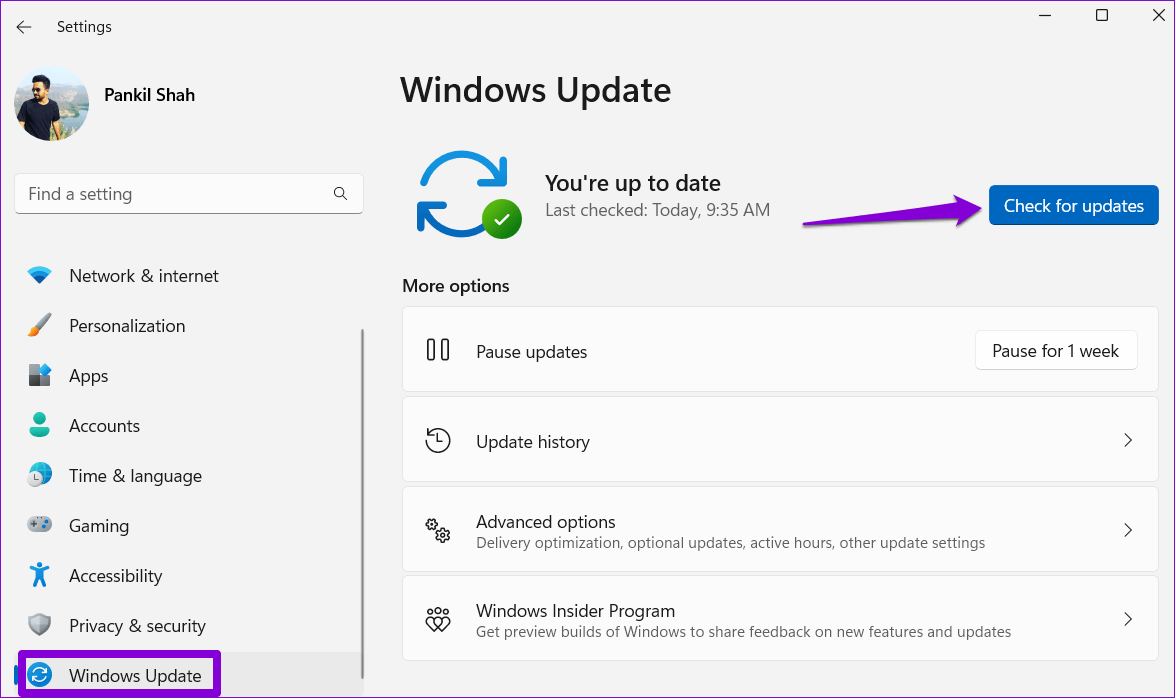Les 8 meilleures façons de réparer Microsoft Edge ne s'ouvre pas sur Windows 11
La dernière version de Microsoft Edge possède de nombreuses fonctionnalités utiles, telles que les groupes, les onglets verticaux etBarre de bord , etc. Cependant, l'utilisation d'Edge sur Windows n'est pas toujours une expérience agréable. Parfois, Edge peut refuser de s'ouvrir sur votre PC Windows 11.
Étant donné que Microsoft Edge est entièrement intégré au système d'exploitation Windows, il peut être difficile de déterminer la cause exacte de ce problème. Pour vous aider, nous avons compilé des moyens pratiques pour que Microsoft Edge n'ouvre pas le problème sur Windows 11.
1. Fermer les processus Edge à l'aide du Gestionnaire des tâches
Microsoft Edge peut ne pas s'ouvrir si certains de ses processus d'arrière-plan se sont arrêtés. tu peux Utilisation du Gestionnaire des tâches de Windows Pour mettre fin à tous les processus Edge et donner un nouveau départ au navigateur.
Étape 1: Clique sur Ctrl + Maj + Echap Au Clavier Pour ouvrir Gestionnaire de tâches.
Étape 2: Sous l'onglet Les opérations , Clic droit Microsoft Edge Et sélectionnez Mettez fin à la mission.
Quittez la fenêtre du Gestionnaire des tâches et voyez si vous pouvez Ouvrez Microsoft Edge.
2. Exécutez les applications WINDOWS STORE pour résoudre les problèmes
Windows 11 inclut un dépanneur dédié qui peut automatiquement diagnostiquer et résoudre les problèmes Avec les applications du Microsoft Store. Si vous utilisez la version Store de Microsoft Edge, vous pouvez exécuter l'outil de dépannage des applications du Windows Store pour résoudre tout problème lié au navigateur.
Étape 1: Cliquez icône de recherche En barre des tâches , Et tapez Dépanner les paramètres Et appuyez sur Entrer.
Étape 2: Sélectionner D'autres dépanneurs.
Étape 3: Faites défiler vers le bas pour cliquer sur le bouton Courir À côté de Applications du Windows Store.
Après avoir exécuté l'utilitaire de résolution des problèmes, essayez de relancer Microsoft Edge.
3. Mettre à jour EDGE depuis le Microsoft Store
Une ancienne version d'Edge peut également être la raison pour laquelle le navigateur n'ouvrira pas de problème. Comme vous ne pouvez pas mettre à jour Edge à partir de son menu Paramètres, vous devez vous rendre sur le Microsoft Store.
Ouvrez Microsoft Store sur votre ordinateur et recherchez le navigateur Microsoft Edge. Cliquez sur le bouton Mettre à jour pour installer les mises à jour pour Microsoft Edge.
Si vous ne voyez pas d'option Mettre , Le Edge Déjà mis à jour.
4. Supprimez vos données utilisateur Microsoft Edge
Microsoft Edge peut ne pas s'ouvrir sous Windows si les données de l'utilisateur actuel sont corrompues. Si tel est le cas, la suppression des données utilisateur Edge de votre ordinateur devrait aider à faire bouger les choses à nouveau.
Étape 1: Appuyez sur la touche Windows + R Ouvre la boîte de dialogue Courir. Collez le chemin suivant dans le champ Ouvrir et appuyez sur Entrer.
appData / Local / Microsoft / Edge / Données utilisateur
Étape 2: Dans la fenetre Explorateur de fichiers Qui s'ouvre, sélectionnez موقع Dossier Par défaut et supprimez-le.
Après avoir supprimé les données utilisateur, essayez Ouvrir MicrosoftEdge Encore une fois.
5. RÉPARATION MICROSOFT EDGE
Votre ordinateur Windows 11 est livré avec l'outil de réparation Microsoft Edge. Il réinstalle Edge sur votre ordinateur et résout tous les problèmes causés par des fichiers de programme endommagés ou manquants.
Pour réparer Microsoft Edge sur Windows 11 :
Étape 1: Clic droit Icône Commencer Et sélectionnez Applications installées De la liste.
Étape 2: Faites défiler vers le bas pour sélectionner Site Microsoft Edge dans la liste. appuyez sur Icône de menu Tripler Points adjacent et sélectionnez "Modifier".
Étape 3: Cliquez “إصلاحpour permettre à Windows de réinstaller Microsoft Edge. Étant donné que le processus de réparation nécessite que Windows télécharge à nouveau le navigateur, vous aurez besoin d'une connexion Internet active pour que cela fonctionne.
6. Exécutez SFC et DISM SCANS
Les fichiers système corrompus peuvent également les empêcher de s'ouvrir Applications et programmes Sur Windows 11. Heureusement, Windows inclut certains outils intégrés, tels que SFC (System File Checker) et DISM (Deployment Image Servicing and Management) qui peuvent détecter et réparer automatiquement tout fichier système corrompu.
Étape 1: Clic droit Icône Commencer Et sélectionnez Terminal (administrateur) De la liste.
Étape 2: Sélectionner oui Lorsque l'invite de commande apparaît dans Compte utilisateur (UAC).
Étape 3 : Tapez la commande ci-dessous et appuyez sur Entrer.
sfc / scannow
Une fois l'analyse SFC terminée, exécutez l'analyse DISM en entrant les commandes suivantes une par une et appuyez sur Entrée après chaque commande.
DISM /En ligne /Cleanup-Image /CheckHealth DISM /En ligne /Cleanup-Image /ScanHealth DISM /En ligne /Cleanup-Image /RestoreHealth
Attendez que le processus soit terminé et redémarrez votre ordinateur. distance Redémarrer , Essayez de vous ouvrir Edge Encore une fois.
7. Analyse des logiciels malveillants
En plus d'analyser les fichiers système, vous devez également analyser votre ordinateur à la recherche de logiciels malveillants. Pour ce faire, vous pouvez soit Utiliser l'application de sécurité Windows un logiciel antivirus intégré ou tiers auquel vous faites confiance.
Si l'analyse révèle quelque chose de suspect, suivez les étapes recommandées pour résoudre le problème. Après cela, Edge devrait fonctionner normalement.
8. INSTALLER LES MISES À JOUR WINDOWS
Microsoft publie régulièrement des mises à jour pour résoudre tous les problèmes connus avec le système d'exploitation Windows. Si le problème est causé par une version défectueuse de Windows, l'installation des dernières mises à jour vous aidera.
Pour vérifier les mises à jour Windows, appuyez sur une touche Windows + I Pour exécuter une application Paramètres. Aller à Onglet Fenêtres Mettez à jour et cliquez sur le bouton "Vérifier les mises à jour" sur votre droite.
Installez toutes les mises à jour système en attente et voyez si Edge recommence à fonctionner.
Lancer MicrosoftEdge
Comme tout autre navigateur, Microsoft Edge peut parfois rencontrer des problèmes. Cependant, ce n'est pas une raison pour passer à une alternative. L'une des solutions ci-dessus devrait permettre à Microsoft Edge de fonctionner sur votre ordinateur. Parcourez-les tous et dites-nous lequel vous convient le mieux dans les commentaires ci-dessous.