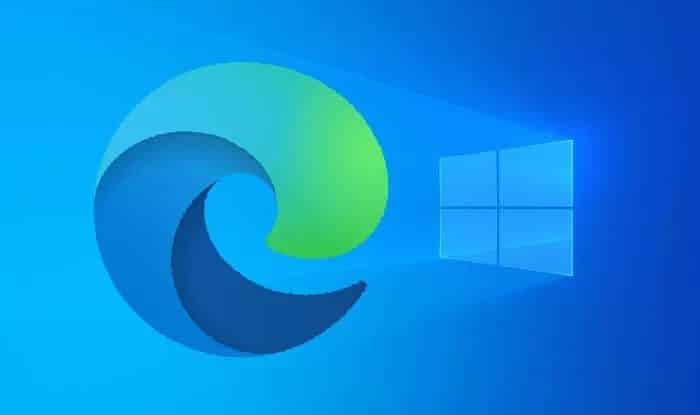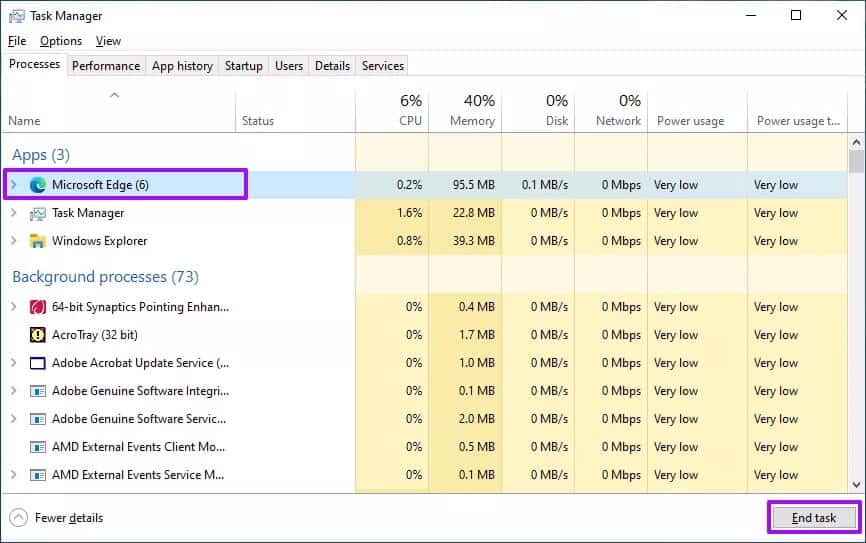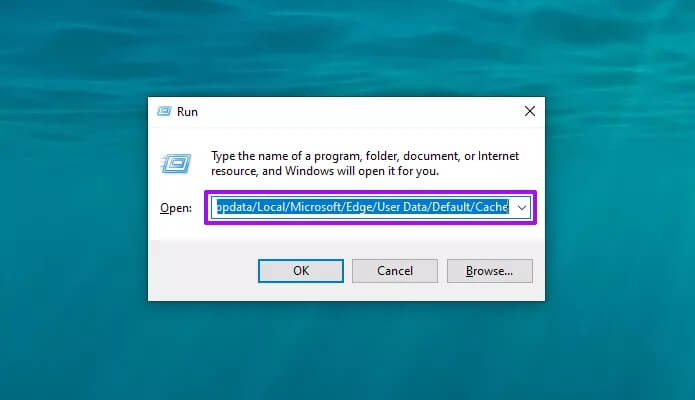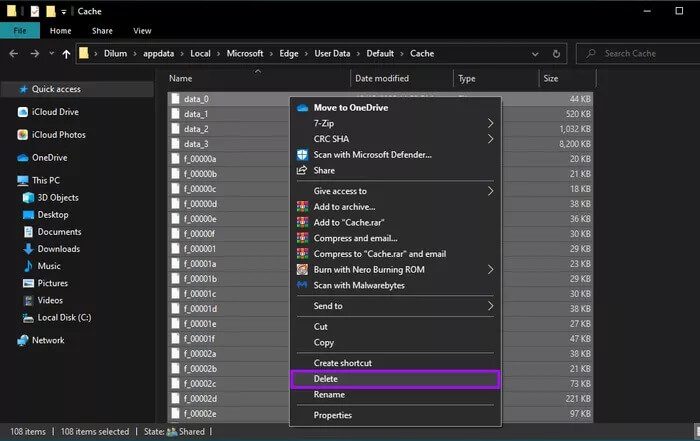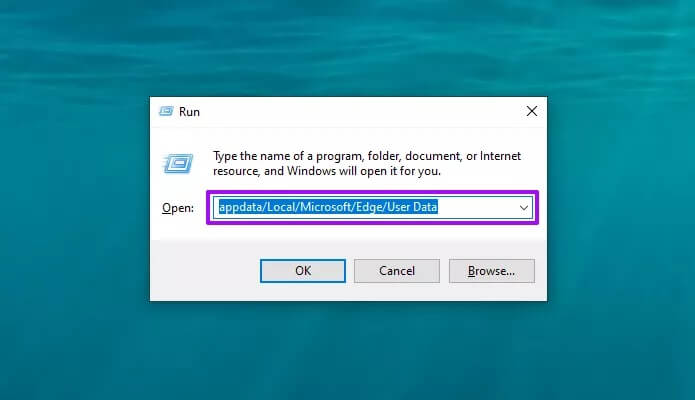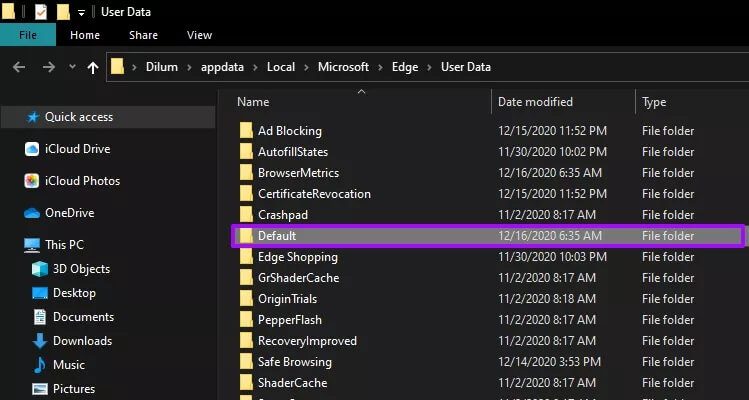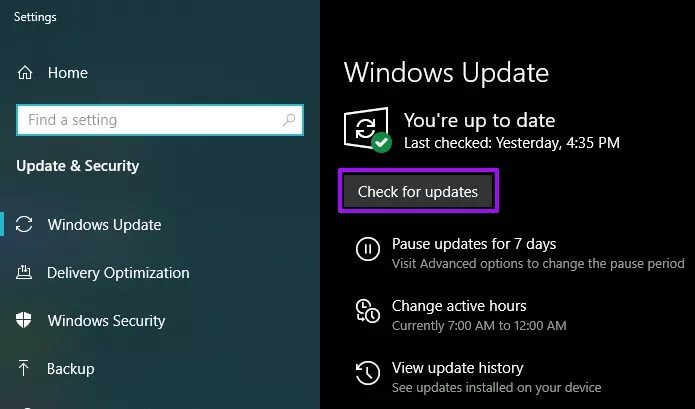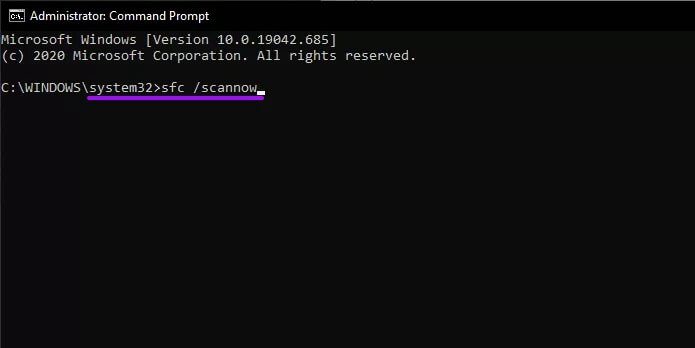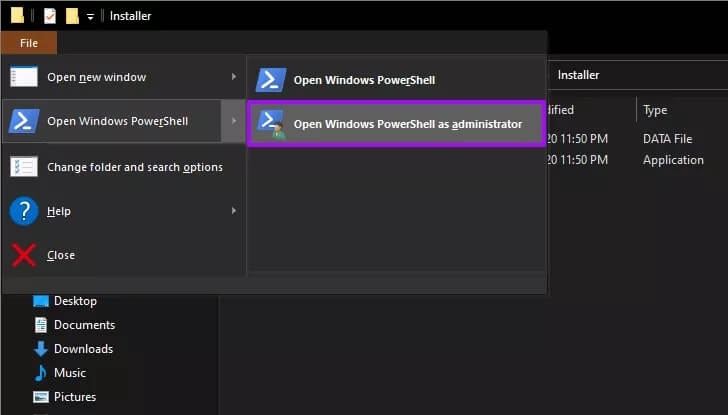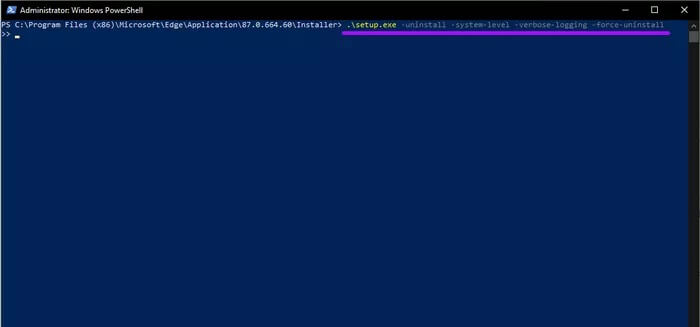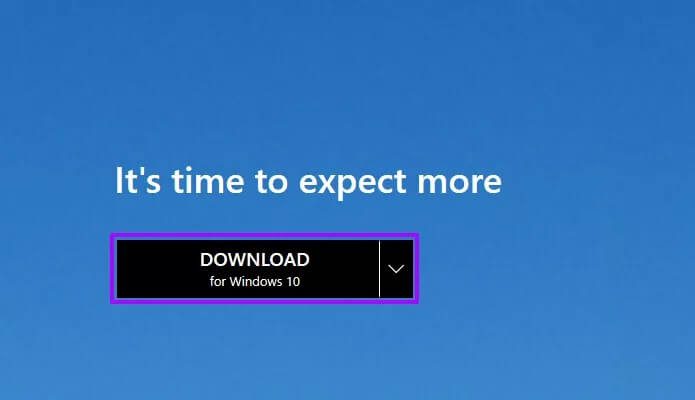Comment réparer Microsoft Edge qui ne s'ouvre pas sur Windows 10
Microsoft Edge n'a jamais été aussi génial depuis Passer d'EdgeHTML à Chromium. Mais cela n'a pas mis le navigateur à l'abri des problèmes. Il y a quelque temps, nous avons beaucoup parlé Réparer Microsoft Edge lorsqu'il plante ou Ne répond pas. Cette fois, nous allons nous concentrer sur un bogue plus grave: corriger Microsoft Edge lorsqu'il cesse de s'ouvrir sur Windows 10.
Plusieurs raisons peuvent empêcher l'ouverture de Microsoft Edge dans Windows 10. Les bogues et les problèmes, le cache du navigateur obsolète, l'installation corrompue d'Edge, etc., en sont quelques-uns. Découvrons ce que vous pouvez faire pour résoudre ce problème lorsque Microsoft Edge ne s'ouvre pas sous Windows 10.
Avertissement: si vous n'avez pas encore synchronisé vos données de navigation - comme les mots de passe et les données de saisie automatique - avec votre compte Microsoft, certaines des corrections ci-dessous peuvent les effacer définitivement.
Processus MICROSOFT EDGE terminé
Parfois, Microsoft Edge peut se bloquer au lancement et ne pas charger l'interface graphique. Le navigateur étant déjà actif en arrière-plan, les tentatives répétées pour l'ouvrir échoueront. Cependant, terminer manuellement les processus liés à Edge avec Gestionnaire de tâches Peut aider.
Étape 1: Clic droit Barre des tâches et sélectionnez le gestionnaire de tâches.
Étape 2: Cliquez plus التفاصيل.
Étape 3: Dans l'onglet Opérations, sélectionnez Microsoft Edge À l'intérieur d'une section Applications et cliquez sur terminer la tâche. Répétez pour tous les processus liés à Edge que vous voyez dans la section Processus d'arrière-plan.
Étape 4: Quitter gestion des tâches.
Étape 5: Allumer Microsoft Edge.
Redémarrer l'ordinateur
Bien que tous les processus liés à Microsoft Edge soient terminés, votre navigateur peut continuer à se bloquer indéfiniment à moins que vous ne redémarriez votre ordinateur. Redémarrez donc votre ordinateur. Une fois que vous avez reconnecté Entrée au bureau, essayez de rouvrir Microsoft Edge.
Vider le cache
L'ancien cache du navigateur Microsoft Edge peut causer toutes sortes de problèmes. Ça peut aider Supprimer ces données. Étant donné que vous ne pouvez pas ouvrir Microsoft Edge pour vider le cache, utilisez plutôt la solution de contournement basée sur l'explorateur de fichiers.
Étape 1: Clique sur Windows + R Pour ouvrir Boîte de commande.
Étape 2: Copiez et collez le chemin suivant et cliquez sur "Ok"
appdata / Local / Microsoft / Edge / User Data / Default / Cache
Étape 3: Appuyez sur le raccourci Ctrl + A Pour sélectionner tous les fichiers et dossiers dans le dossier.
Étape 4: Cliquez avec le bouton droit sur n'importe quel fichier ou dossier spécifique et sélectionnez Supprimer pour se débarrasser du cache de Microsoft Edge.
Étape 5: Essayez de déverrouiller Microsoft Edge.
Supprimer le profil utilisateur par défaut
Un profil utilisateur corrompu est une autre raison qui peut empêcher Microsoft Edge de s'ouvrir sur votre PC. Essayez de supprimer les données. Si vous êtes Vous utilisez un compte Microsoft Après cela, vous devez réenregistrer Entrée dans le navigateur.
Avertissement: vous perdrez définitivement toutes les données de navigation qui ne sont pas synchronisées avec Microsoft Edge.
Étape 1: Clique sur Windows + R Pour ouvrir la boîte de jeu.
Étape 2: Copiez et collez le chemin suivant et cliquez sur "Ok"
appData / Local / Microsoft / Edge / Données utilisateur
Étape 3: Faites un clic droit sur le dossier nommé Par défaut
Étape 4: Sélectionner supprimer.
Étape 5: Essayer Exécutez Microsoft Edge.
WINDOWS UPDATE
Malgré son intégration dans Windows 10 lui-même, Microsoft Edge ne s'appuie pas sur Windows Update pour rester à jour. Cependant, vous devriez Mise à jour de la version Windows 10 Périodiquement. Cela fournit au navigateur une plate-forme sans tracas au lancement. Pour mettre à jour Windows 10, procédez comme suit.
Étape 1: Ouvrir un menu Commencer Et sélectionnez Paramètres , Puis sélectionnez Sécurité et mise à jour.
Étape 2: Cliquez Vérifiez les mises à jour.
Étape 3: Cliquez تنزيل Et installer sur une autre application Mises à jour de Windows 10.
Exécutez l'outil d'analyse des fichiers système
Si vous ne parvenez toujours pas à ouvrir Microsoft Edge, essayez d'exécuter le Vérificateur des fichiers système pour vérifier et corriger les états de fichiers système corrompus sur votre ordinateur.
Étape 1: Ouvrir un menu Commencer Et le type Invite de commandes Et sélectionnez Exécutez en tant qu'administrateur.
Étape 2: Tapez la commande suivante dans la console d'invite de commandes élevée et appuyez sur Entrer:
sfc / scannow
Étape 3: Quittez la console d'invite de commande après L'analyse SFC est terminée.
Étape 4: Redémarrez l'ordinateur.
Étape 5: Essayez de réinitialiser Ouvrez Microsoft Edge.
Réinstaller MICROSOFT EDGE
Vous pouvez essayer de réinstaller Microsoft Edge en dernier recours pour résoudre les problèmes qui l'empêchent de s'ouvrir dans Windows 10. Puisque le navigateur est intégré au système d'exploitation, vous devez utiliser la commande Windows PowerShell pour le supprimer de votre ordinateur. Vous pouvez ensuite le télécharger à nouveau et l'installer normalement à l'aide de la version EdgeHTML d'Edge.
Étape 1: Ouvert Explorateur de fichiers Et allez sur le site suivant:
Disque local (C :)> Program Files (x86)> Microsoft> Edge> Application> [numéro de version]> Programme d'installation.
Remarque: l'onglet [numéro de version] à l'intérieur du chemin du fichier ci-dessus indique la version actuelle de Microsoft Edge - par exemple 87.0.664.60.
Étape 2: Ouvrez la liste des fichiers dans ... Explorateur de fichiers , Puis pointez sur Ouvrir windows PowerShell , Et sélectionnez Ouvrir windows PowerShell En tant qu'administrateur.
Étape 3: Copiez et collez la commande suivante et sélectionnez Entrer:
. \ setup.exe -uninstall -system-level -verbose-logging -force-uninstall
Étape 4: Attendez quelques minutes et quittez Windows PowerShell. Redémarrez ensuite votre ordinateur.
Étape 5: Ouvrez le menu Démarrer et tapez Microsoft Edge , Et sélectionnez Ouvrir pour télécharger la version EdgeHTML à partir de Microsoft Edge.
Étape 6: Copiez et collez l'URL suivante dans la barre d'adresse de votre navigateur et appuyez sur Entrer:
https://www.microsoft.com/en-us/edge
Étape 7: Sélectionnez le bouton Télécharger pour Windows 10 pour télécharger et réinstaller la version Chromium de Microsoft Edge.
Retour au bord
Nous espérons que les correctifs ci-dessus vous ont été utiles et que vous utiliserez de nouveau Microsoft Edge. Si vous connaissez d'autres correctifs qui peuvent aider à résoudre le problème lorsque Microsoft Edge ne s'ouvre pas sous Windows 10, partagez-les dans les commentaires.