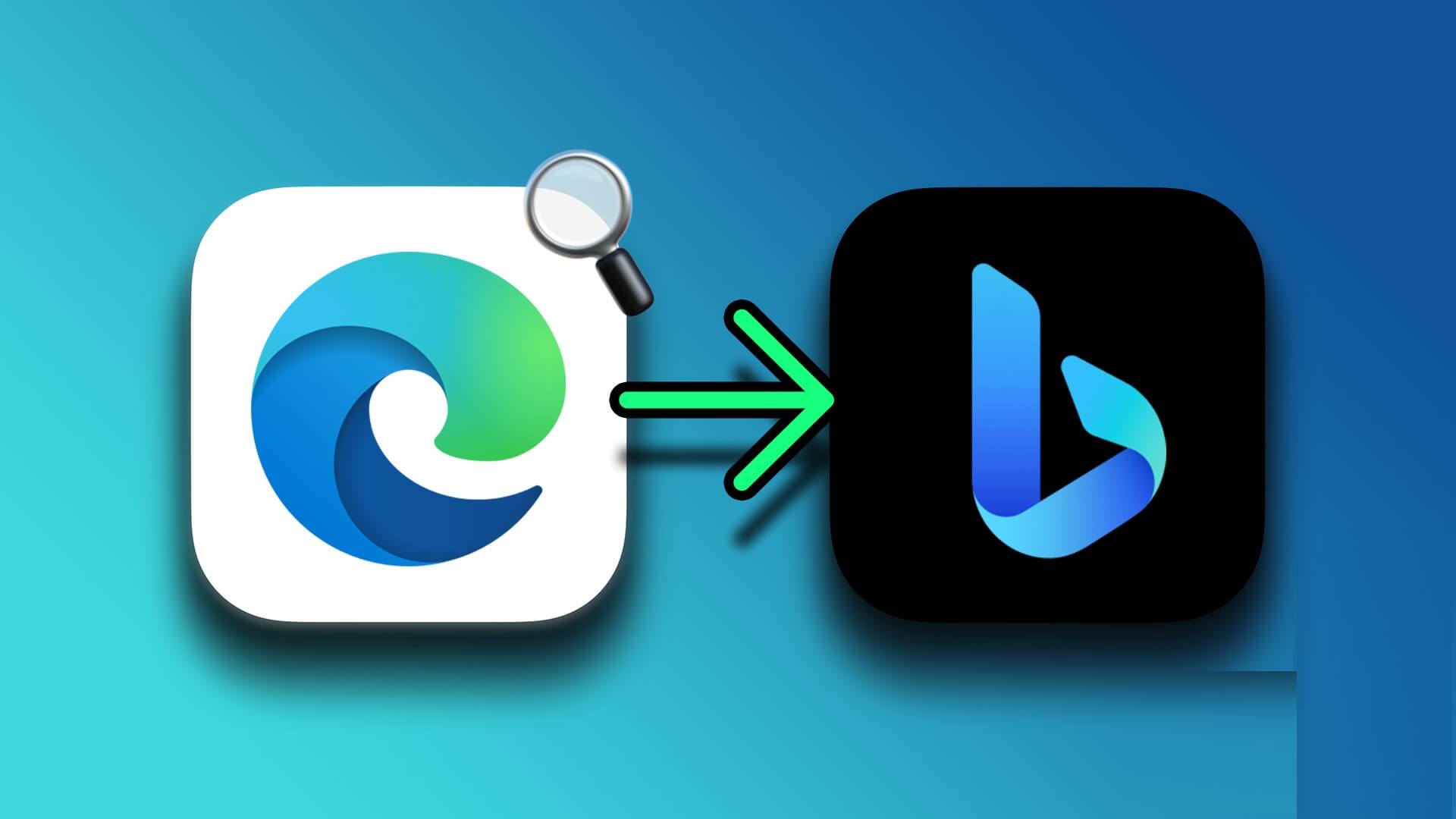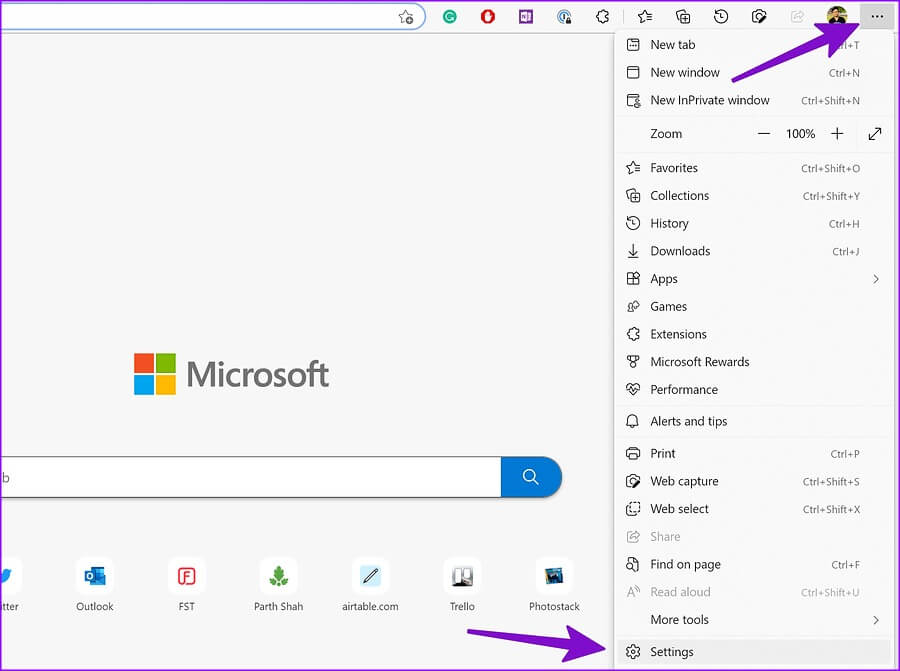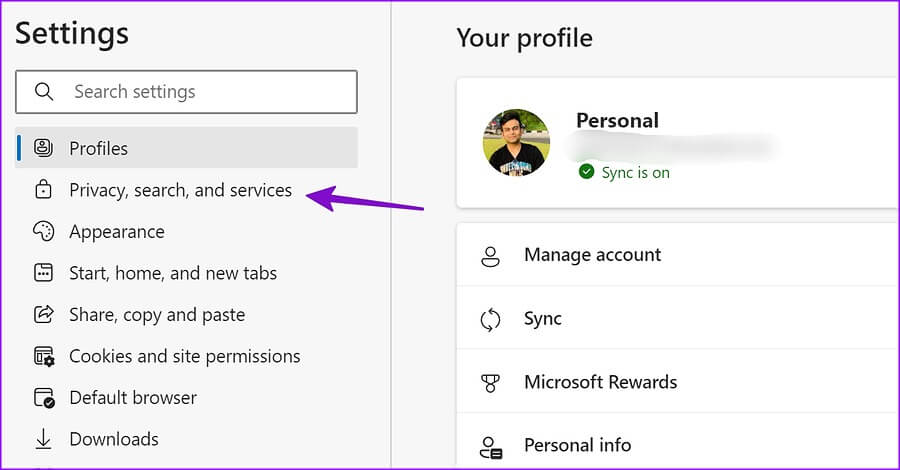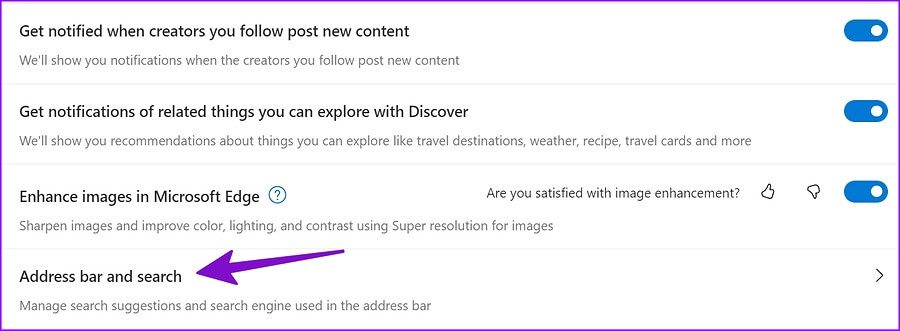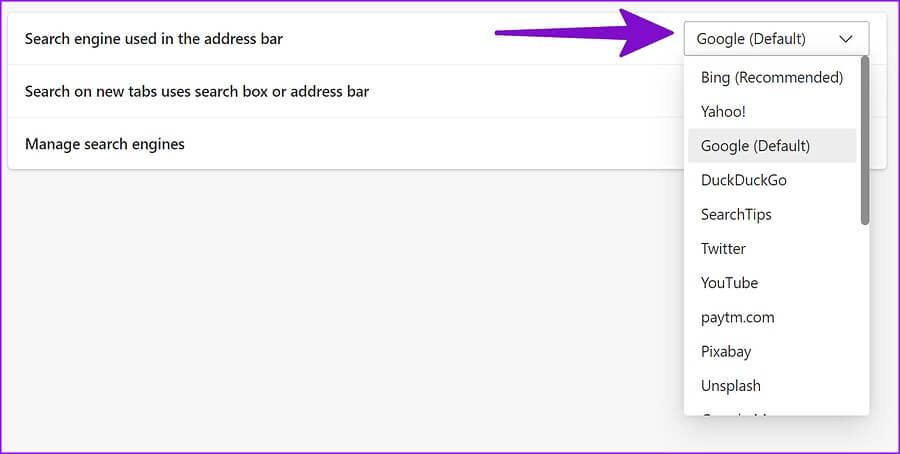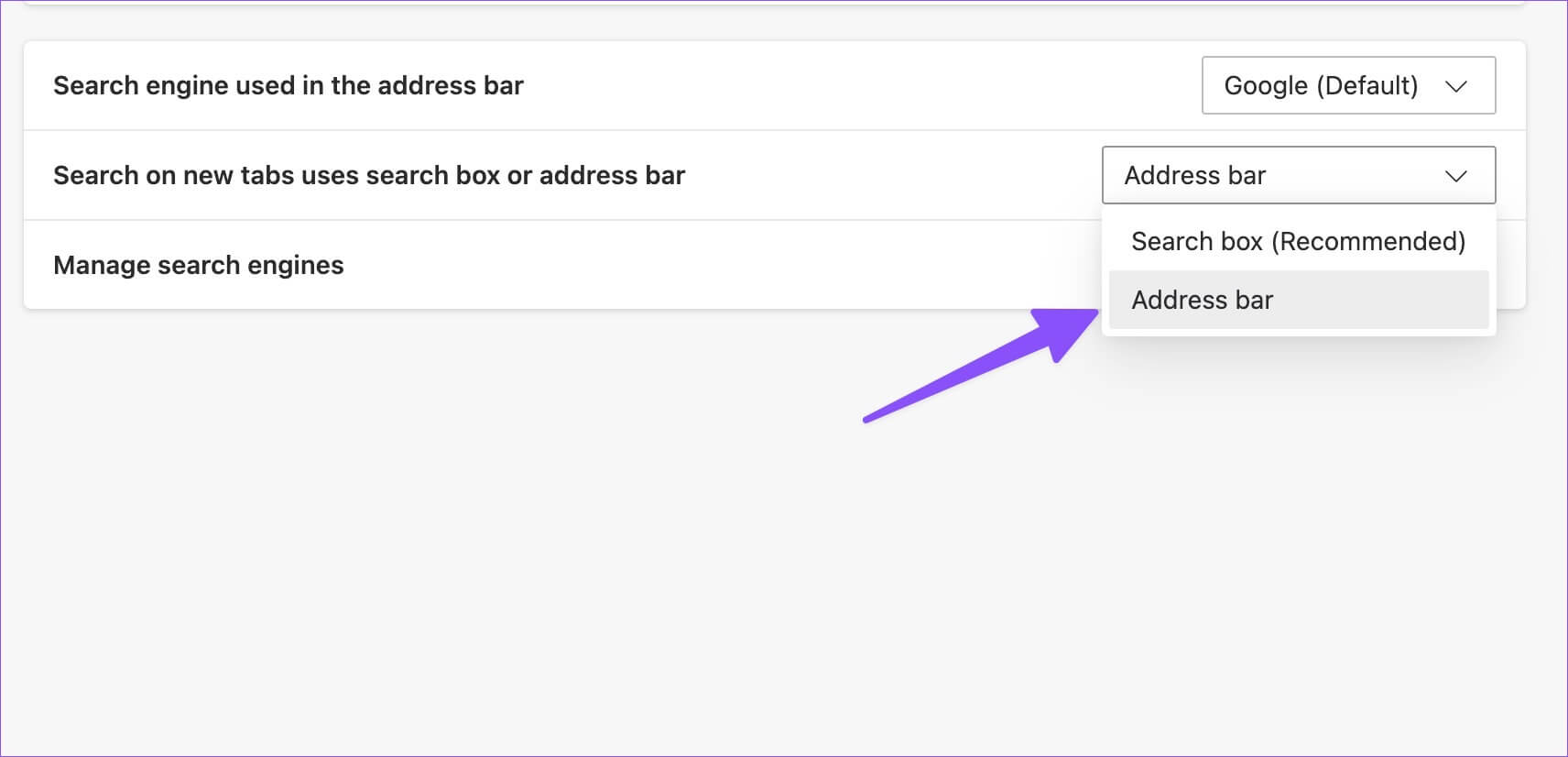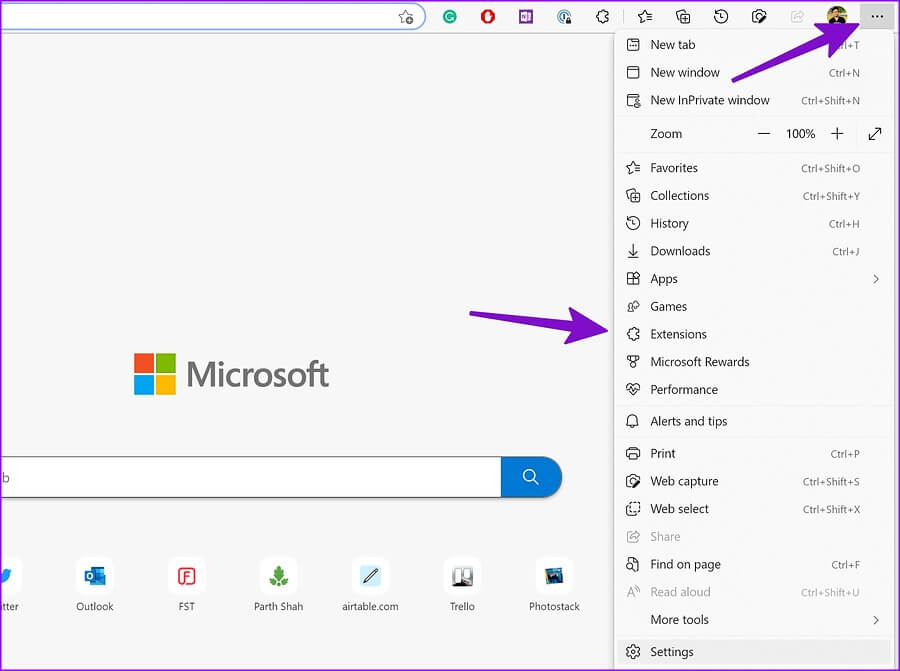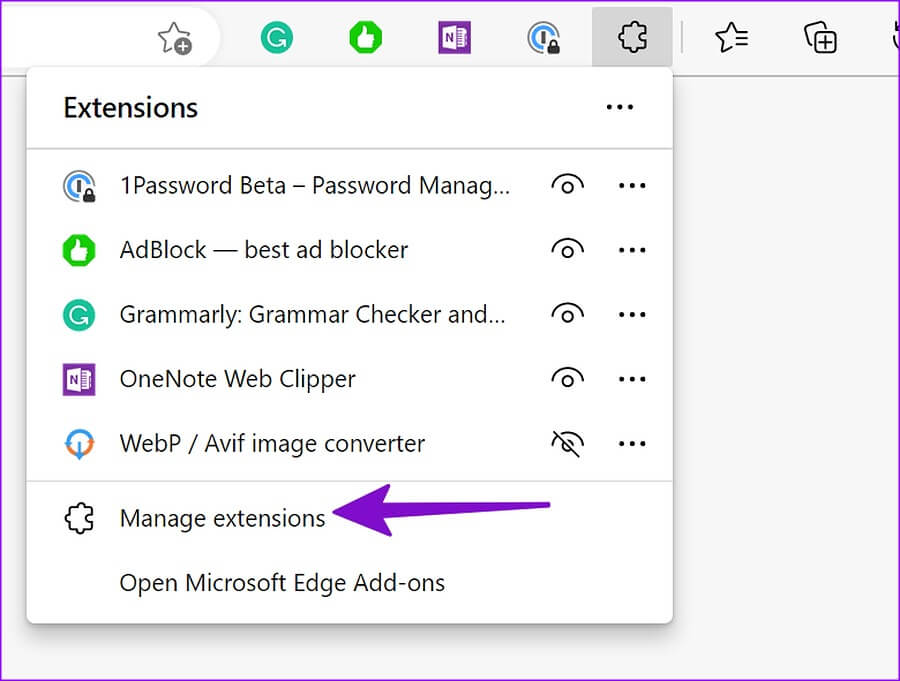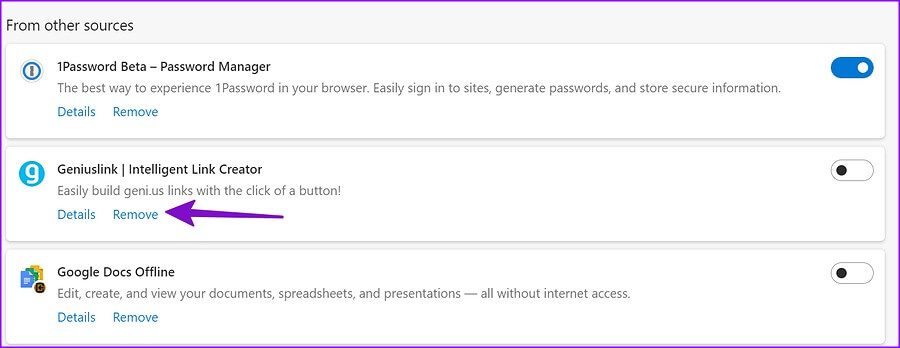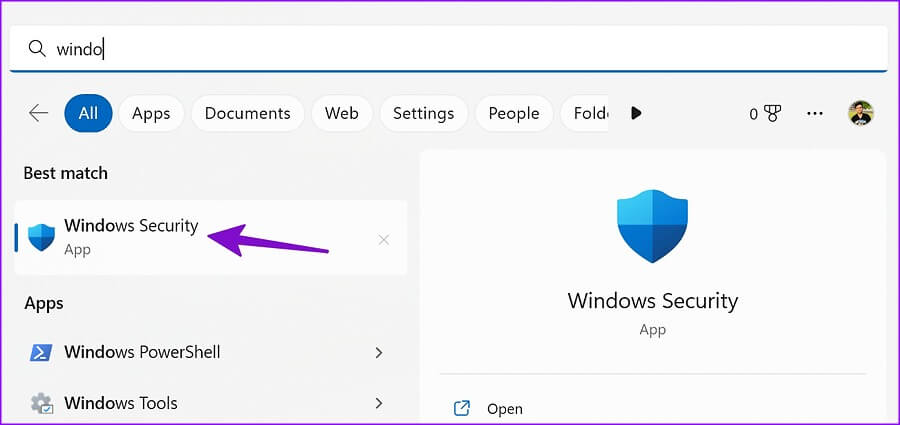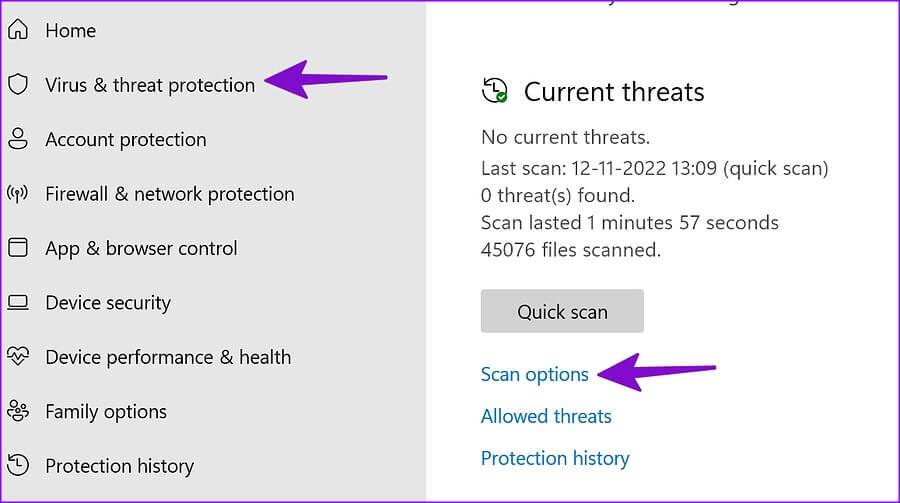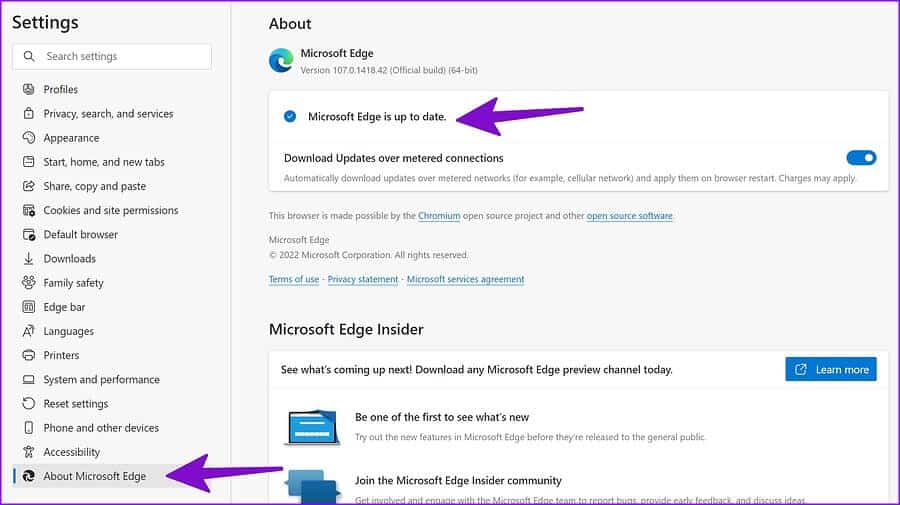Les 6 meilleures façons de réparer le moteur de recherche Microsoft Edge sont devenus Bing
Microsoft Edge utilise le moteur de recherche Bing de l'entreprise par défaut. Bien que vous puissiez le remplacer par Google, Microsoft Edge continue parfois de le remplacer par Bing. Si vous rencontrez la même chose, voici les meilleures façons de réparer le moteur de recherche Microsoft Edge qui change en permanence vers Bing.
Les résultats de recherche Bing sont inférieurs aux résultats de recherche Google. Le moteur de recherche de Microsoft Edge change constamment pour Bing, ce qui entraîne une expérience inférieure à la moyenne. Avant d'abandonner Microsoft Edge au profit de Google Chrome, Opera ou Firefox, utilisez les astuces ci-dessous pour résoudre le problème.
1. N'UTILISEZ PAS LES PARAMÈTRES MICROSOFT EDGE RECOMMANDÉS
Microsoft affiche fréquemment des fenêtres contextuelles pour utiliser les paramètres recommandés dans le navigateur Edge. Même après une mise à jour majeure de Windows, Microsoft encourage les utilisateurs à utiliser les paramètres recommandés lors de la configuration du système. Si vous suivez la suggestion, le système changera le moteur de recherche par défaut en Bing. Vous devrez ignorer ces recommandations pour empêcher le système d'exploitation d'apporter de telles modifications.
2. Changez le moteur de recherche manuellement dans Microsoft Edge
Microsoft Edge vous permet de changer le moteur de recherche par défaut de Bing en Yahoo, Google ou DuckDuckGo. Vous devrez effectuer un réglage à partir des paramètres Edge.
Étape 1: Ouvert Microsoft Edge Sur votre navigateur.
Étape 2: Cliquez sur une liste kebab (trois points) dans le coin supérieur droit.
Étape 3: Ouvert Paramètres.
Étape 4: Cliquez “Confidentialité, recherche et services«Dans la barre latérale gauche.
Étape 5: Faites défiler jusqu'à Services et ouvrez 'barre d'adresse, et recherche" .
Étape 6: Développer "Le moteur de recherche utilisé dans la barre d'adresse" Et sélectionnez Google ou tout autre moteur de recherche préféré.
Ensuite, chaque fois que vous utilisez la barre d'adresse pour les requêtes Web, Edge utilise le moteur de recherche spécifié pour afficher les résultats Web.
2. Ouvrez un nouvel onglet dans la barre d'adresse au lieu du champ de recherche
Lorsque vous ouvrez un nouvel onglet dans Microsoft Edge, le navigateur ouvre la page d'accueil avec une zone de recherche. Si vous utilisez la zone de recherche pour rechercher des requêtes sur le Web, le navigateur continuera à utiliser Bing pour afficher les résultats. Malheureusement, vous ne pouvez pas modifier le moteur de recherche pour le champ de recherche. Vous pouvez également demander à Microsoft Edge d'ouvrir de nouveaux onglets dans la barre d'adresse au lieu du champ de recherche et de continuer à utiliser votre moteur de recherche préféré pendant la recherche.
Étape 1: Ouvert Paramètres Microsoft Edge Aller à la listeMoteur de recherche utilisé dans la barre d'adresse (Voir les étapes ci-dessus).
Étape 2: Sélectionnez “Barre d'adresseDe la listeEffectuez une recherche dans de nouveaux onglets à l'aide du champ de recherche ou de la barre d'adresse.
3. Évitez de télécharger des applications et des médias à partir de sources non officielles
Vous devrez vous en tenir au Microsoft Store ou au Mac App Store par défaut pour installer des applications sur votre bureau. Lorsque vous utilisez des sources non officielles pour installer des logiciels ou télécharger des fichiers multimédias, ils peuvent affecter votre ordinateur via des pirates de navigateur.
Les pirates de navigateur prennent le contrôle de votre expérience Microsoft Edge et changent votre moteur de recherche en Bing en arrière-plan. Au lieu d'afficher des résultats de recherche pertinents, ces pirates de l'air vous emmènent vers de faux sites Web remplis de publicités et de trackers. Ces publicités malveillantes peuvent voler vos informations personnelles et financières. Vous devrez éviter d'utiliser des sources sans licence et vous en tenir uniquement aux sites Web officiels.
4. Supprimez les plugins inutiles
Étant donné que Microsoft Edge est compatible avec toutes les extensions Chromium, vous risquez d'installer des extensions inappropriées à partir du Web. Certaines extensions malveillantes peuvent changer le moteur de recherche Edge en Bing en arrière-plan. Vous devrez désactiver ou supprimer ces extensions de votre navigateur.
Étape 1: Sélectionnez plus dans le menu situé dans le coin supérieur droit de la page d'accueil de Microsoft Edge.
Étape 2: Ouvert ajouts .
Étape 3: Sélectionner "Gérer les plugins".
Étape 4: Supprimer ou convertir ajouts inutile Dans la liste suivante.
5. UTILISER LA SÉCURITÉ WINDOWS
Si votre PC Windows est affecté par des virus et des fichiers malveillants, il peut remplacer le moteur de recherche Microsoft Edge par Bing. Vous devrez exécuter une analyse rapide de votre PC Windows.
Étape 1: Clique sur Touche Windows Et chercher sécurité windows. ici.
Étape 2: Sélectionner Protection contre les virus et les risquesde la barre latérale gauche. Localiser Options de numérisation.
Étape 3: 11 faire un examen complet pour PC dans la liste suivante.
6. Mettez à jour MICROSOFT EDGE
Le navigateur Microsoft Edge obsolète peut être le véritable coupable. Alors que Microsoft Edge se met à jour automatiquement en arrière-plan, vous pouvez installer la dernière version manuellement.
Étape 1: Aller à Paramètres Microsoft Edge (Voir les étapes ci-dessus).
اÉtape 2: Sélectionner À propos de MicrosoftEdge dans la barre latérale gauche et installez la dernière mise à jour.
Ne faites aucun compromis sur votre expérience de navigation
Il y a beaucoup à aimer dans le navigateur par défaut de Microsoft sous Windows. Microsoft Edge est compatible avec toutes les extensions Chromium et propose des onglets de veille, des groupes et d'autres modules complémentaires utiles pour améliorer votre expérience de navigation. Changer le moteur de recherche pour Bing peut causer des désagréments. Faites-nous savoir l'astuce qui a fonctionné pour vous pour corriger le changement du moteur de recherche Edge vers Bing.