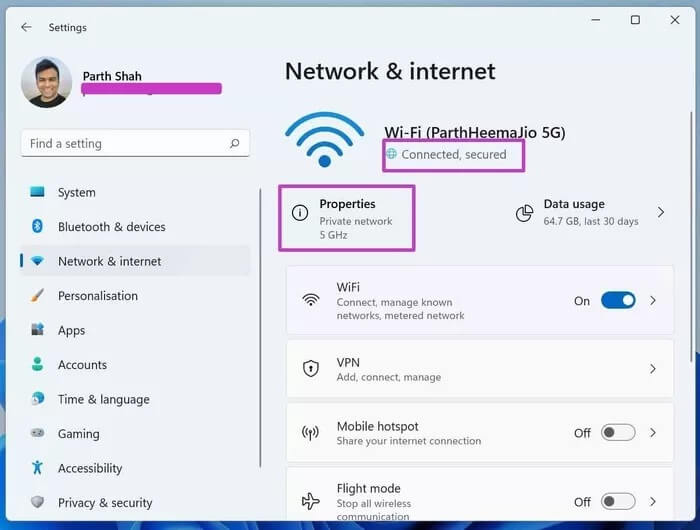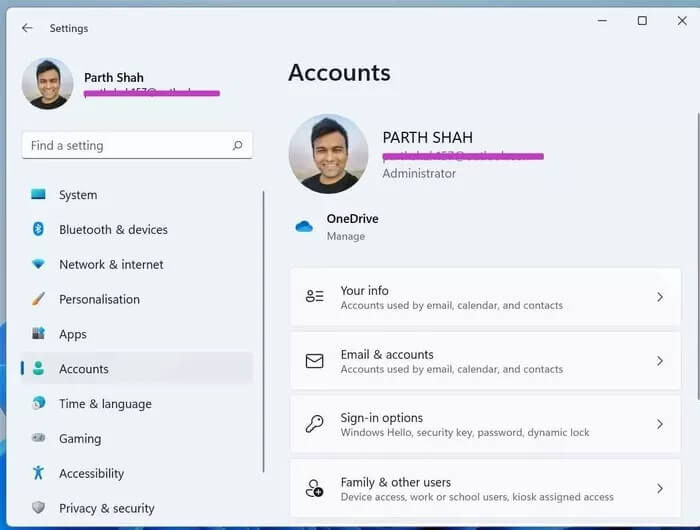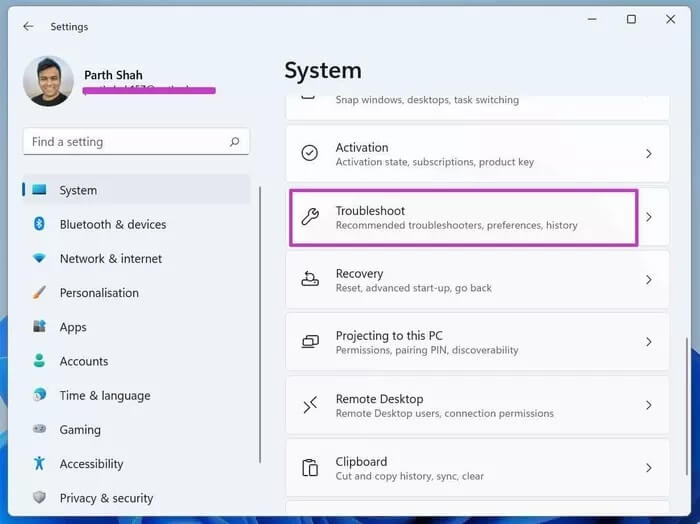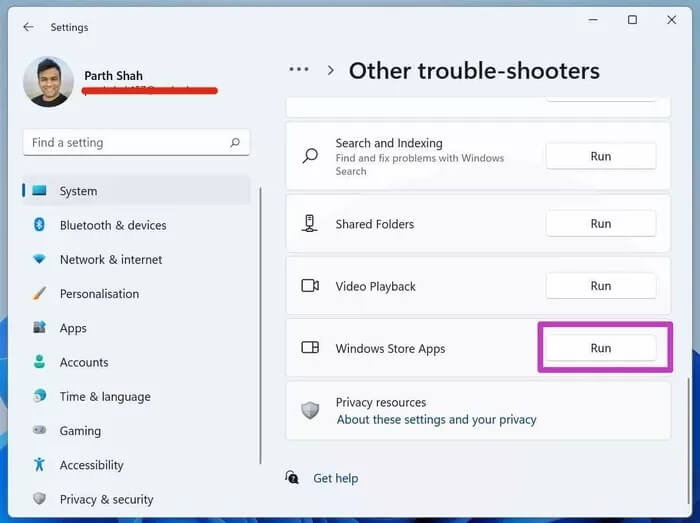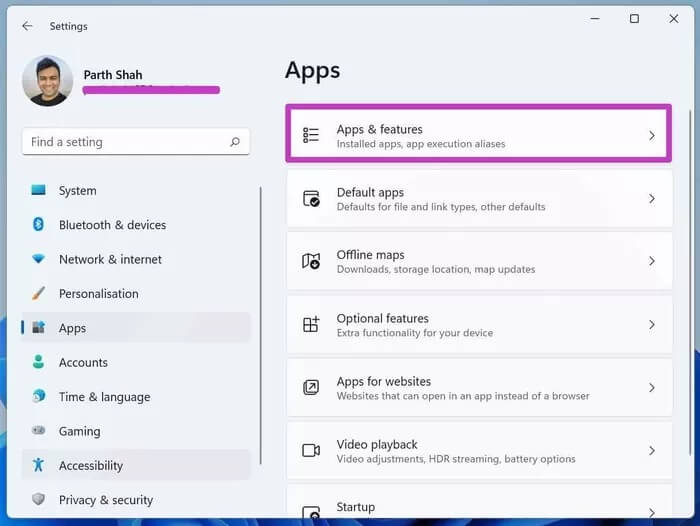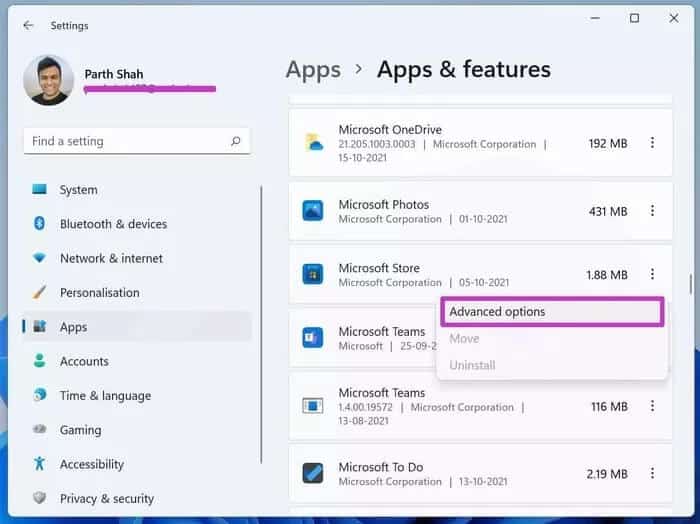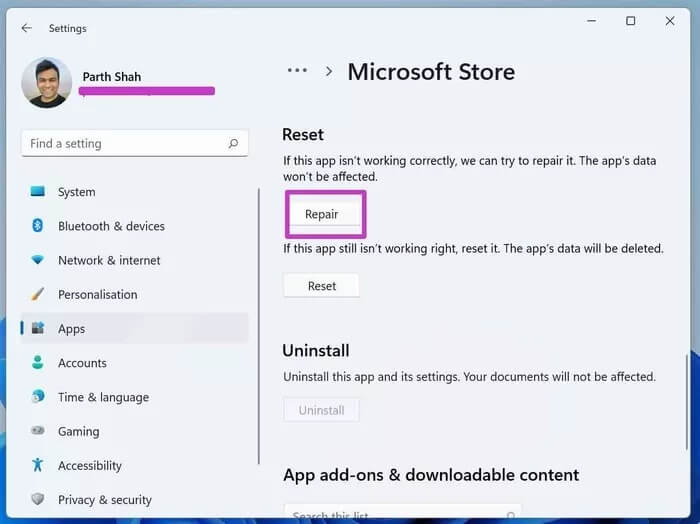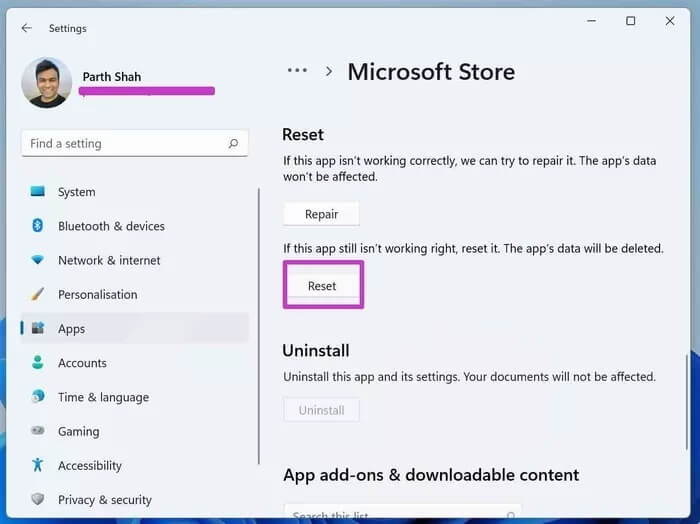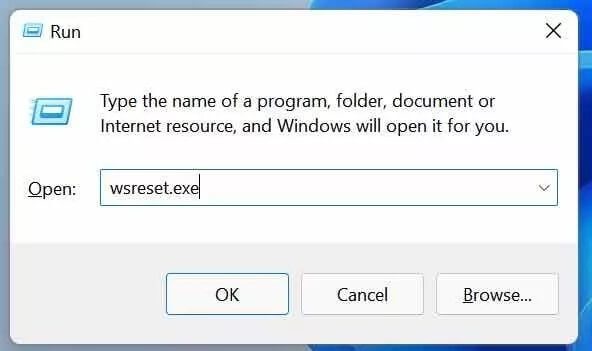Les 8 meilleures façons de réparer le Microsoft Store qui ne s'ouvre pas dans Windows 11
Microsoft Complètement remanié le Microsoft Store sur Windows 11. Il a l'air moderne et ne plante pas lors du téléchargement d'applications ou de jeux, et il propose cette fois-ci une bonne sélection d'applications. Le problème apparaît lorsque le Microsoft Store ne s'ouvre pas dans Windows 11. Voici les huit meilleures façons de réparer le Microsoft Store qui ne s'ouvre pas dans Windows 11.
Avec Windows 11, nous avons vu quelques grands noms comme Zoom, Reddit, WordPress, etc. faire leurs débuts dans le Microsoft Store. C'est aussi votre endroit préféré pour télécharger des applications Android (via l'Amazon App Store) sur votre PC. Ne pas ouvrir le Microsoft Store dans Windows 11 peut vous obliger à installer des applications à partir du Web, ce qui n'est pas sûr en 2021. Résolvons le problème.
1. Vérifiez votre connexion Internet
Microsoft Store nécessite une connexion Internet haut débit pour fonctionner correctement. La plupart des applications et des jeux s'étendent sur des centaines de mégaoctets. La page d'accueil du Microsoft Store elle-même nécessite une bonne connexion Internet pour télécharger du contenu.
Ouvrez l'application Paramètres sous Windows 11 et accédez au menu Réseau et Internet. Vous devez vérifier deux choses ici. Tout d'abord, assurez-vous que le réseau Wi-Fi affiche l'état de la connexion. Deuxièmement, vérifiez les propriétés Wi-Fi. Il doit se connecter à un réseau 5 GHz, pas à un réseau 2.4 GHz.
Vous pouvez également visiter fast.com Et confirmez les vitesses Wi-Fi auxquelles votre PC Windows 11 est connecté.
2. CONFIRMER L'INSCRIPTION AU COMPTE MICROSOFT
Avez-vous commencé à utiliser Windows 11 sans vous inscrire à l'Entrée vers un compte Microsoft ? Vous pouvez rencontrer des difficultés pour accéder au Microsoft Store.
Accédez aux paramètres de Windows 11 (Windows + I) et accédez au menu Comptes. Assurez-vous de vous inscrire à Entrée avec votre compte Microsoft. Sinon, allez-y et enregistrez votre Entrée.
3. Utilisez les applications Windows STORE pour résoudre les problèmes
Saviez-vous que Microsoft traite le Microsoft Store comme une véritable application Windows ? La société met à jour le magasin par défaut à partir du Microsoft Store lui-même. Comme les autres applications du Windows Store, vous pouvez utiliser l'outil de dépannage intégré pour résoudre le problème de non-ouverture du Store sous Windows 11.
Par rapport à Windows 10, Microsoft a complètement modifié l'application Paramètres sur Windows 11. Suivez les étapes ci-dessous.
Étape 1: Ouvrez l'application Paramètres sur Windows 11 (Windows + I).
Étape 2: Allez dans le menu système.
Étape 3: Faites défiler vers le bas et ouvrez le menu Dépannage.
Étape 4: Ouvrez d'autres outils de dépannage.
Étape 5: Exécutez l'utilitaire de résolution des problèmes des applications Windows Store et laissez Microsoft résoudre le problème pour vous.
4. Vérifiez l'heure de l'ordinateur
Des données et une heure inexactes sur votre PC peuvent empêcher le Microsoft Store de s'ouvrir dans Windows 11. Corrigez cela à partir du menu Paramètres de Windows.
Étape 1: Accédez à l'application Paramètres Windows et ouvrez le menu Heure et langue.
Étape 2: Allez dans le menu date et heure.
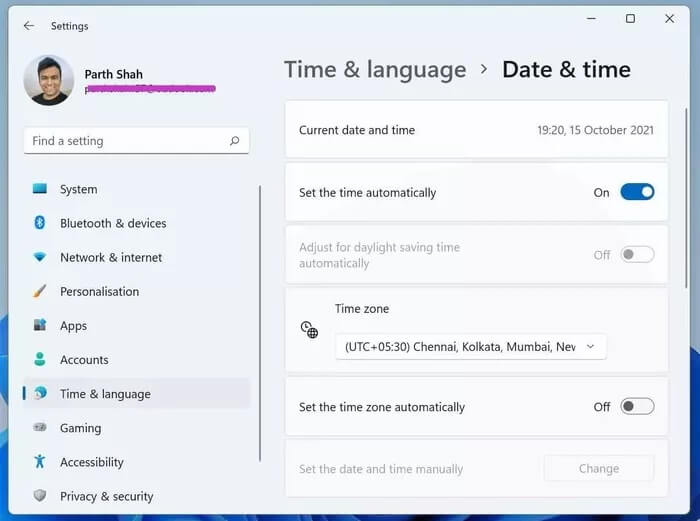
Pendant que vous y êtes, vérifiez également votre fuseau horaire actuel.
Redémarrez votre ordinateur et essayez à nouveau d'accéder au Microsoft Store.
5. RÉPARATION DU MAGASIN MICROSOFT
Si le Microsoft Store ne fonctionne pas comme prévu, vous pouvez réparer L'application à l'aide de l'outil intégré. Voici comment.
Étape 1: Allez dans Paramètres Windows et ouvrez le menu Applications.
Étape 2: Sélectionnez Applications et fonctionnalités.
Étape 3: Faites défiler vers le bas et sélectionnez Microsoft Store. Ouvrez les options avancées.
Étape 4: Dans le menu Réinitialiser, sélectionnez Réparer et laissez Windows s'occuper du Microsoft Store sur votre PC.
6. Réinitialiser la boutique MICROSOFT
Si l'astuce ci-dessus ne fait pas le travail, il est temps de réinitialiser Microsoft Store. Cela supprimera toutes les données de L'application et vous devrez réenregistrer Entrée.
Étape 1: Allez dans le menu Paramètres Windows.
Étape 2: Accédez à Applications > Applications et fonctionnalités.
Étape 3: Accédez au menu Avancé du Microsoft Store.
Étape 4: Réinitialisez Microsoft Store et essayez à nouveau d'ouvrir L'application.
7. Effacer le cache de Microsoft
Le Microsoft Store ne s'ouvrant pas sur Windows 11 pourrait être dû à une quantité ridicule de données collectées par le Store. Vous devez vider le cache.
Appuyez sur les touches Windows + R et ouvrez le menu de démarrage. Tapez wsreset.exe et cliquez sur OK. Windows affichera un menu d'invite de commande vide. Après quelques secondes, le système fermera les fenêtres et ouvrira automatiquement le Microsoft Store.
8. MISE À JOUR WINDOWS 11
Le Microsoft Store ne s'ouvre pas sous Windows 11 peut être dû à un système d'exploitation obsolète intégré à l'ordinateur. Vous pouvez aller dans Paramètres et ouvrir le menu Windows Update. Mettez à jour Windows vers la dernière version et vous êtes prêt à partir.
COMMENCER À UTILISER LA BOUTIQUE MICROSOFT SUR WINDOWS 11
Le Microsoft Store est une bouffée d'air frais dans l'écosystème Windows. Vous n'avez plus besoin de vous fier au Web pour télécharger des applications ou des jeux. Le Microsoft Store peut être votre solution de prédilection sur Windows 11. Utilisez les astuces mentionnées ci-dessus et réparez le Microsoft Store qui ne s'ouvre pas sur Windows 11.