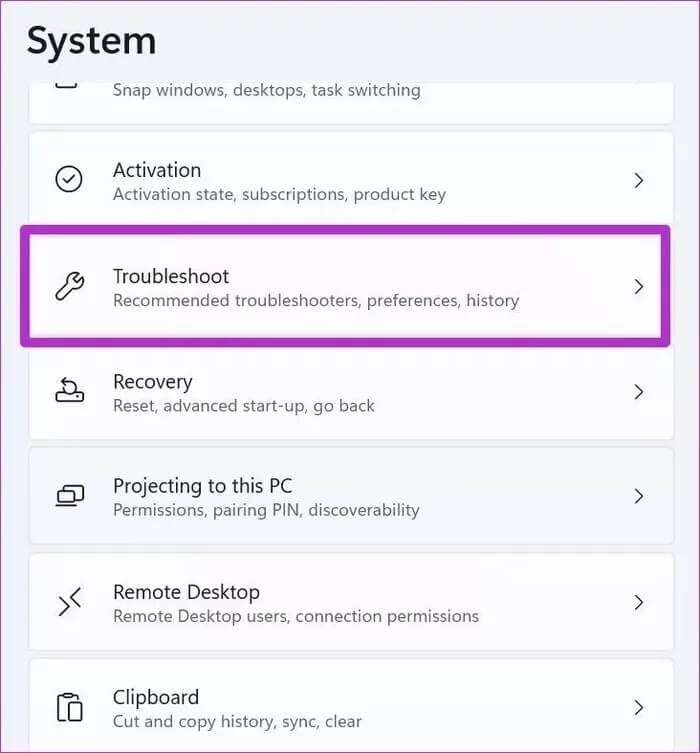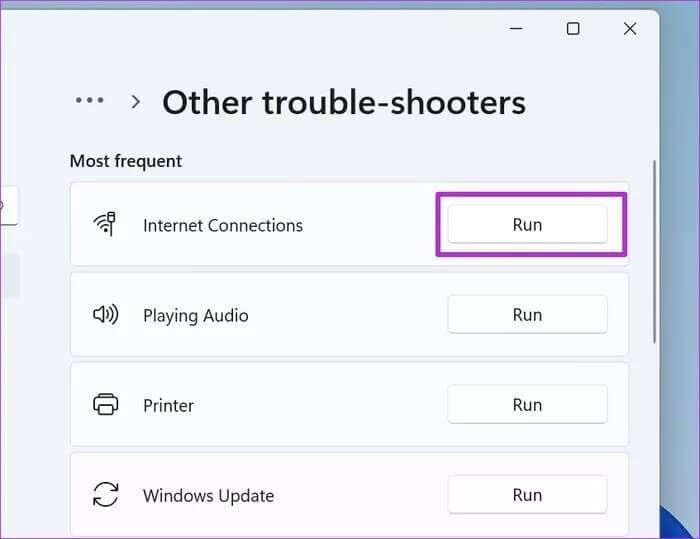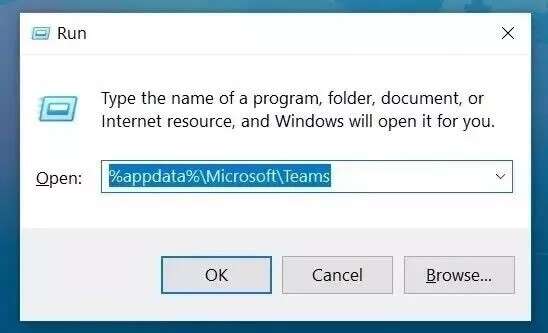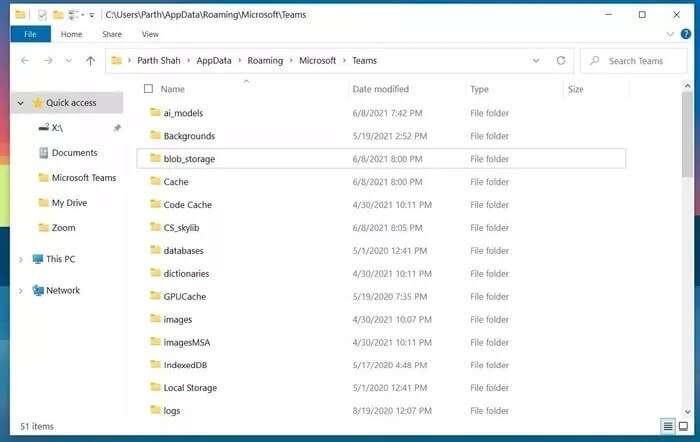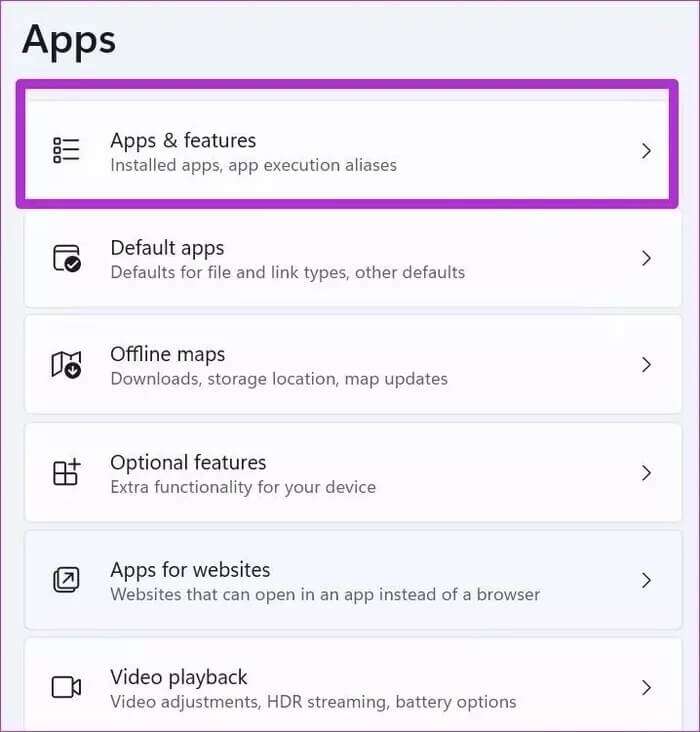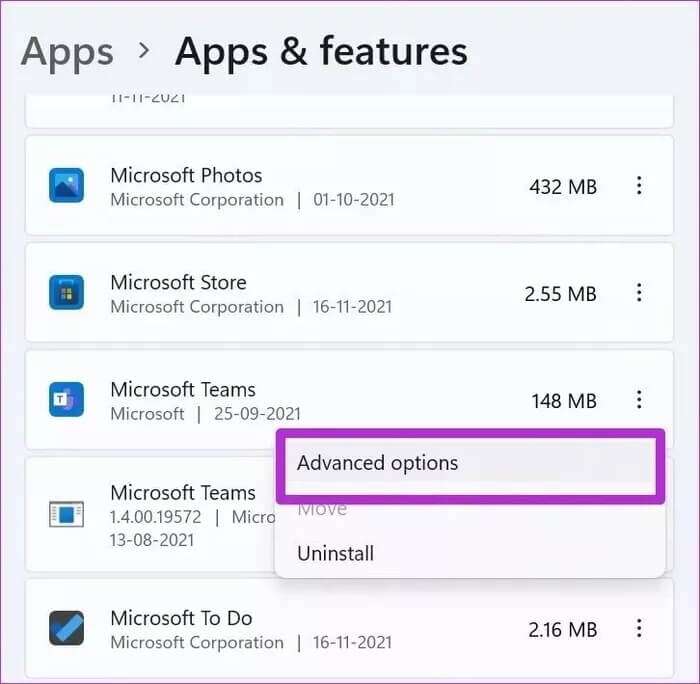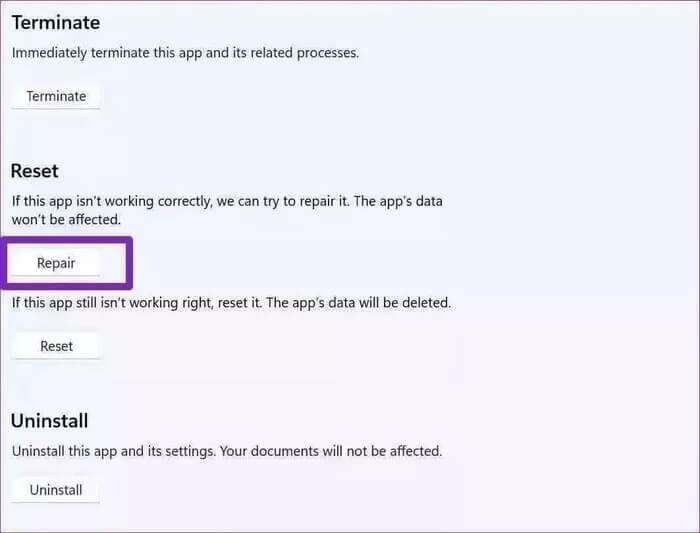Les 9 meilleures façons de résoudre les problèmes de connexion sur Microsoft Teams
Microsoft a eu beaucoup de succès avec Teams. Il s'est rapidement débarrassé de la concurrence et est devenu le choix préféré des grandes entreprises. La fiabilité de l'application laisse beaucoup à désirer. peut rencontrer Erreur lors de l'enregistrement d'Entrée dans Microsoft Teams , etLe partage d'écran ne fonctionne pas et des problèmes de communication. Si vous souffrez de ce dernier, lisez la suite pour résoudre les problèmes de connexion Microsoft Teams.
Microsoft Teams est la première application ouverte à de nombreux utilisateurs. Les problèmes de connexion de l'application peuvent entraîner des heures non productives. Explorons le problème et commençons votre journée avec les mises à jour de l'entreprise dans Teams.
1. Vérifiez la connexion WI-FI
C'est l'une des principales raisons des problèmes de connectivité dans Teams. Si le Wi-Fi de votre ordinateur portable ne fonctionne pas efficacement, vous n'établirez pas de connexion fonctionnelle dans Teams.
Ouvrez l'application Paramètres sous Windows (utilisez les touches Windows + I) et allez dans le menu Réseau et Internet. Assurez-vous que la connexion Wi-Fi indique l'état de la connexion.
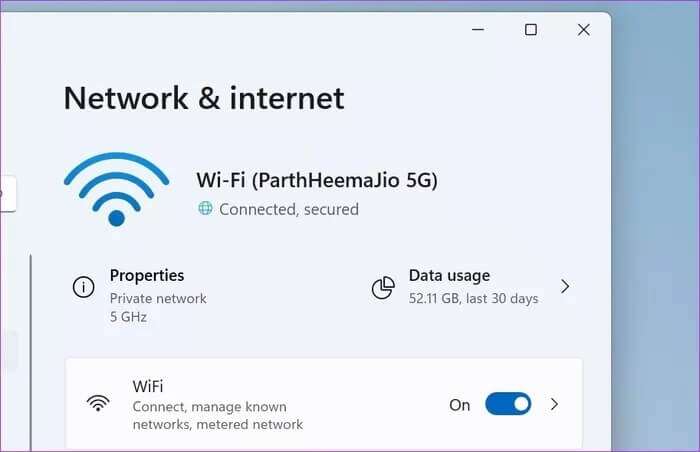
2. Vérifiez le routeur
S'il y a un problème avec le routeur Wi-Fi, la connexion Internet ne fonctionnera avec aucun appareil connecté, sans parler de votre appareil Windows.
3. Exécutez l'outil de dépannage en ligne
Imaginez que votre connexion Wi-Fi fonctionne correctement sur d'autres appareils connectés mais pas sur votre PC Windows.
Microsoft propose un outil de dépannage intégré pour résoudre les problèmes de connexion Internet sur les ordinateurs. Voici comment vous pouvez l'utiliser.
Étape 1: Ouvrez l'application Paramètres Windows (utilisez les touches Windows + I).
Étape 2: Accédez au système.
Étape 3: Sélectionnez Dépannage dans le menu suivant.
Étape 4: Cliquez sur Autres utilitaires de résolution des problèmes.
Étape 5: Exécutez l'utilitaire de résolution des problèmes de connexions Internet et laissez Windows réparer la connexion Internet sur votre appareil.
4. Arrêtez les autres processus en arrière-plan
Diffusez-vous des vidéos 4K en arrière-plan ou téléchargez-vous des fichiers volumineux ? De telles tâches occupent une quantité importante de bande passante Internet. Cela laisse Microsoft Teams gérer une faible bande passante sur les ordinateurs.
Cela peut entraîner un problème de connexion directe à partir de l'écran de démarrage. Suspendez le processus de streaming vidéo ou de téléchargement en arrière-plan et essayez à nouveau d'utiliser Teams.
5. Effacer le cache des équipes
Les équipes collectent des données de cache en arrière-plan pour accélérer certaines tâches. Vous pouvez vider le cache Teams et vous reconnecter au serveur Teams. Voici comment.
Étape 1: Appuyez sur les touches Windows + R et ouvrez la liste de lecture.
Étape 2: Type %appdata%MicrosoftTeams Et presse Entrer.
Étape 3: Les fichiers de données des équipes s'ouvriront à partir d'une liste Gestionnaire de fichiers.
Étape 4: Sélectionnez tous les fichiers et supprimez-les.
Ouvrez Microsoft Teams et, espérons-le, vous ne remarquerez pas de problèmes de connexion Teams.
6. ÉQUIPES DE RÉPARATION MICROSOFT
Microsoft propose un outil de réparation intégré pour résoudre les problèmes gênants avec les applications installées sur votre ordinateur. Voici comment vous pouvez l'utiliser.
Étape 1: Ouvrez l'application Paramètres Windows (utilisez les touches Windows + I).
Étape 2: Accédez à la liste des applications.
Étape 3: Sélectionnez Applications et fonctionnalités.
Étape 4: Faites défiler jusqu'à Microsoft Teams et sélectionnez le menu à trois points à côté.
Étape 5: Ouvrez le menu avancé.
Étape 6: Exécutez l'outil de réparation pour Microsoft Teams et vous êtes prêt à utiliser Teams sans problèmes de connectivité.
7. Réinstaller les équipes
Étant donné que vous ne pouvez pas contourner les problèmes de connectivité dans Microsoft Teams, vous ne pourrez pas mettre à jour vers la dernière version de Teams à partir de l'application elle-même.
Dans la liste des applications dans les paramètres Windows, sélectionnez Applications et fonctionnalités. Accédez à Microsoft Teams et désinstallez l'application.
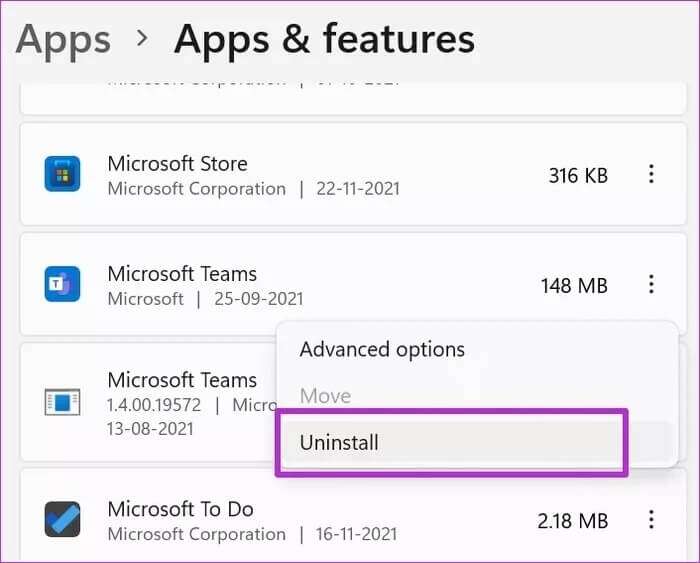
8. Utilisez la version Web de MICROSOFT TEAMS
Microsoft Teams est également disponible sur le Web. Vous n'êtes pas limité à l'utilisation de l'application native Teams sous Windows. Vous pouvez visiter Teams sur le Web et enregistrer Entrée en utilisant les détails de votre compte.
9. VÉRIFIER LE STATUT DES ÉQUIPES MICROSOFT
Vous rencontrez toujours des problèmes de connexion à Microsoft Teams après avoir suivi toutes les méthodes ci-dessus ? Vous devez vérifier l'état des équipes sur le Web.
Visitez Downdetector et recherchez Microsoft Teams. S'il y a des pics de colère importants, cela confirme le problème de la part de Microsoft. Attendez que l'entreprise résolve le problème de son côté et vous ne remarquerez pas de problèmes de connexion dans l'application.
CONTACTER LES ÉQUIPES MICROSOFT SUR WINDOWS
Vous ne voulez pas commencer à résoudre les problèmes de connexion quotidiens de Teams sur votre PC. Suivez ces étapes ci-dessus et résolvez les problèmes de connexion Microsoft Teams une fois pour toutes.