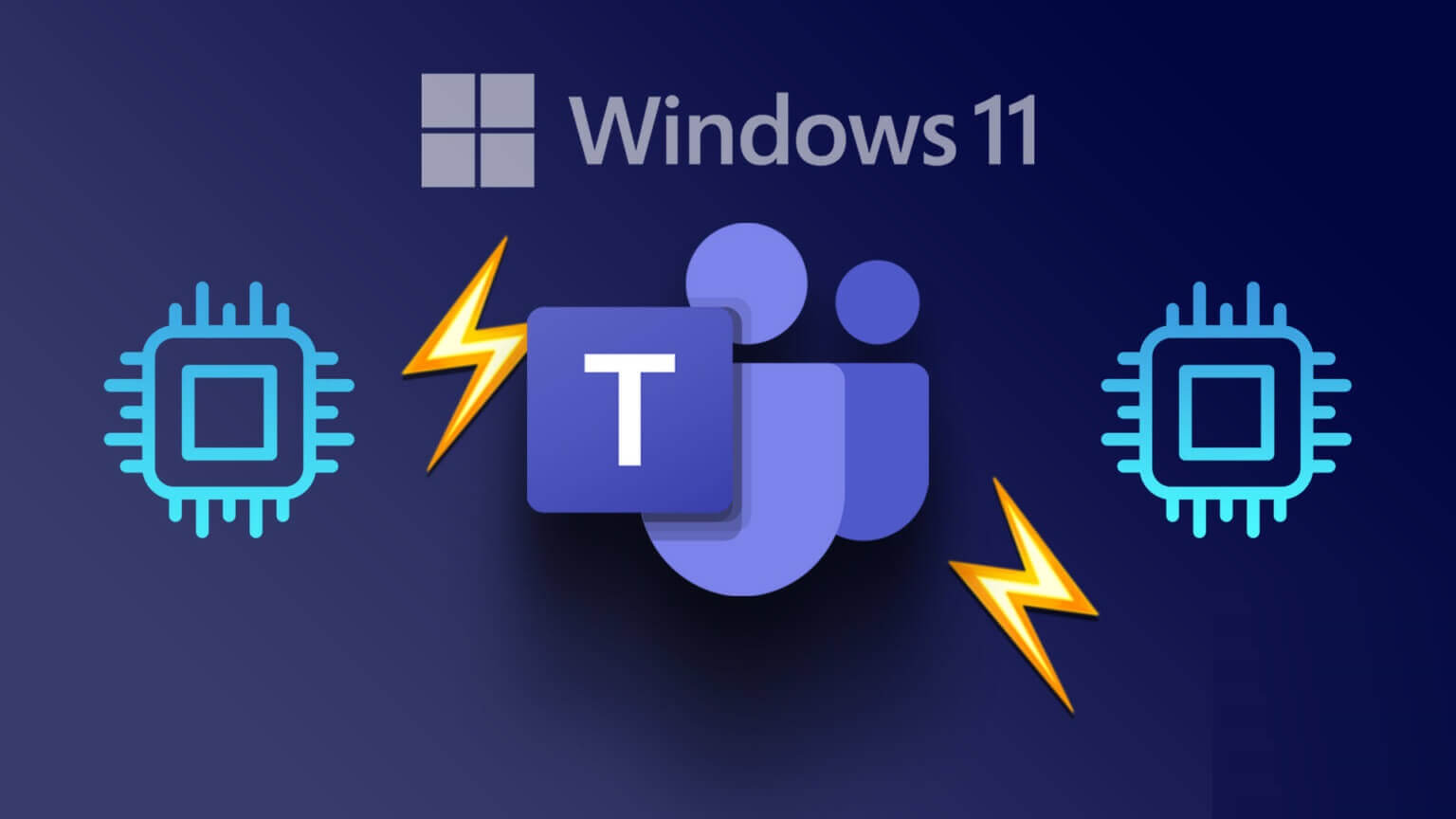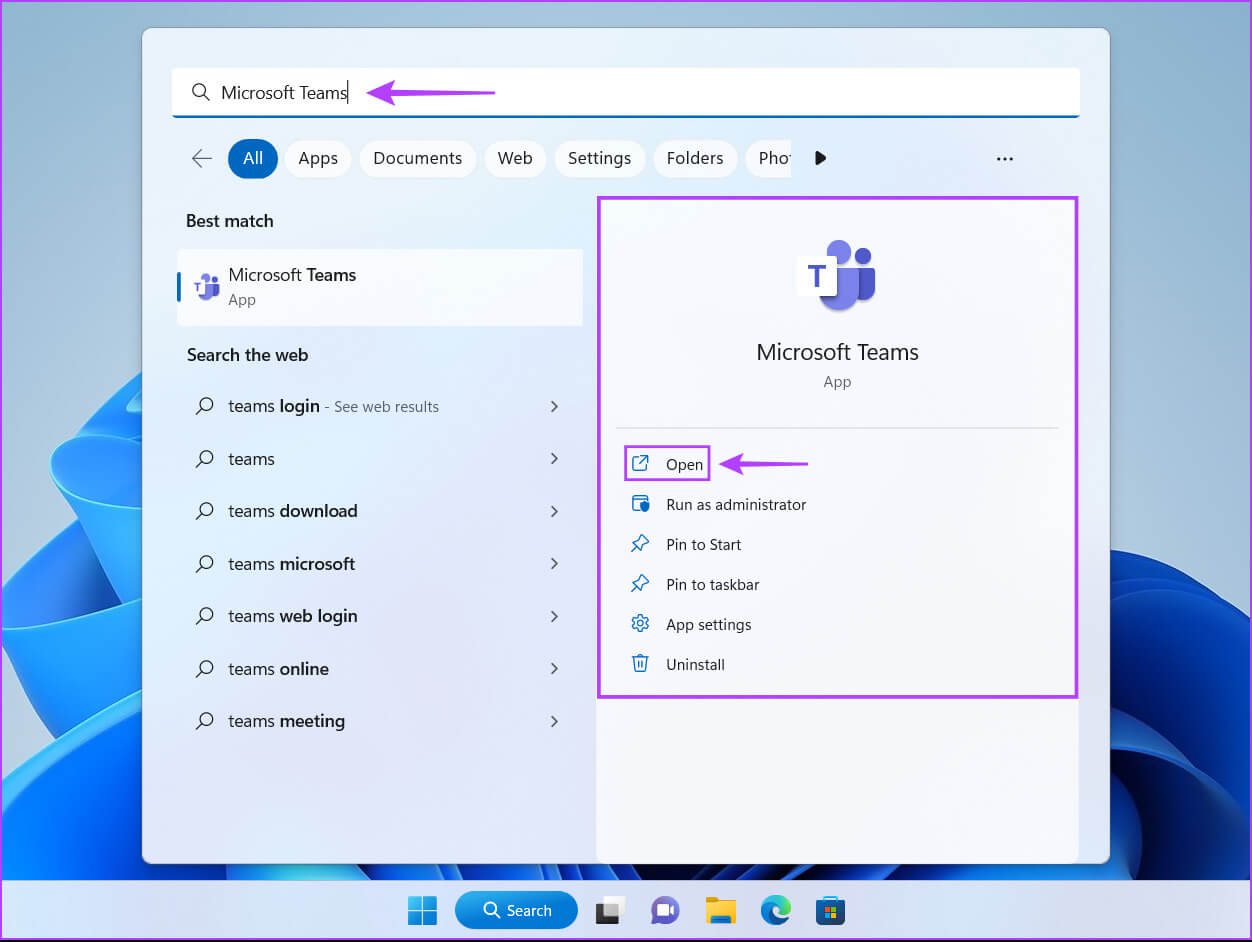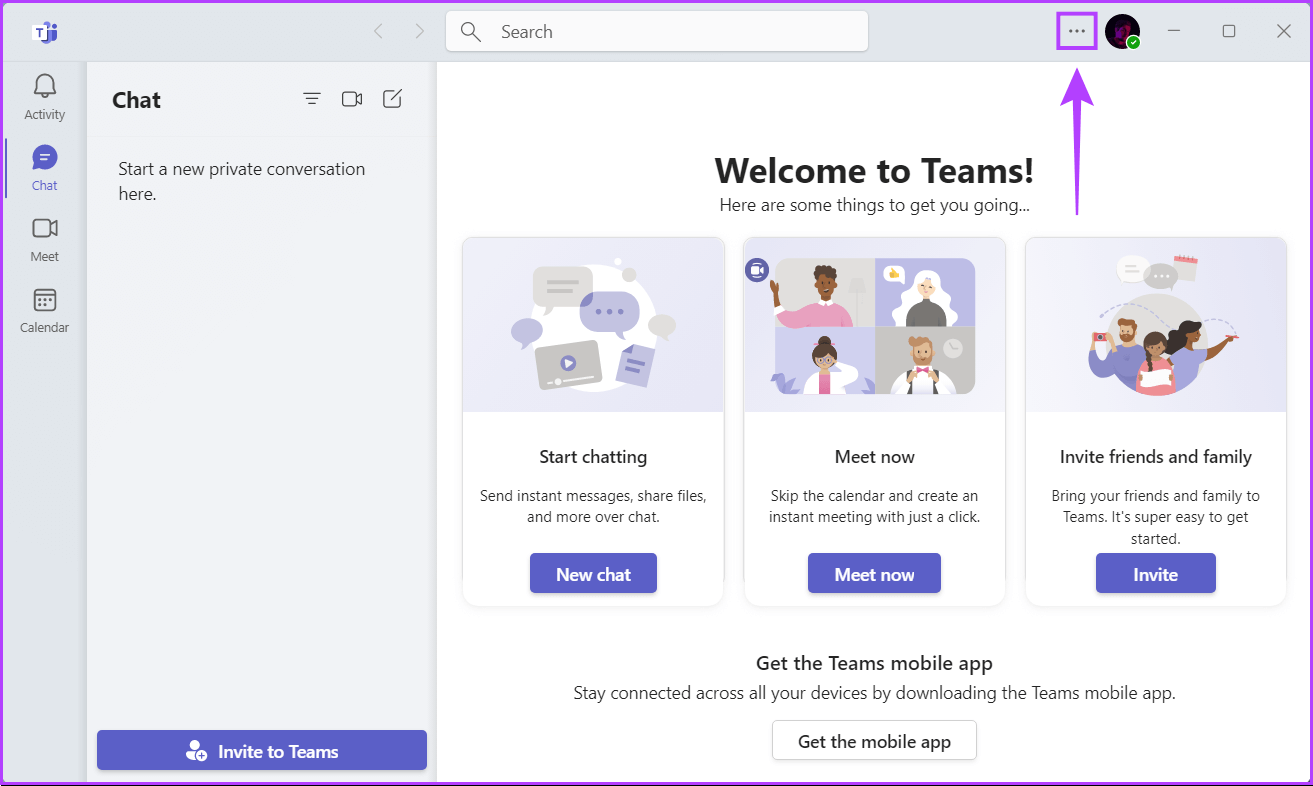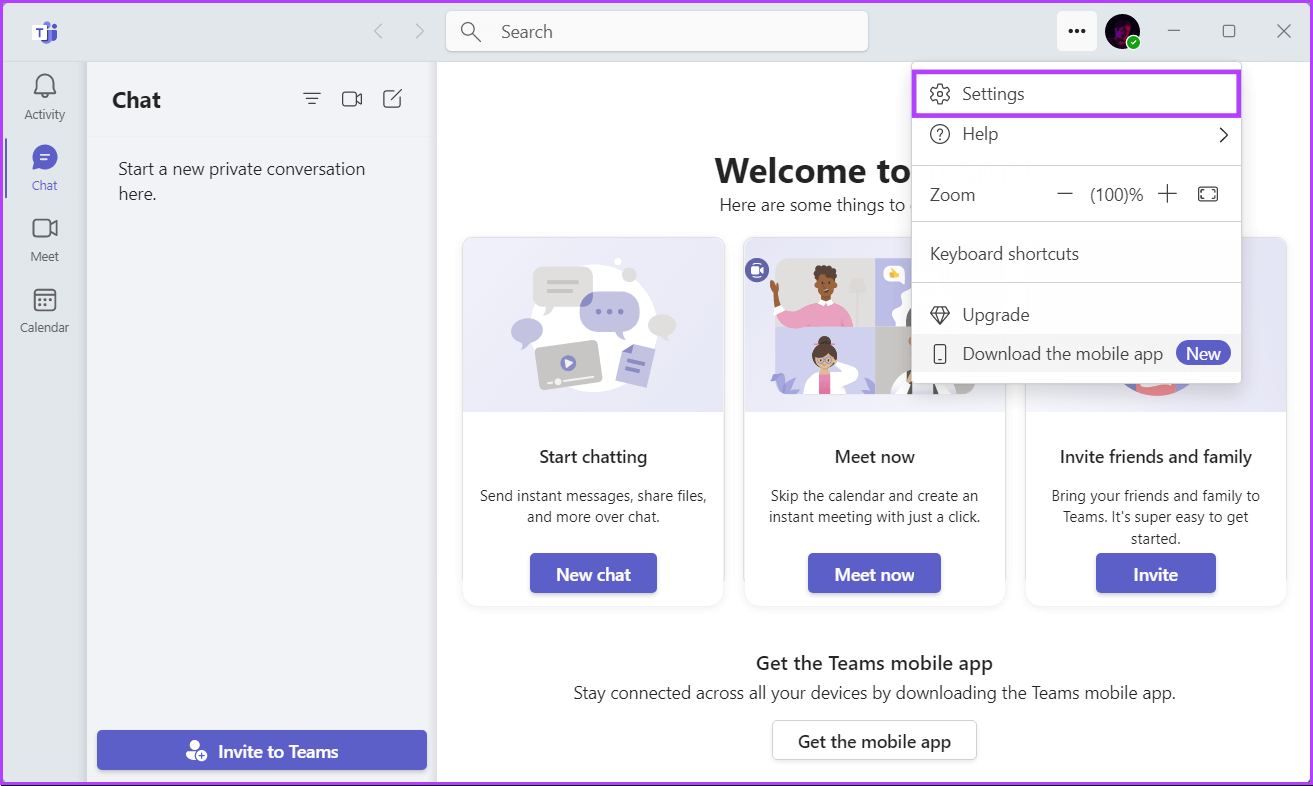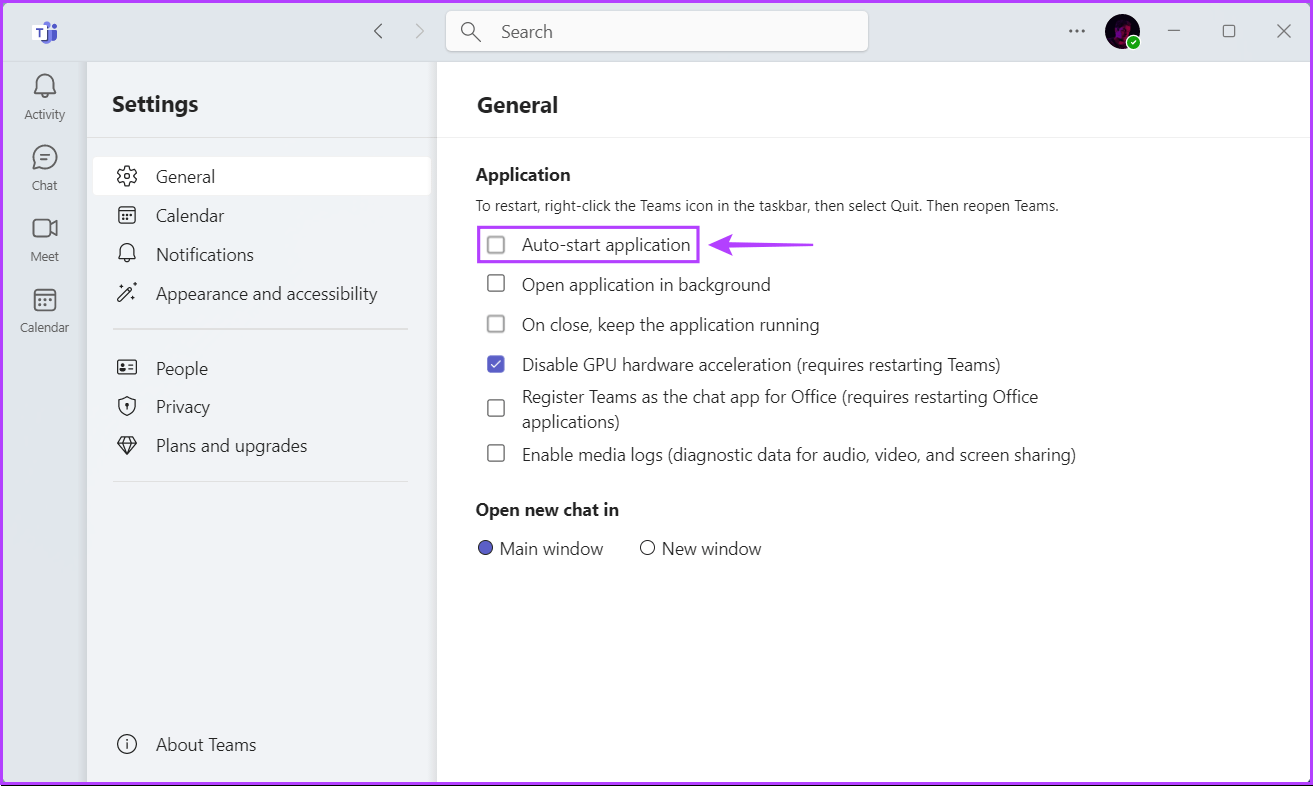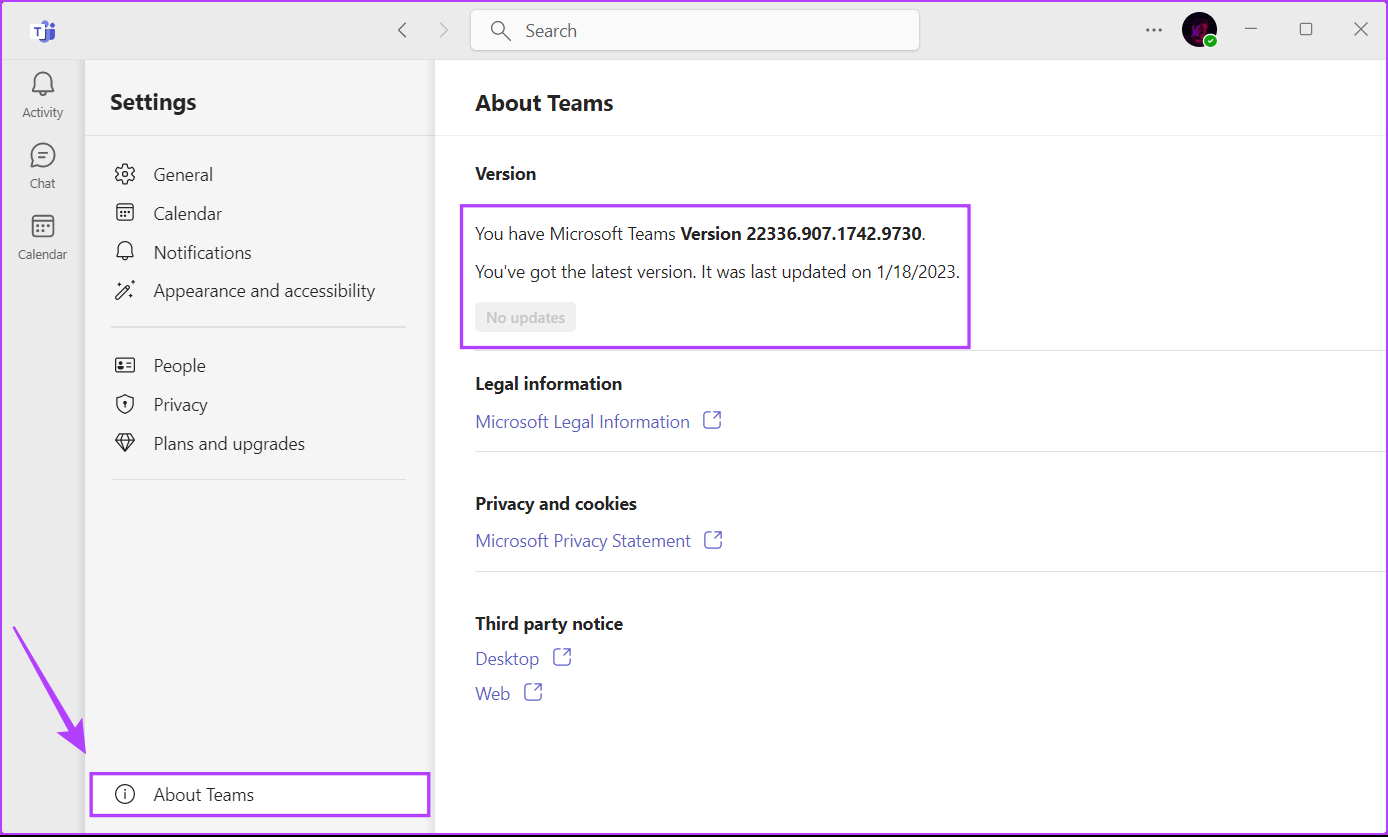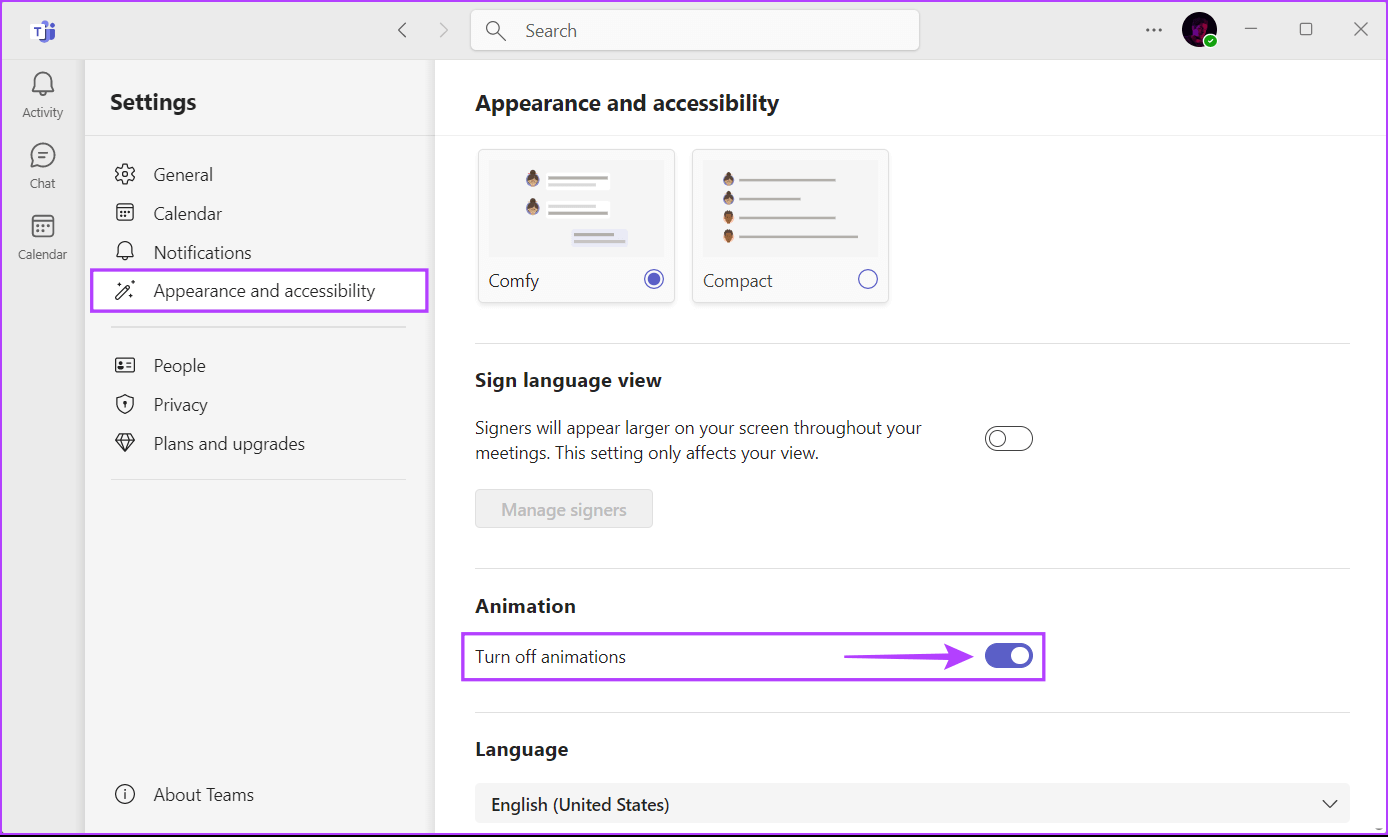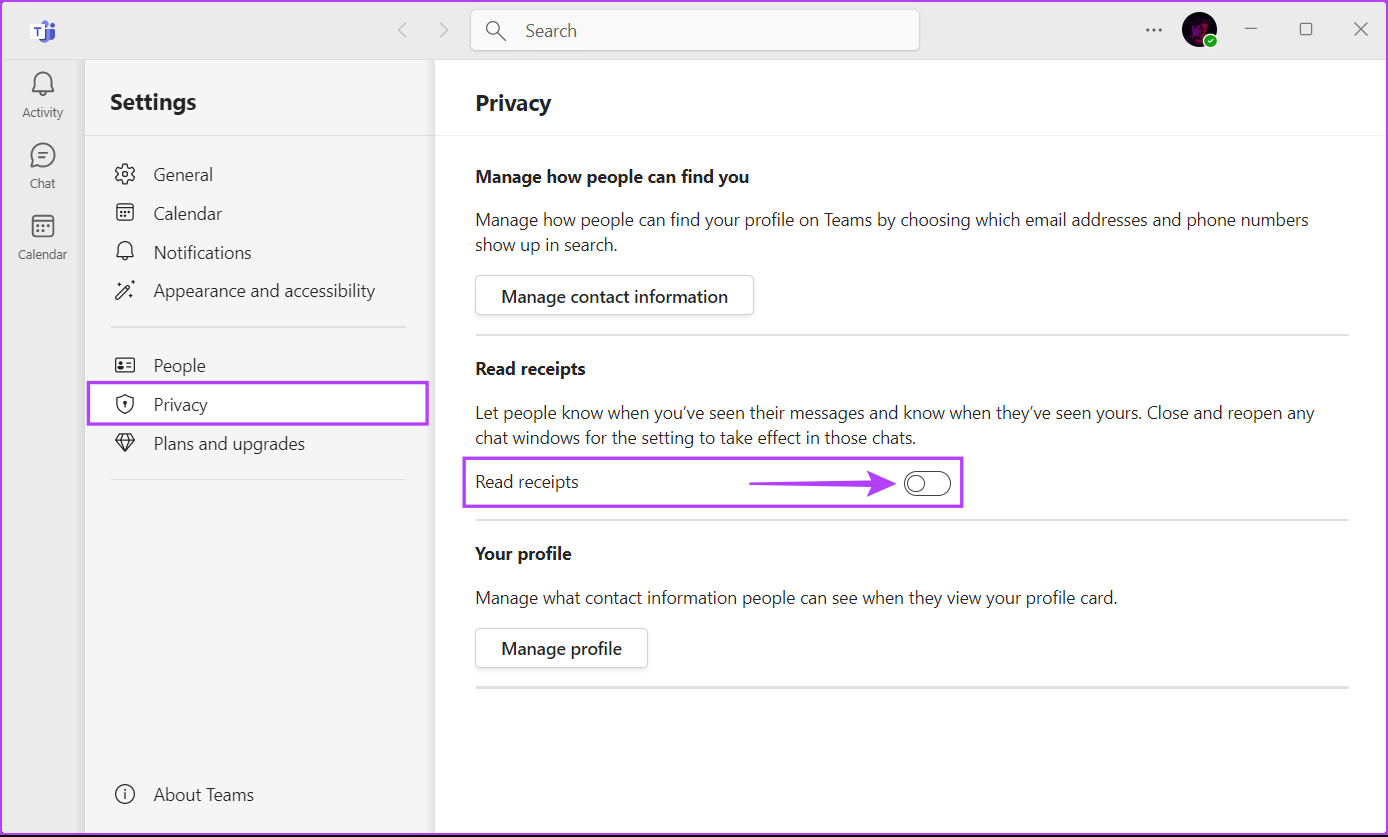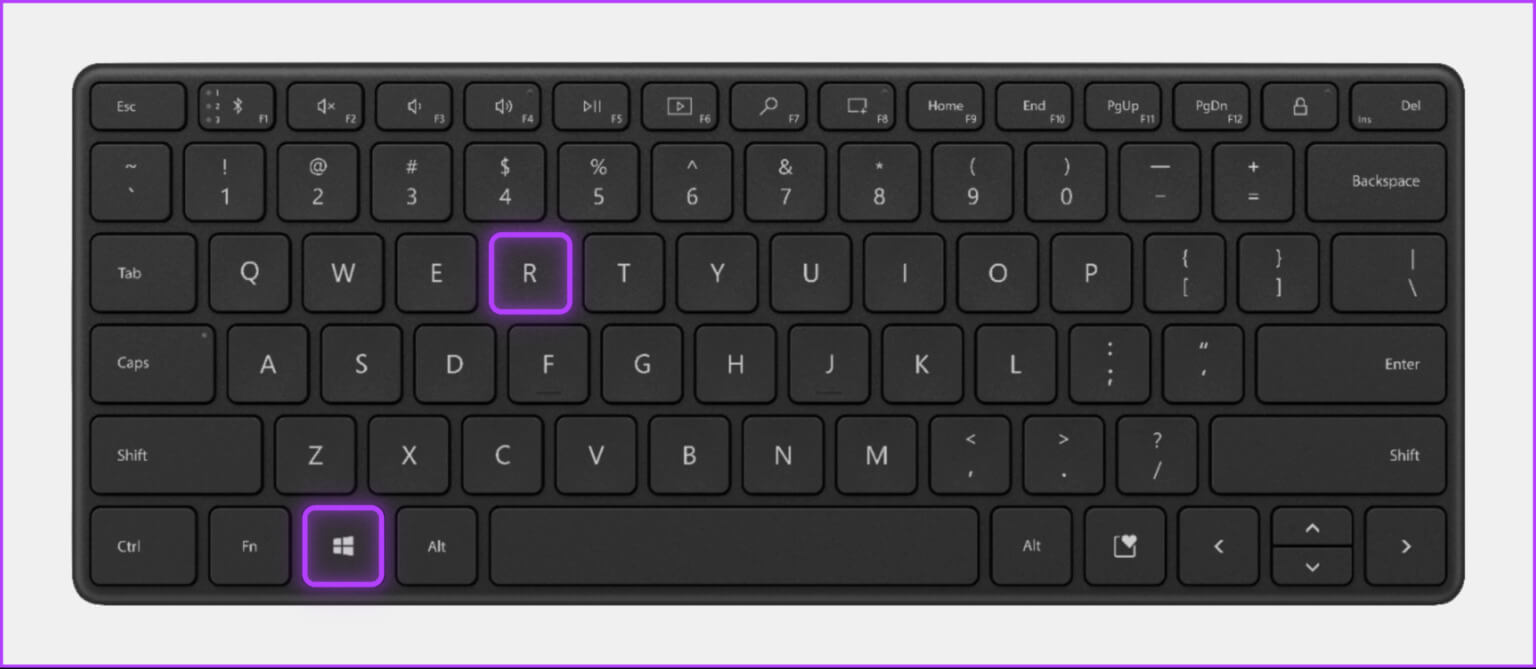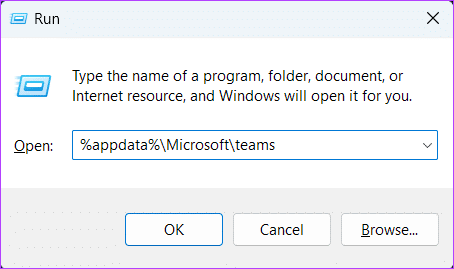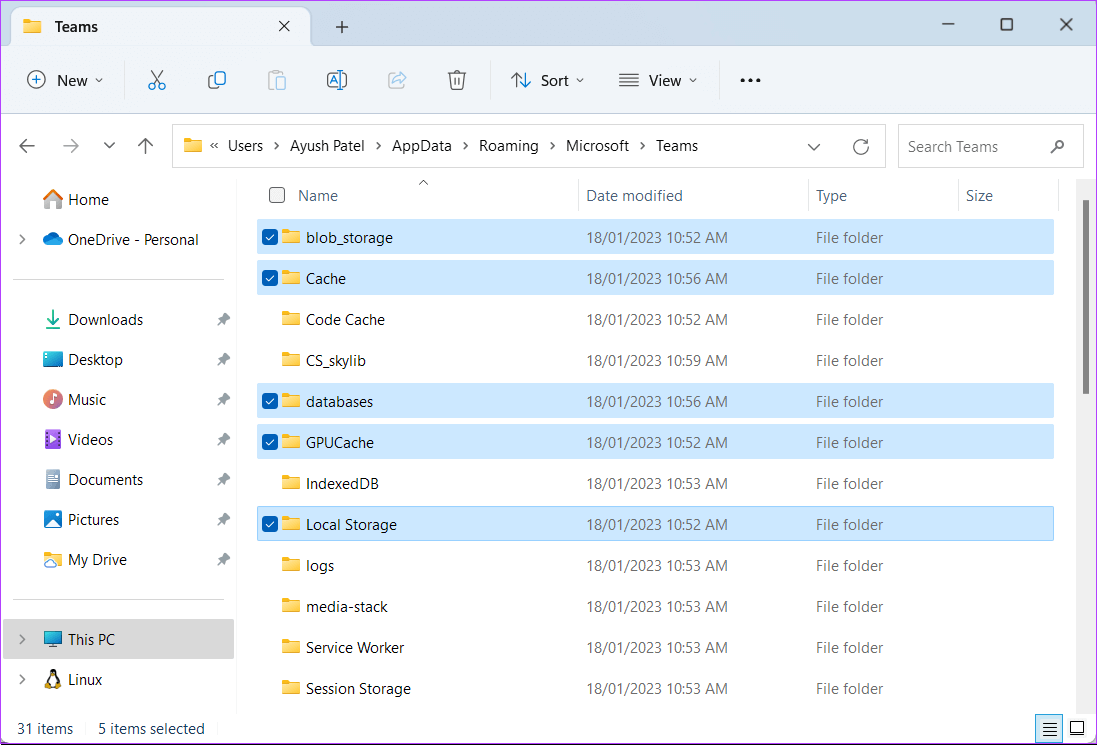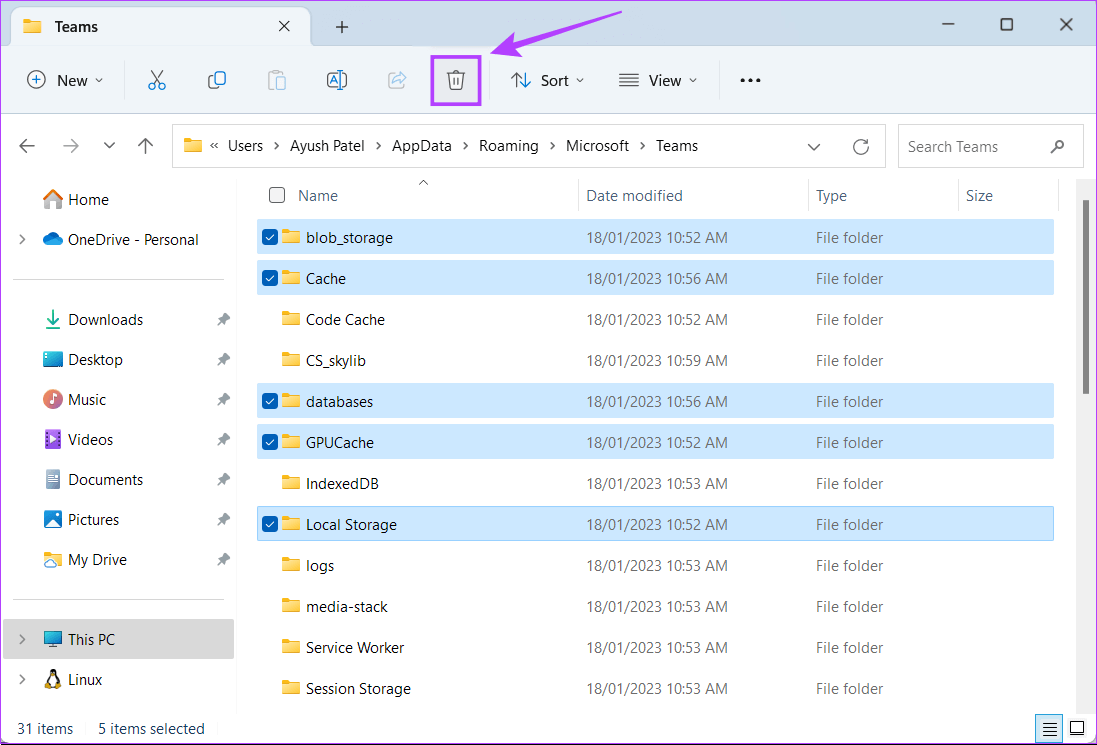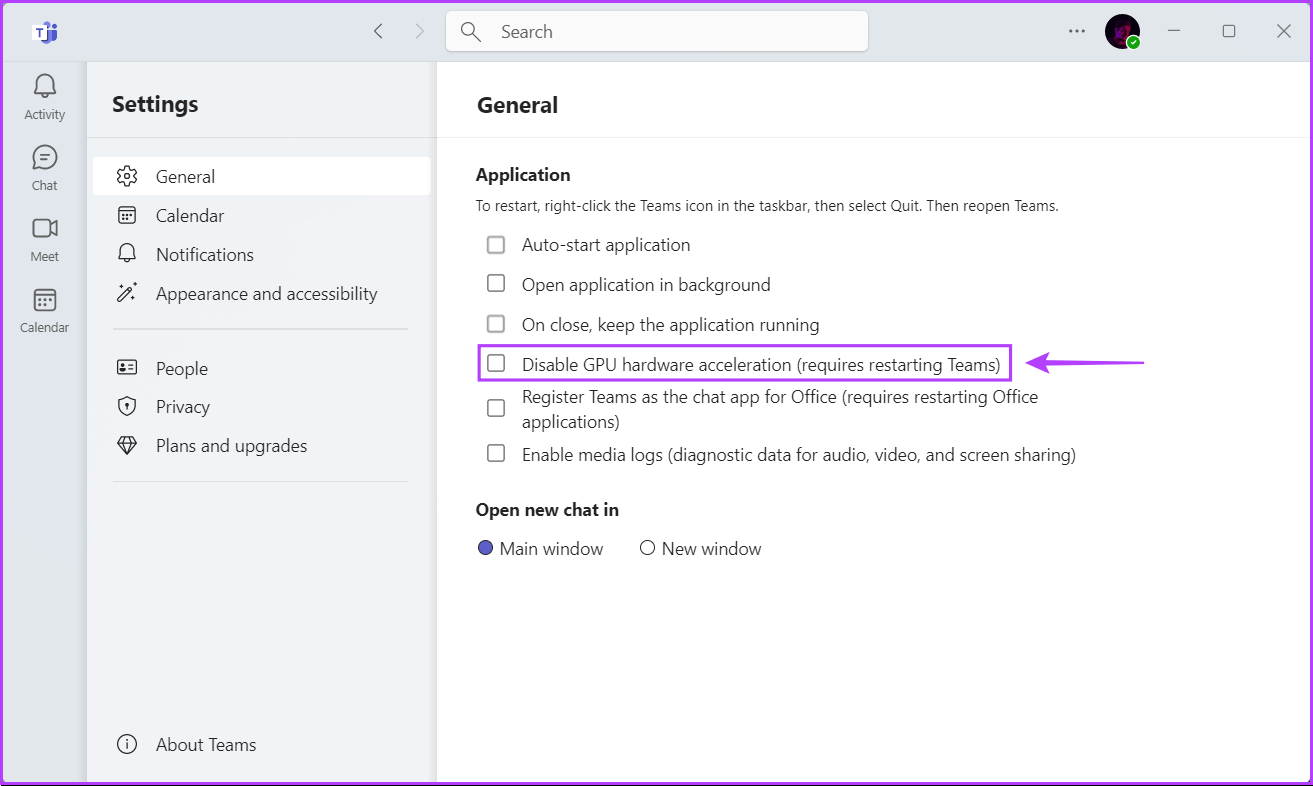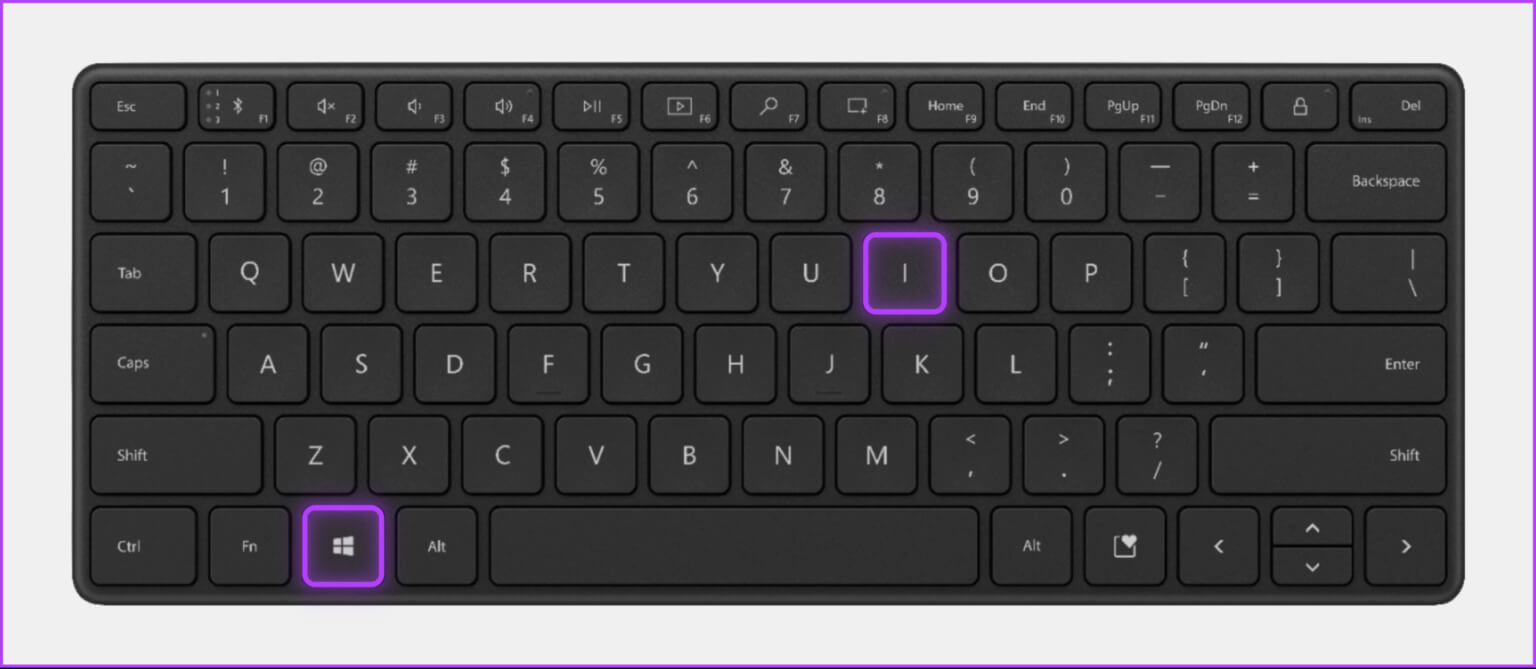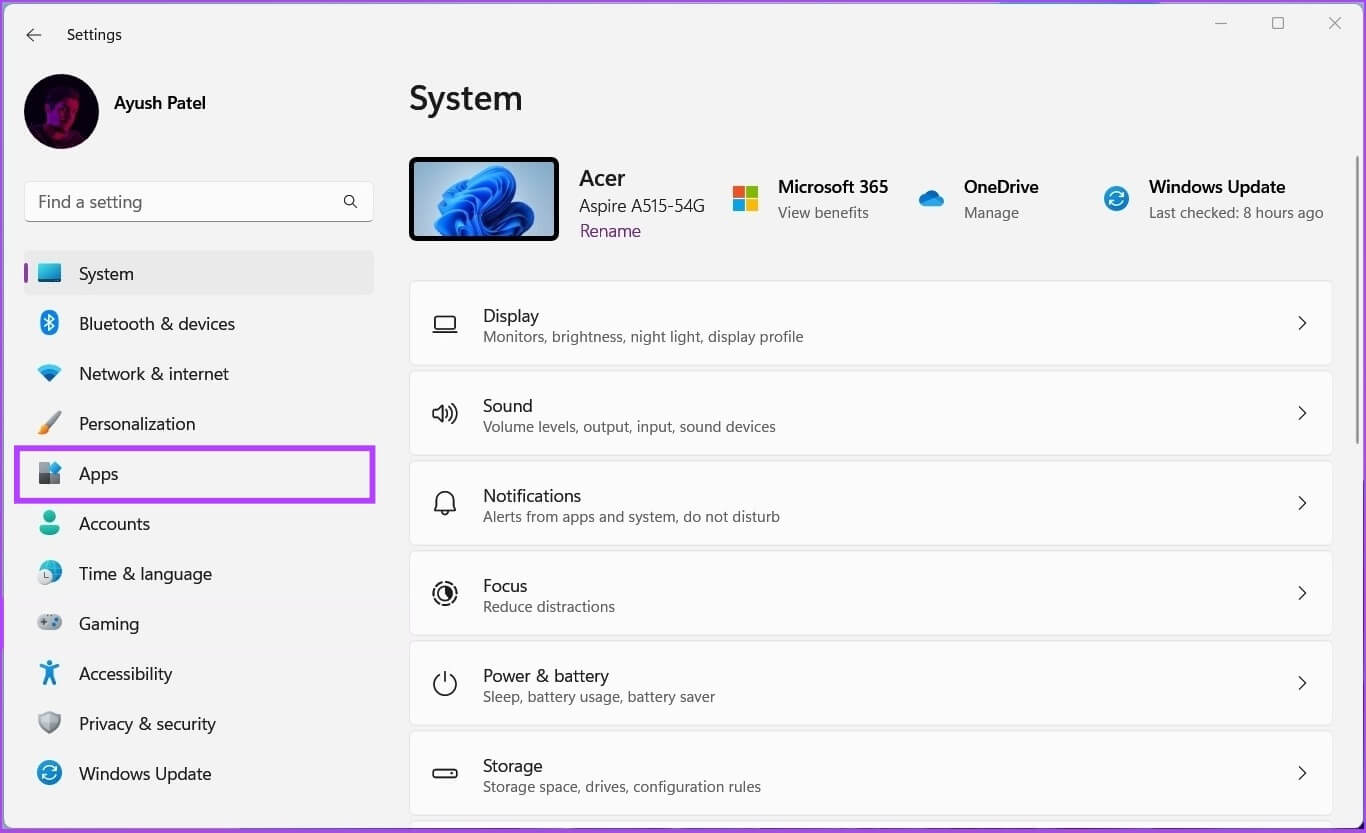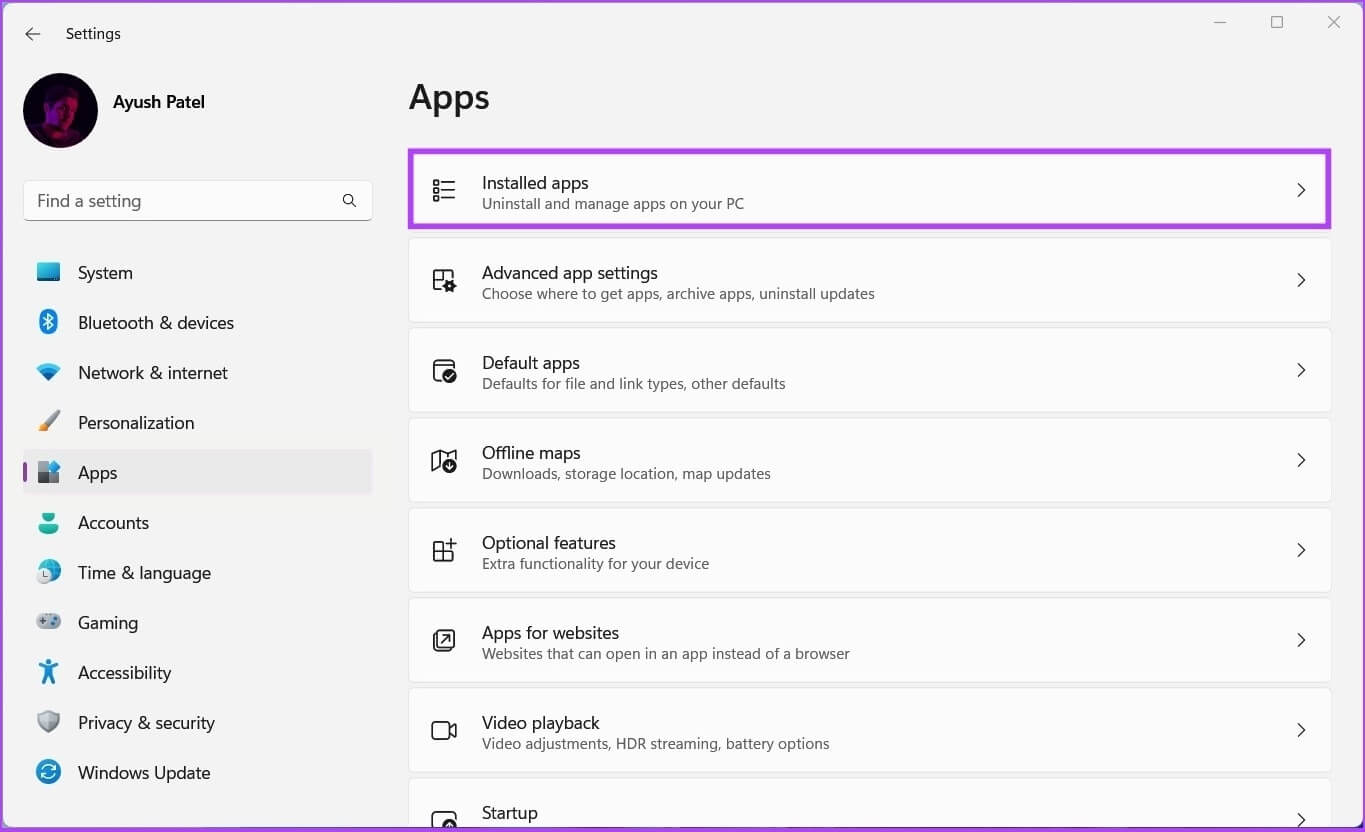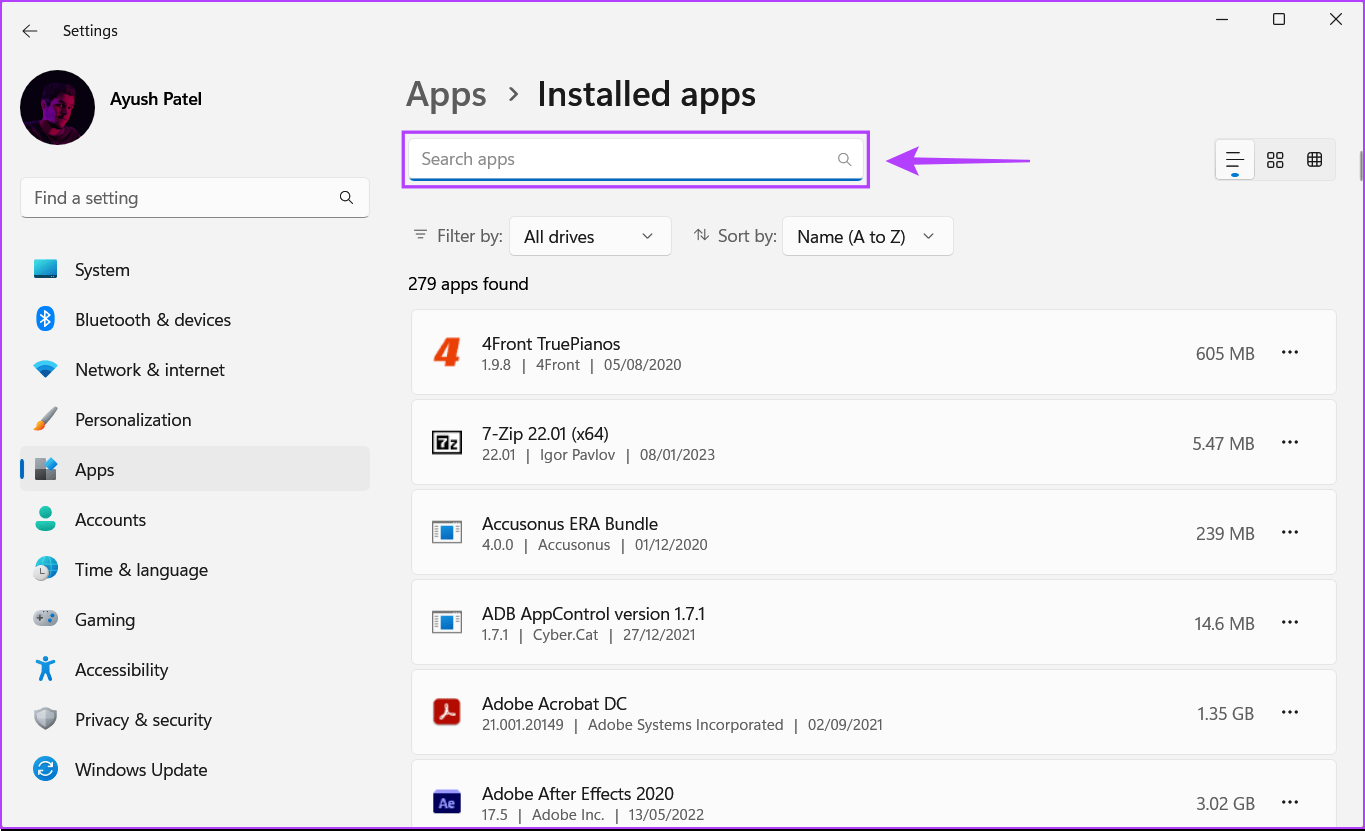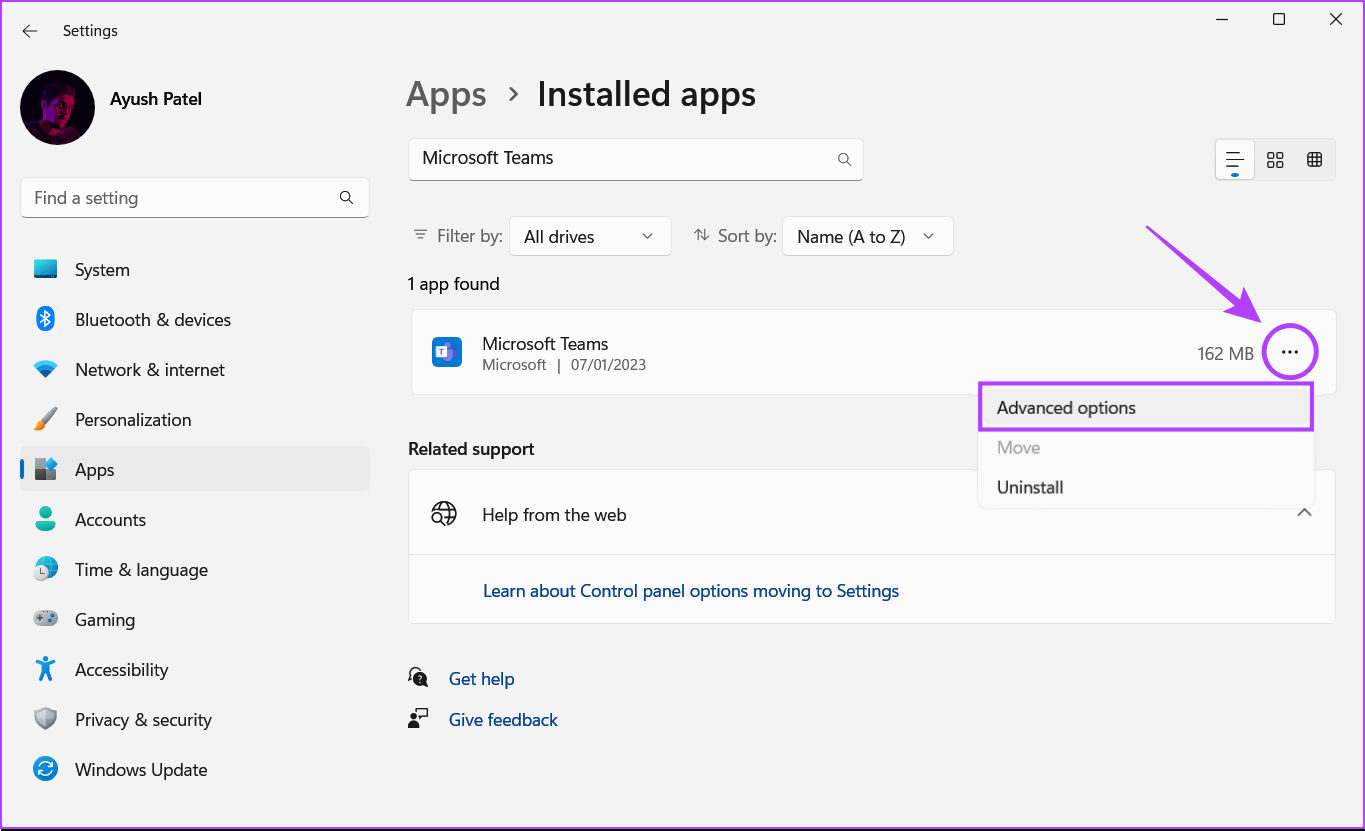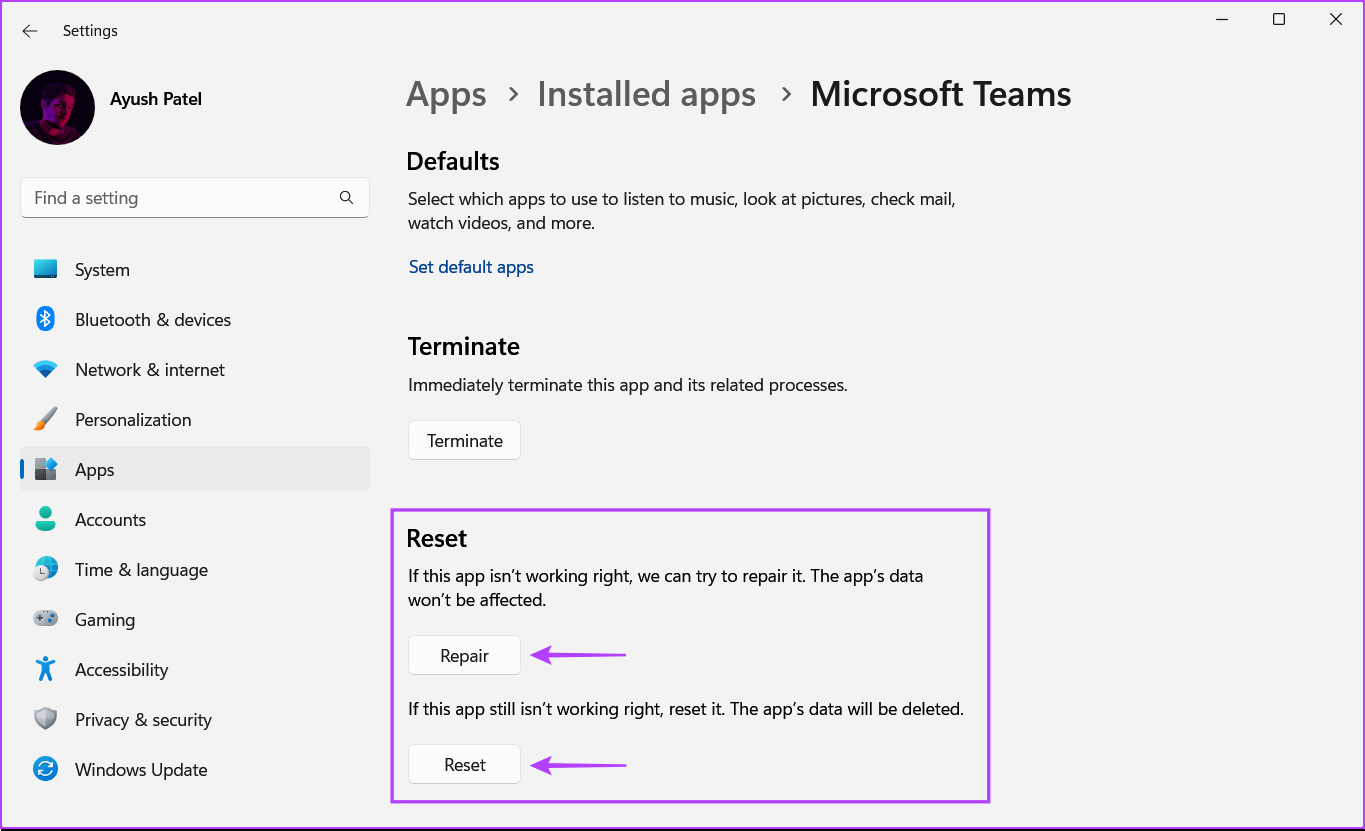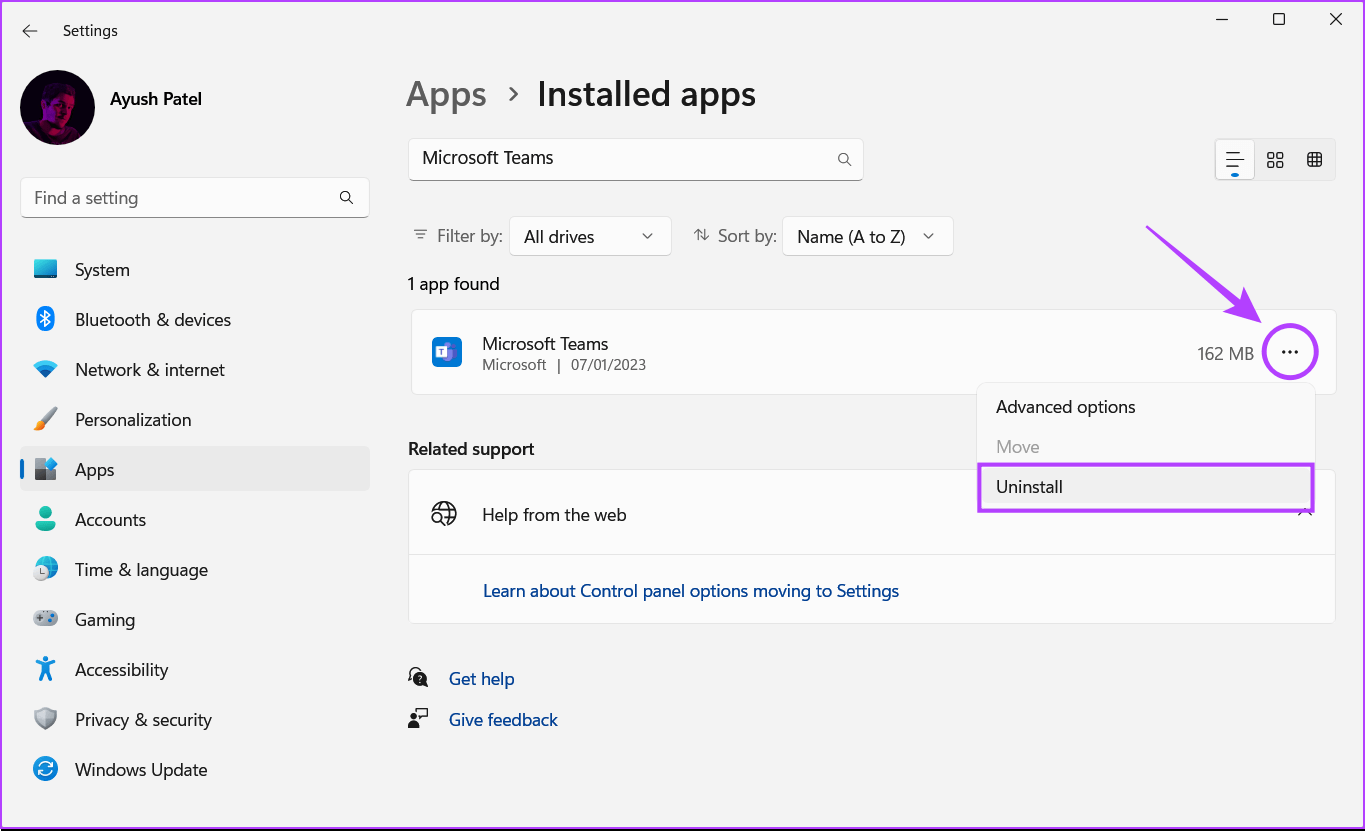Les 8 meilleures façons de corriger l'utilisation élevée du processeur de Microsoft Teams sous Windows
Microsoft Teams est une excellente application de collaboration d'équipe qui est préinstallée sur Windows. Permet aux utilisateurs de communiquer, de collaborer ou d'héberger des visioconférences. Malheureusement, l'application Microsoft Teams peut parfois s'avérer être une perte de ressources, consommant beaucoup de ressources CPU, ce qui peut ralentir votre ordinateur.
Bien que vous ne remarquiez peut-être pas l'augmentation de l'utilisation du processeur lorsque votre ordinateur est inactif, cela peut empêcher le bon fonctionnement d'autres applications. Mais ne vous inquiétez pas. Nous avons répertorié les meilleures façons d'aider à corriger l'utilisation élevée du processeur de Microsoft Teams sous Windows et à restaurer les performances de votre PC.
1. Désactiver le démarrage automatique pour Teams
Microsoft Teams est configuré, par défaut, pour démarrer automatiquement lorsque vous démarrez votre PC Windows. Bien que cela soit idéal pour gagner du temps, cela peut amener L'applicationplus à engloutir vos ressources CPU en arrière-plan.
Pour prévenir Microsoft Teams de démarrer automatiquement Suivez les étapes ci-dessous :
Étape 1: Cliquez sur l'icône de recherche Windows dans la barre des tâches et tapez Équipes Microsoft. Cliquez Ouvrir pour lancer Microsoft Teams.
Étape 2: Cliquez sur le menu des trois points à côté d'une image Votre profil.
Étape 3: De la liste Le contexte , Cliquez Paramètres.
Étape 4: Décochez Option de démarrage automatique de l'application en cochant la case à côté.
2. Mettre à jour les équipes Microsoft
Il est possible qu'un bogue dans Microsoft Teams entraîne une utilisation plus importante du processeur que d'habitude. Dans de tels cas, vous devez vérifier s'il existe une nouvelle mise à jour disponible pour Microsoft Teams qui pourrait corriger l'erreur pour vous.
Pour rechercher manuellement les mises à jour dans Microsoft Teams, suivez les étapes ci-dessous :
Étape 1: Cliquez Icône de recherche Windows dans la barre des tâches et tapez Équipes Microsoft. Cliquez ouvert pour démarrer Microsoft Teams.
Étape 2: Cliquez sur Liste Les trois points À côté de Ta photo de profil.
Étape 3: Dans le menu contextuel qui s'affiche, appuyez sur Paramètres.
Étape 4: Cliquez sur l'option À propos TEAMS de la barre latérale gauche. Ensuite, dans le volet de droite, vérifiez si vous l'avez La dernière version de Teams Installé.
3. Désactivez les animations dans l'application TEAMS
Bien que les animations dans Teams ajoutent à l'attrait visuel global de l'application, ces effets visuels peuvent amener Microsoft Teams à augmenter l'utilisation du processeur sous Windows. Par conséquent, il est recommandé de désactiver les effets visuels dans Teams si vous souhaitez réduire l'utilisation du processeur.
Étape 1: Cliquez sur une icône windows Search dans la barre des tâches et tapez Microsoft Teams. Cliquez ouvert Pour commencer Exécutez Microsoft Teams.
Étape 2: Cliquez Liste des trois points à côté de votre photo de profil.
Étape 3: De la liste Le contexte , Cliquez Paramètres.
Étape 4: Cliquez sur l'option Apparence et accessibilité dans la barre latérale. Dans le volet de droite, faites défiler vers le bas et activez la bascule pour "Désactivez l'animation.
4. Désactiver les confirmations de lecture
Une autre solution qui peut aider à réduire l'utilisation du processeur dans Teams consiste à désactiver la fonction de confirmation de lecture. La fonctionnalité Lire les notifications, qui donne une indication visuelle lorsque le destinataire a lu un message, est connue pour utiliser plus les ressources du processeur, en particulier si vous utilisez un ordinateur bas de gamme.
Pour désactiver les notifications de lecture dans Microsoft Teams, suivez les étapes ci-dessous :
Étape 1: Cliquez Icône de recherche Windows Au barre des tâches et tapez Microsoft Teams. Cliquez sur Ouvrir pour lancer Microsoft Teams.
Étape 2: Cliquez Liste des trois points À côté de Ta photo de profil.
Étape 3: De la liste Le contexte , Cliquez Paramètres.
Étape 4: Cliquez sur une option Confidentialité de la barre latérale gauche. Ensuite, dans le volet de droite, faites défiler vers le bas et désactivez la bascule pour les confirmations de lecture.
5. Supprimer le cache Microsoft Teams
Un excès de données mises en cache peut également amener Microsoft Teams à utiliser plus de ressources CPU que d'habitude. Si vous n'avez jamais vidé le cache de Microsoft Teams, il est recommandé de le faire pour donner un nouveau départ à L'application et résoudre les problèmes défavorables.
Pour effacer Données mises en cache Pour l'application Teams sur Windows, suivez les étapes :
Étape 1: fermer l'application Teams S'il est actuellement ouvert. Appuyez ensuite sur les touches Windows + R pour ouvrir la boîte de dialogue Exécuter.
Étape 2: Tapez ou copiez le texte ci-dessous dans le champ et appuyez sur Entrée.
% appdata% \ Microsoft \ teams
Étape 3: À l'ouverture Fenêtre de l'explorateur de fichiers Sélectionnez Dossiers De stockage d'objets blob cache, bases de données, GPUCache et stockage local.
Étape 4: Maintenant, appuyez sur le bouton Supprimer Dans la barre d'outils.
6. Désactiver l'accélération matérielle GPU
Microsoft Teams utilise l'accélération matérielle GPU pour améliorer sa vitesse et ses performances. Cependant, cette fonctionnalité peut consommer beaucoup de puissance de traitement, ce qui entraîne une utilisation élevée du processeur par Microsoft Teams sous Windows.
Si vous souhaitez éviter cela, vous devrez désactiver l'accélération matérielle GPU dans Teams. Suivez ces étapes:
Étape 1: Cliquez sur l'icône de recherche Windows dans la barre des tâches et tapez Microsoft Teams. Cliquez sur Ouvrir pour lancer Microsoft Teams.
Étape 2: Cliquez sur les trois points à côté Ta photo de profil.
Étape 3: De la liste Le contexte , Cliquez Paramètres.
Étape 4: rester dans l'ongletPublicet décochez la case pour "Désactiver l'accélération matérielle GPU".
7. Réparer ou réinitialiser Microsoft Teams
Souvent, Microsoft Teams peut ne pas fonctionner comme prévu s'il est obsolète ou si ses fichiers de configuration sont corrompus. Heureusement, Windows vous permet de réparer ou de réinitialiser rapidement les applications sans tracas, ce qui aide à résoudre ces problèmes.
Pour réinitialiser ou réparer l'application Microsoft Teams, suivez les étapes ci-dessous :
Étape 1: Clique sur Touche Windows + I Pour ouvrir une application Paramètres.
Étape 2: Lorsque vous ouvrez une application Paramètres , Cliquez sur une option Les applications Dans la barre latérale gauche.
Étape 3: Dans la page Les applications , Cliquez Option qui indique les applications installées dans le volet de gauche.
Étape 4: Type Microsoft Teams En Boîte recherche en haut.
Étape 5: Dans les résultats de la recherche, appuyez sur Liste de trois points horizontaux à côté de Microsoft Teams. Sélectionnez ensuite Options avancées.
Étape 6: Sous les options avancées de Microsoft Teams, faites défiler vers le bas et cliquez sur le bouton إصلاح. Si la réparation ne suffit pas, appuyez sur le bouton de réinitialisation.
Ensuite, Windows tentera de réparer ou de réinitialiser l'application L'application et affichera une coche à côté du bouton sur lequel vous avez cliqué, indiquant que le processus est terminé.
8. Réinstallez Microsoft Teams
Si aucune des solutions ci-dessus ne fonctionne, il se peut qu'il y ait un problème avec votre installation Teams qui l'amène à consommer plus de ressources CPU que d'habitude. Dans de tels cas, vous pouvez Supprimer les équipes Microsoft Et réinstallez-le à partir de zéro. Voici comment vous pouvez faire la même chose sur votre PC Windows :
Étape 1: Appuyez sur ma touche Windows + I Pour ouvrir une application Paramètres.
Étape 2: Lorsque vous ouvrez une application Paramètres , Cliquez sur une option Les applications Dans la barre latérale gauche.
Étape 3Page Les applications , Cliquez sur une option Applications installées De la partie droite.
Étape 4: Type Microsoft Teams dans le champ de recherche en haut.
Étape 5: Dans les résultats de la recherche, cliquez sur le menu à trois points horizontaux à côté de Microsoft Teams. Sélectionnez ensuite Désinstaller.
Étape 6: Cliquez sur le bouton Télécharger Ci-dessous pour télécharger et installer Microsoft Teams sur Windows 11.
Gardez l'utilisation du processeur sous contrôle
Grâce aux solutions ci-dessus, vous pouvez facilement corriger l'utilisation élevée du processeur de Microsoft Teams sous Windows. Cela vous aidera à vous assurer que votre ordinateur continue d'exécuter d'autres applications importantes sans effort, même lorsque Microsoft Teams s'exécute en arrière-plan.