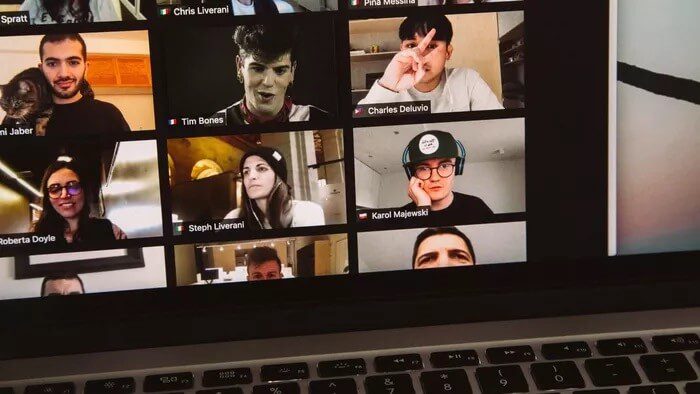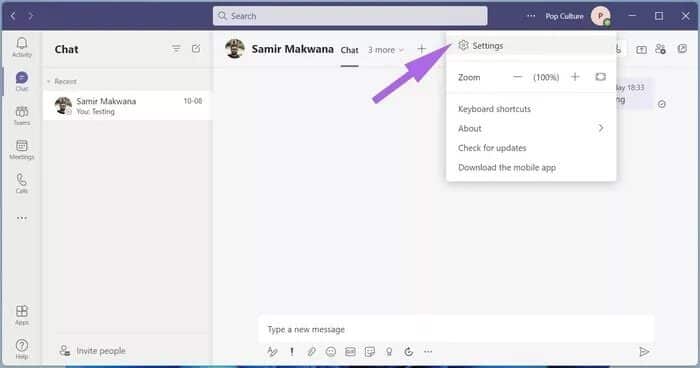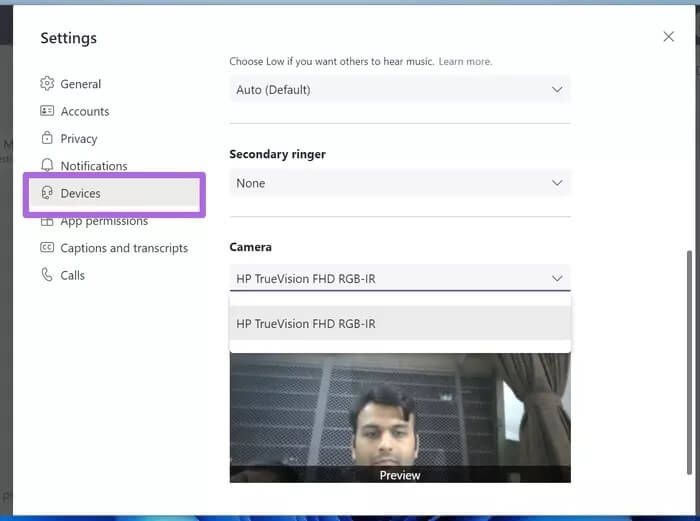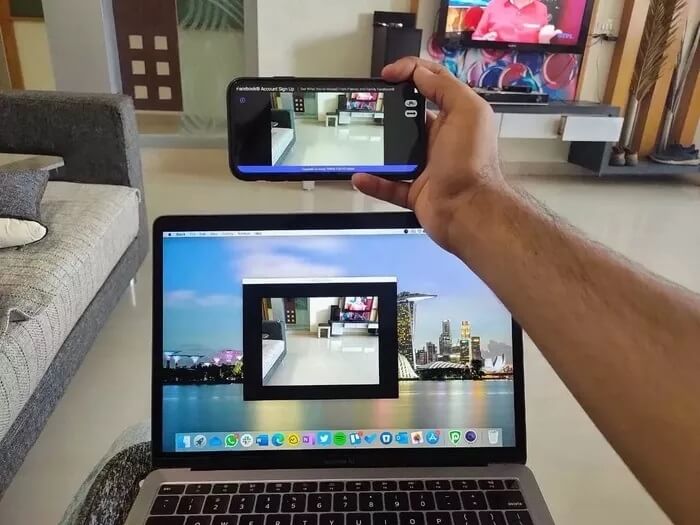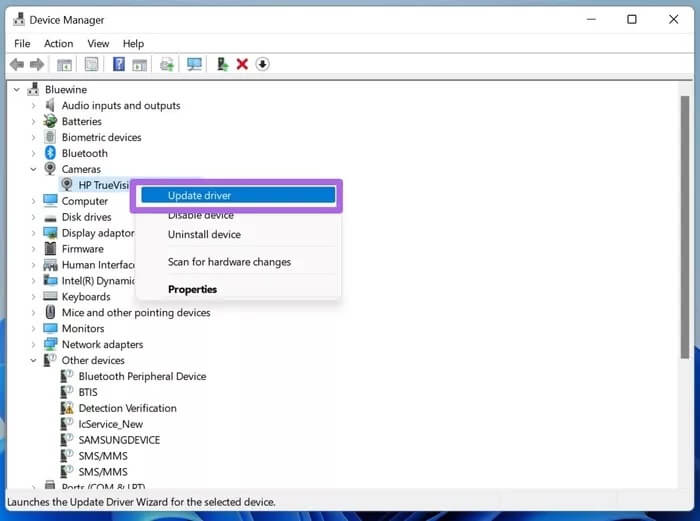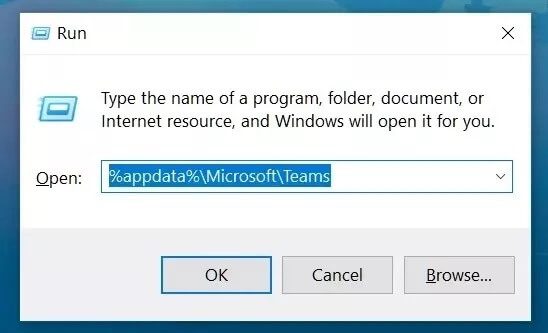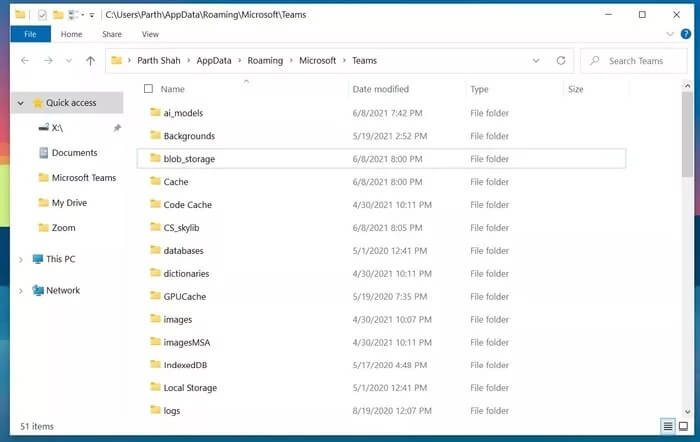Les 8 meilleures façons de réparer les équipes Microsoft ne détectant pas la caméra
Microsoft Teams est un choix populaire Pour les étudiants, les enseignants et les utilisateurs professionnels. L'application est riche en fonctionnalités, mais pas intuitive ou simple. Parfois , Les gens ont du mal à enregistrer une entrée Et quand ils peuvent le faire, L'application ne détectera pas la caméra. Si vous rencontrez la même chose avec Teams, lisez nos 8 meilleures façons de réparer Microsoft Teams ne détectant pas votre caméra.
Contrairement à d'autres logiciels, Microsoft Teams a annoncé de nombreuses nouvelles fonctionnalités, dont la plupart sont encore en phase de test. Cela signifie que les utilisateurs finaux peuvent difficilement en utiliser une grande partie. Cependant, il est frustrant lorsque l'application Teams ne détecte soudainement pas votre caméra pendant que vous participez à un appel vidéo important. Voici quelques solutions pour résoudre ce problème.
1. Vérifiez le matériel de la caméra
Assurez-vous de ne pas masquer la vue de la caméra sur votre ordinateur portable. Sur le bureau, assurez-vous qu'il est correctement connecté à votre système. Un léger désalignement peut se produire que l'ordinateur ne peut pas détecter.
2. VÉRIFIER LES ÉQUIPES DE CAMÉRA
Ceci est le plus approprié pour ceux qui utilisent une webcam ou un logiciel de caméra tiers pour Microsoft Teams. Vérifiez si vous avez sélectionné la caméra que vous souhaitez utiliser lors d'un appel Microsoft Teams. Suivez les étapes suivantes.
Étape 1: Ouvrez Microsoft Teams sur votre ordinateur.
Étape 2: Cliquez sur le menu à trois points en haut.
Étape 3: Sélectionnez les paramètres.
Étape 4: Accédez à Appareils et faites défiler jusqu'à Appareil photo.
Étape 5: Assurez-vous que la caméra appropriée pour Microsoft Teams est sélectionnée. Vous devriez pouvoir vous voir dans la liste des diffusions en direct ci-dessous.
3. Vérifiez si une autre application utilise l'appareil photo
Si une autre application ou onglet de navigateur utilise déjà une caméra sur votre PC, Microsoft Teams aura du mal à y accéder.
Assurez-vous de fermer les onglets de votre navigateur et de fermer toute autre application qui tente d'accéder à l'appareil photo sur votre ordinateur.
Ouvrez à nouveau Microsoft Teams et créez un appel vidéo. La caméra devrait maintenant être détectée.
4. Reconnectez la webcam
Cela s'applique à ceux qui utilisent une webcam dédiée avec leur moniteur. Vous pouvez vérifier la connexion de la webcam, la reconnecter au moniteur et tenter votre chance avec Microsoft Teams.
5. Utilisez la même connexion WI-FI
Si vous utilisez un appareil photo Android ou iPhone pour un flux vidéo Microsoft Teams, vous pouvez obtenir de l'aide d'un programme tiers comme EpocCam sous Windows.
Vous devez connecter le téléphone et l'appareil Windows à la même connexion Wi-Fi pour une connexion réussie. Sinon, vous continuerez à Voir l'indicateur de téléchargement sur l'application EpocCam.
6. Mettre à jour les pilotes de caméra
Si votre ordinateur portable dispose de pilotes de caméra obsolètes, vous pouvez rencontrer des problèmes avec Microsoft Teams pour se connecter à votre caméra sous Windows. Vous devez mettre à jour les derniers pilotes à partir du menu Gestionnaire de périphériques.
Étape 1: Appuyez sur la touche Windows, recherchez Device Manager et appuyez sur Entrée pour ouvrir l'application Device Manager.
Étape 2: Sélectionnez Caméra dans la liste et développez-la.
Étape 3: Faites un clic droit sur la webcam.
Étape 4: Sélectionnez Mettre à jour le logiciel du pilote dans le menu contextuel.
Laissez Windows trouver les pilotes pertinents sur le Web et installez-les sur l'appareil. Après un processus réussi, redémarrez votre ordinateur et essayez à nouveau d'utiliser l'appareil photo dans Microsoft Teams.
7. EFFACER LE Cache des ÉQUIPES MICROSOFT
Microsoft Teams collecte le cache en arrière-plan pour faciliter l'ouverture de l'application et d'autres processus dans l'application. S'il y a une charge excessive de données de cache sur l'ordinateur, cela peut interférer avec la fonctionnalité de l'application Microsoft Teams, par exemple ne pas pouvoir détecter la caméra et plus.
Étape 1: Fermez l'application Microsoft Teams sur Windows 10 et utilisez les touches Windows + R pour ouvrir le menu de démarrage.
Étape 2: Tapez %appdata%\Microsoft\Teams dans la zone et appuyez sur Entrée.
Étape 3: Il ouvrira un dossier dans le gestionnaire de fichiers contenant les dossiers Microsoft Teams.
Étape 4: Sélectionnez-les tous et supprimez-les de l'ordinateur.
Redémarrez votre ordinateur et essayez à nouveau d'utiliser Microsoft Teams.
8. Mettez à jour vos ÉQUIPES MICROSOFT
Les équipes Microsoft ne détectant pas la caméra peuvent être dues à une version d'application obsolète sur votre ordinateur. Microsoft publie fréquemment des mises à jour avec de nouvelles fonctionnalités.
Vous pouvez vous rendre sur le Microsoft Store et mettre à jour L'application vers la dernière version disponible.
Profitez d'appels vidéo fluides avec MICROSOFT Teams
L'incapacité de Microsoft Teams à détecter les caméras peut entraîner des heures improductives sur votre ordinateur. Ces méthodes fonctionneront pour corriger Microsoft Teams ne détectant pas facilement votre appareil photo. Quelle méthode a fonctionné pour vous ? Si vous avez découvert une nouvelle méthode, partagez-la avec nous dans les commentaires ci-dessous.