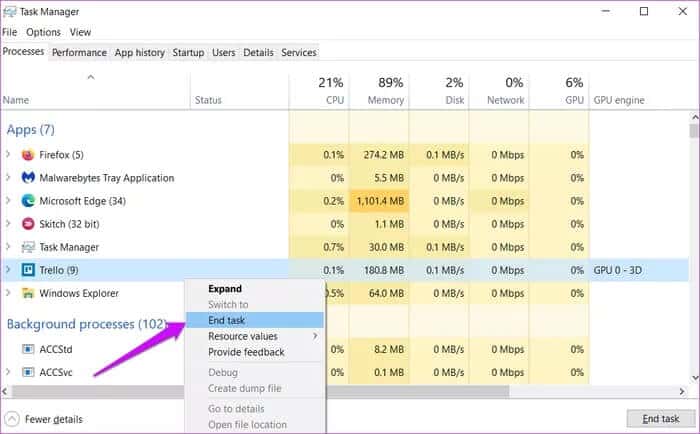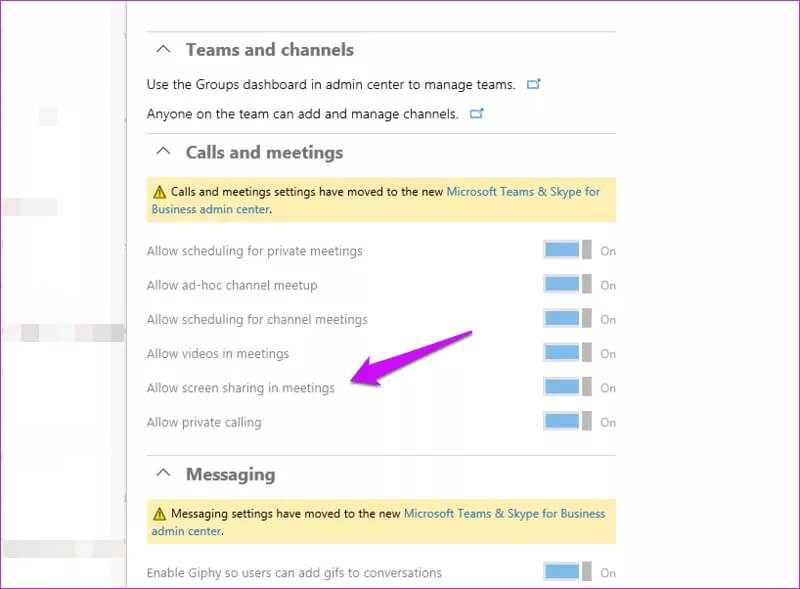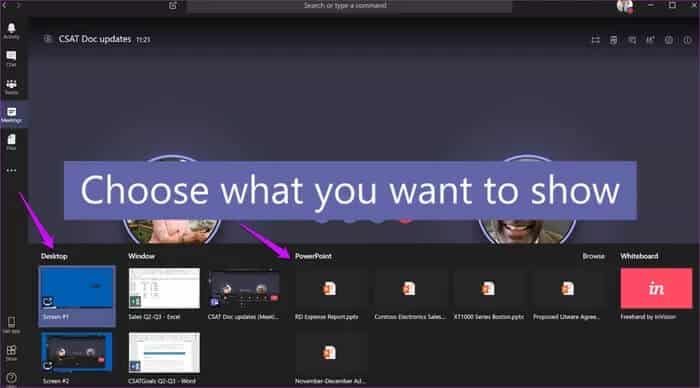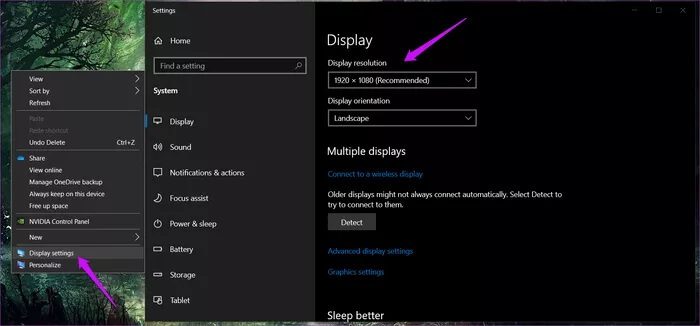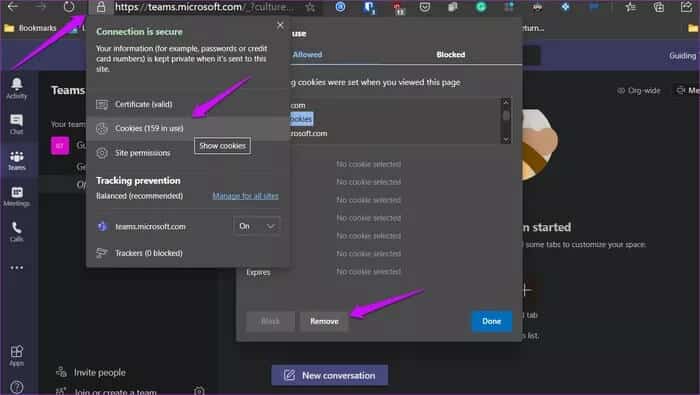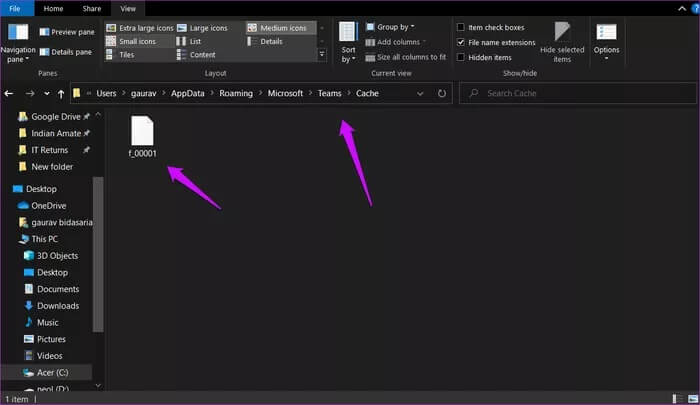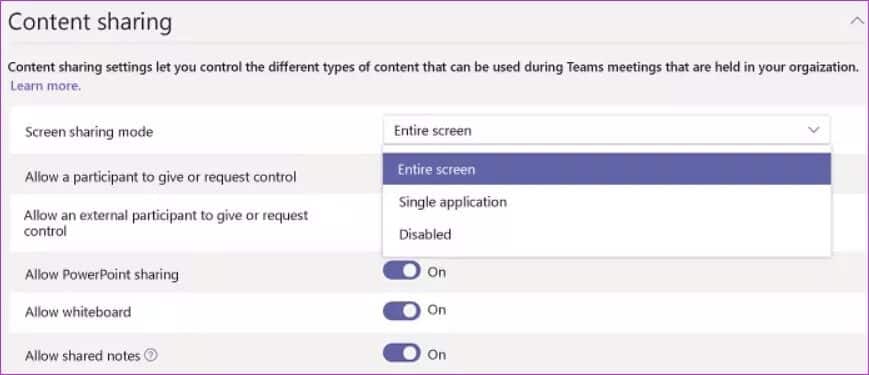Les 7 meilleurs moyens de résoudre les problèmes de partage d'écran sur Microsoft Teams
Microsoft Teams a parcouru un long chemin depuis sa création et continue d'être Nouvelles fonctionnalités ajoutées À leur produit tout le temps. Mais les fonctionnalités obsolètes posent encore souvent des problèmes aux utilisateurs. L'une des principales caractéristiques est la possibilité de partager l'écran, cependant Certains utilisateurs se plaignent Assurez-vous que Microsoft Teams ne partage pas l'écran pour eux.
Il peut y avoir plusieurs raisons derrière ce problème, comme nous le verrons ci-dessous. Tout dépend de la plate-forme que vous utilisez pour accéder à Microsoft Teams etPartager l'écran. Nous couvrirons toutes les plates-formes afin que vous puissiez partager un écran sur Teams d'ici la fin de l'article.
Commençons.
1. Changez de plate-forme
Ceci est destiné aux utilisateurs de Microsoft Teams qui utilisent un ancien PC/téléphone mobile avec pas assez de ressources. Fermez toutes les applications ouvertes/en arrière-plan sous Windows pour libérer de la RAM et du processeur. Les utilisateurs de Windows 10 peuvent fermer les applications d'arrière-plan à l'aide du Gestionnaire des tâches. Cliquez avec le bouton droit sur L'application pour sélectionner l'option Fin de tâche pour la fermer sous l'onglet Processus.
2. Ressources CPU
Les personnes utilisant un ancien PC/téléphone portable avec des ressources insuffisantes doivent faire attention à la consommation de Teams. Vous devez fermer toutes les applications ouvertes/en arrière-plan sous Windows pour libérer de la mémoire et des ressources processeur. Les utilisateurs de Windows 10 peuvent fermer les applications d'arrière-plan à l'aide du Gestionnaire des tâches. Cliquez avec le bouton droit sur L'application pour sélectionner l'option Fin de tâche pour la fermer sous l'onglet Processus.
Les utilisateurs de smartphones peuvent fermer les applications ouvertes. Un autre moyen de libérer des ressources système consiste à effectuer un redémarrage progressif. N'oubliez pas de sauvegarder tout le travail avant de faire cela.
3. Activer le partage d'écran
Beaucoup dépendra également des paramètres de partage d'écran que vous avez sélectionnés dans Teams et du type d'application ou de fenêtre que vous essayez de partager avec vos collègues.
Avez-vous créé une stratégie personnalisée? Si tel est le cas, revenez-y et assurez-vous que le partage d'écran est activé dans des paramètres comme celui-ci.
L'option est activée par défaut pour la plupart des utilisateurs, quel que soit le plan qu'ils utilisent, mais je vous recommande de vérifier les paramètres une fois.
4. Options de partage d'écran
Microsoft vous permet Partager votre écran Dans différents contextes. Par exemple, vous souhaiterez peut-être partager uniquement une application ou une fenêtre spécifique tout en masquant les autres fenêtres / applications ouvertes. Il existe également une option dédiée à PowerPoint.
Partagez-vous une émission? Choisissez le paramètre correct dans la liste déroulante et voyez si vous pouvez partager votre écran dans Microsoft Teams maintenant. Cliquez simplement sur le bouton "Partager" pour sélectionner la bonne option, et vous êtes prêt à partir.
5. Résolution d'écran
كما Plusieurs utilisateurs ont découvert Récemment, il semble y avoir un problème avec la résolution de la version de bureau de Microsoft Teams. Baisser la résolution de l'écran d'un certain degré semble résoudre le problème pour le moment. J'espère que Microsoft publiera bientôt un correctif, mais d'ici là, procédez comme suit.
Étape 1: Cliquez avec le bouton droit n'importe où sur le bureau et sélectionnez Propriétés. Vous pouvez maintenant modifier la résolution sous l'en-tête Affichage.
Notez les paramètres actuels au cas où vous voudriez changer à nouveau. Cependant, l'option recommandée est généralement la voie à suivre.
6. Effacer le cache et les données
Cela vous déconnectera immédiatement de l'application Teams si vous effacez le cache de l'application. Dans certains cas, vous serez déconnecté de toutes les applications ouvertes. Encore une fois, enregistrez votre travail avant d'aller de l'avant.
Vous pouvez facilement effacer les cookies et mettre en cache les données Pour un site Sur Chrome ou tout autre navigateur basé sur Chromium. Vous pouvez également le faire à partir des paramètres et travailler avec d'autres navigateurs comme Firefox et Safari. Recherchez simplement Teams dans la barre de recherche où se trouvent les options de confidentialité.
Il n'y a aucun moyen de vider le cache ou les données sur les appareils Apple comme les iPhones et les Mac. Cependant , Vous pouvez vider le cache de Teams Et les données Android. Consultez le lien pour plus de détails, comme ce qui se passe lorsque vous suivez le processus.
Utilisateurs Windows, venez ici.
Étape 1: Appuyez sur la touche Touche Windows + E pour ouvrir l'Explorateur de fichiers. Tapez l'adresse ci-dessous dans la barre d'adresse en haut.
% appdata% \ Microsoft \ teams \ Cache
Étape 2: Vous devrez supprimer tous les fichiers de ce dossier spécifique. Clique sur Ctrl + A Pour tout sélectionner et la touche Suppr pour les supprimer.
Étape 3: Vous répéterez le même processus et supprimerez également les fichiers de ces dossiers Teams.
% appdata% \ Microsoft \ teams \ tmp% appdata% \ Microsoft \ teams \ databases% appdata% \ Microsoft \ teams \ GPUCache% appdata% \ Microsoft \ teams \ IndexedDB% appdata% \ Microsoft \ teams \ Stockage local
Vérifiez si vous pouvez partager votre écran avec Microsoft Teams maintenant.
7. Politiques des équipes
Faites-vous partie d'une organisation? Dans ce cas, vous ne pouvez partager l'écran que si Vous avez autorisé la charge Faites cela sous Options de réunion> Paramètres de confidentialité. "Qui peut postuler" doit être défini sur "tout le monde".
Une autre chose à noter ici est le type d'écran que vous pouvez partager. Un administrateur peut décider si les utilisateurs sont autorisés à partager une seule application ou un bureau entier. Ceci est contrôlé à partir de Réunions> Politiques de réunion. L'administrateur devra créer une nouvelle politique en cliquant sur Ajouter, puis en sélectionnant la bonne option dans le menu déroulant. »Mode de partage d'écran ».
Notez qu'il existe des options de bascule distinctes pour l'application Tableau blanc et PowerPoint.
Tout dépend de votre superviseur qui décide qui est autorisé à faire quoi et comment. Faites savoir à l'administrateur que vous avez quelque chose d'important à partager lors de la prochaine réunion.
Le travail d'équipe est la clé
Bien que le travail à domicile soit la nouvelle norme, des applications comme Teams jouent un rôle majeur dans le processus de déménagement. Bien que vous puissiez organiser ou assister à des réunions de manière professionnelle, vous pouvez également rencontrer vos collègues qui sont situés partout dans le monde.
Les équipes se portent bien et des hoquet occasionnels comme ceux qu'elles rencontrent font partie du processus. J'espère que vous pouvez maintenant partager votre écran avec Microsoft Teams et que tout fonctionne correctement. Ne nous dites pas si vous avez trouvé une solution différente dans les commentaires ci-dessous.