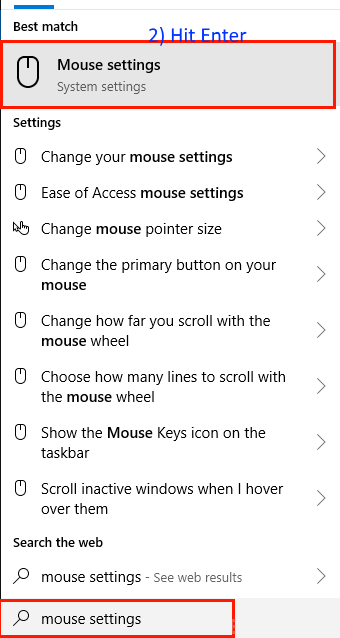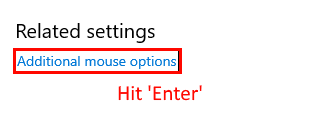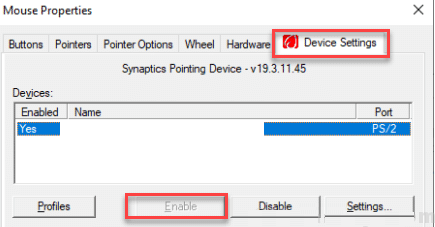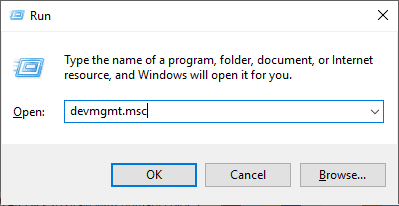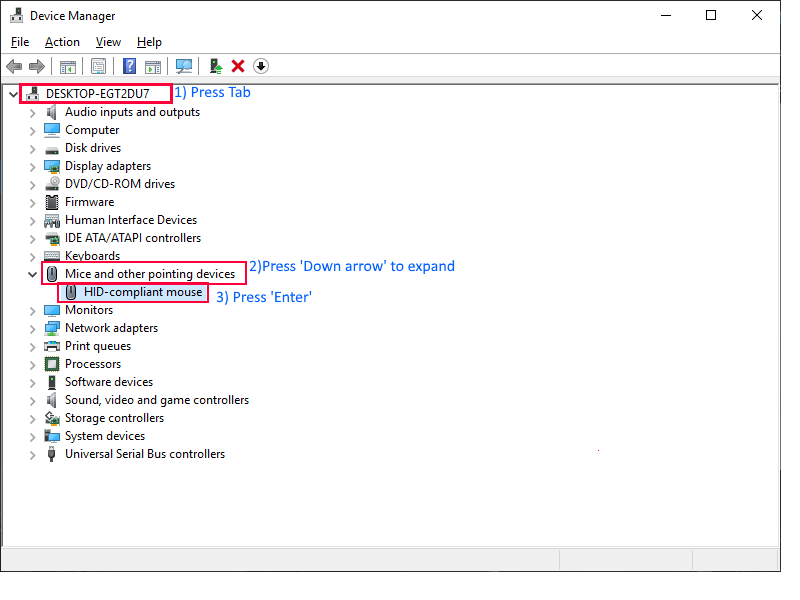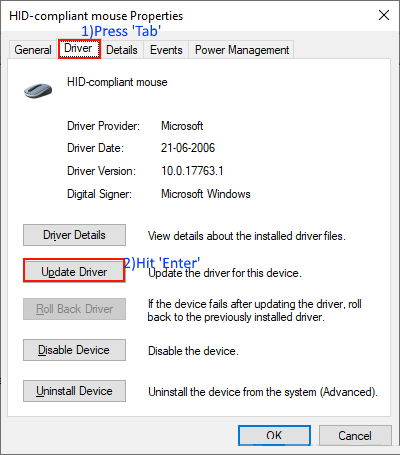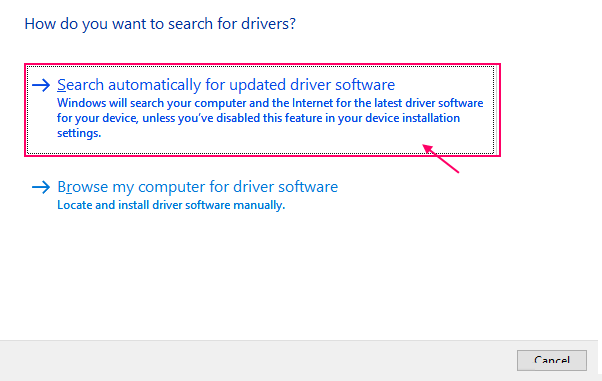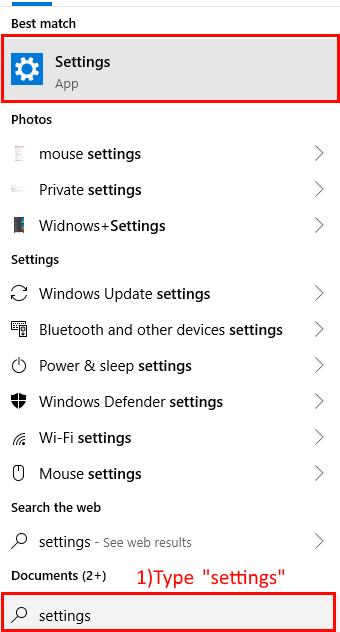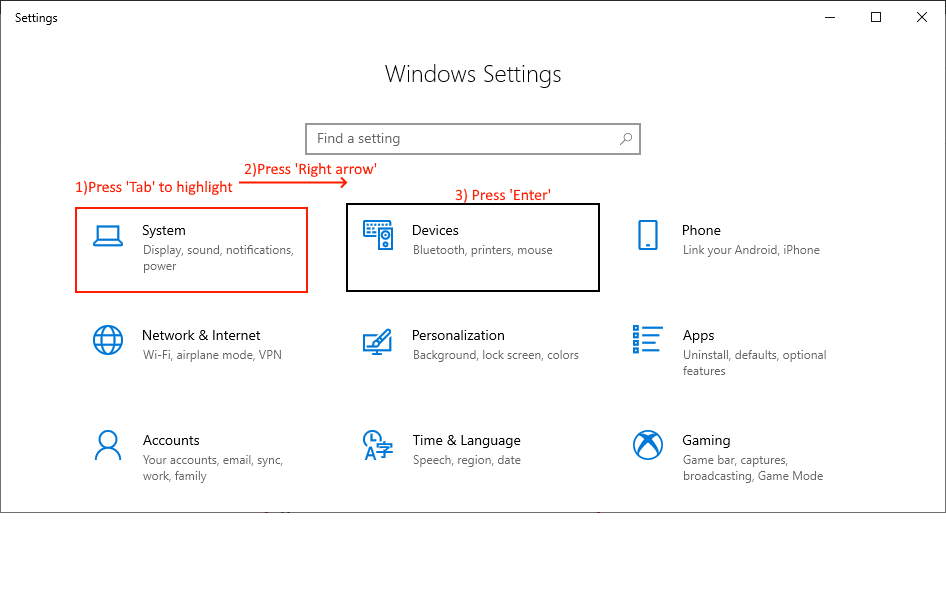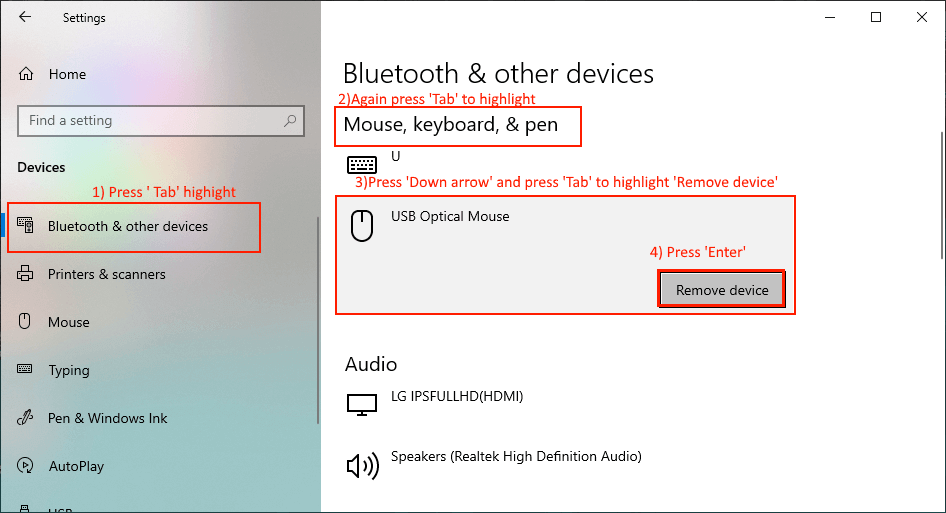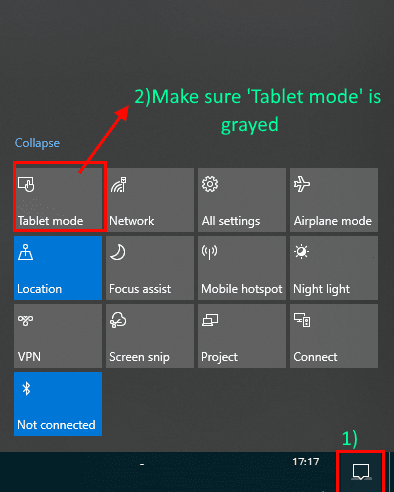Correction - le pointeur de la souris ne s'affiche pas sur Windows 10
Rapport Utilisateurs de Windows 10 A propos du problème de la disparition Pointeur de souris Sur leurs ordinateurs. La majorité des utilisateurs qui rencontrent ce problème utilisent Windows 10 sur un appareil à écran tactile, où les deux options sont disponibles.-nousEt Pointeur de souris". S'il s'agit d'un indicateur Souris Il disparaît sur votre ordinateur, peut-être parce que le pilote est un indicateur Souris Votre appareil est obsolète ou peut-être parce que vous oubliez de désactiver le mode tablette.
Il est possible que la souris ne fonctionne plus. Par conséquent, il vaut mieux essayer Souris Sur un autre ordinateur. Si cela fonctionne bien sur l'autre ordinateur, accédez à ces correctifs
Si la souris ne fonctionne pas pour vous, essayez toutes ces corrections avec le clavier.
Solution initiale: - Avant de passer aux solutions, vous pouvez appuyer simultanément sur les touches Fn + Echap du clavier ou sur les touches Fn + F9 du clavier et voir si le pointeur de la souris recommence à apparaître ou non. Pour la plupart des utilisateurs, cela fonctionne.
Fix -1 Réactiver le pointeur de la souris à partir des paramètres de la souris
Si vous Mises à jour Windows Récemment, Windows a peut-être désactivé la souris pendant la mise à jour et elle n'a pas été réactivée. Par conséquent, vous devez activer manuellement la souris
1. Clique sur Touche Windows Sur le clavier et tapez paramètres de la souris - Paramètres de la souris"Et appuyez Entrer.
2. Maintenant, appuyez sur Languette Être distingué »Options de souris supplémentaires«Dans les options»Paramètres associés"Et appuyez Entrer. Cela ouvrira les propriétés de la souris.
3. Maintenant, appuyez sur le bouton Languette 5 fois pour mettre en évidence "BoutonsAppuyez ensuite sur la touche fléchée sur le côté droit pourParamètres de l'appareil" .
4. Maintenant dansParamètres de l'appareil" , Clique sur Languette Alors vous choisissez “Activer". Et cliquez sur Entrer. Cela réactivera la souris.
5. Redémarrez votre ordinateur pour enregistrer les modifications.
Vérifiez si vous pouvez trouver le pointeur de la souris sur votre ordinateur après le redémarrage. Passez au correctif suivant si vous ne trouvez pas le pointeur de la souris sur votre ordinateur.
Fix -2 mettre à jour le pilote de la souris
Si votre pilote de souris a un pilote corrompu, il cessera de fonctionner, ce qui signifie que vous ne trouverez aucun curseur de souris ou curseur à l'écran. La mise à jour du pilote de la souris peut résoudre le problème. Suivez ces étapes pour mettre à jour le pilote de votre souris
1. Appuyez sur la touche Windows + R Pour ouvrir “Courir“. Maintenant, tapez “devmgmt.msc"Et appuyez Entrer. L'outil Gestionnaire de périphériques s'ouvrira.
2. Clique sur Languette Le premier terme sera mis en évidence dans la liste. Maintenant, appuyez sur la flèche vers le bas jusqu'à ce que vous atteigniez "Souris et autres périphériques de pointage". Appuyez maintenant sur la flèche de droite pour l'agrandir. Maintenant, sélectionnez le périphérique de souris que vous utilisez avec la flèche vers le bas. Maintenant, appuyez sur Entrer Pour ouvrir “Propriétés«Pour cet appareil.
3. Maintenant, dans la fenêtre Caractéristiques , Clique sur Languette à trois fois , Qui mettra en évidence le "Public". Cliquez sur la flèche droite pour accéder au "Le conducteur". Encore une fois, appuyez sur Languette Pour sélectionner une option qui dit "Mettre à jour le pilote"Et appuyez Entrer.
4. On vous demandera «kComment voulez-vous rechercher des pilotes?“. Il suffit de cliquer sur Entrer Sélectionnez le "Rechercher automatiquement le pilote mis à jour" .
Attendez que Windows trouve, télécharge et installe un pilote compatible pour le pilote de clavier.
5. Clique sur 'Alt + F4'Pour fermer la fenêtre du périphérique de gestion. Redémarrez votre ordinateur.
Vérifiez si vous pouvez voir le pointeur de la souris. Si vous ne parvenez toujours pas à voir le pointeur de la souris sur votre ordinateur, passez au correctif suivant.
Fix -3 Retirez toute vieille souris que vous n'utilisez pas
Vous avez peut-être changé de souris récemment et oublié de supprimer les anciens appareils de votre ordinateur. Suivez ces étapes pour retirer toute vieille souris
1. Clique sur Touche Windows Et écris "Paramètres"Et appuyez Entrer.
2. À la fenêtre Paramètres , Clique sur Languette Pour marquer les premiers paramètres nommés "Système“. Appuyez sur la flèche droite pour aller à «Paramètres»Appareils“. Clique sur Entrer Pour ouvrir les paramètres de l'appareil.
3. Clique sur Languette Pour mettre en surbrillance l'option "Bluetooth et autres appareils". Encore une fois, appuyez sur Languette Pour distinguer les options de "Bluetooth et autres appareils". Appuyez sur la flèche vers le bas pour mettre en surbrillance l'appareil que vous ne souhaitez pas. Encore une fois, appuyez sur Languette Distinguer «Retirez l'appareil"Puis appuyez sur Entrer.
4. Clique sur Alt + F4 Pour fermer les paramètres. Redémarrez l'ordinateur et vérifiez si vous pouvez trouver le pointeur de la souris sur votre ordinateur.
Pour ceux qui utilisent une souris sans fil
1. Vérifiez la batterie de la souris.
2. Déconnectez la souris et connectez-la à l'ordinateur.
3. Déconnectez physiquement l'adaptateur USB que vous utilisez pour la souris et reconnectez l'adaptateur USB.
Pour ceux qui utilisent des appareils tactiles (tels que les appareils Surface) -
Étant donné que ces appareils acceptent deux types d'entrée (tactile et souris externe), les utilisateurs rencontrent fréquemment ce problème. Vous pouvez essayer ces correctifs sur votre appareil
1. Désactivez le mode disque
Lorsque vous utilisez votre appareil en mode écran tactile, le passage en mode tablette peut être utile, mais à un moment donné, il empêche le pointeur de la souris d'apparaître sur votre ordinateur.
1. Appuyez sur une icône Centre de notification Dans le coin inférieur droit. Dans la zone d'ombre de notification, assurez-vous que "Mode tablette" .
2. Système de découplage de surface de votre appareil
Le problème de ne pas voir le pointeur de votre souris peut être dû au fait que votre Surface est connectée au stylet Surface. Le curseur de la souris devient parfois trop petit pour être remarqué. Essayez de déchiffrer S Pen Link Pendant un moment.
Vérifiez si vous pouvez voir le pointeur de la souris sur votre ordinateur.